Как установить программу делфи 2016 на компьютер
Компания Embarcadero в 2018 году представила Delphi Community Edition — бесплатную версию легендарной среды разработки Delphi. Использовать её могут студенты, стартаперы, небольшие команды, некоммерческие организации. Условия использования: лицензия на использование продолжает действовать до тех пор, пока прибыль физического лица или компании от приложений Delphi не достигнет 5 000 долларов США , или штат команды разработчиков не превысит 5 человек .
Мы ставим Delphi в учебных целях, поэтому ее можно использовать бесплатно. А после заработка первых 5 тысяч долларов её можно приобрести: цены начинаются от 98 999 руб. (почти $1600).
С помощью Delphi Community Edition можно разрабатывать мультиплатформенные приложения на Windows, Android, iOS и macOS. В этой статье мы пошагово пройдём процесс установки среды и напишем тестовое приложение под Windows. Delphi всегда был инструментом для быстрого старта в разработке под Windows на языке Pascal, это мы сегодня и проверим.
Примерное время установки: около 40-60 минут .
1. Скачивание бесплатной версии Delphi
Заполните форму, введенный пароль сохраните. В качестве компании я указал один из своих сайтов, телефон реальный, но мне никто пока что не звонил :). Главное: правильно укажите электронную почту.
На почту вам придёт письмо с ключом — его лучше сохранить. После отправки формы начнётся процесс загрузки. Если загрузка не начнётся, ссылка будет также в письме. Письмо вам необходимо — если оно не пришло, проверяйте спам. Если вообще не пришло, регистрируйтесь заново на другой ящик. Я регистрировался дважды на разные email — один на доменную почту, второй на Gmail. Оба раза всё было ок. Вот как выглядит письмо:
2. Установка Delphi Community Edition
Запускаем установщик, у меня файл назывался: radstudio_10_3_3_esd7899_nt.exeСоглашаемся с условиями использования:На этом экране я нажал кнопку Оptions — открылось окно, где можно изменить каталог установки и настройки: ярлык на рабочем столе и установка для всех пользователей. Эти опции я оставил включёнными, вы можете убрать. Каталог установки можно оставить этот.После нажатия Ок на форме Options возвращаемся на окно с соглашением, жмём Next.Здесь выбираем вариант I already have a serial number («У меня есть серийный номер». Он есть у вас в почте) и нажимаем Install.Начнётся установка, через несколько минут появилось окно для ввода данных регистрации (серийного номера):
Введите Serial number из письма в почте и нажмите Register .
Cистема предложит пройти на web-регистрацию. Соглашаемся — жмём Yes (или копируем предложенный URL в браузер). Откроется окно регистрации через сайт. Жмёте Download, чтобы скачать файл с лицензией в формате txt.Его нужно будет использовать: в диалоге Product Registration нажать Advanced. Затем Import в следующем окне и импортировать файл лицензии. Надеюсь, у вас всё получится.
3. Выбор платформ для установки
Далее установщик предложить выбрать платформы для разработки.Я выбрал Windows 32, Windows 64 и Android:В рамках наших ближайших статей мы будем рассматривать разработку под Windows и Android, поэтому я выбрал только их. Для работы с экосистемой Apple вам понадобится платный ключ разработчика, поэтому ставить iOS и macOS имеет смысл, если вы действительно планируете этим заниматься. В любом случае можно будет доустановить недостающие компоненты позже.Жмём Install и наблюдаем за загрузкойУ меня процесс занял минут 30. Ждём до победного. После окончания установки жмём Start Working.
4. Первичная настройка среды разработки Delphi
Появится окно с Delphi. Можно выбрать тему, я люблю светлую, поэтому нажал на Light
Жмём Next, на следующем экране можно подключить систему контроля версий (пока можно пропустить), включить автосохранение файлов и оформления темы (рекомендую поставить эту галку), а также выбрать папку для сохранения проектов по умолчанию. Я рекомендую создать какую-либо папку в корне, например C:\workПосле окончания настройки жмите Get Started.
5. Создание проекта программы на Delphi под Windows
Откроется Welcome Page, на ней нажмите Create Windows VCL Application, чтобы создать простое приложение под Windows. (Также можно это сделать с помощью верхнего меню File → New → Windows VCL Application — Delphi)Откроется окно нового проекта, где уже будет размещена Form1 — главное окно вашего приложения.Нажмите Save All (иконка с дискетами в левом верхнем меню), чтобы сохранить проект.В рабочем каталоге создайте папку HelloWorld, зайдите в неё. Сохраните файл Unit1.pas (это единственный модуль вашего приложения. Рекомендуется давать им более осмысленные названия, но сейчас мы этот шаг пропустим).Затем сохраните файл проекта, назвав его HelloWorld.dproj (так будет называться ваше приложение, в том числе запускаемый exe-файл).После сохранения имя запускаемого файла отобразится справа в окне проектов:
6. Создание интерфейса приложения
Теперь займёмся главным окном приложения. Поменяйте заголовок окнаСлева в окне Object Inspector найдите свойство Caption у вашей Form1 и напишите там: «Моя первая программа на Delphi». Обратите внимание, что одновременно будет меняться заголовок окнаДобавим кнопку на форму. Найдите в правом нижнем углу экрана палитру компонентов и нажмите на Standart — вам откроется набор популярных компонентов. Два раза щёлкните на компоненте TButton — кнопка появится в самом центре формы.Вы можете изменить её размеры, ухватив за уголок и протянув в нужном направлении. Зажав левую кнопку мыши на элементе Button1 вы можете перетащить его на любой место формы. Поэкспериментируйте с этим, сделав кнопку покрупнее.В инспекторе объектов (по аналогии с изменением заголовка Form1) поменяйте Caption кнопки на «Нажми меня!«. Окно проекта в Delphi будет выглядеть примерно так:Обращаю ваше внимание, что визуальная часть нашей программы уже готова. Оцените мощь Delphi, создать форму рабочего приложения можно за несколько минут!
7. Написание кода и запуск приложения в среде Delphi
Автоком и сканер Делфи ds150e - мультимарочные сканеры для компьютерной диагностики автомобилей. В настоящее время существует множество программ и версий к вышеуказанным автосканерам. На сегодняшний день самая стабильная и работоспособная версия 2014.3
Что бы установить и настроить программу к Автоком и сканеру Делфи Вам потребуются некоторые знания компьютера и оболочки windows.
Для начала потребуется скачать и разархивировать папку, содержащую файлы, требуемые для установки. Программу Автоком скачайте здесь , также по данной ссылке можно скачать Делфи.
Важно! Пароль от скачанного архива Вы получите после подписки на аккаунт одной из социальных сетей и написав в ней просьбу с указанием наименования программного обеспечения, в том числе указывайте версию ПО :
- Facebook: Автосканеры - XDiag.by
Так же Вы сможете попасть в социальные сети нажав соответствующую кнопку внизу страницы с права.
1. Находим файл SSCERuntime_x86-ENU.msi и устанавливаем.
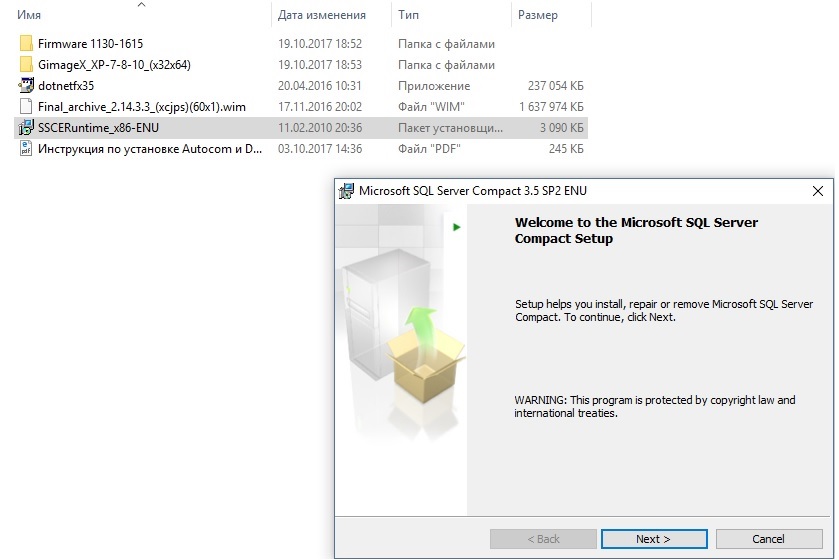
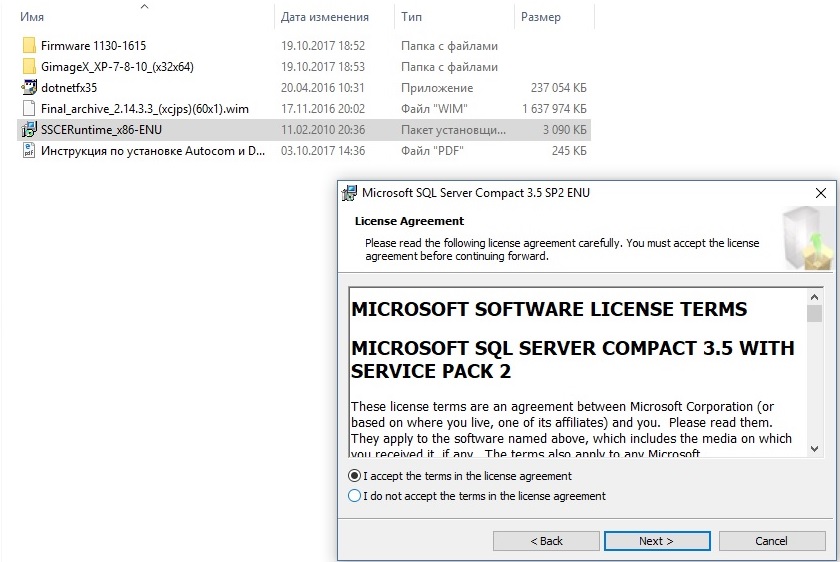
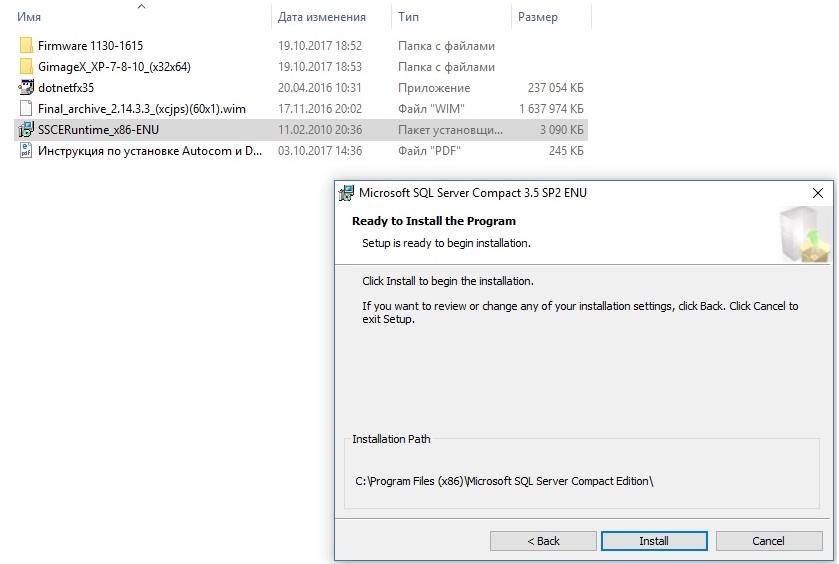

2. Обязательно требуется установка NetFramework 3.5 (dotnetfx35.exe) или новее. Зачастую данная программа уже установлена на Вашем компьютере. Если же нет, то без труда скачиваем из сети интернет и устанавливаем. Установка очень проста.
3. В установочной папке находим файл GImageX_Ru.exe, который находим следуя по пути GimageX_XP-7-810_(x32x64)\GimageX_XP_7_8_10_x32x64_Ru и запускаем данный файл.

4. Переходим во вкладку «ПРИМЕНЕНИЕ».
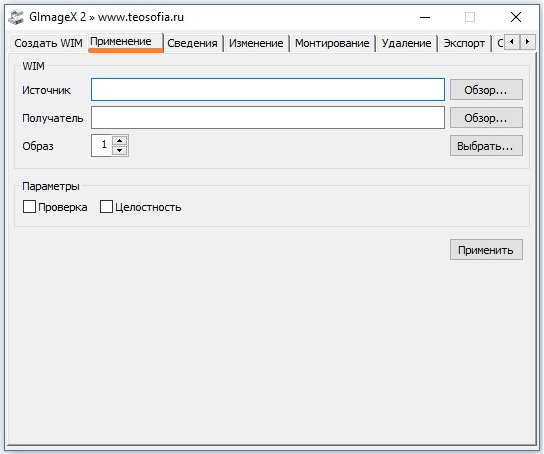
5. В строке «ИСТОЧНИК» выбираем файл Final_archive_2.14.3.3_(xcjps)(60x1).wim, расположенный в установочной папке.
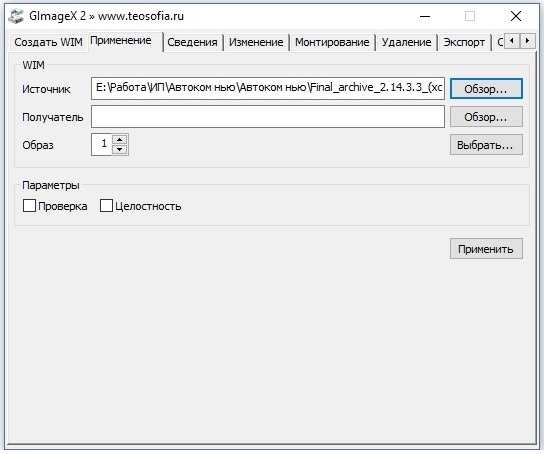
6. В строке «ПОЛУЧАТЕЛЬ» выбираем диск C:\ (при выборе иного пути работоспособность НЕ ГАРАНТИРУЕМ).
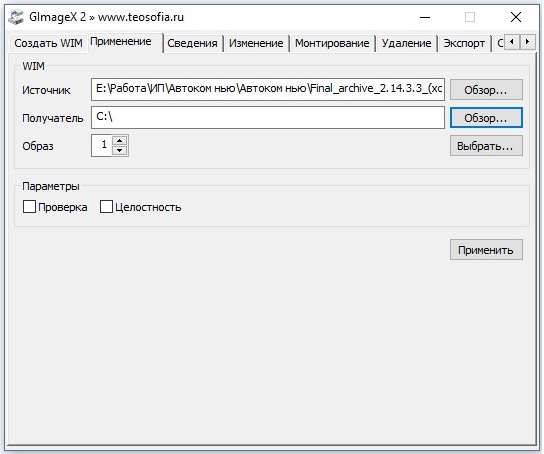
7. В строке «ОБРАЗ» выбираем версию устанавливаемого софта. Можно оставить номер 1 или вручную выбрать из списка.

Для установки ПО к сканеру Делфи выбрать 1 (легковые) или 2 (грузовые)
Для установки Автоком выбрать 46 (легковые) или 47 (грузовые)

Не рекомендуется устанавливать то, что вам неизвестно!
8. Нажимаем кнопку «ПРИМЕНИТЬ» и ждем окончание установки. В подтверждение завершения процесса появиться надпись «WIM успешно применён в . ». Жмем кнопку «Abort».
9. Закрываем программу GImageX_Ru.
10. Программа установлена. Теперь нам требуется пройти активацию. Идем в установочную папку C:\Delphi 2.14.3 100251\Delphi Cars 2.14.3.3 100251\Activator2014R3.3 (в зависимости от вашего выбора в пункте 7 вместо Delphi может быть Autocom) и запускаем активатор Keygen_2014R3.exe.

11. В C:\Delphi 2.14.3 100251 будет расположено два ярлыка. Рассмотрим на примере Delphi cars.
Ярлык Main-Delphi Cars 2.14.3.3 100251 требуется для активации.
RunAsDate-Delphi Cars 2.14.3.3 100251 ярлык программы с откатом даты, рекомендуется использовать для работы, так как с откатом даты выполняется больше функций программы.
12. Запускаем Main-Delphi Cars 2.14.3.3 100251 (ярлык без отката даты). В первом открывшемся окне нажимаем стрелку далее, потом снова далее, снова далее. Появляется кнопка START, нажимаем START, появляется окно с двумя кнопками (YES и NO), нажимаем YES, программа предлагает сохранить файл, сохраняем его в любом месте (Рабочий стол).
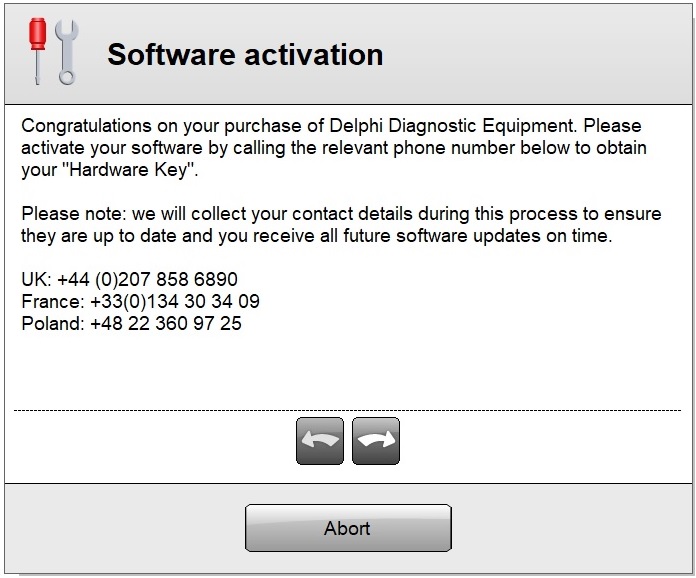


13. Возвращаемся к активатору, который ранее запущен (в 10 шаге). Нажимаем кнопку Activate FileActivation.xml, открываем файл, сохраненный в 12 шаге.
14. Идем к программе, на экране все также кнопка START, нажимаем start и выбираем NO, открываем ранее сохраненный файл. Начинается запуск программы.
15. Программа запустилась, но она на английском языке, необходимо переключить на русский язык. Идем во вкладку «settings» далее «language» и выбираем Russian. Происходит перезапуск Программы.


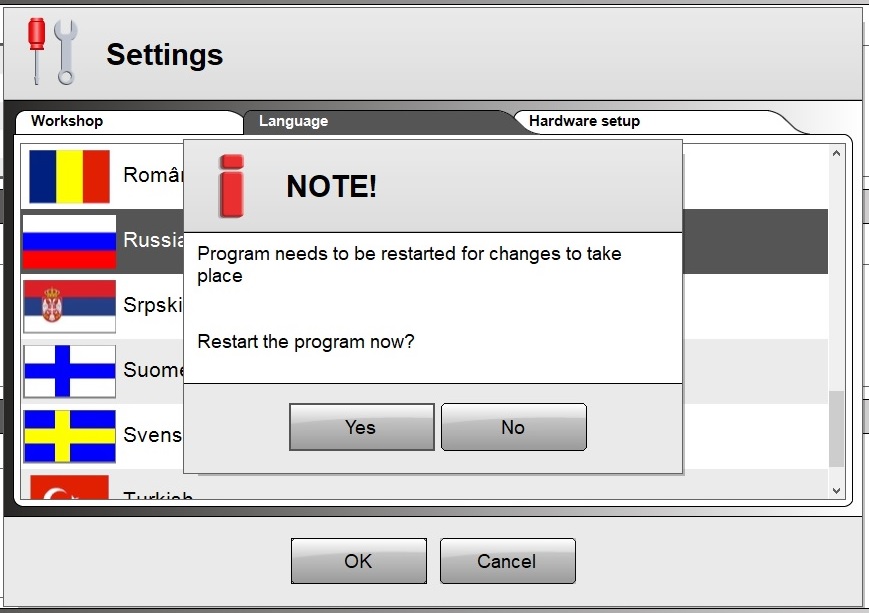
16. Далее необходимо установить драйвер для прибора. Для этого подключаем прибор через USB шнур и через диспетчер устройств вручную установить драйвер для неизвестного устройства. Драйвер расположен по адресу C:\Delphi 2.14.3 100251\Delphi Cars 2.14.3.3 100251\Driver. Подробнее.
17. После установки драйвера в настройках программы необходимо выбрать COM порт на который установлено устройство. После запуска RunAsDate-Delphi Cars 2.14.3.3 100251 Идем во вкладку «настройки» далее «установки оборудования» и выбираем нужный COM PORT. Далее проходим тест.
Внимание! При первом подключении адаптера к программе в нем необходимо обновить прошивку. Обновление прошивки можно производить только через USB кабель. Bluetooth адаптеры должны быть прошиты через USB.
Если необходимо установить дополнительный софт, например, поставили легковые и нужны грузовые, то повторите пункты 7 и 8.
Autocom cdp и Delphi ds150e - мультимарочные сканеры для компьютерной диагностики автомобилей. В настоящее время существует множество программ и версий к вышеуказанным автосканерам. На сегодняшний день самая стабильная и работоспособная версия 2014.3
Что бы установить и настроить программу к Autocom cdp и Delphi ds150e Вам потребуются некоторые знания компьютера и оболочки windows.
Для начала потребуется скачать и разархивировать папку, содержащую файлы, требуемые для установки. Программу Delphi autocom скачайте здесь .
1. Находим файл SSCERuntime_x86-ENU.msi и устанавливаем.

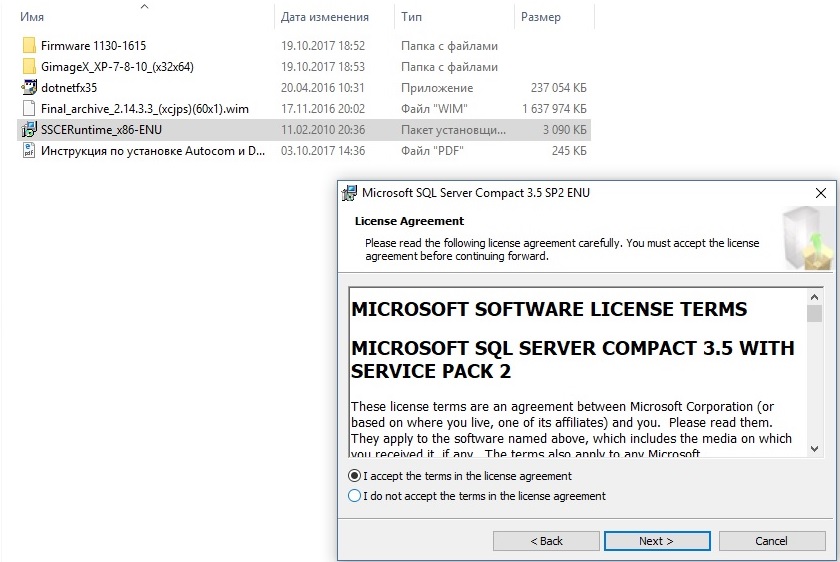
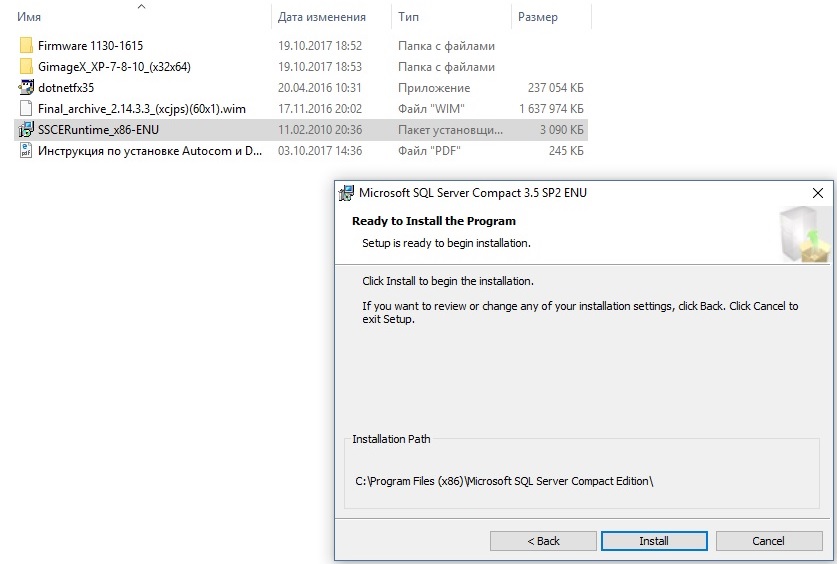
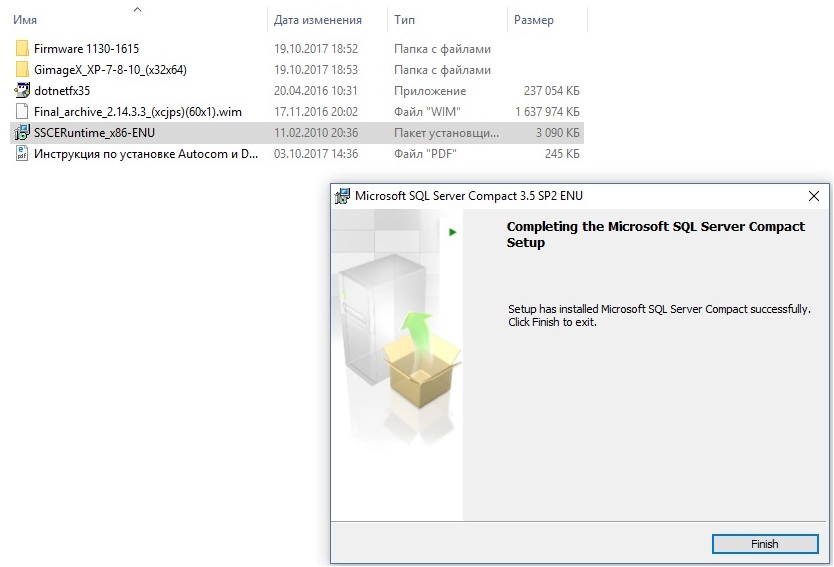
2. Обязательно требуется установка NetFramework 3.5 (dotnetfx35.exe) или новее. Зачастую данная программа уже установлена на Вашем компьютере. Если же нет, то без труда скачиваем из сети интернет и устанавливаем. Установка очень проста.
3. В установочной папке находим файл GImageX_Ru.exe, который находим следуя по пути GimageX_XP-7-810_(x32x64)\GimageX_XP_7_8_10_x32x64_Ru и запускаем данный файл.
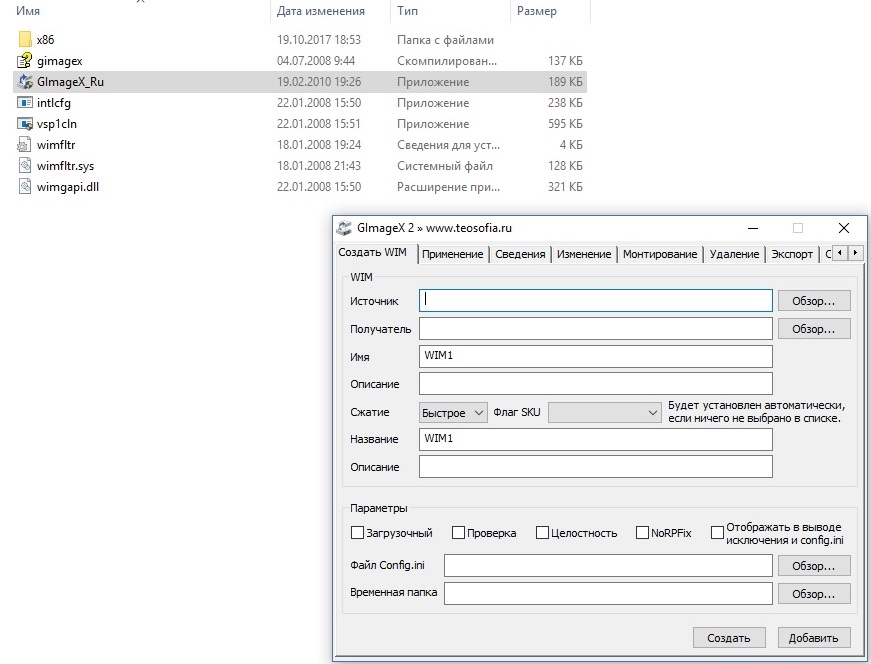
4. Переходим во вкладку «ПРИМЕНЕНИЕ».

5. В строке «ИСТОЧНИК» выбираем файл Final_archive_2.14.3.3_(xcjps)(60x1).wim, расположенный в установочной папке.

6. В строке «ПОЛУЧАТЕЛЬ» выбираем диск C:\ (при выборе иного пути работоспособность НЕ ГАРАНТИРУЕМ).
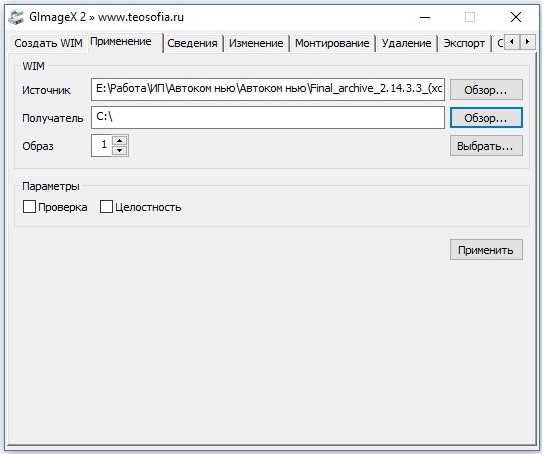
7. В строке «ОБРАЗ» выбираем версию устанавливаемого софта. Можно оставить номер 1 или вручную выбрать из списка.

Для установки Delphi выбрать 1 (легковые) или 2 (грузовые)
Для установки Autocom выбрать 46 (легковые) или 47 (грузовые)

Не рекомендуется устанавливать то, что вам неизвестно!
8. Нажимаем кнопку «ПРИМЕНИТЬ» и ждем окончание установки. В подтверждение завершения процесса появиться надпись «WIM успешно применён в . ». Жмем кнопку «Abort».
9. Закрываем программу GImageX_Ru.
10. Программа установлена. Теперь нам требуется пройти активацию. Идем в установочную папку C:\Delphi 2.14.3 100251\Delphi Cars 2.14.3.3 100251\Activator2014R3.3 (в зависимости от вашего выбора в пункте 7 вместо Delphi может быть Autocom) и запускаем активатор Keygen_2014R3.exe.

11. В C:\Delphi 2.14.3 100251 будет расположено два ярлыка. Рассмотрим на примере Delphi cars.
Ярлык Main-Delphi Cars 2.14.3.3 100251 требуется для активации.
RunAsDate-Delphi Cars 2.14.3.3 100251 ярлык программы с откатом даты, рекомендуется использовать для работы, так как с откатом даты выполняется больше функций программы.
12. Запускаем Main-Delphi Cars 2.14.3.3 100251 (ярлык без отката даты). В первом открывшемся окне нажимаем стрелку далее, потом снова далее, снова далее. Появляется кнопка START, нажимаем START, появляется окно с двумя кнопками (YES и NO), нажимаем YES, программа предлагает сохранить файл, сохраняем его в любом месте (Рабочий стол).
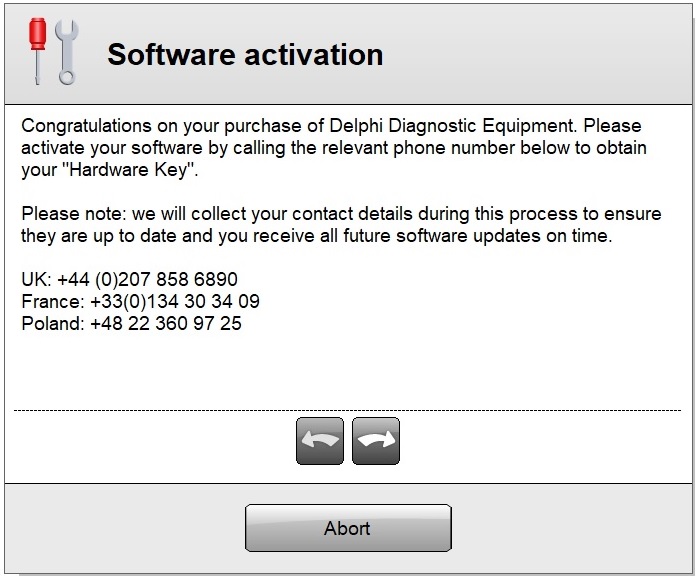

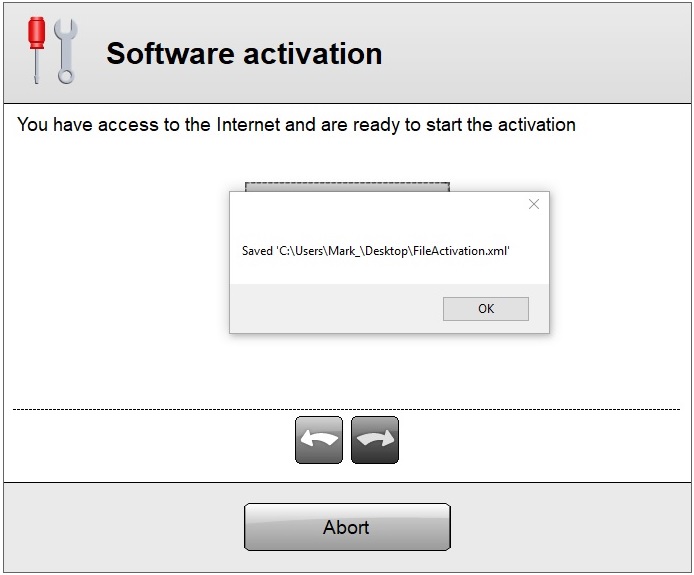
13. Возвращаемся к активатору, который ранее запущен (в 10 шаге). Нажимаем кнопку Activate FileActivation.xml, открываем файл, сохраненный в 12 шаге.
14. Идем к программе, на экране все также кнопка START, нажимаем start и выбираем NO, открываем ранее сохраненный файл. Начинается запуск программы.
15. Программа запустилась, но она на английском языке, необходимо переключить на русский язык. Идем во вкладку «settings» далее «language» и выбираем Russian. Происходит перезапуск Программы.

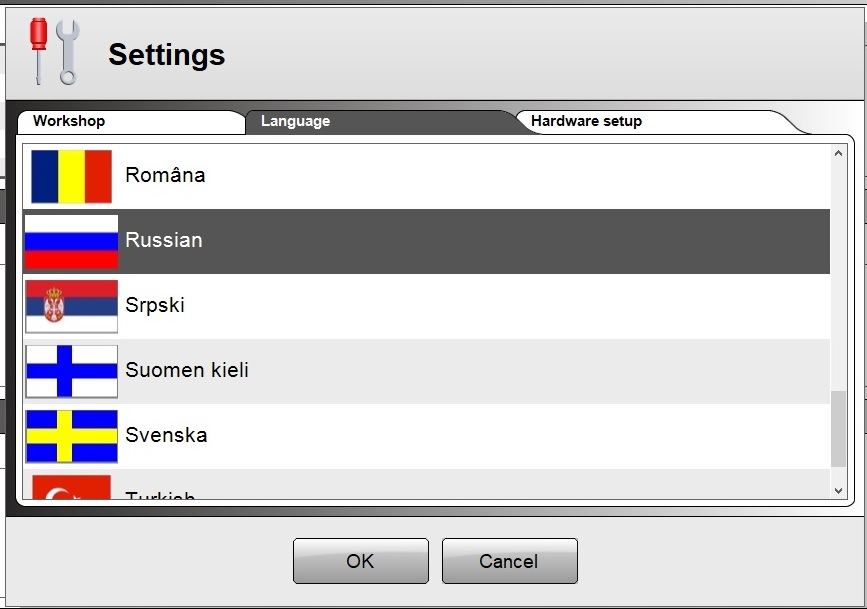

16. Далее необходимо установить драйвер для прибора. Для этого подключаем прибор через USB шнур и через диспетчер устройств вручную установить драйвер для неизвестного устройства. Драйвер расположен по адресу C:\Delphi 2.14.3 100251\Delphi Cars 2.14.3.3 100251\Driver.
17. После установки драйвера в настройках программы необходимо выбрать COM порт на который установлено устройство. После запуска RunAsDate-Delphi Cars 2.14.3.3 100251 Идем во вкладку «настройки» далее «установки оборудования» и выбираем нужный COM PORT. Далее проходим тест.
Внимание! При первом подключении адаптера к программе в нем необходимо обновить прошивку. Обновление прошивки можно производить только через USB кабель. Bluetooth адаптеры должны быть прошиты через USB.
Если необходимо установить дополнительный софт, например, поставили легковые и нужны грузовые, то повторите пункты 7 и 8.
Итак, вы приобрели автосканер AutoCom CDP+ 2013.3. Поздравляем с прекрасной покупкой! Или не очень, если вы купили в другом месте некачественную копию :) Пришло время устанавливать на компьютер ПО для нашего сканера.
В этом нет ничего сложного. Главное - делайте всё внимательно и по шагам. Начнём!
Первым делом на время установки отключаем антивирусную программу. Можете не беспокоиться, у нас нет цели взломать Ваш компьютер и хакеров в нашем коллективе нет :) Вирусов на самом деле на диске нет, антивирусная программа ругается на активатор. Без этого активатора установить программу не получится.
Берём диск, который идёт в комплекте, вставляем его в CD-Rom и находим на нём файл DSCars_HeavyDuty_R32013. Запускаем его.
Если в вашем ноутбуке отсутствует CD-Rom, можно скачать архив установочного диска отсюда. Пароль к архиву: elmrus

Выбираем русский язык.

Выбираем нашу версию устройства DS150E (New VCI).

Ставим галочку "Я ознакомлен с требованиями к системе" и жмём "Далее".

Выбираем путь установки, можно ничего не менять. Жмём "Установить".

Программа установлена! Начинаем процесс активации. Из папки "patch" на нашем диске копируем файлы (их должно быть два).

Вставляем их в папку с установленной программой с заменой.

Переходим на рабочий стол и запускаем программу.

Жмём стрелку вперёд, на следующем экране делаем то же самое.

В папке "keygen" на нашем диске запускаем файл Autocom-Delphi Keygen 2013.3. В поле "Serial" вводим 100251, ниже выбираем "Delphi" и жмём "get HWID". Копируем полученный код.

Возвращаемся в программу и вводим полученные данные. Жмём стрелку вперёд, затем "Старт".

Программа предложит сохранить файл активации, соглашаемся.

Возвращаемся на наш диск, снова запускаем файл Autocom-Delphi Keygen 2013.3, вводим в поле "Serial" 100251, ниже выбираем "Delphi" и нажимаем кнопку "Activate FileActivation.xml".

Находим файл активации, который мы сохраняли на прошлом шаге и выбираем его.

На поле, которое до этого было пустым, мы видим теперь на зелёном фоне надпись "Activated"!
Читайте также:


