Как установить панель в фотошоп
Одним из методов ускорения работы в программе Adobe Photoshop является применение пользовательских панелей расширения.
Что такое панели расширения?
Это созданные с помощью специального программного обеспечения дополнения, которые загружаются в фотошоп в виде интерфейса, напоминающего стандартные палитры, но с пользовательскими клавишами и функциями.
Посмотреть видеоуроки и скачать некоторые пользовательские панели расширения вы можете на нашем сайте:
Попробовав данные панели в работе, вы убедитесь, что это очень удобно и, конечно, захотите научиться создавать свои собственные панели, под свой рабочий поток.
На самом деле, это очень просто. Для того, чтобы научиться создавать такие панели, нужно всего лишь перейти на сайт компании Adobe Systems, затем скачать и установить программу Adobe Configurator.
На момент написания данной статьи доступна версия Adobe Configurator 4.
Процесс создания панелей
Сначала желательно продумать весь функционал панели и нарисовать эскиз ее интерфейса. Тогда вы точно будете знать, какие элементы использовать и как их размещать.
Запустите программу Adobe Configurator. Откроется окно приветствия, где кратко излагается инструкция по созданию собственной панели расширения.

Программа имеет англоязычный интерфейс, но есть возможность создавать мультиязычные панели, язык команд которых будет автоматически изменяться в зависимости от языка интерфейса Photoshop.
Для того, чтобы перейти в меню создания панелей, нужно отдать команду File – New Panel. Программа предложит ввести название панели и выбрать, для какого приложения (Photoshop или In Design) и какой версии будет создаваться панель. Доступны версии Photoshop и In Design CS6 и CC.

Нажимаем ОК. Теперь можно приступать к созданию панели. Сначала необходимо заполнить поля, отмеченные стрелками.

Затем выбираем язык. Для этого в правой панели нужно нажать букву Т.

Выбираем в открывшемся окошке русскую локализацию и нажимаем стрелку вправо (посередине окна). Она должна добавиться к английской.


Если английская локализация вам не нужна, то нужно выделить русский язык и нажать кнопку Set Default. Затем выделяем английский язык и нажимаем стрелку влево.Теперь мы будем работать только с русскими командами.

Нажимаем ОК. Теперь нужно заполнить панель необходимыми элементами. Для этого используем панель слева. Разворачивая вкладки, вы можете увидеть все необходимые для создания панели элементы. Это все инструменты и команды меню, а также виджеты, контейнеры, кнопки запуска экшенов и скриптов.

Элементы панели помещаются в нее простым перетаскиванием нужного элемента из вышеуказанных наборов.

Размер и положение любого элемента можно изменять с помощью соответствующих атрибутов в правой панели. Для этого элемент нужно выделить, кликнув на него мышкой, затем ввести необходимые размеры и отступы в пикселях.



В панели также можно помещать экшены. Для этого нужно развернуть вкладку Action/Script и перетащить в панель элемент Action в необходимом количестве.


Затем нужно изменить названия, размер и положение кнопок с помощью атрибутов на правой панели.

Для того, чтобы присвоить кнопке экшен, нужно указать в атрибутах название набора и название экшена в соответствующих полях.


После того, как работа с панелью закончена, ее нужно экспортировать в Photoshop. Для этого нужно перейти в меню File – Export Panel. В окне проводника нужно выбрать папку: C:\Program Files\Adobe\Adobe Photoshop CC (64 Bit)\Plug-ins\Panels

Для 32-разрядной версии программы путь нужно будет соответственно изменить.
После экспорта панель появится в Photoshop в меню Окно – Расширения – [Название вашей панели]. Теперь ей можно пользоваться.
Я рассказал лишь о небольшой части функций, доступных в программе Adobe Configurator. Но этого вполне достаточно, чтобы создавать собственные панели для Photoshop.
Если вы хотите более подробно изучить возможности программы,, можете скачать англоязычное руководство на сайте компании Adobe Systems.
Чтобы наиболее понятно объяснить для чего нужна панель инструментов, мы проведём некую аналогию с бытовой жизнью. Представим, что вам нужно собрать небольшой шкаф для вещей. Все полки и двери разобраны, но у вас имеется куча винтиков, саморезов для его установки. Однако, у вас нет ни одной отвёртки либо другого конструктивного прибора. Естественно никаких действий вы не сможете выполнить со своим будущим шкафом. Так и в программе Adobe Photoshop: изображение будет представителем мебели, саморезы, шпунтики и винтики представляют собой встроенные функции Фотошопа, а область инструментов (расположена, кстати, слева) для работы с фотографиями будет отвёрткой. Без неё вы никаким образом не сможете обработать фотографию так, как надо.

Вернуть инструментальную панель очень просто
Конечно, отсутствие такой функции на рабочей области не значит, что не сможете пользоваться пунктами этой панели. Для каждого из них назначена горячая клавиша. Это значит, что при нажатии определённых кнопок будет открываться соответствующий прибор. Но выучить их все достаточно сложно, да и выбор этих параметров невелик. Ведь каждый пункт панели инструментов имеет подпункты, которые горячими клавишами не выберешь. Например, «Ластик», при нажатии на него правой кнопкой мыши, даёт пользователю выбор (каким именно ластиком вы хотите воспользоваться). Надеемся, что теперь вы понимаете, насколько важно расположить в рабочей области эту замечательную функциональную полку.
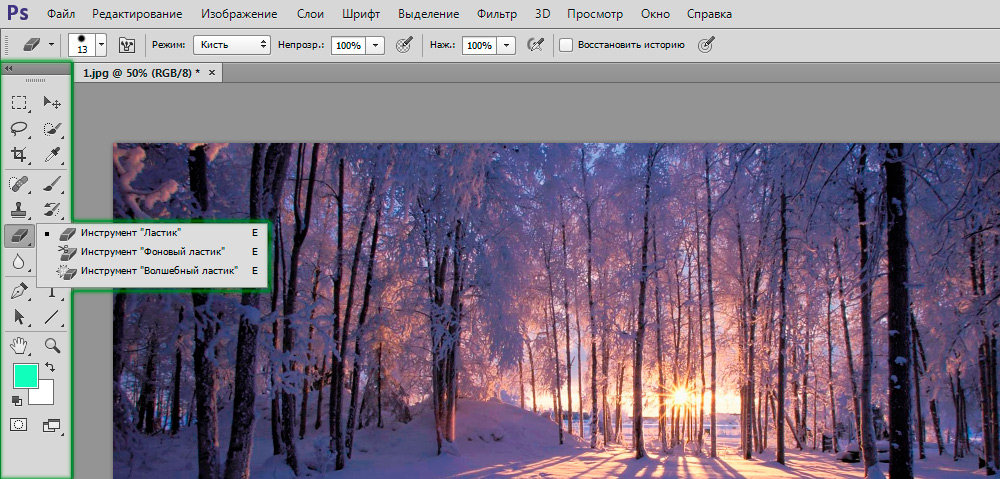
Стандартное расположение элементов интерфейса
Как в Фотошопе вернуть панель инструментов?
Предположим, что она у вас исчезла. Не важно каким образом, главное, что её больше нет. Не стоит разочаровываться, ведь у вас получится вернуть их в Фотошопе всего в два шага! Не будем тянуть резину, а сразу приступим к этим действиям:
- На верхней области меню выбираем «Окно».
- Внизу появившегося окна поставьте галочку возле слова «Инструменты».
Вот и всё, теперь область функций снова будет верно вам служить и помогать в обработке фотографий и других изображений.
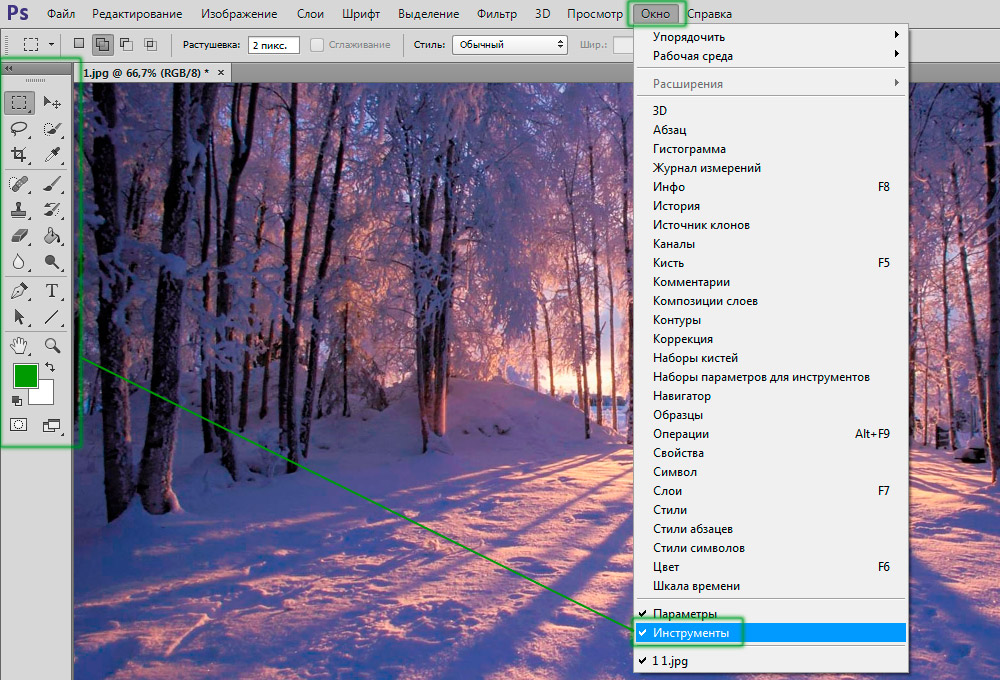
Как убрать инструменты?
Как бы парадоксально ни звучало, но вам может понадобится не как вернуть панель в Фотошопе, а как её убрать. Это делается тоже легко, тем более потом у вас получится её вернуть согласно предыдущей инструкции из двух шагов. Что же делать?
- Зайдите в пункт «Окно» из верхнего основного меню Adobe Photoshop.
- Уберите галочку с пункта «Инструменты».
- Если этот способ вам не по душе, то вы можете левой кнопкой мыши передвинуть существующую панель инструментов от края экрана в любое положение, а затем нажать на появившийся крестик в правом верхнем углу панели приборов для редактирования.
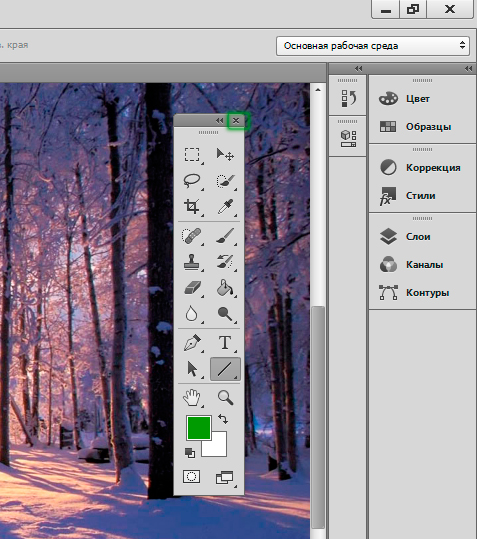
Еще один вариант
Небольшие итоги
Сегодня мы с вами полностью решили вопрос с панелью инструментов в программном обеспечении Adobe Photoshop: возвращение этой области, её удаление, а также значение этой функции приложения. Теперь вы сможете без проблем решить текущую проблему даже своих друзьям или родственникам. Главное, чтобы потом вас не представили каким-нибудь крутым программистом. Иначе будет вас преследовать такая ноша, как «у меня сломалось это, мне нужно установить это, а как сделать это» и тому подобное. Расскажите в комментариях какую-нибудь подобную историю, случившуюся с вами или с одним из ваших знакомых. Хорошего настроения, друзья!
В этом уроке установим панель фотошопа, которая помогает нам работать в рабочем потоке по Дэну Маргулису.
Эта панель помогает нам быстро обрабатывать фотографии.
В архиве находятся панели для версий фотошопа CS5, CS6 и CC.
Панель - это разработка итальянских друзей Д. Маргулиса и распространяется абсолютно бесплатно.
К сожалению, техническая поддержка не осуществляется.
Если панель не установится в Вашем фотошопе, то в архиве есть файл, установив который в палитру «Операции» Вашего фотошопа, Вы найдете все операции, которые используются в панели PPW Tools 5.
Это несколько замедлит работу, но Вы сможете использовать для обработки фотографий рабочий поток по Дэну Маргулису.

Все уроки по рабочему потоку фотошоп мастера здесь:
Этап 1. Нахождение и устранение проблемных цветов
Этап 2. Усиление контраста через каналы
Этап 3. Работа с цветом. Усиление цвета
Этап 3. Работа с цветом. Получение цветовых вариаций
- Алгоритм обработки фото в 3-м шаге рабочего потока
- Как увеличить насыщенность цветов в 3 шаге рабочего потока фотошоп мастера
- Как получить сочность цвета в 3 шаге рабочего потока фотошоп мастера
- Как ослабить интенсивность цвета в 3 шаге рабочего потока фотошоп мастера
- Как работать движками «Наложение, если» (blend if) в фотошопе
- Усиление цвета операцией МММ
Работа с командой «Тени/Света»
Работа с командой «Bigger Hammer»
- Команда «Тени/Света» («Shadows/Highlights»). Урок №1
- Команда «Тени/Света» («Shadows/Highlights»). Урок №2
- Команда «Тени/Света» («Shadows/Highlights»). Урок №3
- Команда «Тени/Света» («Shadows/Highlights»). Урок №4
- Команда «Тени/Света» («Shadows/Highlights»). Урок №5
- Команда «Тени/Света» («Shadows/Highlights»). Урок №6
- Усиление детализации фото в светах и тенях (операция «Bigger Hammer»). Часть 1
- Усиление детализации фото в светах и тенях (операция «Bigger Hammer»). Часть 2
- Усиление детализации фото в светах и тенях (операция «Bigger Hammer»). Часть 3
- Удобная работа в фотошопе со светами и тенями
«Работа со светлой и темной областями снимка»
Добавление глубины. Операция «Н-К»
- Операция «Н-К» («Helmholtz-Kohlrausch»)
- Основные типы изображений для операции «Н-К»
- Для чего нужна «Н-К» операция для фотошопа
- Как использовать «Н-К» action для фотошопа
- Повышение резкости в фотошопе
- Как в фотошопе добавить резкость и четкость
- Как повысить резкость в фотошопе
- Как улучшить резкость фотографии в фотошопе
- Как настроить резкость в фотошопе
Если у Вас не очень быстрый Интернет, нажмите на " Play ", а потом на паузу и немного подождите пока видео подгрузится для его комфортного просмотра.
- Автор - Накрошаев Олег
- Продолжительность видеоурока - 4 мин 31 сек
- Разрешение видео - 1920х1080 (Full HD)
- Формат видео - MP4
- Размер архива - 253 Мб
" Панель фотошопа Д. Маргулиса PPW Tools 5 (установка в Photoshop) " вместе с панелями:
Так как некоторые пользователи писали, что установить панель удалось только из архива, который скачали со страницы сайта, где можно изначально скачать панели, то даю ссылку на эту страницу и прикладываю скриншот, чтобы было понятно, где находится ссылка для скачивания фотошопа 2020.

Так как, к сожалению, не у всех установилась панель для рабочего потока по Дэну Маргулису, я записал дополнительное видео, которое, как я надеюсь, поможет тем, у кого панель не установилась.
Ссылки о которых говорилось в видео:
ОБНОВЛЕНИЕ УРОКА (20 ФЕВРАЛЯ 2020 г.)
Друзья, один из моих подписчиков – Владимир Ильич Гусельников, предложил решение проблемы установки панели Дэна Маргулиса для тех фотошоп мастеров, у которых панель стандартным путем не установилась.
Владимиру – ОГРОМНОЕ СПАСИБО ! (Прошу его поблагодарить в комментариях).
С помощью этого метода, я установил панель на своем стареньком компьютере, и она отлично там работает.
Что надо сделать, чтобы установить панель.
1. Если Вы устанавливали панель, и она у Вас установилась полностью или частично, но не работает, тогда надо панель удалить.
Как это сделать, я показываю в первом видео уроке на этой странице.
Если панель не установилась, то и делать ничего не надо.
2. Закрыть фотошоп.
3. Скачиваем архив, нажав на эту кнопку:
4. Разархивируем архив и получаем вот такую папку с файлами.

5. Копируем файл «manifest» из этой папки.

6. Открываем папку «PPW Tools v 5.0.0 (CC versions)».

7. Внутри этой папки «PPW Tools v 5.0.0 (CC versions)» открываем папку «CSXS» и удаляем файл «manifest».
Путь до этой папки: PPW Tools v 5.0.0 (CC versions)\PPW-Assets\com.cromaline.PPWtools_5\CSXS

8. Вставляем в эту папку скопированный ранее файл.

9. Переходим в папку «PPW-Assets» (путь: PPW Tools v 5.0.0 (CC versions)\PPW-Assets) и копируем 4 папки.

10. Открываем совсем другую папку «extensions».
Путь до нее: C:\Users\User\AppData\Roaming\Adobe\CEP\extensions
И вставляем в нее скопированные ранее папки.


11. Открываем следующую папку «extensions».
Путь до нее: C:\Program Files\Common Files\Adobe\CEP\extensions
И так же вставляем в нее скопированные ранее папки.


12. Переходим в самую первую папку «Установка панели» и запускаем файл «Photoshop panel».

13. Появляются два предупреждающих окошка. В них нажимаем «Запустить» и «Да».


14. Появляется окно, в котором сообщается об успешном изменении реестра.

15. Запускаем фотошоп.
16. Переходим в «Окно - Расширения» и выбираем «PPW Tools 5».

17. Вот и наша отличная панель!

Пользуйтесь на здоровье!
Удачной обработки фотографий по методу рабочего потока Дэна Маргулиса!
P.S. Если у Вас нет папки «CEP\extensions\», то ее следует создать самому.
P.S.S. Дополнения для фотошопа 2021: "У кого Win10 и последний Photoshop В реестре в ключе HKEY_CURRENT_USER\So ftware\Adobe\CSXS.10 должны быть параметры: LogLevel REG_SZ 1 и PlayerDebugMode REG_SZ 1".
Жду Ваши вопросы, комментарии и пожелания к уроку.
Не забывайте нажимать на кнопки соцсетей, чтобы и Ваши друзья получили пользу от этого урока.
Если Вы не хотите пропустить интересные видео уроки, подпишитесь на рассылку сайта. Форма для подписки находится ниже.
Комментарии
Панель сразу установила ручками, все работает СС 20, кроме панели с профилями. Устанавливать через С. не буду, т.к. все проги и все, что нажито таким трудом, слетит. Почему сразу дистрибутив не сделали с этой панелью, непонятно?! Очень жаль. Пока пыталась скачать, нашла какого-то "молодца", который сделал сам профили, попробую их в действии, они конечно не кнопочкой вызываются, это плохо, но действие почти такое же. Жаль, что не получится удобство с кнопочкой Добрый день. Подскажите пожалуйста где можно скачать False Profile панель для Фотошоп СС2020, чтобы ее можно было установить вручную? Олег Николаевич! Хотел внести дополнения у кого Win10 и последний Photoshop В реестре в ключе HKEY_CURRENT_USER\So ftware\Adobe\CSXS.10 должны быть параметры: LogLevel REG_SZ 1 и PlayerDebugMode REG_SZ 1. Олег Николаевич! Я слегка русифицировал расширение PPW-Colors и включил туда таблицы Цвет кожи в LAB, цвет кожи в CMYK, а также памятные цвета. Если интересно, могу прислать необходимые файлы и путь, куда их вставить. Да, Владимир, конечно, интересно, присылайте, посмотрим. Наконец-то! Установилась панель)) Владимир Ильич! Респект! Олег Николаевич, спасибо за труд. По новому методу панель загрузилась.Но из окна панель не включается.Дополните льные параметры включаются.Фотошоп выдаёт РАСШИРЕНИЕ НЕ МОЖЕТ БЫТЬ ЗАГРУЖЕНО.у меня сс2014.Посоветуйте что делать.Посмотрите и проверьте во все ли папки прописана панель! Папки из PPW-Assets скопировать в
С\Program Files\CommonFiles\Ad obe\CEP\extensions и C\Users\. \AppData\Roaming\Adobe\CEP\extensions
В папку C:\Program Files\Adobe\Adobe Photoshop 2020\Presets\Scripts \ записать папку Cromaline_Software\ из
PPW Tools v 5.0.0 (CC versions)\PPW-Assets\com.cromaline.PPWtools_5\Components\
В папку С\Program Files (x86)\CommonFiles\Ad obe\Color\profiles записать папку PPW_False_Profile3_I CC из com.cromaline.PPWtoo ls_5\Components\PROF ILES\
Проверьте реестр! В реестре в ключах HKEY_CURRENT_USER\So ftware\Adobe\CSXS.6, CSXS.7, CSXS.8, CSXS.9 должны быть параметры: LogLevel 1 REG_SZ и PlayerDebugMode 1 REG_SZ. Такая ошибка может возникать, если параметры в реестре не изменены!.
Олег Николаевич, спасибо Вам огромное. У меня получилось!! Немного помучилась, но получилось. Панель встала на photoshop 2020
Adobe Photoshop — редактор для работы с графическими форматами, например, фотографиями, рисунками, элементами дизайна и анимированными картинками. В Фотошопе есть огромное количество возможностей и функций. Он поддерживает разные расширения.
Сейчас Adobe Photoshop пользуются не только специалисты (в числе которых — фотографы, дизайнеры, верстальщики и художники), но и многие любители. Фотошоп включает в себя библиотеку шрифтов, рамок, фильтров и других опций. При этом одним из самых важных преимуществ — особенно для профессионалов или пользователей с нетипичными целями — является возможность добавления плагинов. С помощью этих расширений увеличиваются возможности Adobe Photoshop, а некоторые процессы автоматизируются. Благодаря надстройкам от сторонних разработчиков Фотошоп быстрее развивается и становится качественнее — всё это оказывает огромное влияние на конечный итог, то есть работу пользователей редактора.

В этой статье мы расскажем, что такое плагины, как их установить и ими пользоваться
Что такое плагины, зачем они нужны и как использовать их в Photoshop
Английское слово «plugin» обозначает дополнительное обеспечение для той или иной системы, которое чаще всего производится сторонними разработчиками. Плагин — файл, который добавляют в расположение программы для расширения её способностей.Они могут не только вносить новые возможности, но и улучшать (в том числе упрощать) те или иные существующие вещи.Одним из главных преимуществ дополнений является то, что их результат в большинстве случаев предсказуем — на эти расширения можно полагаться в работе. Примеры действия:
- Задание определённого цветового баланса, температуры и экспозиции;
- Добавление одинакового эффекта на несколько файлов — рамки, логотипа и другого;
- Создание шаблона для раскадровки сценария для видео в один клик.

Примеры применения плагинов для ФШ
Как установить надстройки с разными принципами работы в Adobe Photoshop
Есть 4 вида дополнений, которые различаются установкой:
- Есть инсталлятор, нужно указать папку;
- Есть инсталлятор, нужно самостоятельно добавить в директорию;
- Ручная в папку с Фотошопом;
- Ручная через открытый интерфейс Фотошопа.
Вид надстройки также влияет на комплектацию скачанного архива и формат файлов. Каждый способ имеет свои особенности, преимущества и недостатки, но пользователю редко приходится выбирать вид дополнения. Многие наименования расширений распространяются только с одним принципом установки.
Плагины для Photoshop с инсталлятором и установкой в указанную пользователем папку
Этот способ самый простой и удобный в применении. Он требует:
После этого можно запустить Фотошоп и увидеть, что дополнение появилось в меню «Filters» отдельной строкой, и включает в себя все заявленные функции.
Плагины для Photoshop с инсталлятором и самостоятельной установкой в Program Files
Этот вид нередко представляет собой самостоятельное приложение, которое может работать без связи с Фотошопом, но это не всегда так. Такой инсталлятор не спрашивает у пользователя папку для добавления — всё попадает в «Program Files». С инсталлятором без указания директории может возникнуть проблема в том случае, если Photoshop находится в нестандартном расположении. Если это так, нужно вручную найти, куда попал файл «.8bf», после чего скопировать его в «Plug-Ins».
Плагины для Photoshop без инсталлятора — ручная установка
Этот вид попадает на компьютер в виде файла с расширением «.8bf» либо — в некоторых случаях — заархивированным. Надстройка просто копируется или переносится в директорию «Plug-Ins» Photoshop, после чего можно открывать редактор и использовать её. Как правило, при загрузке таких дополнений пользователь также получает инструкцию по активации (либо она указана на сайте скачивания). Процесс на примере «ICOFormat»:
- Надстройка для создания иконок рабочего стола в формате «.ico» (Фотошоп не работает с таким расширением по умолчанию) бесплатно скачивается с официального сайта разработчика для Windows или Mac;
- Файл распаковывается из архива и помещается в «Plug-Ins»;
- Об успешной активации дополнения говорит то, что Adobe Photoshop становится способен сохранять документы в «.ico».
Важно отметить, что во время ручной процедуры этой и других надстроек Фотошоп должен быть закрыт.
Установка плагинов для Photoshop через интерфейс самого редактора
Последний способ активации расширений — через сам редактор, после обычного скачивания. Это делается так:
- В главном меню Фотошопа нажать «Edit» — «Preferences» — «Plug-Ins»;
- Выбрать «Additional Plug-Ins Folder», затем «Choose»;
- Указать папку, где находятся загруженные «.8bf»;
- Нажать «ОК».
Далее потребуется перезапустить Adobe Photoshop — после этого надстройка станет доступна для работы в «Filters».
Плагины — доступное и действенное решение для увеличения возможностей Фотошопа. Adobe также предлагают новичкам посмотреть бесплатные видеоуроки по их активации и использованию на официальном сайте.
Читайте также:


