Как установить на windows xp программу для windows vista
В этой статье рассматривается порядок установки Windows XP на компьютер, где уже установлена Windows Vista. И последовательность действий, необходимых для создания конфигурации с двойной загрузкой, когда при включении компьютера доступно меню выбора операционной системы для загрузки.
Введение
Безусловно, более правильной последовательностью установки Windows является установка младшей версии перед старшей. В этом случае сохраняется возможность загрузки более старой системы, а после установки более новой ОС появляется меню выбора загружаемой системы.
Стоит отметить, что, несмотря на возможность сосуществования Windows XP и Windows Vista на одном компьютере, существуют некоторые ограничения. Например, удаляются точки восстановления Windows Vista после загрузки Windows XP.
Но что же делать, если Windows Vista уже установлена, а на компьютер необходимо установить Windows XP. Статья призвана помочь обойти подводные камни тем, кто планирует установку Windows XP после Windows Vista.
Если устанавливать Windows XP после Windows Vista, как и в случае с установкой Windows 2000 после Windows XP , в результате теряется возможность загрузки в более новую операционную систему. При установке более ранней версии Windows программа установки перезаписывает все данные в основной загрузочной записи (MBR), загрузочном секторе и загрузочных файлах. Более ранние версии Windows несовместимы с новым методом загрузки более новой системы. В частности Windows Vista использует новое хранилище данных конфигурации загрузки. Это хранилище содержит меню загрузки и все сведения об операционных системах, установленных на компьютере. Следовательно, файл Boot.ini из более ранней версии операционной системы Windows не может быть использован для ее запуска.
Исходные данные
Компьютер под управлением Windows Vista (в данном случае использовалась редакция Business).
Жесткий диск содержит два раздела: С - с установленной Windows Vista и D – раздел, на который будет произведена установка Windows XP. Оба раздела основные, активным является С.

Рисунок 1 - Управление дисками
CD/DVD-приводу назначена буква E (будет использоваться в командах).
Установочный диск Windows XP для установки на второй раздел.
Установочный диск Windows Vista для восстановления загрузки.
Установка Windows XP
Установка Windows XP ничем особо не будет выделяться и останавливаться подробно на этом вопросе нет смысла. Естественно при установке вы должны указать второй раздел диска.

Рисунок 2- Выбор раздела для установки Windows XP
После установки Windows XP ни выбора операционных систем при загрузке ни, соответственно, возможности загрузки Windows Vista не будет.
Обратите внимание, что на активном разделе (C), где ранее располагались только несколько файлов, необходимых для загрузки Windows Vista, теперь записаны файлы загрузки Windows XP.


Рисунок 3 - Файлы Vista
Рисунок 4 - Файлы XP
Далее рассмотрим способ восстановления загрузки Windows Vista и создания записи загрузки Windows XP.
Восстановление загрузчика Windows Vista
Для восстановления загрузки Windows Vista необходимо воспользоваться установочным диском Windows Vista.
Загрузитесь с установочного диска Windows Vista
Выберите язык установки и ввода, при этом, учитывая, что нам необходимо будет вводить несколько команд, лучше сразу выбрать язык ввода США
Выберите вариант «Восстановление системы» внизу окна следующего за выбором языка.
Выберите операционную систему для восстановления и нажмите «Далее».
Выберите пункт «Командная строка».

Рисунок 5 - Восстановление системы
В командной строке введите команду
Результатом выполнения команды будет восстановление основной загрузочной записи системы Windows Vista и загрузочного кода, который передает управление диспетчеру загрузки Windows.
После этого загрузка Windows Vista будет восстановлена, но по-прежнему выбора операционных систем при загрузке компьютера не будет, что мы и исправим далее.
Создание конфигурации с двойной загрузкой
Команды в следующей процедуре выполняются в командной строке. В системе Windows Vista эти команды необходимо выполнять в командной строке с повышенными правами пользователя. Для этого нажмите кнопку Пуск, выберите пункт Стандартные, щелкните правой кнопкой мыши ярлык командной строки и выберите пункт Запуск от имени администратора.
Последовательно выполните следующие команды.
Примечание. Синтаксис утилиты Bcdedit.exe вы можете просмотреть по команде
После выполнения этих команд при загрузке компьютера вам будет предоставлена возможность выбора ОС для загрузки.

Рисунок 6 - Выбор ОС для загрузки
Возможно, многим будет удобнее уменьшить таймаут выбора загрузки ОС, который по умолчанию составляет 30 секунд. Для настройки этого параметра воспользуйтесь командой
Где XX – время таймаута в секундах.
Обратите внимание, что для запуска Windows XP необходимы следующие файлы:
Восстановление загрузчика без установочного диска Windows Vista
В предыдущем разделе была рассмотрена процедура восстановления загрузчика Windows Vista с использованием установочного диска, но как быть в случае если установочного диска нет? В первую очередь такая ситуация актуальна для владельцев ноутбуков так как, зачастую, предустановленную систему не сопровождает установочный диск. Производители ноутбуков ограничиваются наличием раздела для восстановления системы на жестком диске (Recovery Partition).
Рассмотрим несколько вариантов восстановления загрузчика Windows Vista и создания конфигурации с двойной загрузкой без установочного диска Windows Vista.
- Восстановить загрузчик Windows Vista, затертый при установке Windows XP Определить Windows XP загружаемой по умолчанию
- Добавить в загрузчик Windows Vista запись для загрузки Windows XP и при этом указать как эта запись будет называться в списке выбора ОС для загрузки
- Указать положение этой записи в списке выбора ОС для загрузки - первой в списке или последней
- Установить время в секундах таймаута при выборе ОС для загрузки
Утилита не умеет переименовывать добавленную ранее запись загрузки XP, не умеет удалять запись загрузки XP, не предоставляет возможности указать букву диска, на котором находится загрузчик XP и не умеет варить кофе
Для восстановления загрузчика Windows Vista "вручную" понадобится небольшая утилита командной строки - bootsect.exe (86 Kb), а для создания конфигурации с двойной загрузкой утилита bcdedit.exe (250 Kb).
Если вы уже установили Windows XP и теперь необходимо восстановить загрузчик Vista, эти утилиты можно использовать и под управлением Windows XP. Порядок действий в этом случае будет таким:
Если вы только собираетесь устанавливать Windows XP, то конфигурацию двойной загрузки можно создать заранее, еще под управлением Windows Vista, для этого выполните следующие рекомендации:
- Запустите командную строку (cmd) от имени администратора. Для этого выполните следующие шаги.
- Нажмите Пуск и в поле поиска ввдеите cmd
- На найденном файле нажмите правую клавишу мыши и выберите в контекстном меню пункт "Запуск от имени администратора"
- Выполните последовательно следующие команды
Для создания конфигурации двойной загрузки под управлением Windows Vista вы также можно использовать сторонние программы, предоставляющие графический интерфейс утилиты bcdedit.exe
В этом случае после установки и загрузки Windows XP вы сможете восстановить загрузчик Windows Vista, а конфигурация двойной загрузки уже будет доступна, она не "затирается" установкой XP и загрузчик Vista считает ее в таком виде, в котором вы ее создадите до установки XP.
Для восстановления загрузчика Windows Vista можете воспользоваться утилитой bootsect.exe (86 Kb) выполнив следующие действия
команда восстанавливает загрузчик Windows Vista
Использование сторонних программ
Вы также можете воспользоваться сторонними программами, которые предоставляют графический интерфейс для утилиты командной строки Bcdedit.exe, например VistaBootPRO или EasyBCD.


Рисунок 7 - VistaBootPRO
Рисунок 8 - EasyBCD
Заключение
Даже при не совсем правильной последовательности установки операционных систем несложно организовать их корректную загрузку, не прибегая к сложным манипуляциям или сторонним программам. С помощью установочного диска Windows Vista можно восстановить возможность загрузки в эту операционную систему, а посредством утилиты bcdedit настроить загрузку двух операционных систем.
Компания Microsoft предпринимает крайне агрессивные шаги, направленные на полное вытеснение Windows XP и предыдущих версий Windows с компьютеров пользователей. Страстное желание Билли и компании перевести всех на Windows Vista понятно, однако, не вызвало особой симпатии пользователей. Тем не менее, Windows XP стабильно сдает свои позиции, уже более 35% выбрали Windows Vista, а не за горами Windows 7, так что XP стабильно сдает позиции.
Не удивительно, что все больше пользователей задумываются о переходе с «родной и привычной» Windows XP до Windows Vista. Причины такого решения весьма разнообразны. Кому-то хочется попробовать новинку, кто-то хочет получить поддержку библиотеки DirectX10, встроенную в Vista и поддерживаемую играми вроде Crysis. И, наконец, немало пользователей считают Windows Vista более безопасной операционной системой, чем Windows XP. Какая бы причина не была выбрана, для большинства пользователей обновление до Windows Vista с Windows XP становится все более актуальным. К счастью, осуществить такой переход не составит особого труда.
В первую очередь давайте посмотрим, с какой версии Windows XP и до какой версии Windows Vista можно провести обновление.
- С Windows XP Professional на Windows Vista Business и Windows Vista Ultimate.
- C Windows XP Home на Windows Vista Home Basic, Windows Vista Home Premium, Windows Vista Business и Windows Vista Ultimate.
- C Windows XP Media Center на Windows Vista Home Premium и Windows Vista Ultimate.
- C Windows XP Tablet PC на Windows Vista Business и Windows Vista Ultimate.
Начинаем обновление
Итак, вы загрузили Windows XP и готовитесь к ее обновлению до Windows Vista. Прежде чем это сделать, нужно выполнить несколько подготовительных шагов. В частности, вам следует сохранить всю критически важную информацию, удалить все ненужные данные и, желательно, дефрагментировать жесткий диск. Остановимся на этом подробнее.
Как бы ни рекламировали отсутствие проблем при переходе с Windows XP на Windows Vista, будьте настороже. Операционная система Windows Vista еще только начинает свой путь, и количество ошибок, которые выявляются в ее работе, постоянно растет. Обязательно создайте резервные копии всех файлов и данных, включая фотографии, документы, музыку, сохранные файлы видеоигр, видео, драйверы и т.д. Также имеет смысл сохранить все содержимое папки Мои документы. Резервировать данные можно любой программой резервирования, такой как Genie Backup Manager или, скажем, Acronis True Image. Кроме того, вы можете просто заархивировать необходимые файлы и перенести их на другой диск. Кроме того, можно создать и полный образ системы, который затем следует сохранить на другом жестком диске или носителе. Этот образ понадобится вам в случае возникновения серьезных проблем и необходимости срочно восстановить полностью работоспособную Windows XP.
Перед обновлением Windows XP до Windows Vista займитесь очисткой системы и удалите все ненужные программы, файлы и данные. В частности, воспользуйтесь для этого штатной утилитой Windows XP, которая называется Очистка диска. С ее помощью можно удалить все временные файлы, файлы cookie, файлы, оставшиеся с уже удаленных программ, и т.д.
И, наконец, настоятельно рекомендуется провести дефрагментацию жесткого диска перед установкой Windows Vista. Несмотря на то что делать это не обязательно, так вы ускорите обновление Windows XP до Windows Vista. Провести дефрагментацию помогут встроенные средства Windows XP. Например, можно в Windows XP выбрать команду Пуск>Все программы>Стандартные>Служебные>Дефрагментация диска, выбрать в открывшемся окне нужный диск и щелкнуть на кнопке Дефрагментировать.
Завершив предварительную подготовку, вставьте в оптический накопитель установочный диск Windows Vista. При этом на экране появится следующее окно.


Чтобы воспользоваться программой, загрузите ее и после установки запустите. Откроется окно, в котором нужно щелкнуть на кнопке Начать проверку. Во время процедуры сканирования в нижней части окна программы будет расположена таблица, в которой можно изучить особенности всех версий Windows Vista.
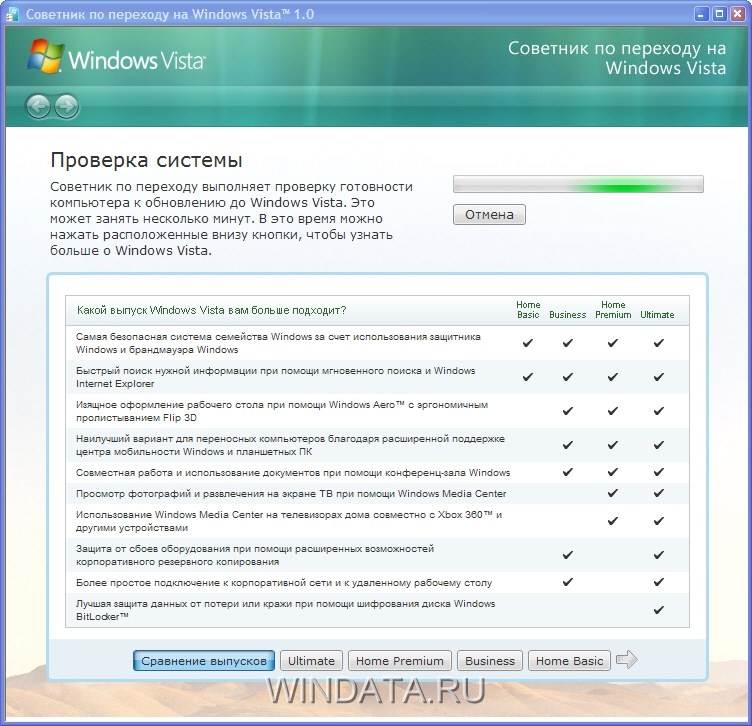
По окончании сканирования все установленные в системе программы и драйверы будут проверены на совместимость с устанавливаемой операционной системой. Не забудьте, что для работы Советника по переходу на Windows Vista необходимо, чтобы ваш компьютер был подключен к Интернету.
Завершив работу с программой, вернитесь в окно установки Windows Vista и щелкните на кнопке Установить. Начнется процедура установки.
В новом окне вам будет предложено подключиться к Интернету, чтобы получить последние обновления, такие как обновления безопасности и новые драйверы. Выполнить такое обновление, если ваш компьютер подключен к Интернету, не самая плохая идея, ведь это позволяет обновить важные системные файлы Vista сразу после ее установки и не отвлекаться на это в дальнейшем.
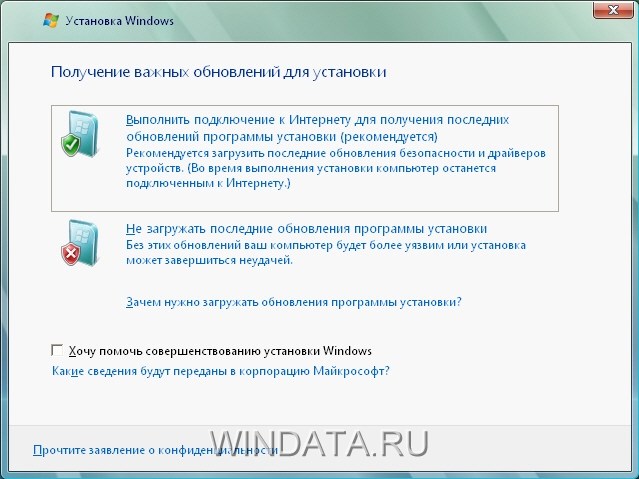
В новом окне следует ввести ключ лицензии. Также при необходимости установите флажок Автоматически активировать Windows при подключении к Интернету, чтобы Windows была активизирована сразу после ввода лицензионного ключа. Если на предыдущем этапе вы не ввели никакого ключа, то в новом окне будет предложено выбрать версию Windows Vista для установки. Установите флажок Выбран приобретенный выпуск Windows, выберите нужный тип Windows и щелкните на кнопке Далее.
В свою очередь, если ввести ключ, то нужная версия будет установлена автоматически.

В очередном окне установите флажок Я принимаю условия лицензии и щелкните на кнопке Далее.

Если на жестком диске находятся файлы других операционных систем, кроме основной (например, Windows XP Home вместе с основной Windows XP Premium), то файлы этой системы необходимо удалить.
В новом окне щелкните на ссылке Обновление.

В следующем окне может появиться отчет о совместимости, в котором будут перечислены потенциальные проблемы для установленных программ или устройств. Проблему для устройства можно решить установкой нового драйвера, предназначенного специально для Windows Vista, в то время как конфликтующие программы лучше удалить. Например, имеет смысл удалить Windows Messenger, поскольку в Vista есть своя версия этой программы. Щелкните на кнопке Далее.
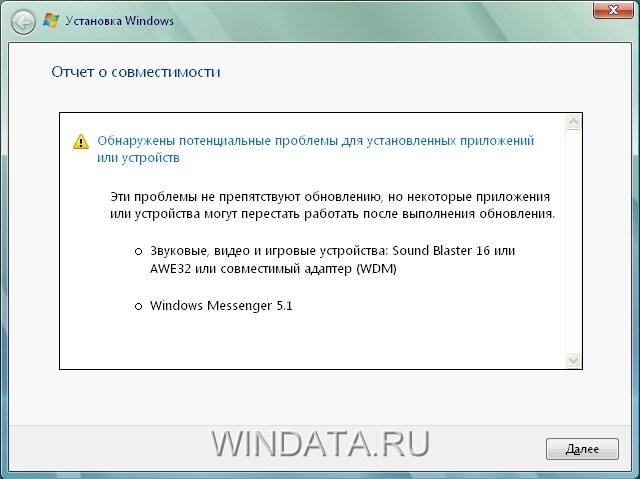
Теперь начнется процесс обновления Windows, который состоит из нескольких этапов, включая копирование файлов на жесткий диск, извлечение файлов (из ранее скопированного образа), установку компонентов и обновлений. По мере извлечения файлов компьютер будет перезагружен, после чего обновление будет продолжено.
Длительность установки зависит от мощности вашего компьютера и некоторых других факторов, в том числе того, сколько программ и компонентов установлено в обновляемой Windows XP, проводили ли вы оптимизацию системы перед обновлением (например, дефрагментацию диска) и т.д. В любом случае, можете смело рассчитывать примерно на 30-40 мин, которые уйдут на обновление.
Дальнейшие этапы переустановки ничем не отличаются от аналогичных этапов установки Windows Vista. Вам потребуется указать необходимость обновления, выбрать часовой пояс, а также один из вариантов подключения в сети.
Осталось подождать, пока компьютер не будет снова перезагружен, после чего вы сможете начать работу с Windows Vista. Сразу после перезагрузки на экране появится окно с перечислением всех программ и драйверов, которые не удалось загрузить при запуске системы. В этом окне вы можете попытаться запустить программу или же отключить ее автозагрузку. Для всех обнаруженных драйверов, несовместимых с Windows Vista, в Интернете нужно найти новую версию. Не помешает обновить и другие драйверы. Для этого посетите Web-сайты производителей вашей системной платы, видеокарты, аудиокарты и т.д. После установки всех необходимых драйверов возможные проблемы, связанные с работой тех или иных устройств, должны исчезнуть.
Пользователи, которые по каким-либо причинам продолжают использовать операционную систему Windows XP, должны задуматься о безопасности системы и личных данных. Поддержка Windows XP была завершена 8 апреля 2014 года, а расширенная поддержка закончена 9 апреля 2019. Отсутствие обновления и исправлений безопасности не протяжении многих лет сделали эту систему особо уязвимой для хакерских атак и вредоносных программ, а также сетевых и интернет-угроз.
В первую очередь, безопасную работу в Windows XP в 2021 году обеспечат использование операционной системы с последним пакетом обновлений SP3, а также со всеми установленными обновлениями от Microsoft. Немаловажным является и использование антивируса с обновляемыми вирусными базами, а также использование свежих версий интернет-браузера и других программ. Рассмотрим, какие антивирусы и интернет браузеры ещё актуальны для использования в операционной системе Windows XP.
Содержание
Бесплатные антивирусы для Windows XP в 2021 году
Проверим, какие бесплатные антивирусы и их версии ещё актуальны в 2021 году и имеют поддержку Windows XP. Для этого установим их и проверим, получают ли они обновления вирусных баз, а также поищем официальную информацию вендоров о поддержке Windows XP. Для теста, мы будем использовать операционную систему Windows XP SP3 (32-bit) со всеми установленными обновлениями системы, по состоянию на 1 апреля 2021 года. В обзор не попали антивирусы, которые выдавали различные ошибки во время и после установки, ошибки при попытке обновления баз, или ошибки соединения с сервером обновления.
Avast Free Antivirus
Компания Avast Software официально объявила о прекращении поддержки Windows XP с 1 января 2019 года. Последняя поддерживаемая версия антивируса Avast - 18.8.2356, а AVG - 18.8.3071. Онлайн установщик антивируса корректно запустился и установил последнюю поддерживаемую версию программы. Антивирусные базы обновились до актуальной версии.

Comodo Internet Security Premium
Comodo Internet Security Premium - комплексное решение безопасности, включающее антивирус, сетевой экран, интернет защиту и песочницу. Последняя версия антивируса с поддержкой Windows XP это Comodo Internet Security 12.0.0.6870. Эта версия, выпущенная 9 июля 2019 года является официальной последней версией для Windows XP.

FortiClient
FortiClient - бесплатный антивирус, включающий веб-фильтр и родительский контроль. Новые версии антивируса не поддерживают Windows XP - последняя версия FortiClient с поддержкой Windows XP это FortiClient 5.4.1. После установки, вирусные базы успешно обновились.

Huorong Internet Security
Разработчики антивируса Huorong Internet Security официально поддерживают Windows XP, поэтому для установки доступна новейшая версия антивируса Huorong Internet Security. Вирусные базы и сам антивирус продолжат обновляться, пока разработчики не сообщат о завершении поддержки Windows XP.

Panda Free Antivirus
Антивирусные продукты линейки Panda Dome официально продолжают поддерживать Windows XP. Бесплатный антивирус Panda Free Antivirus с облачным анализом доступен для установки и получает регулярные обновления до новых версий и обновления вирусных баз.

Rising Internet Security Personal
Rising Internet Security Personal обеспечивает защиту от вредоносных программ и интернет-угроз. После установки версии 23.2.23.91 она обновилась до 23.2.39.33 и сообщает что версия актуальна.

WiseVector StopX
WiseVector StopX – бесплатный антивирус на базе искусственного интеллекта c защитой от вирусов и новейших угроз в режиме реального времени. Новейшие версии антивируса официально поддерживают операционную систему Windows XP.

Zillya! Антивирус Бесплатный
Еще один бесплатный антивирус для установки в Windows XP - Zillya! Антивирус Бесплатный. Стоит отметить, что разработчики объявили о прекращении выпуска новых версий антивируса с 01.02.2017, однако будут продолжать выпускать обновления вирусных баз.

ZoneAlarm Free Antivirus + Firewall
Комплексный антивирус ZoneAlarm Free Antivirus + Firewall включает антивирусную защиту, сетевой экран и контроль программ. В прошлом году разработчики сообщили о прекращении поддержки Windows XP. Последней поддерживаемой версией является 14.3.119.0 - она будет и дольше получать обновления вирусных баз.

360 Total Security
Антивирус 360 Total Security обеспечивает не только защиту от вирусов и вредоносных программ, но и включает функции оптимизации и ускорения системы. Разработчики ещё не отказались от поддержки Windows XP, поэтому пользователи этой системы могут установить новейшую версию антивируса и получать регулярные обновления.

В итоге, у нас получился небольшой список бесплатных антивирусов для Windows XP SP3, актуальных по состоянию на 01.04.2021. Некоторые антивирусы поддерживают Windows XP только до определённой версии, а некоторые поддерживаются до сих пор:
Комплексные антивирусы для Windows XP в 2021 году
Рассмотрим, какие разработчики антивирусов предлагают платные версии антивирусов с поддержкой Windows XP. В этой категории мы обойдём стороной предложения разработчиков, чьи антивирусы уже упоминались среди бесплатных, так как в большинстве случаев поддержка Windows XP распространяется и на платные версии перечисленных антивирусов. Учитывая высокую уязвимость операционной системы Windows XP, как и в случае с бесплатными антивирусами, будем рассматривать максимально функциональные версии антивирусов.
Dr.Web Security Space
Компания Doctor Web сообщила, что полная поддержка комплексного антивирусного решения Dr.Web Security Space будет осуществляться до 30.06.2022 года для физических лиц и до 30.01.2024 для корпоративных клиентов. Это означает не только обновление антивирусных баз и версии антивирусной программы, но и оказание технической поддержки пользователям.

eScan Total Security Suite
Комплексный антивирус eScan Total Security Suite, включающий облачные технологии, фаервол, родительский контроль и контроль приложений также поддерживает установку и работу в операционной системе Windows XP.

K7 Ultimate Security
Комплексное антивирусное решение K7 Ultimate Security включает антивирус, интернет-защиту, сетевой экран, родительский контроль и функцию резервного копирования. Поддержка Windows XP заявлена в системных требованиях на официальном сайте. После установки, антивирус обновил вирусные базы до новейшей версии.

Quick Heal Total Security
Комплексное антивирусное решение Quick Heal Total Security официально продолжает поддержку Windows XP. После установки, антивирус обновил вирусные базы до новейшей версии.

В итоге, мы имеем четыре платных комплексных антивируса, которые официально поддерживают Windows XP.
Интернет-браузеры для Windows XP в 2021 году
Учитывая, что большинство интернет браузеров построено на нескольких популярных движках, выбор наиболее нового браузера для Windows XP не особо велик. Прекращение поддержки Windows XP разработчиками кодовой базы популярных браузерных движков, означает и прекращение поддержки Windows XP всеми браузерами на их основе.
Firefox ESR 52.9.0 (2018)
Интернет браузер Firefox ESR 52.9.0 с долгосрочной поддержкой является последней версией интернет браузера от Mozilla, которая работает в Windows XP. Начиная с версии 53, поддержка Windows XP официально прекращена. С момента выхода версии Firefox ESR 52.9.0 прошло всего три года, и эта версия интернет браузера является наиболее свежей для использования в операционной системе Windows XP

На базе последних версий Firefox с поддержкой Windows XP, также доступны интернет-браузеры Pale Moon 26.5.0 и SeaMonkey 2.49.5.
Яндекс.Браузер 17.4.1 (2017)
Компания Яндекс объявила, что Яндекс.Браузер 17.4.1 будет последней версией с поддержкой Windows XP. Яндекс.Браузер основан на кодовой базе Chromium и включает интеграцию с различными сервисами Яндекса.

Google Chrome 49.0.2623.112 (2016)
Самый популярный интернет-браузер на базе движка Chromium завершил поддержку Windows XP в 2016 году. Последняя версия, которую могут установить пользователи этой системы - Google Chrome 49.0.2623.112.

На базе последних версий Chromium, которая поддерживает Windows XP, можно также установить интернет-браузеры Opera 36.0.21.30.80 и Vivaldi 1.0.435.46, которые также работают в Windows XP.
Установка всех официальных обновлений для Windows XP
Установив операционную систему Windows XP с пакетом обновлений SP3, вы можете столкнуться с проблемами установки дополнительных обновлений системы, выпущенных за время официальной поддержки операционной системы. Это может быть связано с просроченными сертификатами, устаревшей версией Internet Explorer, недоступностью серверов обновлений и другими факторами.
Наиболее удобным способом получить максимально обновлённую версию операционной системы Windows XP, является её обновление с помощью комплексных пакетов обновлений от сторонних сборщиков, которые включают обновления и патчи от Microsoft и устанавливаются в пару кликов.
Например, можно использовать пакет обновлений UpdatePack-XPSP3-Rus Live от simplix. Этот набор включает не только обновления для Windows XP SP3, но и обновления для Windows Media Player 9-11 и Internet Explorer 6-8.

Установка неофициальных защитных патчей
Дополнительную защиту от уязвимостей можно получить установив сторонние программы, исправляющие уязвимости операционной системы. Одна их таких программ - 0patch Agent. Приложение 0patch Agent включает базу неофициальных патчей для операционных систем Windows и сторонних программ, которые исправляют обнаруженные уязвимости.
0patch Agent имеет платную и бесплатную версии. В бесплатной версии доступны патчи для уязвимостей, затрагивающие преимущественно домашних пользователей, а также патчи для исправления уязвимостей нулевого дня.

Стоит ли использовать Windows XP в 2021 году?
Не смотря на то, что операционная система уже давно не поддерживается и морально устарела, у пользователей, которые по каким-то причинам продолжают ей пользоваться, есть возможности немного обезопасить себя от уязвимостей и угроз безопасности.
А пользуетесь ли вы или ваши знакомые операционной системой Windows XP дома или на работе?
Технологии компьютерной индустрии неумолимо растут, набирают обороты. За ботом остаются компьютерные комплектующие, мониторы, вместе с ними под воду уходят и программные решения, операционные системы, утилиты. Компания Microsoft некоторе время назад выпустила очередную версию своего продукта, однако пользователи еще не спешат рваться в магазины в поисках Windows Vista. Уж очень неприятным может оказаться переход с привычной Windows XP на современную Vista. Корпорация Microsoft довольно давно опубликовала руководство по переходу со старой на новую версию своей операционной системы, однако почитать начинающим пользователям ПК будет полезно.
В этом документе описывается предварительная версия программного обеспечения Microsoft® Windows VistaTM.
Сведения, содержащиеся в документе, отражают позицию корпорации Майкрософт в отношении обсуждаемых вопросов на момент публикации. Поскольку корпорация Майкрософт должна реагировать на изменение рыночных условий, данный документ не может рассматриваться как обязательство с ее стороны, и корпорация Майкрософт не гарантирует точности представленных сведений. Данный документ носит исключительно информационный характер. КОРПОРАЦИЯ МАЙКРОСОФТ НЕ ПРЕДОСТАВЛЯЕТ В ДАННОМ ДОКУМЕНТЕ НИКАКИХ ГАРАНТИЙ, ЯВНЫХ ИЛИ ПОДРАЗУМЕВАЕМЫХ.
Операционная система Microsoft® Windows VistaTM предоставляет новые методы и процессы развертывания, основанные на новой технологии установки из образа. Данный документ содержит пошаговые инструкции по обновлению операционной системы на компьютере под управлением Windows XP Professional или Windows XP Home Edition до Windows Vista, а также инструкции по переносу существующих файлов и настроек из ОС Windows XP в Windows Vista.
Сценарии перехода на Windows Vista
Требования для установки Windows Vista
Обновление до Windows Vista
Новая установка Windows Vista
Данный документ описывает два основных сценария обновления до Windows Vista: обновление существующей ОС Windows XP на том же самом оборудовании и перенос пользовательских настроек на новый компьютер под управлением Windows Vista. В том случае, если Вы приобрели новый компьютер для работы с Windows Vista и хотите перенести Ваши файлы и настройки из ОС Windows XP, обратитесь к разделу «Переход на Windows Vista» данного документа. В том случае, если Вы планируете установить Windows Vista на компьютер под управлением Windows XP, обратитесь к разделу «Обновление до Windows Vista».
Обновление до Windows Vista
В этом сценарии предполагается, что Вы устанавливаете ОС Windows Vista на компьютер под управлением Windows XP Professional или Windows XP Home Edition.
Новая установка Windows Vista
В этом сценарии предполагается, что Вы устанавливаете ОС Windows Vista на новый компьютер, а затем переносите пользовательские файлы и настройки с компьютера под управлением Windows XP Professional или Windows XP Home Edition.
Требования для установки Windows Vista
Для поддержания производительности Windows Vista на базовом уровне компьютер должен соответствовать следующим системным требованиям:
Современный процессор (с тактовой частотой не менее 800МГц)
512 МБ оперативной памяти
Графический процессор, с аппаратной поддержкой DirectX 9
Для установки Windows Vista Premium с поддержкой интерфейса Windows Aero компьютер должен соответствовать следующим системным требованиям:
32-разрядный (x86) или 64-разрядный (x64) процессор с тактовой частотой 1 ГГц.
1 ГБ оперативной памяти.
Графический процессор, с аппаратной поддержкой DirectX 9, обладающий следующими возможностями:
Поддержка драйвера WDDM (Windows Display Driver Model)
Аппаратная поддержка функции Pixel Shader 2.0
Поддержка глубины цветового пространства 32 бита на пиксель.
Жесткий диск емкостью 40 Гб имеющий 15 Гб свободного дискового пространства
Доступ в Интернет.
Данные сценарии описывают действия по обновлению текущей операционной системы до Windows Vista или переносу файлов и настроек на новый компьютер. В обоих случаях действия по настройке и установке Windows Vista будут очень похожи. Разница между данными сценариями заключается в состоянии компьютера перед началом установки операционной системы, а также в способах передачи данных после установки Windows Vista.
Обновление до Windows Vista
Предотвращение конфликтов программного обеспечения
Данный раздел посвящен временным проблемам, которые могут возникать при обновлении Windows XP до Windows Vista.
В том случае, если Вы обновляете компьютер, на котором установлены Windows XP и антивирусный пакет Windows AntiSpyware Beta 1, при переходе на Windows Vista может возникнуть конфликт с программой «Защитник Windows» (Windows Defender). Чтобы избежать этого, удалите программу Windows AntiSpyware Beta 1 перед началом процесса обновления, описанного в данном разделе.
Обновление до Windows Vista
Это сценарий состоит из трех шагов:
Шаг 1: Проверка системных требований
Шаг 2: Резервное копирование важной информации
Шаг 3: Обновление операционной системы до Windows Vista
Шаг 1: Проверка системных требований
Удостоверьтесь, что компьютер отвечает системным требованиям, перечисленным выше.
Шаг 2: Резервное копирование важной информации
Перед обновлением до ОС Windows Vista необходимо создать резервную копию необходимых файлов или сохранить их в безопасном месте. Хотя этот этап является необязательным, для предотвращения потери информации крайне важно сделать резервную копию данных до внесения значительных изменений.
Способ сохранения Вашей информации будет зависеть от установленной операционной системы и доступных функций резервного копирования. Некоторые способы перечислены ниже:
резервное копирование данных средствами ОС Windows (Windows Backup);
копирование важных данных на сетевой ресурс;
запись данных на компакт- или DVD-диск;
резервное копирование данных на внешний жесткий диск.
Шаг 3: Обновление операционной системы до Windows Vista
Процедура обновления операционной системы до Windows Vista подразумевает, что Ваш компьютер работает под управлением предыдущей версии Windows. Вы можете обновить до Windows Vista следующие операционные системы:
1. Загрузите установленную на компьютере операционную систему, вставьте установочный DVD-диск Windows Vista и в появившемся диалоговом окне нажмите кнопку Install Now. Если диалоговое окно программы установки не открывается автоматически, перейдите в корневую папку DVD-диска и дважды щелкните файл setup.exe.
4. В поле Product key введите Ваш ключ продукта, который Вы можете найти на коробке установочного DVD-диска. Для продолжения нажмите кнопку Next.
5. Прочитайте и примите условия лицензионного соглашения. Установите флажок I accept the License Terms (required to use Windows) и нажмите кнопку Next. В том случае, если Вы нажмете кнопку I decline (cancel installation) установка Windows Vista будет отменена.
7. Далее установка Windows Vista продолжится в автоматическом режиме.
Для выполнения этой задачи Вы должны входить в группу Администраторы (Administrators) на локальном компьютере или иметь соответствующие привилегии. В том случае, если компьютер присоединен к домену, эту задачу могут выполнять члены группы Администраторы домена (Domain Admins). По соображениям безопасности для выполнения установки рекомендуется использовать команду Запустить от имени (Run as).
Новая установка Windows Vista
Для перехода на Windows Vista с предыдущей версии операционной системы необходим компьютер под управлением ОС Windows, содержащей приложения, настройки и данные для переноса на новый компьютер под управлением Windows Vista. Средства миграции данных ОС Windows Vista поддерживают использование следующих способов передачи данных для переноса пользовательских файлов и настроек:
сменные носители (такие как USB-диск или внешний жесткий диск);
компакт- или DVD-диск.
Помимо способа передачи данных, Вы можете выбрать инструмент для перемещения файлов и пользовательских настроек. В Windows Vista включена программа Windows Easy Transfer, которая может использоваться для переноса всех пользовательских файлов и настроек, содержащихся на локальном компьютере. В том случае, если Вы хотите перенести файлы и настройки нескольких пользователей на ряд компьютеров, используйте программу «Средство переноса данных Windows» (User State Migration Tool, USMT).
Пошаговый переход на Windows Vista
Шаг 1: Перенос пользовательских настроек при помощи программы «Средство переноса данных Windows»
Вы можете использовать программу «Средство переноса данных Windows 3.0» (Windows User State Migration Tool ,USMT) для переноса учетных записей пользователей в процессе крупномасштабного развертывания операционных систем Windows Vista и Windows XP. Программа USMT сохраняет учетные записи пользователей, включая настройки приложений и рабочего стола, а также файлы пользователя, после чего переносит их в новую версию Windows. Использование USMT повышает эффективность процесса переноса данных и упрощает его. Вы можете использовать USMT для переноса данных как в режиме копирования (непосредственное копирование данных с исходного компьютера на целевой), так и в режиме перемещения (данные вначале сохраняются, а затем диск форматируется и выполняется чистая установка ОС). В том случае, если Вы обновляете Вашу операционную систему до более новой, программа USMT Вам не потребуется.
Программа USMT предназначена для администраторов, выполняющих автоматическое развертывание. При переносе пользовательских настроек на небольшое количество компьютеров, можно использовать программу Windows Easy Transfer. Для получения дополнительной информации о программе USMT обратитесь к статье Пошаговое руководство по переносу файлов и настроек Step-by-Step Guide to Migrating Files and Settings (EN) на веб-узле корпорации Microsoft.
Программа USMT обладает следующими возможностями:
Настройка USMT для конкретной ситуации при помощи файлов правил переноса (.XML) определяющих, какие именно учетные записи пользователей, файлы и настройки будут перенесены, а также способ их переноса.
Автоматизация переноса данных при помощи двух дополнительных средств командной строки для USMT, управляющих сохранением и восстановлением пользовательских файлов и настроек.
Полное описание программы USMT содержится в статье Приступая к работе: Средство переноса данных Windows Getting Started with User State Migration Tool (EN) на веб-узле корпорации Microsoft.
Шаг 2: перенос пользовательских настроек при помощи программы Windows Easy Transfer
Вы можете использовать программу Windows Easy Transfer для перемещения с компьютера под управлением ОС Windows на целевой компьютер под управлением Windows Vista следующих объектов:
учетных записей пользователей;
файлов и папок, настроек приложений;
настроек подключения к сети Интернет и папки «Избранное»;
Шаг 1. Подготовка к переносу данных
Программа Windows Easy Transfer, входящая в состав ОС Windows Vista, поддерживает следующие операционные системы:
1. Откройте программу Windows Easy Transfer на компьютере под управлением Windows Vista. Для этого нажмите кнопку Start, выберите меню All Programs, откройте папку System Tools, затем щелкните Windows Easy Transfer. Для продолжения нажмите кнопку Next.
2. В том случае, если на компьютере запущено какое-либо приложение, Вам будет предложено завершить его работу. Вы можете завершить работу программ по отдельности или закрыть все программы сразу, нажав кнопку Close All в программе Windows Easy Transfer. Для продолжения нажмите кнопку Next.
3. Для начала процесса подготовки программы Windows Easy Transfer к сбору информации с исходных компьютеров нажмите кнопку Start new.
o Выбранный метод передачи данных должен поддерживаться обоими компьютерами. Например, если Вы записываете информацию на компакт- или DVD-диск, целевой компьютер также должен иметь привод компакт- или DVD-дисков. Если Вы передаете данные по сети, оба компьютера должны быть подключены к одной и той же сети.
Шаг 2. Перенос пользовательских файлов и настроек
Выполните следующие шаги на компьютере, с которого Вы хотите перенести пользовательские файлы и настройки. После сбора и сохранения файлов и настроек перенесите данные на целевой компьютер и продолжите работу с программой на целевом компьютере.
1. Запустите программу Windows Easy Transfer на компьютере, с которого будут переноситься файлы и настройки. Для этого укажите сменный носитель или сетевой диск, на котором расположены файлы программы переноса данных, и дважды щелкните файл migwiz.exe.
2. В том случае, если на компьютере запущено какое-либо приложение, Вам будет предложено завершить его работу. Вы можете завершить работу программ по отдельности или закрыть все программы сразу, нажав кнопку Close All в программе Windows Easy Transfer. Для продолжения нажмите кнопку Next.
Выбранный способ передачи данных должен поддерживаться обоими компьютерами. В данном случае оба компьютера должны быть подключены к одной и той же сети.
4. Для начала передачи данных по сети нажмите кнопку Connect directly via network. В том случае, если Вам необходимо сохранить файлы и настройки в специальный файл для того, чтобы загрузить их позже, нажмите кнопку Save to network location. При сохранении данных на сетевом ресурсе необходимо указать путь к этому ресурсу.
5. Для передачи всех возможных пользовательских файлов и настроек нажмите кнопку Everything - all user accounts, files, and program settings (recommended). Также можно выполнить выборочный перенос только необходимых данных. Для этого нажмите кнопку Only my user account, files, and program settings или кнопку Custom.
6. Проверьте список переносимых файлов и настроек, нажмите кнопку Start для начала передачи данных. Если Вы хотите изменить список необходимых файлов и настроек, нажмите кнопку Customize.
1. Запустите программу Windows Easy Transfer на компьютере, с которого будут переноситься файлы и настройки. Для этого укажите сменный носитель или сетевой диск, на котором расположены файлы программы переноса данных, и дважды щелкните файл migwiz.exe.
2. В том случае, если на компьютере запущено какое-либо приложение, Вам будет предложено завершить его работу. Вы можете завершить работу программ по отдельности или закрыть все программы сразу, нажав кнопку Close All в программе Windows Easy Transfer. Для продолжения нажмите кнопку Next.
Выбранный метод передачи данных должен поддерживаться обоими компьютерами. В данном случае оба компьютера должны поддерживать одинаковый тип сменных носителей.
4. Для сохранения файлов на сетевом ресурсе или сменном носителе нажмите кнопку To a network drive.
5. В поле Where do you want to save your files укажите путь к папке на сменном носителе и нажмите кнопку Next.
6. Для передачи всех возможных пользовательских файлов и настроек нажмите кнопку Everything - all user accounts, files, and program settings (recommended). Также можно выполнить выборочный перенос только необходимых данных. Для этого нажмите кнопку Only my user account, files, and program settings или кнопку Custom.
7. Проверьте список переносимых файлов и настроек. нажмите кнопку Start для начала передачи данных. Если Вы хотите изменить список необходимых файлов и настроек, нажмите кнопку Customize.
8. После того, как программа Windows Easy Transfer завершит передачу файлов, нажмите кнопку Close.
12. В окне Locate your saved files укажите путь к сохраненным файлам или нажмите кнопку Browse. Указав файлы, нажмите кнопку Next.
13. Выберите учетные записи на целевом компьютере, имена которых совпадают с именами учетных записей на исходном компьютере. Возможно, на этом этапе Вам понадобится создать новые учетные записи. Для создания учетной записи на локальном компьютере введите имя пользователя. Для создания профиля пользователя домена введите имя в формате доменпользователь.
14. В окне Choose the drives for files on your new computer выберите диск, на котором будут размещены файлы с исходного компьютера. Например, Вы должны указать диск целевого компьютера, на который будут перемещены файлы с диска D: исходного компьютера.
15. Проверьте список переносимых файлов и настроек, нажмите кнопку Start для начала передачи данных. Если Вы хотите изменить список необходимых файлов и настроек, нажмите кнопку Customize.
16. После того, как программа Windows Easy Transfer завершит передачу файлов, нажмите кнопку Close.
1. Запустите программу Windows Easy Transfer на компьютере, с которого будут переноситься файлы и настройки. Для этого укажите сменный носитель или сетевой диск, на котором расположены файлы программы переноса данных, и дважды щелкните файл migwiz.exe.
2. В том случае, если на компьютере запущено какое-либо приложение, Вам будет предложено завершить его работу. Вы можете завершить работу программ по отдельности или закрыть все программы сразу, нажав кнопку Close All в программе Windows Easy Transfer. Для продолжения нажмите кнопку Next.
Выбранный способ передачи данных должен поддерживаться обоими компьютерами. В данном случае оба компьютера должны иметь работающие приводы компакт- или DVD-дисков.
5. Для передачи всех возможных пользовательских файлов и настроек нажмите кнопку Everything - all user accounts, files, and program settings (recommended). Также можно выполнить выборочный перенос только необходимых данных. Для этого нажмите кнопку Only my user account, files, and program settings или кнопку Custom.
6. Проверьте список переносимых файлов и настроек. нажмите кнопку Start для начала передачи данных. Если Вы хотите изменить список необходимых файлов и настроек, нажмите кнопку Customize. Если на записываемом носителе недостаточно свободного места, Windows Easy Transfer сообщит о необходимом количестве чистых дисков.
7. После завершения записи компакт- или DVD-диска нажмите кнопку Close.
10. В окне Where did you copy your files нажмите кнопку Read CD or DVD.
11. В окне Choose your media выберите букву Вашего привода компакт- или DVD дисков, в котором находиться диск с записанными данными и нажмите кнопку Next.
12. Выберите учетные записи на целевом компьютере, имена которых совпадают с именами учетных записей на исходном компьютере. Возможно, на этом этапе Вам понадобится создать новые учетные записи. Для создания учетной записи на локальном компьютере введите имя пользователя. Для создания профиля пользователя домена введите имя в формате доменпользователь.
13. В окне Choose the drives for files on your new computer выберите диск, на котором будут размещены файлы с исходного компьютера. Например, Вы должны указать диск целевого компьютера, на который будут перемещены файлы с диска D: исходного компьютера.
14. Проверьте список переносимых файлов и настроек, нажмите кнопку Start для начала передачи данных. Если Вы хотите изменить список необходимых файлов и настроек, нажмите кнопку Customize.
15. После того, как программа Windows Easy Transfer завершит передачу файлов, нажмите кнопку Close.
Читайте также:


