Как установить на компьютер школьные программы

Поговорим о том, как скачать программу на компьютер или ноутбук. И также наглядно рассмотрим как устанавливать утилиты в операционной системе Windows (Виндовс).
Немного введения о скачивании и установке программ
Тем не менее, есть некоторые особенности, которые стоит понимать всем пользователям компьютера в отношении правильной установки программ. Это позволит в дальнейшем избежать лишних проблем.
В этой статье мы рассмотрим несколько моментов, учитывая которые, вы уже наверняка будет знать, как правильно скачивать и устанавливать большинство программ на компьютере. Речь пойдет об установке программ (утилиты или «проги») в операционной системе Windows (Виндовс).
Что из себя представляют компьютерные программы?
Если не вдаваться в излишние подробности и только сосредоточиться на нашей теме, то на счет программ вполне достаточно знать всего некоторые моменты. Программы в целом представляют из себя наборы «инструкций», позволяющих компьютеру, а также пользователю достичь какого-либо результата. Данные «инструкции» имеют кодовый, цифровой, схематичный или словесный вид.
Большинство программ, с которыми сталкивается обычный пользователь компьютера, имеет расширение .exe . Это исполняемый файл, т.е. он дает компьютеру команду распаковать, установить или запустить, находящиеся в архиве «инструкции».
Во многих случаях установочные (инсталляционные) файлы «проги» имеют имя setup.exe, install.exe. Также иногда имя файла может носить название программы. Или просто это может быть любой набор символов. При этом название файла не имеет значения.
Итак, например, мы скачали архив с какой-нибудь утилитой, в которой есть куча разных файлов. Чтобы ее установить, нужно среди файлов искать и запускать инсталляционный файл.

Встречаются также установочные файлы с расширением .msi.
Где и как можно правильно скачивать нужные утилиты?
В Сети огромное количество сайтов и порталов, предлагающих скачать программы у них.

И это может быть очень удобно, когда множество утилит находится в одном месте. Если еще на таких сайтах всё упорядочено по разделам, а также добавляются хорошие описания, а также есть несложный процесс скачивания, то это добавляет дополнительное удобство, что и говорить!
Но, если есть возможность найти сайт разработчика той или иной утилиты, то лучше всего, естественно, скачивать «прогу» напрямую «от производителя». Для поиска нужного сайта разработчика, как правило, достаточно в поисковой системе сделать запрос с названием программы и дописать: официальный сайт.
Как правило, сайт разработчиков, особенно если он русскоязычный, будет первым в поисковой выдаче. Если «прога» англоязычная, то просто даже ее название может выдать в поиске сайт разработчиков на одной из первых позиций.
Еще один момент, который необходимо иногда учитывать при скачивании установочных файлов, это разрядность (32 и 64-бит) и версия (Windows XP, 7, 10 и т.п.) операционной системы.
Некоторые версии своих программ разработчики делают под конкретные параметры компьютера. Поэтому если на страницах скачивания мы встречаем выбор тех или иных версий утилит с определенными параметрами, то стоит скачивать установочный файл, подходящий под параметры нашего компьютера.
Так, для 32-битной системы Виндовс может быть одна версия инсталлятора (может также помечаться как х86 ).

Для 64-битной системы Виндовс может быть другая версия инсталлятора (помечается как х64 ).

Как узнать, какая разрядность и версия операционной системы у нашего компьютера?
Жмем левой кнопкой мыши на меню Пуск , далее правой кнопкой на Компьютер и левой на Свойства .

В свойствах компьютера можно будет посмотреть нужные параметры.

Что делать, если есть сомнения в безопасности файла?
При установке программ на компьютер система безопасности операционной системы может выдать предупреждение, чтобы мы еще подумали, запускать данных файл или нет.

Как видно на снимке выше, система не смогла определить издателя. А так как это файл с расширением .exe , то и неудивительно видеть такое предупреждение.
Что делать в таком случае?
Во-первых, надо понимать, что малоизвестные и нераспространенные «проги» могут и не иметь цифровой подписи, даже если мы их скачиваем непосредственно с сайтов разработчиков.
Во-вторых, система нашего компьютера может просто выдавать предупреждение об открытии файла с расширением .exe и не стоит этого пугаться. С таким расширением в Сети можно скачать какую-нибудь вредоносную утилиту. Но система не может это определить, так как это компетенция уже антивирусов. А вот предупредить может и делает это (если выставлены соответствующие настройки в системе).
Если мы всё же сомневаемся в надежности источника скачиваемой программы, то перед запуском установочного файла желательно просканировать скачанный файл (или архив с файлами) установленным на компьютере антивирусом с актуальной антивирусной базой.
Если антивирус на компьютере не установлен или давно не обновлялся, то можно воспользоваться одним из онлайн-сканеров.

Итак, установочный файл скачали и при необходимости проверили на безопасность. Если есть трудности со скачиванием и поиском скачанного файла на своем компьютере, смотрите мою отдельную статью.
Переходим к установке.
Какой основной алгоритм установки программ?
Алгоритм или процесс установки программы обычно выполнен в виде пошагового мастера установки. Он запрашивает определенную информацию от пользователя и устанавливает утилиту, основываясь на выборе данного человека.
В установке некоторых «прог» часто бывает обычный (простой) и расширенный режимы установки. Простой режим избавляет от дополнительного выбора определенных параметров. В расширенном же режиме можно, как исключить, так и добавить определенные функции, возможности и дополнения.
Основные шаги мастера установки программ (очередность может меняться и некоторых шагов может не быть):
- Нужно выбрать язык (при многоязычности).
- Необходимо принять лицензионное соглашение (без него дальнейшие шаги недоступны).
- Нужно выбрать на компьютере папку установки всех файлов утилиты. В большинстве случаев по умолчанию предлагается папка Program Files на системном диске (там, где установлена данная операционная система).
- Необходимо подтвердить или изменить название программы, которое будет отображаться в меню Пуск.
- Возможно, будет предложение добавить ярлыки для быстрого запуска на Рабочий стол и в меню быстрого запуска.
- В зависимости от цели «проги» и своих интересов, разработчики могут включать и другие шаги на свое усмотрение.
Для лучшего понимания того, что из себя представляют мастера установок утилит, практичнее будет посмотреть наглядно на конкретные примеры установок. В разделе Установка программ на нашем сайте уже представлено несколько десятков подробных инструкций по установке разных программ. Так что, там можно более детально познакомиться с разными вариантами и особенностями установки компьютерных утилит.
Почему при установке программа что-то загружает из Интернета?
С некоторыми программами бывает и такое, что когда вроде бы уже скачал установочный файл, но в процессе установки она начинает что-то скачивать. Не стоит удивляться, так как это обычно особенность конкретной утилиты.
В некоторых «прогах» разработчики специально предоставляют на скачивание установочный файл небольшого размера. А уже в ходе установки запускается дополнительное скачивание основной базы необходимых элементов. Например, такое можно наблюдать при установке некоторых антивирусов.
Также бывают случаи, когда для полноценной установки определенной программы требуется какая-нибудь дополнительная утилита. Это бывает редко, но без дополнительной программы, устанавливаемая не будет работать. В таком случае мастер установки уведомит пользователя и предложит выбор скачать нужную программу.
Какую версию программы устанавливать: обычную или портативную?
Нередко можно встретить наряду со стационарной версией программы также и портативную (Portable).

Портативная версия отличается тем, что ее не нужно устанавливать на компьютер, проходя весь процесс мастера установки. Скачал, распаковал, нажал на файл запуска данной утилиты .exe, «прога» открылась и пользуешься.
Портативную версию программы можно также скачать на флешку и запускать улититу на компьютере / ноутбуке с флешки.
Но, наряду и с таким удобством, есть и недостатки. Например, многие портативные версии являются урезанными по некоторому функционалу.
Также Portable утилиты могут работать нестабильно, особенно если они сделаны не разработчиками этих программ.
Если работать с какой-то программой часто, то, как правило, выбор большинства пользователей перевешивает в пользу обычной стационарной версии. Но и у портативных версий есть свои сторонники.
Поэтому, какую программу устанавливать: обычную или портативную – выбор за пользователем. И это зависит от разных факторов, а именно от:
- самой «проги»;
- того, чья это сборка (официальные разработчики утилиты, другие проверенные изготовители или непонятно кто);
- целей и задач, возлагаемых на используемую утилиту;
- частоты использования;
- необходимого функционала и т.п.
Куда на компьютере лучше устанавливать ту или иную программу?
По умолчанию мастера установок предлагают или сразу устанавливают программы в папку «Program Files». Эта папка находится на локальном диске, на котором установлена текущая операционная система Виндовс.

Но в большинстве программ при их установке есть возможность выбрать другое место сохранения всех файлов «проги», нажав на кнопку Обзор .
Поэтому, конечно, у многих пользователей возникает естественный вопрос: «Менять расположение установки или оставлять по умолчанию?»
Если на локальном диске, где установлена текущая операционная система Windows, свободного места остается ещё, по крайней мере, более 30%. Тогда лучше всего, конечно, устанавливать «проги» в общую папку «Program Files». Это позволит, например, при создании образа системы (для резервного копирования) восстановить все установленные программы вместе с операционной системой.
Исключение составляют в основном только современные игры, которые занимают много места. Их целесообразнее устанавливать на другой логический диск (на котором нет операционной системы).
Как можно избежать появления в своем компьютере лишних программ?
Некоторые начинающие пользователи со временем удивляются, почему в их компьютерах появились какие-то программы. Также могут появиться расширения в браузерах, которые они сами не устанавливали и не собирались это делать.
В большинстве случаев это просто результат установки утилит в обычном режиме, либо не вдумчивой установки в расширенном режиме.
Дело в том, что разработчики многих программ добавляют возможность скачивания и установки дополнительных программ. И в большинстве случаев при очередном шаге мастера установки уже выбрана опция установки этих программ.
Как не допустить установку лишних утилит?
Для этого необходимо, прежде всего, выбирать расширенный режим установки (если такой выбор есть). А затем нужно внимательно смотреть, что предлагает та или иная программа в процессе установки. И во время установки ненужные опции необходимо просто отключать.

Как правильно активировать платную лицензионную программу?
Конечно, не все программы в Сети являются бесплатными. Хотя и существует много альтернатив у платных программ. Так, например, у платного пакета приложений Microsoft Office, есть бесплатная замена LibreOffice и др. У платного проигрывателя Winamp, если бесплатная альтернатива AIMP3. Взамен платного архиватора WinRAR можно воспользоваться бесплатным архиватором 7-ZIP.
Примеры можно продолжать, но суть сводится к тому, что не стоит торопиться приобретать платные программы. Ведь в большинстве случаев начинающим пользователям вполне могут быть достаточны альтернативные бесплатные варианты.
Но, всё же может без функционала платной программы не обойтись или нет бесплатной альтернативы. Тогда для правильной активации нужной программы необходимо следовать инструкциям от разработчиков утилит.
Разные платные «проги» могут активироваться тоже по-разному. И это зависит от того, какой процесс активации сделали разработчики конкретной программы.
Так, например, после оплаты программ, владельцы утилит (или их посредники) могут предоставлять специальный код. Данный код нужно вставить в поле для активации. Такой код может давать возможность активировать программу от одного до нескольких компьютеров.
Также разработчики могут предоставлять специальный лицензионный файл, который нужно добавить в папку расположения установленной программы.
Некоторые программы можно активировать быстро онлайн, другие же требуют более сложных действий.

Каждый разработчик защищает свою интеллектуальную собственность от несанкционированного использования как может. Поэтому не стоит удивляться, если, оплатив какую-то программу, приходится еще и разбираться с её активацией.
Заключение
Итак, в этой статье мы поговорили о том, как скачать программу на компьютер или ноутбук. Мы также рассмотрели несколько важных вопросов, касающихся правильного скачивания и установки программ в операционной системой Windows.
В основном, ничего сложного в этих задачах нет, и с практикой приходит опыт.
Старайтесь скачивать программы с официальных сайтов разработчиков. При подозрениях сканируйте скачанные файлы антивирусом. Внимательно относитесь к тому, что предлагает мастер установки той или иной утилиты.
Если же будут появляться дополнительные вопросы, можно задать их в комментариях ниже.


Евгения, скажи пожалуйста дату поменять на конкретную? И надо ли перезагрузить потом компьютер? То есть просто поменять и все



Анастасия, какую хотите )
Правда некоторые сайты ругаются, просят синхронизировать время.



Я бы ввела в поисковике "Чем заменить Adobe flash player?"


Елена, все утро в поисках провела, но как такового выхода не нашла. 5 электронных приложений превратились в кирпич. Есть решение проблемы в браузере временное, но мне нужно другое немного (

Елена, сами владельцы сервисов должны были переписать свой продукт на html5, тут нельзя найти альтернативу



Марина, утром проверяла этот браузер и тогда ещё работало, он для телефона


У меня проблема в том, что у меня все на дисках 2014 года выпуска ( один даже 2009. Но спасибо) может что-то получится








Попробуйте скачать и установить старую версию браузера Internet Explorer 11, в нём должны работать технологии флеш. Только Вам придется в свойствах файлов флеш указать с помощью чего стоит их открывать.



А он тут причём? Вы не спутали «Adobe Flash Player» (проигрывание приложений в браузере) с
«Adobe Acrobat Reader» (создание и просмотр электронных публикаций в формате PDF)?


Так и старые версии хрома полео в интернете. У меня до сих пор виндовс хр стоит и всё старье.. просто, ОТКЛЮЧИТЕ САМООБНОВЛЕНИЕ

люди, а ведь это реально проблема ( я вот была не в курсе про отключение флешплеера) сейчас прочитала этот пост, запустила электронный учебник, а там вместо дидактики - пустота, теперь всю ночь перестраивать уроки на завтра, потому что на работе скорее всего тоже будет пустота, черт у меня вся система опросов была построена на различных приложениях к учебникам, а теперь они не работают. Это ужас-ужас, и даже ужаснее, чем в том анекдоте


Алена, надо не отдельный файл проиграть, а встроенные в приложение-оболочку. И поставить виндовс ХР тоже нельзя, в школе должно быть лицензионное ПО, это я дома, что хочу, то и ворочу, а в школе будь добр пользуйся легальным софтом ЗЫ: пока спасаюсь перестановкой даты. ставлю 11 января, все работает, но сколько так еще можно будет делать, большой вопрос. Вообще заметила, что как-то у нас в стране перестали делать приложения для школьных учебников (например по биологии как на ФГОС перешли, так и не выпустили больше ни одного нового)

Мария, сама взяла и установила на школьный комп Виндоус ХР: давно уже никто не заморачивается и не проверяет: что мне надо, то и устанавливаю. Да, и во многие старые браузеры флеш плеер встроены. Проблему решить можно без напряга.


Вадим, что проверять? Старые списанные компьютеры, которые не тянут Windows 7? Очень хотели бы, чтобы до нас докатилось это счастье..А то принтеры, колонки сами себе в класс покупаем, на свои средства..


Алена, скажите пожалуйста, вы просто установили XP и все? Программы все сохранились и вы спокойно вошли в приложение?

Анастасия, нет, конечно, это же заново переустановленная операционная система. Всё, что нужно, перекинула на флешку, потом заново установила те программы, которые мне необходимы для работы.






Я не учитель, я просто родитель, но столкнулась с теми же проблемами((. Решение муторное - но может кому -то поможет: на ноутбуке, на котором занимался ребенок и были установлены электронные приложения к учебникам, муж один физический диск разделил на 2 логических, на второй диск установил ХР ( это было как то очень тягостно, если изначально уже более современная стояла система) я в процесс не вникала, но что то все не ладилось долго, что называется были танцы с бубнами, но в итоге получилось). Ну соответственно в ХР были отключены возможности подключения к инету. Теперь при загрузке спрашивает - какую систему загрузить. На ХР - приложения работают. Так же писала производителю - Просвещение - о том как решить проблему- был дан ответ, что в связи с известными событиями поддержка данных электронных приложений к учебникам прекращена, было предложено скачать электронный учебник. Купила, скачала- ( английский меня особо интересовал) - не то(. Просто учебник с аудио. Нет заданий для решения.


Valenti, а Просвещение, конечно, огорчило. Я думала, они занимаются решением проблемы, а оказалось нет(

Программа предназначена управления компьютерами в локальной сети. С её помощью вы можете: Наблюдать за каждым из компьютеров на своем экране, отключить, перезагрузить, заблокировать компьютер, управлять одним конкретным компьютером (например, что-либо показать на другом компьютере), демонстрировать экран своего компьютера на выбранные другие (очень удобно при объяснении), аудиочат, раздавать и собирать файлы, вобще все, что нужно для обеспечения максимальной наглядности на уроке.
Заходим в папку с установкой программы и запускаем установку с ярлыка
Появляется окно в котором мы выбираем тип установки
Жмем везде далее.
Появится окно, в котором нужно ввести серийный номер. Обратите внимание на то, что на компьютеры ученика и компьютер учителя ставятся различные серийники.
Можете указать место в которое необходимо установить программу если необходимо.
Нажимаем несколько раз далее. Программа устанавливается и появляется окно в котором нас просят нажать finish. Нажимаем.
В появившемся окне запускаем двойным нажатием мыши на ярлык student
появится окно setup wizard
Обратите внимание, что имя класса на всех компьютерах должно быть одинаково т.к. в противном случае компьютеры не будут определяться.
Я пользуюсь пунктом computer name. Но использование пункта windows login name так же является очень удобным (хотя требует немало затрат времени на разграничение доступа к операционной системе), т.к. вы сможете видеть всех учащихся по имени и фамилии. Это особенно удобно когда вы, не вставая из-за своего компьютера, можете проверить работу учащихся при этом не путаясь кто есть кто.
Если вы не установите эти галочки то вам придется на каждом компьютере при каждом включении запускать программу NetOpStudent на каждом компьютере. Minimize — сворачивает программу и её значок появляется возле системных часов на панели задач.
Stealth mode — прячет значок и тем самым учащиеся даже не замечают того, что вы к ним подключаетесь.
Поэтому я рекомендую устанавливать все галочки.
После нажатия next появится окно предупреждающее нас о том, что при stealth mode вы не сможете увидеть значок программы и соответственно перенастроить её. Жмем далее т.к. перенастроить её можно будет и для этого нужно запустить ее из папки, в которой она установлена.
Далее выбираем протокол сети. Это обычно TCP/IP.
Затем нам предлагают установить пароль для последующего доступа к настройкам программы.
Все установка завершена. Проделайте эту процедуру на всех ученических компьютерах.
Прозвенел очередной звоночек, возвещающий вероятность скорого отказа от иностранного программного обеспечения в школах. Вероятно, в обозримом будущем со школьных компьютеров исчезнут Word, Exсel, PowerPoint и другие привычные программы. Педсовет предлагает заранее к этому подготовиться и подобрать аналоги.
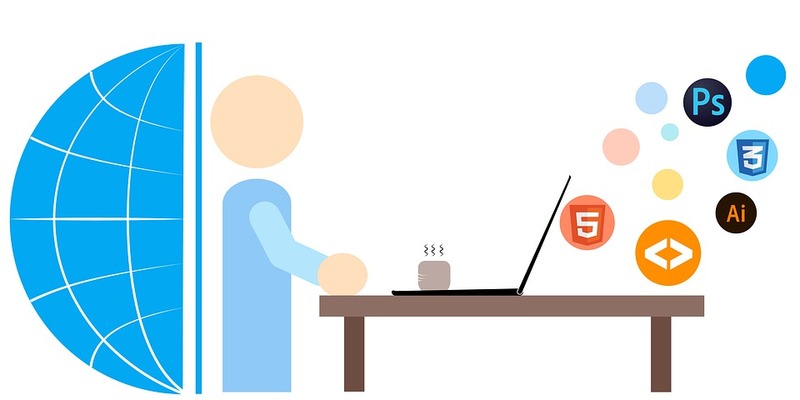
14 июля CNEWS сообщило о том, что Центр компетенций по импортозамещению в сфере ИКТ стал подавать жалобы на нарушение требования постановления Правительства от 16 ноября 2015 г. о запрете закупок зарубежного ПО для госорганов. А ФАС стала признавать эти жалобы обоснованными. То есть теперь государственные органы импортное программное обеспечение смогут покупать только в том случае, если нет российских аналогов. А это означает высокую вероятность того, что лицензии на стоящее в школах ПО от Microsoft не будут продлеваться, и учителям придется спешно переучиваться на работу в других программах.
Мы предлагаем вам обзор бесплатного программного обеспечения, которое способно заменить привычные программы, стоящие на школьных компьютерах.
Замена пакета Microsoft Office
1. Open Office
Наверное, это самый лучший пакет, способный заменить полностью Microsoft Office для большинства пользователей.
Плюсы:
- программы бесплатны;
- поддерживают русский язык в полном объеме;
- поддерживают все документы, которые были сохранены пакетом Microsoft Office;
- схожее расположение кнопок и инструментов позволит вам быстро освоиться;
- возможность создания презентаций;
- работает во всех современных и популярных ОС Windows: XP, Vista, 7, 8.
Замена видеоредакторов
Бесплатная программа для редактирования и обработки видео, а так же конвертирования файлов из одного формата в другой. Поддерживаются наиболее популярные видеоформаты, включая AVI, MPEG, MP4/MOV, OGM, ASF/WMV, MKV и FLV.
Можно вырезать, копировать, вставлять, удалять, измененять размер кадра, разбивать файл на несколько частей и т.д. Встроенный калькулятор позволит рассчитать оптимальные параметры кодирования, когда важен размер получаемого файла.
Обзор основного меню
Замена аудиоредакторов
Audacity - один из лучших бесплатных музыкальных редакторов, который поддерживает все необходимые функции по обработке звука, имеет набор фильтров и работает с большим количеством форматов.
Замена программы PowerPoint
4. Prezi
Prezi – это сервис для создания презентаций, позволяющий фокусировать детали презентации, вместо того чтобы показывать их слайд за слайдом, как это происходит в PowerPoint. Презентации Prezi создаются с помощью инструмента редактирования онлайн (офлайновая версия стоит 119 долларов в год), который позволяет импортировать тексты, изображения, звуки, видео и т. д. Эти презентации хранятся в сети и могут быть использованы другими пользователями в целях сетевого взаимодействия и обмена ссылками. Prezi – это бесплатный сервис, но все созданные на его основе презентации открыты для публичного доступа.
Сервис представляет собой инструмент для создания мультимедийных презентаций. Поддерживается функционал презентаций PowerPoint.
Сервис представляет собой инструмент создания мультимедийных презентаций с использованием изображений, документов и видео. Поддерживается опция комментирования в формате текста, аудио или видео.
Замена программы для просмотра файлов формата PDF
Программа Foxit Reader 5.13 способна выполнять все основные операции с PDF-файлами: открывать, просматривать и распечатывать. Предусмотрена возможность постраничного просмотра документов, быстрого перехода к нужной странице.
Порекомендуем еще несколько сервисов, которые могут быть полезны для учителя.
Программа извлекает и устраняет вокал из песни, оставляя только фоновую музыку. Функция может быть полезна для создания фонограмм или караоке файлов. Обработка происходит прямо в браузере и работает на всех современных платформах.
Сервис «Скруглитель» создан для пользователей которые хотят сделать круглую аватарку или картинку онлайн. С этим сервисом скруглить углы фотографии онлайн можно без фотошопа или других программ.
Сервис, который помогает самостоятельно сделать книгу. Он поддерживает создание мультимедийных книг, содержащих видео, изображения, рисунки и текст. Чтобы создать книгу, выберите макет для своей книги. Есть комиксы, а также традиционные макеты книг. После того, как вы выбрали макет для страниц своей книги, вы можете добавлять изображения и видео, загружая их или используя веб-камеру. Вы можете добавлять текст и рисунки, используя инструменты рисования и ввода текста, встроенные в Book Creator. Ваша заполненная книга может быть сохранена в виде ePub или опубликована в Интернете с помощью отдельной ссылки Book Creator.
Читайте также:


