Как установить кисти в фотошоп ютуб
Как правильно установить (добавить) новые кисти в Фотошоп?
Из этой статьи Вы узнаете, как установить (добавить) кисти в Фотошоп. В частности, как загрузить новую кисть в Photoshop.Сложность урока: Легкий
Этот урок поможет вам установить кисти для версии программы Photoshop CC 2017. Для других версий алгоритм будет тот же.
Многие пользователи задаются вопросом: «Как загрузить, добавить и установить новые кисти в Фотошоп?». Именно эту тему мы подробно разберем в этом уроке.
Для начала скачайте на нашем сайте или в Интернете файл с новыми кистями и распакуйте его, если он в архиве
Самый простой способ добавить кисти в программу это просто перетащить файл ABR в фотошоп и отпустить его в любой области программы вне рабочего документа. Если вы хотите узнать более подробный процесс, то читайте инструкцию ниже..
Переходим в управление наборами
Далее, откройте программу Photoshop СS6 и перейдите в главном меню в верхней части экрана во вкладку Редактирование – Наборы – Управление наборами (Edit - Preset Manager). Появится вот такое окошко:

Кнопка возле первого указателя (в виде маленькой стрелки) позволяет вам выбрать вид дополнения, который вы хотите установить – кисти, текстуры, фигуры, стили и т.д.
Кнопка возле второго указателя – показывает разновидности дополнения.
Загружаем кисти в Фотошоп
Кликаем по маленькой стрелке и из появившегося списка, путем нажатия левой кнопки мышки, выбираем вид дополнения – Кисти (Brushes):
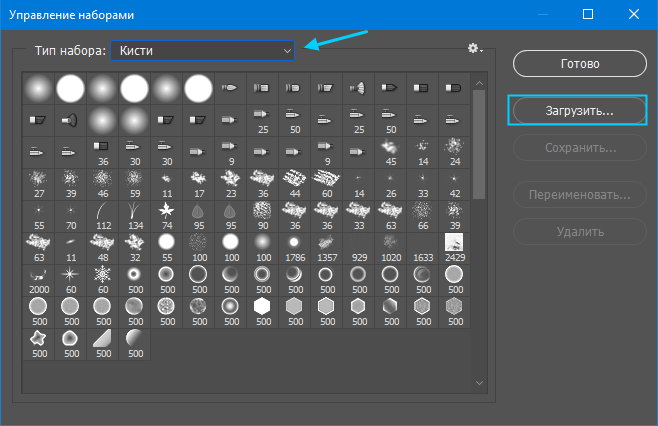
Далее, нажимаем кнопку Загрузить (Load)
Появляется новое окошко. Здесь Вы указываете адрес скаченного файла с кистями. Этот файл находится у вас на рабочем столе или помещен в специальную папку для скачанных дополнений. В моем случае, файл находится в папке "Кисти" на рабочем столе:

Снова нажимаем Загрузить (Load)
Теперь, в диалоговом окне «Управление наборами» вы сможете увидеть в конце набора кистей новые, только что загруженные нами кисти:
Примечание: если кистей много, опустите полосу прокрутки вниз, и в конце списка будут видны новые кисти

Вот и все, программа Photoshop скопировала указанный файл с кистями в свой набор. Можете пользоваться!
Я вместе с вами установила себе новые кисти! Давайте посмотрим, что получилось!
Загрузка новых кистей для фотошопа
Для начала вам нужно сначала загрузить подходящий набор кистей сторонних производителей для Photoshop. Они приходят в формате файла ABR и могут быть найдены для продажи или бесплатно в Интернете, из таких источников, как Brusheezy,
Замечания: Убедитесь, что вы загружаете и приобретаете кисти только из надежных источников. Плохие актеры будут включать зараженные вредоносным ПО файлы в попытке взломать ваш компьютер.
После того, как вы загрузили файл кисти, рекомендуется поместить его в папку «Набор»> «Кисти» в каталоге установки Photoshop.
В Windows это обычно находится в папке C: Program Files Adobe.

Вы можете оставить сторонние кисти в альтернативной папке и загрузить их вручную, но проще оставить эти кисти в подходящем управляемом месте, чтобы их мог найти Photoshop.

Установка кистей в Photoshop (из Photoshop 2020)
Способ установки кистей сторонних производителей зависит от версии Photoshop. Если вы используете Photoshop начиная с Photoshop 2020 и выше, вы можете установить новые кисти с помощью панели меню «Кисти», но сначала вам может понадобиться отобразить панель.
Для этого откройте новое или существующее изображение в Photoshop, а затем нажмите «Окно»> «Кисти», чтобы отобразить панель.

На этом этапе должна появиться панель меню «Кисти», но вам может потребоваться переместить ее с помощью мыши, чтобы зафиксировать ее на месте, а остальные панели справа.
Чтобы добавить новые кисти, выберите значок меню «Настройки» в правом верхнем углу панели. Отсюда, нажмите «Импортировать кисти».
В окне выбора файла «Загрузить» выберите загруженный файл ABR кисти стороннего производителя.
После выбора файла ABR нажмите кнопку «Загрузить», чтобы установить кисть в Photoshop.

В случае успеха загруженные кисти теперь будут отображаться в виде сгруппированной папки на панели «Кисти», которую вы сможете начать использовать.
Установка кистей в старых версиях Photoshop (CC 2019 и старше)
Для загрузки кистей в более старых версиях Photoshop (Photoshop CC 2019 и более ранних версий) вам потребуется использовать менеджер предустановок, а не меню панели «Кисти».
Для этого запустите Adobe Photoshop на своем ПК, затем нажмите «Правка»> «Стили»> «Менеджер пресетов».

В окне «Preset Manager» нажмите кнопку «Загрузить».

Отсюда выберите кисти, используя окно выбора файла «Загрузить», а затем нажмите кнопку «Загрузить», чтобы вставить их в Photoshop.
Вам может потребоваться выбрать «Кисти (* .ABR)» в раскрывающемся меню рядом с полем «Имя файла», чтобы иметь возможность выбрать их.
Использование импортированной кисти Photoshop
Как только ваши импортированные кисти фотошопа на месте, вы можете начать использовать их. Для этого вам понадобится видимая панель «Кисти», поэтому выберите «Окно»> «Кисти», чтобы сделать ее видимой.
Ваши недавно импортированные кисти появятся в виде папки «Группа кистей», которую вы можете использовать. Нажмите на папку группы, чтобы увидеть список всех доступных кистей.

Чтобы начать использовать любую из этих кистей, выберите их с помощью мыши. Выбранные кисти появятся с синей рамкой вокруг них на панели «Кисти».

С выбранной кистью вы можете теперь начать рисовать на холсте, чтобы создавать и создавать новые изображения, используя его.
Как и во всех кистях Photoshop, вы можете редактировать настройки кисти, используя панель параметров в верхней части окна Photoshop.

Это позволит вам изменить размер кисти, ее непрозрачность и многое другое, в зависимости от типа используемой кисти и ее доступных настроек.
Многие не знают как установить кисти в фотошоп. Есть пара способов. Выбирайте, какой вам покажется более удобным. Кстати, эти способы подойдут и для Фотошоп CS5 и для Фотошоп CS6 и для CC.
Как установить кисти в фотошоп. Способ 1


Естественно, если вы скачивали кисти из интернета, то сначала их нужно разархивировать.
Как установить кисти в фотошоп. Способ 2
Кисти, градиенты, текстуры и остальное, в фотошопе хранятся в папке \Presets\
Поэтому можно просто файлы кистей скопировать нужную папку.
Кисти хранятся в папке \Brushes\
Это логично, в переводе с английского brushes переводится как кисти :)
Открываете папку по адресу C:\Program Files\Adobe\Adobe Photoshop CS6\Presets\Brushes
Ну, или эту, смотря где у вас установлен Фотошоп : C:\Program Files (x86)\Adobe\Adobe Photoshop CS6\Presets\Brushes
Папка должна выглядеть примерно так:
Вот сюда и копируйте (вставляете) ваши новые кисти.
Если во время копирования, Photoshop у вас был открыт, то необходимо закрыть и открыть его снова.

Вот, как легко можно установить кисти в фотошоп. Надеюсь, эта статья кому-нибудь пригодилась.
P.S. Эти способы не зависят от версии программы. Добавить кисти в фотошоп cs5, cs6 или сс можно аналогично.
Если у вас есть дополнения или вопросы, пишите в комментариях, с удовольствием отвечу.
Нашли ошибку? Выделите фрагмент текста и нажмите CTRL+ENTERUX/UI Веб-дизайнер. Занимаюсь дизайном и разработкой сайтов для бизнеса более 6 лет. Связаться со мной можно через страницу Контакты
В этом уроке я расскажу, как загрузить кисти в Photoshop из внешнего источника, например, кисти, скачанные с интернета. Всего имеется четыре способа установки.
Прежде всего, следует помнить, что кисти всегда находятся в наборах, а наборы - это файлы формата .abr, например, custom_brushes.abr. В файле .abr может быть как одна кисть, так и множество.
Эти то файлы и следует загружать в Photoshop, ниже мы рассмотрим способы загрузки и сохранения кистей в программу Photoshop. Данные способы актуальны для всех версий Photoshop.
1. Установка через менеджер кистей
Скачиваем файл .abr и сохраняем где-нибудь на жёстком диске компьютера. Открываем программу Фотошоп, включаем инструмент "Кисть" (кликаем по кисти в панели инструментов или жмём клавишу "В"), затем нажимаем на окошко в левой части панели параметров и далее кликаем, как показано на картинке:

У нас открылось новое окно, это штатная папка Photoshop для хранения кистей.
Вот сюда и надо переместить файл .abr. (можно просто перетащить мышкой, можно копировать-вставить). Для примера, я вставил файлы custom_brushes.abr и Кисти.abr:

После того, как Вы поместите файлы, закройте окно, нажав крестик в правом верхнем углу окна.
Перезапустите Photoshop, повторите действия, указанные картинке ниже, Ваши загруженные кисти появились в самом низу списка, для их выбора надо только кликнуть по соответствующей строке:

2. Установка сразу в папку
Просто поместите файл .abr в папку:
Для Windows Vista, 7, 10:
C:\Users\-имя пользователя-\AppData\Roaming\Adobe\Adobe Photoshop CC 2014\Presets\Brushes
Для Windows ХР:
Меню Пуск --> Мой компьютер--> Documents and Settings\-имя пользователя-\Application Data\Adobe\Photoshop\Adobe Photoshop CC 2014\Presets\Brushes
Не забываем,что эти папки скрытые, надо включить отображение скрытых папок.
После загрузки в папку, надо перезапустить Photoshop, и кисти можно открывать, как в первом способе.
3. Установка в папку Photoshop
Кисти можно загрузить и в другую папку:
C:\Program Files\Adobe\Adobe Photoshop CC 2014\Presets\Brushes

4. Быстрая установка
Самый быстрый способ - это просто дважды кликнуть по файлу .abr, расположенному на жёстком диске Вашего компьютера. Сразу после этого кисти из набора появятся в меню выбора кистей. Они добавятся к имеющимся и будут располагаться внизу меню, при этом перезапускать Photoshop не требуется:

Примечание . Если Вы - начинающий пользователь Photoshop, то я настоятельно рекомендую ознакомиться с материалом Менеджер кистей: руководство по контекстному меню.
В этом уроке я расскажу, как загрузить кисти в Photoshop из внешнего источника, например, кисти, скачанные с интернета. Всего имеется четыре способа установки.
Прежде всего, следует помнить, что кисти всегда находятся в наборах, а наборы - это файлы формата .abr, например, custom_brushes.abr. В файле .abr может быть как одна кисть, так и множество.
Эти то файлы и следует загружать в Photoshop, ниже мы рассмотрим способы загрузки и сохранения кистей в программу Photoshop. Данные способы актуальны для всех версий Photoshop.
1. Установка через менеджер кистей
Скачиваем файл .abr и сохраняем где-нибудь на жёстком диске компьютера. Открываем программу Фотошоп, включаем инструмент "Кисть" (кликаем по кисти в панели инструментов или жмём клавишу "В"), затем нажимаем на окошко в левой части панели параметров и далее кликаем, как показано на картинке:

У нас открылось новое окно, это штатная папка Photoshop для хранения кистей.
Вот сюда и надо переместить файл .abr. (можно просто перетащить мышкой, можно копировать-вставить). Для примера, я вставил файлы custom_brushes.abr и Кисти.abr:

После того, как Вы поместите файлы, закройте окно, нажав крестик в правом верхнем углу окна.
Перезапустите Photoshop, повторите действия, указанные картинке ниже, Ваши загруженные кисти появились в самом низу списка, для их выбора надо только кликнуть по соответствующей строке:

2. Установка сразу в папку
Просто поместите файл .abr в папку:
Для Windows Vista, 7, 10:
C:\Users\-имя пользователя-\AppData\Roaming\Adobe\Adobe Photoshop CC 2014\Presets\Brushes
Для Windows ХР:
Меню Пуск --> Мой компьютер--> Documents and Settings\-имя пользователя-\Application Data\Adobe\Photoshop\Adobe Photoshop CC 2014\Presets\Brushes
Не забываем,что эти папки скрытые, надо включить отображение скрытых папок.
После загрузки в папку, надо перезапустить Photoshop, и кисти можно открывать, как в первом способе.
3. Установка в папку Photoshop
Кисти можно загрузить и в другую папку:
C:\Program Files\Adobe\Adobe Photoshop CC 2014\Presets\Brushes

4. Быстрая установка
Самый быстрый способ - это просто дважды кликнуть по файлу .abr, расположенному на жёстком диске Вашего компьютера. Сразу после этого кисти из набора появятся в меню выбора кистей. Они добавятся к имеющимся и будут располагаться внизу меню, при этом перезапускать Photoshop не требуется:

Примечание . Если Вы - начинающий пользователь Photoshop, то я настоятельно рекомендую ознакомиться с материалом Менеджер кистей: руководство по контекстному меню.
Читайте также:


