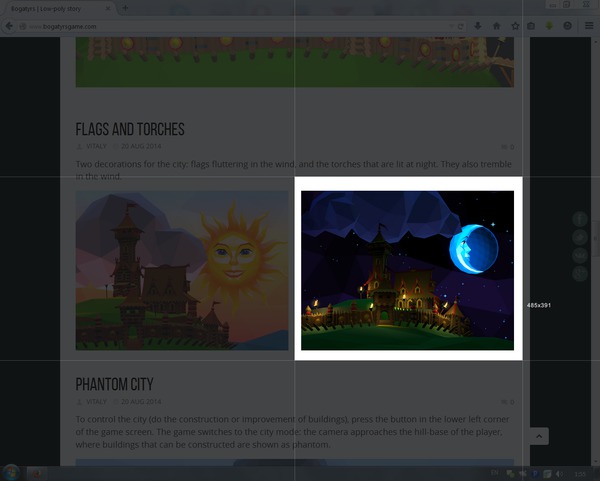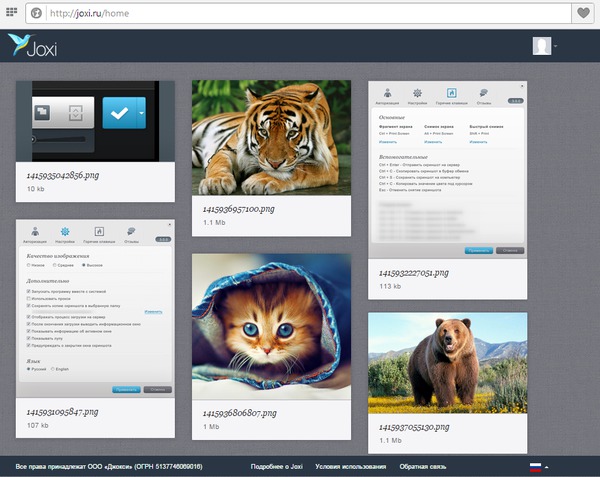Как установить joxi в браузер хром
Что это за программа? Joxi это удобное создание скриншотов с экрана компьютера на базе операционной системы Windows.
Почему мы рекомендуем скачать Joxi и каковы его преимущества относительно других аналогичных предложений?
- Плотная интеграция с социальными сетями;
- Автоматизация многих процессов;
- Гибкие настройки;
- Наличие расширенной версии для более требовательных пользователей.
Теперь можно забыть про различные редакторы Paint или Photoshop, когда речь идет о снимках с экрана.
О платном сервисе
Некоторые из вас работают с такими приложениями уже на профессиональном уровне, а значит и требования в таком случае уже выше. В Joxi Plus есть такие опции:
- Загрузка файлов размером до 100 Мб;
- Срок хранения данных на сервере не ограничен;
- Работа по FTP и с файловым хостингом DropBox;
- Получаете прямые ссылки на изображения;
- Отключена встроенная реклама;
- На аккаунт выделяется уже 3 Гб места.
Стоимость ежегодной подписки доступна каждому и не скажется на семейном бюджете, но теперь вы можете значительно больше. К тому же вы еще и экономите время.
Как пользоваться?
Небольшая инструкция для тех, кто только скачал программу и видит её впервые. В целом она интуитивно понятна и разобраться с ней можно за считанные минуты. Итак, начнем!
- Для активации захвата достаточно нажать Ctrl + PrntScr;
- Теперь выберите нужный охват и при необходимости добавьте визуальное оформление;
- Сохраните изображение к себе на компьютер, получите ссылку на него или поделитесь им в Одноклассниках, Вконтакте, Фейсбуке или Твиттере.
Есть еще одна интересная функция про которую надо знать каждому. Это возможность отправлять любые файлы в хранилище сервиса. Что для этого надо сделать?
- Выделите нужные картинки;
- Нажмите на них правой кнопкой мыши;
- Если их объём велик, то кликайте на «Сжать и опубликовать».
Дальше распоряжайтесь архивом по собственному усмотрению.
О расширениях
Могут ли они заменить обычную версию, т.е. являются ли они равноценными? Конечно же нет. Действуют они только в рамках браузера, поэтому если вам надо будет сделать снимок с рабочего стола, то у вас уже не получится это.
Еще одна приятная особенность это хорошая техническая поддержка, которая не только поможет решить проблемы, но и прислушивается к пожеланиям своих клиентов. Если у вас есть какие-либо предложения по улучшению функционала, то у есть все шансы, что к вам прислушаются и добавят их в программу.
По ссылкам ниже вы сможете бесплатно скачать Joxi на русском языке для компьютера с официального сайта:
Работая за компьютером, часто приходится делать снимок экрана в браузере. Чтобы не искать такую функцию на ПК и не устанавливать принудительно соответствующее ПО, используйте расширение для скриншотов. Авторы проекта luchiy-brayzer изучали какие варианты будут наилучшими.
Что такое скриншотер и его функции
Сфотографированный экран или скриншот сохраняется на виртуальном сервисе (предоставляется ссылка), а также доступен для скачивания в папку «Загрузки». После снимка экрана вы получаете уникальное изображение. Его можно использовать в собственных целях.
Обзор лучших расширений для скриншотов
Рассмотрим несколько удобных ПО, встроенных в обозреватель. Найти их можно в каталоге расширений.
Joxi — удобный, но с ограничениями
Joxi — сервис, которые предоставляет возможность сфотографировать любую область экрана, находясь в браузере. Данное расширение имеет еще и версию для ПК. Инсталлируется на системный диск операционной системы. Но, если кроме того, как делать снимки в сети, никаких больше не нужно, достаточно загрузить расширение в обозреватель без скачивания. Для этого перейдите по кнопке ниже.
- имеет облачное хранилище (вам больше не нужно засорять память ПК загрузками);
- всегда предоставляется прямая ссылка на готовое изображение;
- хорошее расширение получаемых изображений;
- нет ограничения на хранение скриншотов в облаке.
Обращаем ваше внимание, что при создании скриншота, вы можете легко редактировать его, используя стандартные фильтры. Здесь же присутствует возможность создания контура, указания стрелок, написания текста.
Ligsshot — с упрощенным интерфейсом
Особенности браузерного ПО:
- универсальный инструмент (есть версия для инсталляции в систему);
- выполнение поиска похожих изображений;
- удобное и быстрое редактирование скриншота;
- предоставление ссылки для того чтобы поделиться снятым материалом.
Для применения данного варианта скриншотера необходима регистрация на официальном сайте. В вашем аккаунте будет храниться вся история о созданных изображениях.
Скриншот — русскоязычное расширение
Скриншотер — полезное дополнение. Работает не только в Яндексе, но и предназначено для Google Chrome. Отличается простым интерфейсом. Для полноценной работы требует регистрации с помощью электронной почты или через социальную сеть. Для загрузки дополнения нажмите на кнопку ниже.
Особенности приложения для обозревателя:
- удобно работать мышкой;
- есть версия для загрузки на ПК;
- доступ по горячим клавишам;
- наличие инструментов для рисования на скриншоте.
Есть быстрый и удобный способ снять экран браузера — зажать обе кнопки мыши одновременно. Присутствует возможность изменить настройки.
Listick — самый простой вариант для браузера
Все что нужно сделать для снятия скриншота, просто нажать на иконку в панели инструментов браузера и выбрать область. Не забудьте создать аккаунт, чтобы полноценно использовать возможности расширения.
- снимок экрана в два клика;
- облачное хранилище даже для неудачных снимков;
- создание всевозможных текстовых заметок;
- перенос изображений на рабочий стол ПК.
Сервис скачивается на мобильные устройства. Поэтому все необходимые данные будут у вас под рукой.
Расширения для скриншотов в Google Chrome позволяют создавать снимки всей страницы целиком или ее части без установки дополнительного программного обеспечения на компьютер. Необходимость сделать скрин в браузере возникает, когда нужно запечатлеть интересный момент на сайте, поделиться им в мессенджере или социальной сети. Снимки веб-страниц используются для написания статей и инструкций, последующей обработки в фоторедакторе, добавления в видеоуроки.
Запечатлеть состояние окна интернет-обозревателя можно с помощью встроенных в операционную систему средств, расширений для браузера и сторонних приложений. Рассмотрим особенности каждого способа.
- 1 Какими способами можно сделать: плюсы и минусы каждого варианта
- 2 Подборка расширений
- 2.1 Lightshot
- 2.1.1 Скачивание и установка
- 2.1.2 Как пользоваться
- 3.1 Встроенные средства операционной системы: «Print Screen»
- 3.1.1 Делаем скриншот
- 3.1.2 Сохраняем
- 3.2.1 Инструкция по применению
- 3.2.2 Варианты снимков экрана: “full size”, “area”, “node”, “capture”
Какими способами можно сделать: плюсы и минусы каждого варианта
Скриншот экрана в Google Chrome можно сделать несколькими способами.
Программой в операционной системе (Print Screen + MS Paint):
- Не требуют установки дополнительного софта.
- Примитивная функциональность: не сохраняет в файл, нельзя добавлять акценты.
Набросок на фрагменте экрана:
- Автоматически сохраняет картинку в файл.
- Нет инструментов для последующей обработки изображения.
Расширения для Гугл Хром:
- Придется скачать и установить стороннее приложение.
- Обладают рядом дополнительных возможностей (их перечень зависит от самой программы).
- Неудобно работать.
- Есть функция создания скрина страницы с прокруткой.
- Нет средств для постобработки картинки.
Подборка расширений
Для сохранения состояния окна интернет-обозревателя Chrome разработаны десятки расширений. Рассмотрим самые популярные: где скачать, как установить и пользоваться.
Lightshot
Простое расширение, позволяющее делать и загружать на сервер скриншоты части окна, предварительно редактируя их. Не требует регистрации.
Скачивание и установка
Для загрузки утилиты кликните «Установить» на ее странице в магазине расширений для Chrome.
![]()
![]()
Остальные расширения устанавливаются аналогично.
Как пользоваться
Для быстрого доступа к функциям Lightshot (и остальных расширений, рассматриваемых ниже) закрепите иконку приложения на панели инструментов: кликните по пиктограмме пазла, затем – по кнопке скрепки.
![]()
- Щелкните по значку Lightshot, обведите рамкой прямоугольную область.
- Добавьте акценты (стрелки, обводки, текст, заливка, выделение) кнопками в вертикальном меню справа.
- Выберите, что хотите сделать с картинкой, кнопками в горизонтальном ряду.
![]()
Joxi – расширение для скриншотов со встроенным графическим редактором, поддерживает скролл страницы. Откройте сайт, щелкните по иконке приложения и выберите, что хотите «захватить»: всю страницу с прокруткой или свободную прямоугольную область. Можете воспользоваться клавишами: Ctrl + Shift + 1 или Ctrl + Shift + 2 соответственно.
![]()
Внизу появится панель с инструментами для редактирования. Добавьте нужные элементы и сохраните картинку на диск или отправьте в облако.
![]()
Nimbus
Расширение «сфотографирует» видимую, выбранную часть окна, отдельный фрагмент страницы или ее целиком с прокруткой. Вызовите меню и укажите подходящее задание. Есть функция создания отложенного захвата, если Вам нужно проделать какие-то операции (вызвать меню). Готовый результат можно изменять во встроенном редакторе: добавлять текст, стрелки, фигуры, другие изображения.
FireShot
Простое расширение для получения скриншотов содержимого окна браузера с базовой функциональностью. Активируйте пиктограмму и определитесь с затрагиваемой зоной.
![]()
Редактор в бесплатной версии недоступен.
![http://joxi.ru/nAyPY4Diw47EY2.jpg]()
Screenshot Extension
![]()
Awesome Screenshot
Делает скриншоты любой части содержимого браузера или окна открытого приложения по клику или с задержкой. Записывает видео с экрана, позволяет редактировать изображения: добавлять стрелки, фигуры, текст, делиться ссылками на них. Есть мобильное приложение с аналогичными возможностями.
![]()
GoFullPage
Аналог Screenshot Extension с графическим редактором. Позволяет добавлять обводки, стрелки, размытия, стикеры, обрежет изображение, загрузит скрин в интернет и предоставит ссылку на него.
![]()
Diigo Web Collector
Расширение для создания заметок с функцией создания скриншотов окна браузера и возможностью их сохранения на диске. Позволяет быстро искать картинки среди заметок, отправлять их по почте. Работает также в виде мобильного приложения.
Standardized Screenshot
Мгновенно делает скриншот видимой области и сохраняет в каталог Загрузки.
![]()
Другие возможности
Ниже инструкции, как получить скриншот каждым из способов: встроенными в операционную систему Windows 10 приложениями, расширениями для Google Chrome (обойдемся без использования сторонних программ для компьютера).
Встроенные средства операционной системы: «Print Screen»
В Windows есть два способа получения снимков дисплея с сохранением в файл.
Делаем скриншот
Откройте нужный сайт: найдите на клавиатуре кнопку Print Screen (PrtSc, PrtScr) и нажмите ее.
На ноутбуках работает в тандеме с клавишей Fn.
![]()
Снимок полного экрана копируется в буфер обмена.
Сохраняем
Для сохранения скриншота на диск запустите графический редактор (воспользуемся стандартным MS Paint) командой «mspaint».
- Введите ее в поиск, адресную строку обозревателя (Win + E) или окно Win +R.
- Вставьте содержимое буфера обмена в окно Paint через главное меню (пункт «Правка»), соответствующей кнопкой на панели инструментов или комбинацией Ctrl + V.
- При необходимости обрежьте изображение средствами Paint.
- Кликните по иконке дискеты или вызовите диалог сохранения через пункт главного меню «Файл».
- Выберите формат изображения (оптимальный – JPEG).
- Введите название файла и нажмите «Сохранить».
«Инструменты разработчика» в браузере
В браузере Google Chrome есть встроенные инструменты для получения скриншотов.
Инструкция по применению
Рассмотрим, как воспользоваться средствами самого Хрома.
- Запустите браузер и откройте интересующую страницу.
- Нажмите F12 для вызова средств разработчика или откройте их через главное меню: кликните по иконке с тремя точками справа вверху, выберите «Дополнительные…» — «Инструменты разработчика».
- Щелкните по иконке с тремя точками, расположенными вертикально, и выберите «Run Command». Альтернативный вариант – комбинация клавиш Ctrl + Shift + P.
- В командную строку введите «screen» и выберите одну из команд, название которой начинается на «Capture…».
Варианты снимков экрана: “full size”, “area”, “node”, “capture”
- Area (скриншот части окна) – очертите ее прямоугольной рамкой с помощью курсора мыши.
- Full size – всего сайта с прокруткой.
- Node – снимок выбранного объекта.
- Screenshot (скриншот текущего содержимого окна браузера) что видите, то и сохранится в файл.
Готовые изображения ищите в каталоге «Загрузки». Можете открыть их из истории скачивания внизу дисплея или через главное меню.
![]()
Возможности Виндовс 10: «Набросок на фрагменте экрана»
Приложение появилось в Windows 10. Захватывает прямоугольную область окна, полный экран или его фрагмент любой формы. Постобработку скриншотов не поддерживает, из-за чего пользуется низким спросом.
Для вызова утилиты зажмите клавиши Win + Shift + S. Вверху появится всплывающая панель, а содержимое дисплея заморозиться и затемнится. Выберите, какую область хотите захватить:
- Прямоугольная – обведите рамкой.
- Свободная – очертите мышью.
- Оконная – выбранное окно.
- Полноэкранный скриншот.
![]()
Результат будет автоматически скопирован в буфер обмена. Оттуда его придется «доставать» через графический или текстовый редактор – запустите такой и нажмите Ctrl + V.
Снимки экрана могут сохраняться в каталог Pictures/Screenshots.
Скриншоты упрощают изложение материала, так как передают наглядную картинку происходящего события, операции или действия. Лучше скриншотов работают только видео, но с их созданием приходится долго возиться, да и весят видеоролики тоже прилично, потому не слишком удобны для быстрого и точного обмена информацией.
В отличие от видео, картинка (скриншот), размещенная на просторах Сети, легко передается другому человеку посредством обычной ссылки, по которой изображение подгружается на компьютер пользователя. Также очевидно, что ознакомление со скрином занимает гораздо меньше времени и ресурсов компьютера, чем, если бы вы просматривали рекомендованное видео.
1. Для начала вам придется прогуляться на официальный сайт ООО Джокси, что находится по адресу:
2. Находим здесь кнопку (рамочку) с названием «СКАЧАТЬ JOXI», жмем на нее.
![1430579382_dzhoksi-joxi-programma-dlya-bystryh-skrinshotov-1]()
3. На следующем этапе вам потребуется сохранить файл, нажав на соответствующую кнопку «Сохранить файл».
![1430579331_dzhoksi-joxi-programma-dlya-bystryh-skrinshotov-2]()
4. Далее ожидаем, пока окончится загрузка файла Joxi.exe в вашем браузере и можем приступать к установке программы для быстрых скриншотов на компьютер, работающий под управлением операционной системы Windows.
1. В данном случае мы пользуемся браузером Mozilla Firefox, потому просто заходим в функцию загрузок и запускаем последний скачанный файл – установочный файл Joxi.exe. Если вы используете другой браузер, вам предстоит отыскать в нем загрузки или же запустить инсталляцию из той папки, куда была сохранена программа Joxi. В общем, запускаем скачанный файл и приступаем к установке.
![1430579357_dzhoksi-joxi-programma-dlya-bystryh-skrinshotov-3]()
2. Теперь ваша версия Виндовс в очередной раз переспросит, готовы ли вы подтвердить свои действия. Соглашаемся на предложенные условия, жмем «Запустить».
![1430579350_dzhoksi-joxi-programma-dlya-bystryh-skrinshotov-4]()
3. Оставляем русский язык, который уже стоит по умолчанию в программе Joxi, жмем «ОК».
![1430579314_dzhoksi-joxi-programma-dlya-bystryh-skrinshotov-5]()
4. Приступаем к работе с мастером установки программы для быстрых скриншотов, нажимаем на кнопочку «Далее».
![1430579363_dzhoksi-joxi-programma-dlya-bystryh-skrinshotov-6]()
5. Здесь лучше остановиться и внимательно вглядеться в предложения системы. В частности, программа автоматически хочет инсталлировать элементы Яндекса, сделать Яндекс домашней страницей браузера, скачать Яндекс.браузер, дополнительно подтянув на ваш компьютер менеджер браузеров. Если вам это нужно, соглашайтесь и продолжайте установку, но мы, пожалуй, откажемся от столь заманчивого шанса.
Значит, ставим галочку-точку на позицию «Настройка параметров», снимаем все галочки с выделенных полей (их аж целых 4 штуки). Когда все флажки убраны, Яндекс уже не угрожает нашему компьютеру, жмем на кнопку «Далее», продолжая инсталляцию без ненужных сюрпризов.
![1430579387_dzhoksi-joxi-programma-dlya-bystryh-skrinshotov-7]()
6. Установка программы для быстрых скриншотов движется далее, нам предлагают ознакомиться с условиями лицензии. Следовательно, выбираем первый пункт (Я принимаю условия лицензионного соглашения), соглашаясь с лицензионным документом, жмем «Далее»
![1430579341_dzhoksi-joxi-programma-dlya-bystryh-skrinshotov-8]()
7. Следующее окно (какое это оно уже по счету?) показывает, в какую директорию будет инсталлирована программа для создания скриншотов экрана, и:
![1430579307_dzhoksi-joxi-programma-dlya-bystryh-skrinshotov-9]()
8. На последнем этапе остается только нажать на кнопку «Установить», и запустится полный процесс инсталляции. Все. Этот шаг был последним в данной инструкции, ведь с задачами данной темы мы справились, скачали и установили Joxi – программу для быстрых скриншотов.
![1430579390_dzhoksi-joxi-programma-dlya-bystryh-skrinshotov-10]()
9. По последнему окошку программы, когда установка уже завершится, никаких вопросов возникнуть не должно. Просто жмем «Завершить» или закрываем окно, автоматически запуская новенькую программу Joxi, работа с которой еще не заканчивается, а только-только начинается.
В следующей пошаговой инструкции будем говорить о том, как вообще работать с этой программой, как создавать нужные скриншоты, как дополнительно улучшать скриншот, потому, после этой инструкции обязательно переходите к следующей публикации нашего сайта, чтобы окончить начатое мероприятие и научиться создавать быстрые скриншоты без использования каких-либо графических редакторов и рисовалок.
![]()
![]()
![]()
Рейтинг 3.67 из 5 на основе опроса 3 пользователей![]()
Бесплатная программа для создания скриншотов
Описание
Joxi – бесплатная программа для создания скриншотов с отличным функционалом и большими возможностями.
Особенности Joxi
Возможности Joxi
- Автоматический запуск приложения вместе с операционной системой;
- Использование прокси-серверов;
- Сохранение копии снимка экрана в специальную папку на ПК;
- Отображение процесса загрузки скриншота на сервер;
- После окончания процедуры вывод на экран ПК специального окна;
- В наименовании скриншота использовать обозначение окна, открытого в момент его изготовления;
- Формирование специальной прямой ссылки на созданный файл;
- Показывать лупу при выделении какой-либо области скриншота;
- Предупреждать о закрытии окна.
Функционал Joxi
- Создание снимка всего экрана;
- Создание снимка определенной области экрана;
- Перемещение и трансформация выделенной области;
- Использование для пометок «карандаш» и «маркер»;
- Выделение различной геометрической формы (круг, квадрат, овал, прямоугольник);
- Проставление пронумерованных меток;
- Возможность включать панораму;
- Затемнение выделенной области;
- Возможность делать размытие.
Аналоги и альтернативы для Joxi
Joxi - похожие решения и продукты
![]()
Pikwy
Pikwy - это сервис по созданию скриншотов сайтов
![]()
Lightshot
Lightshot — программа захвата экрана для Windows и Mac OS X, работает похожим на ножницы из Windows Vista и Windows 7 образом, предоставляя дополнительные возможности по редактированию изображения и публикации в Internet
![]()
Monosnap
Monosnap — бесплатная программа для macOS и Windows. Программа позволяет пользователям создавать скриншоты, добавлять пометки и отправлять в облако.
Snagit
Это утилита для захвата изображений, выводимых на монитор компьютера, снятия скриншотов
Стоимость, Цены и Тарифы
Программа бесплатная, но для расширения возможности, можно пользоваться платной версией. Стоимость использования платной версии составляет 399 рублей за 1 год. «Joxi Plus» (так производитель обозначил платную версию) подразумевает наличие дополнительных функций:
- Наличие в три раза большего количества места в облачном хранилище (3 Гб вместо 1Гб);
- Можно создавать прямые ссылки на снимки экранов;
- Размер файла, загружаемого в хранилище, может быть увеличен в 5 раз;
- Реклама при использовании приложения отсутствует;
- Длительность хранения скриншотов не ограничена по времени.
4 отзыва на Joxi
Плюсы и минусы продукта
eDok99 – 03.08.2020
rocato – 03.08.2020
Алексей – 03.08.2020
На мой взгляд Joxi простая и несложная программа которая отлично делает скриншот вашего монитора, в настройках есть много интересных нужных функций, можно установить «горячие клавиши» с ними можно выбрать удобные для вас кнопки. Joxi имеет как бесплатную так и платную версию, бесплатной вполне хватает для работы, скриншоты получаются отличного качества их можно сразу сохранять на пк или поделиться ссылкой с другом.
VladimirSibir – 03.08.2020
Использую как расширение на браузер. Часто приходится взаимодействовать с командой обмениваясь разными элементами дизайна с других сайтов. В этом деле Joxi просто незаменим, самый быстрый способ сделать скриншот всей страницы. Инструмента для того, чтобы сразу снять только отдельные блоки сайтов я просто не знаю.
Читайте также:
- 2.1 Lightshot