Как установить gcc в visual studio code
Я создаю очень большой проект (несколько тысяч строк) и так что бы не использовать Notepad++. IDE сделает это намного проще. У меня есть опыт работы с Microsoft Visual Studio и мне это нравится. Есть ли простой способ использовать GCC Cygwin из Microsoft Visual Studio?
альтернативно, есть ли другие хорошие идентификаторы Windows для GCC, кроме NetBeans и Eclipse? (Я страстно ненавижу их обоих.)
Вариант 1: Создайте пользовательский инструмент сборки
насколько я знаю, никто еще не сделал этого для GCC. И, делая это самостоятельно, требуется написать COM-код, который, вероятно, слишком глубок для погружения в бассейн только для одного проекта. У тебя должна быть веская причина, чтобы взяться за этот проект.
затем вам нужно вручную настроить каждый проект, чтобы он использовал пользовательский инструмент сборки вместо стандартного, так как вы используете расширение имени файла ( .cpp , вероятно), о котором Visual C++ уже знает. Вы столкнетесь с проблемами, если попытаетесь смешать компиляторы VC++ и g++ для одного исполняемого файла, построенного из нескольких модулей.
С другой стороны, если вы хотите начать проект с открытым исходным кодом, это звучит как хорошая для меня. Я ожидаю, что вы быстро соберете большую базу пользователей.
Вариант 2: Проект Makefile
запустите Visual Studio и скажите Файл > Новый проект.
в разделе Visual C++ выберите проект Makefile
не устанавливайте флажок, предлагающий проверить проект в систему управления версиями, если вы используете Visual Studio Express. Если вы не платите за Visual Studio, вы, вероятно, также решили не платить за дорогостоящие "решения" Microsoft, и VSE не поддерживает сторонние VCS плагины, такие как AnkhSVN на в Subversion.
заполните мастер проекта Makefile:
- построить командную строку: сделать
- чистый команды: чистые
- перестроить командную строку: сделать очистить все
оставить выход (для отладки) только поле, если вы не делаете что-то странное, например, не называя исполняемый файл после имени проекта или помещая имя исполняемого файла где-то, кроме верхнего уровня проекта.
оставьте остальные поля в покое, если вы не знаете, что они такое и почему вы хотите их изменить. Так же, как пример, вы можете выбрать, чтобы передать -D флаг на определения препроцессора line для получения отдельных отладочных и выпускных выходов. Если вы знаете, что хотите этого, вы знаете, как это устроить, поэтому я не собираюсь делать этот длинный ответ еще дольше, чтобы объяснить его. (И если вы не знаете, как, но хотите, это, вероятно, хорошая тема для нового вопроса SO!)
вам будет задан тот же набор вопросов для сборки выпуска. Если вы хотите возиться с отдельными сборками отладки и выпуска, вы должны внести любые изменения здесь.
сделав все это, вы все равно должны создать Makefile и добавить make.exe на PATH . Как и в случае с отладки и вопрос освобождения, идя в том, что уровень детализации будет толкать этот ответ не по теме.
как бы уродливо это ни выглядело, это все равно проще, чем создавать пользовательские инструменты сборки. Кроме того, вы говорите, что вам нужно портировать в Unix в конце концов, поэтому вам понадобится это Makefile в любом случае.
Вариант 3: Кросс-Платформенная Разработка
вы скажем, вы хотите перенести эту программу в Unix в какой-то момент, но это не означает, что вы должны использовать GCC в Windows сейчас. Вполне возможно написать вашу программу так, чтобы она строилась под Visual C++ на Windows и gcc/Makefiles на системах *ix.
есть даже несколько инструментов, которые делают это проще, создавая файлы VS project и Makefile S из одного общего источника. Я использую Bakefile, а CMake становится все более популярным в последние годы. проектов SCons также выполняет эту работу и, вероятно, также более популярен, чем Bakefile; он, безусловно, обновляется чаще.
Я продолжаю (тыкать) цепочку инструментов C / C++, используя Визуальный Код на Win / Lin / Mac и MinGW, установленных из Choclatey. (Это было сделано для моего здравомыслия - установите GDB и GCC, как вы хотите)
Я запустил его с GCC и GDB с IntelliSense, используя собственные странные JSON-файлы MS. Когда-нибудь, кто-нибудь (вы?) напишет скрипт Gradle или Python для их генерации; пока примеры в интернете в документах кажется работать.

Подготовка Visual Studio Code
Для примера используется Visual Studio Code v1.33.1, на старых версиях могут быть небольшие отличия в плане конфигурационных json файлов.
Предполагается, что у вас уже установлена или есть портативная версия Visual Studio Code. Для работы с C\C++ и отладчиком Cortex-M нам потребуются следующие расширения:
Установить их можно прямо в VS Code, поиском по имени в окне расширений:

Настраивать особо там ничего не требуется.
Установка тулчейна, драйверов отладчика
Далее нам потребуются инструменты, которыми мы будем собирать и заливать прошивку. Cкачиваем официальный тулчейн GNU Arm Embedded Toolchain версии x32 или лучше GNU MCU Eclipse ARM Embedded GCC arm-none-eabi-gcc-xpack x64 версию, т. к. в официальной последней х32 я столкнулся с багом objcopy.exe в GNU Arm Embedded Toolchain, который выглядит во время сборки проекта вот так (более подробно по ссылке выше):


У меня это выглядит вот так:

Как можно видеть выше, у меня прописаны пути аж к Visual Studio тулчейну\инструментам (чтобы не делать две копии на ПК), и я могу тем самым делать проекты как в большой и могучей Visual Studio, так и в сторонних приложениях (как мы сейчас разбираем, Visual Studio Code). Да, GNU MCU Eclipse ARM Embedded GCC я просто распаковал взамен стокового (очень старого) тулчейна, устанавливаемого с Visual Studio.
Пути, которые я добавил (у вас будут явно другие, просто пример, до каких папок необходимо указывать):
Тестовый проект
В качестве тестового проекта возьмем любимый всеми STM32CubeMX и сгенерируем в нём для старючей STM32F4DISCOVERY (просто она есть под рукой) минимальный проект, чтобы не собирать исходники и не писать самому makefile (предполагается, что вы уже знаете уже, как это делается). В проекте задействуем кнопку и светодиоды:

Visual Studio Code — популярный редактор кода, бесплатный и с открытым исходным кодом. Но я уверен: каждый из нас, кто пытался настроить Visual Studio Code для разработки приложений на C++, Java или Python, прошел через стадию: “О Боже! Почему нельзя как-нибудь попроще?” Я сам пробовал настроить VS Code пару раз и в итоге закончил тем, что использовал CodeBlocks. 🙁
Прочитав много документации, посмотрев ряд роликов на YouTube и потратив несколько дней на саму настройку VS Code, я пишу эту статью, чтобы все это не пришлось проделывать уже вам!
Сегодня я покажу, как настроить среду разработки для спортивного программирования на C++, Java и Python в VS Code с нуля. Мы также посмотрим, какие расширения больше всего пригодятся, чтобы начать работу с VS Code. В конечном счете, ваша среда разработки будет выглядеть примерно так:

1. Устанавливаем Visual Studio Code
Скачайте последнюю версию Visual Studio Code с официального сайта. Рекомендуется загрузить системный установщик (System Installer), но если у вас нет прав администратора, то пользовательский установщик (User Installer) тоже подойдет. Выполните все обычные шаги по установке и обязательно проставьте все следующие чекбоксы:

Если у вас уже установлен VS Code, но вы все равно хотите начать с чистого листа, следуйте этим инструкциям, чтобы полностью удалить VS Code.
2. Настраиваем расширения
Ниже приведен список расширений, которые нам понадобятся для правильной настройки VS Code. Откройте VS Code и перейдите на панель расширений (Ctrl + Shift + X), которая находится на левой панели инструментов, и начните загружать друг за другом следующие расширения:
-
от Microsoft — [Важно] Для корректной работы этого расширения нам понадобится установленный и добавленный в PATH компилятор MinGW. Если у вас его нет, следуйте этому руководству. от austin. от Microsoft — вам нужно будет настроить Python для работы этого расширения. Загрузите и установите последнюю версию отсюда. от Microsoft — [Важно] Перед установкой убедитесь, что в вашей системе настроены Java 8 JDK и JRE и указаны все необходимые переменные среды для Java. Если нет, посмотрите это видео о том, как настроить Java на вашем компьютере. от Jun Han — мы будем использовать это расширение для запуска всех наших программ. Для этого необходимо выполнить некоторые шаги по настройке. Мы увидим эти шаги в следующих разделах.
Расширения, перечисленные ниже, необязательны для дальнейшей настройки, но я рекомендую вам обратить на них внимание, посмотреть, заинтересуют ли они вас, и если нет, то перейти к следующему разделу.
- (Необязательно)Material Theme от Mattia Astronio — это расширение содержит множество приятных глазу тем. Вы можете выбрать любую, какая понравится. Лично я предпочитаю Monokai, которая доступна в VS Code по умолчанию, без каких-либо расширений.
Чтобы выбрать тему, нажмите Ctrl + Shift + P. Откроется палитра команд. Осуществите поиск по слову “theme” и выберите опцию Color Theme. Чтобы настроить иконки, можете выбрать опцию File Icon Theme.

Расширения для тех, кто интересуется FrontEnd-фреймворками для веб-разработки, такими как Angular и React:
- (Необязательно) Angular Language Service от Angular.
- (Необязательно) Angular Snippets от John Papa.
- (Необязательно) ES7 React / Redux / GraphQL / React-Native snippets от dsznajder.
- (Необязательно) React Native Tools от Microsoft.
- (Необязательно) Live Server от Ritwick Dey.
3. Настраиваем внешний вид редактора
Итак, мы уже установили VS Code и несколько расширений. Теперь мы готовы настраивать среду разработки. Я создал шаблон для спортивного программирования в VS Code и загрузил его в свой профиль на Github.
Перейдите по этой ссылке и загрузите шаблон себе на компьютер. Распакуйте его в любое место по вашему выбору. После этого откройте получившуюся папку в VS Code. Вы должны увидеть что-то вроде этого:

Пройдитесь по файлам main.cpp, Main.java и main.py и посмотрите на записанный в них образец кода. По сути, шаблонный код, предоставленный в образцах для каждого из этих трех языков, принимает входящие данные из файла input.txt и обеспечивает вывод в файл output.txt. Для каждой программистской задачи, которую вы хотите решить, просто создайте копию этого шаблона и напишите свой код в функции solve().
Теперь создадим ту разбивку экрана, которую вы могли видеть на самом первом изображении в этой статье. Эта разбивка позволяет сразу видеть как ввод, так и вывод вашего кода, что делает ее очень удобной в использовании.
- Откройте файлы в следующем порядке: main.cpp, input.txt, output.txt. Порядок, в каком были открыты файлы, можно видеть сверху на панели инструментов. Убедитесь, что порядок именно такой, как указано выше.
- Откройте input.txt. Выберите в меню View -> Editor Layout -> Split Right. Вы должны увидеть что-то подобное:

- У вас получится две группы. Перетащите output.txt из левой группы в правую. Закройте тот input.txt, что остался слева. Должно выйти примерно так:

- Далее откройте output.txt в правой группе. Выберите View -> Editor Layout -> Split Down. Уберите output.txt из верхней группы. После этого вы увидите:

Готово! Мы настроили внешний вид редактора. А теперь давайте запускать код.
4. Запускаем код!
Для запуска нашего кода мы будем использовать расширение Code Runner, потому что ручная настройка VS Code для каждого языка — весьма сложная задача и потребует много затрат времени и сил.
Прежде чем использовать это расширение, нам нужно настроить его так, чтобы оно работало через терминал, иначе мы не сможем обеспечить консольный ввод нашего кода. Эти шаги очень важно проделать в точности:
- Выберите File -> Preferences -> Settings.
- Введите “code runner run in terminal” в поле поиска и установите галку в чекбоксе:

По умолчанию Code Runner не добавляет флаг -std=c++14 при компиляции кода. Это ограничивает ваши возможности как программиста. Например, если вы попытаетесь сделать так:
То это вызовет предупреждение: “Расширенные списки инициализаторов доступны только с -std=c++11 или -std=gnu++11”.
Выполните следующие действия, чтобы добавить флаг:
- Выберите File -> Preferences -> Settings.
- Введите в поиске “Run Code Configuration”.
- Определите местонахождение “Code-runner: Executor Map” и выберите “Edit in settings.json”. Это откроет файл settings.json. Добавьте туда следующий код:

Наконец-то всё настроено для запуска ваших программ на C++, Java и Python.
Откройте файл main.cpp. Нажмите правую кнопку мыши и выберите опцию Run Code. Попробуйте напечатать что-нибудь в функции solve(), чтобы проверить, происходит ли у вас вывод в файл output.txt или нет.

Следуйте той же процедуре с файлами Main.java и main.py. Расширение Code Runner возьмет на себя выполнение каждого из них.
Я надеюсь, что эта статья помогла вам настроить Visual Studio Code. Счастливого программирования!

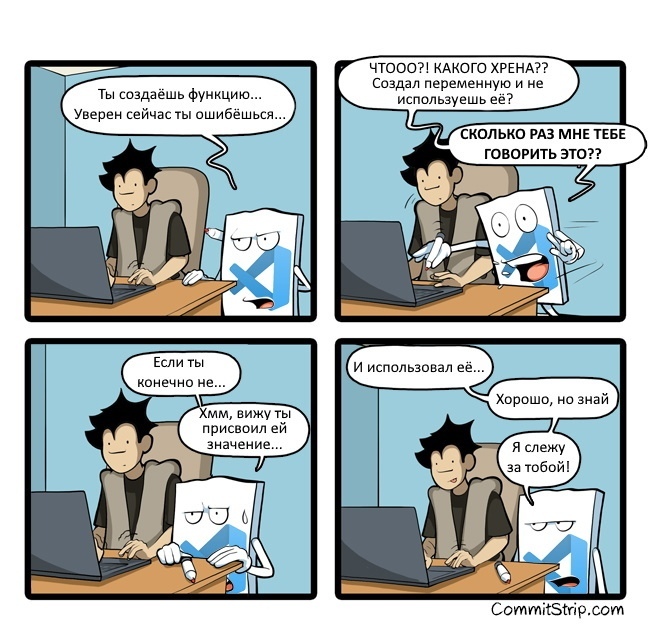
VS Code является легковесным, кроссплатформенным редактором кода. Одной из его главных особенностей является поддержка кучи плагинов. Плагины позволяют расширять технологию IntelliSense (автодополнение кода) на разные языки программирования, добавлять поддержку специфического оборудования, отладчиков и прочее. Очень приятная и гибкая цветовая схема не раздражает даже после многочасового просиживания в процессе работы.
Картинки кликабельны. И их максимально много. Если считаете, что что-то слишком очевидно, то пропустите этот момент
Чаще всего используется компилятор gcc. Данный компилятор обычно идет совместно с Unix-осью. Для того, чтобы работать с этим компилятором на Windows, нужно установить некоторые инструменты разработки. Есть два больших и известных проекта, созданных с данной целью:
Главное их отличие в том, что MinGW сосредоточен в основном на компиляторе с некой поддержкой системных команд, в то время как Cygwin старается эмулировать полноценную UNIX-среду.
Установка MinGW
Первым делом нужно убедится, что на компьютере уже не установлен компилятор gcc. Нажмем Win+R и вызовем командную строку.


Выбираем необходимые нам пакеты. Нам нужен базовый пакет mingw32-base и mingw32-gcc-g++. Отмечаем их

После чего применяем внесенные изменения

Видим, что будет установлено/обновлено 24 пакета

Новое окно сообщает об успешном применении изменений

Теперь можем перейти в папку установки и убедиться в том, что все необходимое установлено (g++.exe и gcc.exe)

Выполним проверку установки переменной PATH. Проведем такую же проверку, как и в начале. Нажмем Win+R и вызовем командную строку.

Попросим компилятор вывести его версию следующей командой:

Если все сработало как нужно, то переходим к разделу с настройкой VS Code.
Как настроить переменную PATH





Выводим для проверки версию компилятора:

Заодно проверим дебаггер:

Скачиваем с официального сайта абсолютно бесплатный VS Code.
Для корректного автодополнения, дебага и подсказок по документации стоит установить расширение C/C++.

Найдем через строку поиска C/C++ и установим.

Откроется проект. Пока он пустой. Создадим первый файл в проекте через File > New File


Теперь при вводе текста будут появляться подсказки с автодополнением. Для подстановки предложенного автодополнения можно нажать Tab. В VS Code достаточно много удобных хоткеев. Посмотреть все быстрые клавиши можно тут File > Preferences > Keyboard Shortcuts

Настройка компилятора
Время перейти к настройке компилятора и дебаггера.
Компилятор позволит из написанного кода собрать рабочее приложение.


Кликаем по предложенной подсказке.

Текст файла примерно такой:
Выглядит страшно, как и любой развернутый JSON
Гайд на официальном сайте vscode говорит о том, что этого достаточно, а если что-то идет не так, то отсылают почитать про функционал task.json. К сожалению, если оставить в таком виде, то собирать многофайловые проекты будет невозможно.
Поле tasks содержит массив ( [массив] ), который состоит из ячеек отделенных фигурными скобками и запятыми ( [ , , ] ). В нашем случае этот массив содержит одну ячейку.
Создадим еще один элемент в массиве задач (task). Нужно скопировать все что есть в квадратных скобках (task[ вот это ]) и вставить через запятую в конце первой ячейки массива.
Нас сейчас больше всего интересуют строки с 27 по 31.
В итоге, добавленная нами часть будет выглядеть следующим образом:
Настройка отладчика

Выбираем окружение GDB

Выбираем Сборка и отладка активного файла


Далее откроется файл launch.json
Запускаем приложение

Эта команда проведет все шаги компиляции приложения и создаст в целевой папке исполняемый файл с расширением .exe

Как мы видим, процесс компиляции завершился без ошибок и в списке файлов проекта появился .exe.
Создадим новый терминал.


Вызовем наше приложение. В моем случае:

Замечательно, вывод сработал как надо.
Теперь инициируем отладку/дебаггинг этого приложения, чтобы посмотреть как это работает.

Запускаем отладку Run > Start Debugging или f5

Выполнение программы было приостановлено в том месте, которое мы пометили точкой останова.

Открылось другое окно редактора, которое специально подготовлено для работы в режиме отладки. В левой части окна появилось четыре секции:
Текущая выполняемая строка подсвечивается и имеет желтый указатель строки
Читайте также:


