Как установить экшен в фотошоп

Сложность урока: Легкий
Этот урок поможет вам установить новые стили для версии программы Photoshop.
Примечание: скриншоты операционной системы Windows10, Photoshop CC 2017. Для других версий Photoshop алгоритм действий будет тот же.
Открываем Управление наборами
Для начала скачайте из Интернета файл с новыми стилями и распакуйте его, если он заархивирован.
Далее, откройте программу Photoshop и перейдите в главном меню в верхней части экрана во вкладку Редактирование – Наборы – Управление наборами (Edit – Preset Manager). Появится вот такое окошко:

Кнопка под цифрой 1 (в виде маленькой стрелки) позволяет вам выбрать вид дополнения, который вы хотите установить – кисти, текстуры, фигуры, стили и т.д.
Кнопка под цифрой 2 ( в виде шестерёнки) показывает разновидности дополнения.
Добавляем выбранный стиль в Photoshop
Кликаем по маленькой черной стрелке и из появившегося списка, путем нажатия левой кнопки мышки, выбираем вид дополнения – Стили (Styles):


Далее, нажимаем кнопку Загрузить (Load).
Появляется новое окошко. Здесь вы указываете адрес скаченного файла со стилями. Этот файл находится у вас на рабочем столе или помещен в специальную папку для скачанных дополнений. В моем случае, файл находится в папке «Стили» на рабочем столе:

Снова нажимаем Загрузить (Load).
Теперь, в диалоговом окне «Управление наборами» вы сможете увидеть в конце набора стилей новые, только что загруженные нами стили:
Примечание: если стилей много, опустите полосу прокрутки вниз, и в конце списка будут видны новые стили.

Вот и все, программа Photoshop скопировала указанный файл со стилями в свой набор. Можете пользоваться!
Я вместе с вами установила себе новые стили! Посмотрим, что получилось!

Если в исходнике только обычные слои с применёнными стилями.
Пользуемся таким стилем так:
Вариант 1
Откройте PSD исходник со стилями, выделите текст с готовым стилем слоя, введите свой текст.
Получаем готовую надпись с применённым стилем.
Вариант 2
Откройте PSD исходник со стилями. Создайте свой документ, напишите нужный текст. Сделайте столько копий текста, сколько их создано в PSD исходнике со стилями в оригинале.
В PSD исходнике со стилями выделите слой, нажмите правую кнопку мыши и выберите пункт Скопировать стиль слоя. Перейдите в свой документ, выделите слой с текстом, нажмите правой кнопкой мыши и выберите пункт Вклеить стиль слоя.
Если в исходнике для применения эффекта смарт объект.
Откройте смарт объект двойным нажатием на его миниатюре. Далее измените слой с текстом на свой вариант надписи. Закройте смарт объект, подтвердив сохранение.
Задумывались ли вы о том как ускорить свою работу в Photoshop? Если да, то вам будет интересно узнать об экшенах.
Экшены помогут вам быстро создавать различные эффекты, от обработки фотографий до создания 3D текстов.
В этом ознакомительном уроке вы узнаете как загрузить, настроить и использовать экшены.
Материалы для урока:

Шаг 1 - Загрузка экшена
Прежде чем вы узнаете, как создать свой набор действий в Photoshop, попробуйте воспользоваться готовым экшеном, для того что бы понять какого эффекта и как быстро вы можете достичь. Перейдите по ссылке Photoshop Actions и скачайте какой-либо из бесплатных экшенов. В целях ознакомления, для данного урока я воспользуюсь набором действий под названием "Instant Hipster".
При скачивании экшена, вы получаете файл ATN или ZXP (либо оба этих файла). Разница между этими файлами в том, что:
- ATN файлы - загружают экшн непосредственно в Photoshop;
- ZXP файлы - загружают экшн через диспетчер Adobe Extension.
Я рекомендую использовать файл ATN, потому что это быстрее и проще.
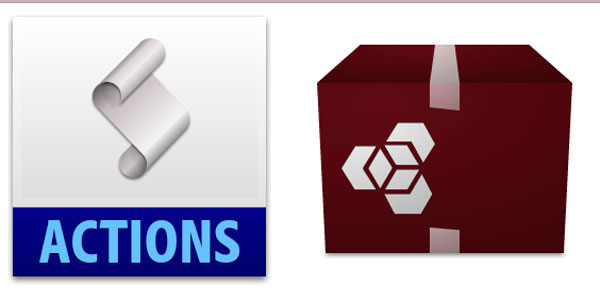
Шаг 2 - Как использовать ATN файл
После того как вы скачали экшн, найдите файл ATN и дважды щелкните по нему.
Откройте в Photoshop окно Операций (Actions panel) для этого перейдите к Окно > Операции (Window > Actions).

Если у вас возникли затруднения с автоматической загрузкой экшена, то вы можете добавить его вручную. Для этого, нужно нажать на мини стрелку в правом верхнем углу панели операций - в подменю выбрать "Загрузить операции" (Load Actions) - выбрать папку с разархивированным экшеном.

Шаг 3 - Как использовать ZXP файл
Файлы типа ZXP не всегда включены в архив. Но если такой файл все же есть в папке с экшеном, то его можно установить через Adobe Extension Manager.
Adobe Extension Manager - очень полезен при работе с несколькими дополнениями (addon), так-как все они будут доступны вам в одном месте.

Основная проблема, с которой встречаются пользователи, впервые столкнувшиеся с Adobe Extension Manager, в том, что они не могут найти установленные операции. Решение очень простое - нужно сначала добавить действия (экшн) в Photoshop через панель Операций (Actions).

Шаг 4 - Будьте осторожны в работе
Не все экшены для Photoshop безопасны в использовании!
Перед тем как запустить готовый набор операций, отдельно сохраните исходный файл с изображением. Многие экшены наполнят вашу историю таким количеством операций, что вы не сможете отменить их и вернуться к исходному документу. Так же есть экшены, которые включают такую операцию как - Объединение слоев, что так же делает возврат к первоначальному изображению невозможным.

Шаг 5 - Воспроизведение набора операций (экшена)
Использовать экшены легко! Чтобы запустить операцию, выберите её в списке и нажмите на кнопку Выполнить активную операцию (Play). После запуска набора действий, вы увидите на мониторе, как Photoshop выполняет ряд заданных операций, дайте ему немного поработать, и - все готово!
На изображении ниже показан результат операции по созданию эффекта Instagram. Всё было выполнено в один щелчок мыши!

Некоторые экшены, к примеру Быстрая ретушь кожи требуют дополнительных действий в процессе их применения. Непосредственно в вышеуказанном экшене, программа предлагает вам проработать слой-маску.
Как правило, в таких наборах операций, есть всплывающие окна, которые дают вам подсказки о дальнейших действиях.

Шаг 6 - Использование режима Кнопки
Вы можете переключить управление окном Операций в режим "В виде кнопок" (Button Mode). Для этого нажмите на мини треугольник в правом верхнем углу панели и выберите нужный пункт.
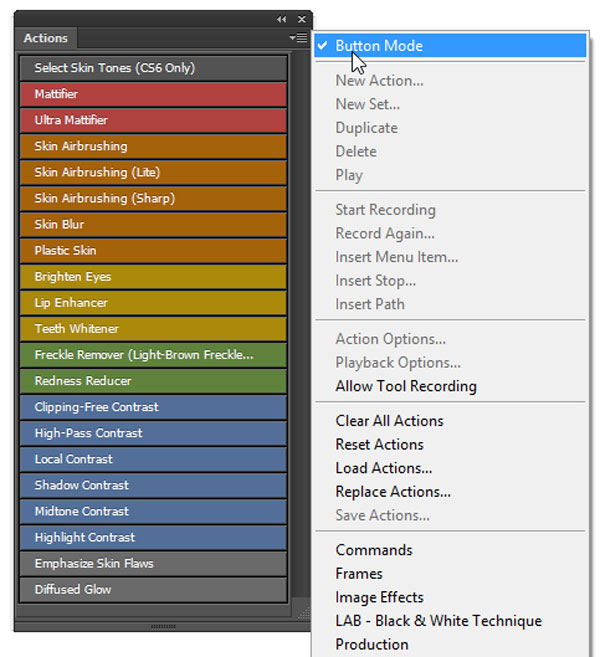
Дополнительные параметры панели Операций
Панель Операций содержит множество дополнительных действий, которые вы можете настроить. Ниже приведен график, который поможет вам немного сориентироваться.
Примечание переводчика:
- Включить (выключить) элемент (Include Command). Галочкой можно отметить операции, которые нужно включить или выключить.
- Задать (отменить) диалоговое окно (Modal Control). Значок показывает, будет ли всплывать диалоговое окно. Их так же можно включать и отключать.
- Развернуть (свернуть)набор операции (Expand Action). Стрелка для раскрытия (сворачивания) действий заданных в операции.
- Кнопки (Buttons). Слева направо: остановить запись операции, начать запись операции, воспроизвести операцию, создать новую группу, создать новую операцию, удалить операцию.
- Режим "В виде кнопок" (Button Mode). Изменение вида панели операций.
- Дополнительные параметры воспроизведения экшенов (Playback Options).
- Возможные действия с операциями (Allow Tool Recording). Функции записи, удаления и прочих действий с операциями.
- Список установленных экшенов (Action List)

И в заключении:
Экшены - замечательный инструмент Photoshop, которым могут успешно пользоваться как мастера так и новички.
Уделите немного времени данному функционалу и поэкспериментируйте с различными готовыми наборами операций, которые вы сможете найти на многих платных и бесплатных интернет-ресурсах!
What You'll Be CreatingЭкшены Photoshop включают предварительно записанные шаги, которые помогут вам создать динамические снимки за короткое время. Используйте их, чтобы мгновенно обновлять свою временную шкалу в Instagram, портфолио или личные фотографии.
Сегодня мы узнаем, как установить экшен Photoshop от начала до конца, а затем применим крутой эффект двухтонового затенения.
Посмотрите пошаговые инструкции в этом коротком видео-уроке, а также узнайте про все необходимые детали всего процесса, которые описаны ниже в этом уроке. Отправляйтесь на Envato Market, чтобы увидеть более удивительные эффекты, такие как экшены Photoshop.
Вы можете присоединиться к нам на нашем канале Envato Tuts+ в YouTube:

Исходные материалы
Следующие исходные материалы были использованы для создания данного урока:
Как Установить Экшены в Photoshop
Вот краткое описание действий, как установить экшен Photoshop.
- Скачайте экшен. Щёлкните правой кнопкой мыши по архивному файлу, чтобы Извлечь содержимое из архива ZIP файла, распакуйте экшен – внутри будет файл с расширением .ATN.
- Откройте программу Adobe Photoshop, а затем Окно – Операции (Window > Actions), чтобы открыть панель Операции (Actions).
- Нажмите на значок выпадающего меню в панели Операции (Actions), который расположен вверху справа, а затем выберите опцию Загрузить операции (Load Actions).
- Загрузите экшен с расширением .ATN.
- Повторите данный процесс, чтобы загрузить больше экшенов.
Шаг 1
Ниже приводится весь процесс урока.
Для данного урока я использую потрясающие экшены из пакета экшенов Faded Duotone Photoshop Actions от Envato Elements.
Итоговый эффект будет также применён к исходному изображению со студийным портретом.
Вы можете увидеть данное изображение ниже.






Шаг 2
Как только ваш файл будет скачен, он будет отображаться в виде архивного ZIP-файла со всеми вашими компонентами экшена Photoshop.



Щёлкните правой кнопкой мыши по архивному файлу, чтобы Извлечь содержимое из архива ZIP файла, а затем щёлкните по папке, чтобы получить доступ к содержимому папки. В большинстве случаев в папке будет файл документации, включая экшен с расширения .ATN.
Обязательно всегда читайте полезный файл документации на тот случай, если в ней есть конкретные рекомендации по типам фотографий, которые вы можете использовать с этим экшеном.
Данный конкретный экшен не имеет каких-либо ограничений, хотя ниже вы можете увидеть пример того, как они могут выглядеть, спецификации взяты из пакета экшенов Berlin Photoshop.
Взгляните на наш экшен в верхней части скриншота и методические рекомендации экшена Berlin Photoshop в нижней части скриншота.
Шаг 3
Теперь установите экшен.
Откройте программу Adobe Photoshop, а затем идём Окно – Операции (Window > Actions), чтобы открыть панель Операции (Actions).
Из выпадающего меню, выберите опцию Загрузить операции (Load Actions), чтобы загрузить файл с двухтоновым экшеном. Как только вы нажали Загрузить (Load), он появится последним в списке панели Операции (Actions).



Протестируйте свой экшен, для этого откройте своё исходное изображение, а затем выберите фоновый слой. Далее, выберите экшен, который вы хотите применить, а затем нажмите кнопку Воспроизведения (Play).



Чтобы экшен полностью завершил работу, может потребоваться пара секунд или несколько минут.
На скриншоте ниже вы можете увидеть мой результат после применения экшена Autumn Breeze.



Узнавайте Больше с Помощью Наших Уроков!
Создавайте потрясающие фотографии с помощью простых в использовании экшенов Photoshop! Я надеюсь, что этот короткий видеоурок вдохновил вас попробовать эти удивительные фотоэффекты, чтобы добавить их ко всем вашим фотографиям.
Какой тип экшенов ваш самый любимый? Дайте нам знать в комментариях!
Скачайте Потрясающие Дизайнерские Ресурсы
Хотите создать эффект как на видео? Тогда скачайте исходные ресурсы, которые были использованы в этом видео уроке:
Photoshop Action в русском языке обозначается по-разному: экшен, действие, операция, и все эти термины используются в статьях о Photoshop. В официальном русскоязычном интерфейсе Photoshop Action переведён как "Операция".
Photoshop Action — это последовательность записанных в определенном порядке и действий с инструментами, командами и функциями программы, которая автоматизирует процесс выполнения работы.
В этой статье я расскажу о двух способах установки экшена в Фотошоп, стандартном и быстром.
Файл Action имеет расширение ATN, а его значок в папке компьютера выглядит так:

Итак, как же установить экшен в Photoshop.
Стандартная установка Action в Photoshop
Для начала надо загрузить на компьютер файл ATN и запомнить папку сохранения.
Затем идём по вкладке главного меню Окно --> Операции (Window --> Actions), также можно нажать комбинацию клавиш Alt+F9, в любом случае открывается панель экшенов:

Затем надо нажать на квадратик в верхнем правом углу окна, откроется меню, где следует выбрать строку "Загрузить операцию" (Load Ation):

После чего откроется обычное диалоговое окно Windows, в котором надо найти папку с сохранённой операцией Фотошоп (файл ATN):

Быстрая установка Action в Photoshop
Существует и быстрый способ установки. Для этого, Вам надо открыть папку c файлом экшена (файл ATN) в Windows и просто дважды кликнуть по файлу. Программа Photoshop запустится, если она не была запущена, а новый Action появится мгновенно в палитре операций. Всё, установка завершена.
Читайте также:


