Как установить драйвера на ноутбук
Данный мануал посвящен сразу нескольким рейтинговым программам автоматической установки и обновления версии драйверов для вашего ноутбука. С их помощью вы сможете быстро найти нужные драйвера, выполнить поиск и обновить существующие до последней версии, а также вернуться к прежней модификации всего в один клик!
Установка драйверов на компьютер, ноутбук через DrvHub
Преимущества
DriverHub — бесплатная и совершенно простая в использовании программа для автоматического поиска и установки драйверов на ноутбук. С ее помощью пользователь легко сможет стабилизировать работу своего ноутбука: обновлять текущее программное обеспечение, скачивать драйверы, отсутствующие в системе, а главное — правильно устанавливать их. В случае если что-то после обновления начнет тормозить или нарушать работоспособность оборудования, всегда можно вернуть предыдущую версию, встроенными средствами. Все это существенно сэкономит средства и время!
Процесс установки
После нажатия на кнопку поиска драйверов, система в считаные минуты составить перечень всех нужных для корректной работы «дров» и обновлений. В процессе установки можно откорректировать список. К примеру, убрать драйвер wi-fi адаптера, bluetooth, если компоненты нормально функционировать. По окончании, нажмите на кнопку «Установить». Процесс загрузки драйверов и распаковки установочных файлов на жестком диске займет не более нескольких минут. Завершительным этапом установки драйверов устройств будет перезагрузка системы.
Исправление ошибок
Приложение имеет большое преимущество перед аналогами — функцию восстановления. Если какой-либо новоустановленный или обновленный драйвер неправильно заинсталился и нарушает работу ноутбука, все можно вернуть в исходное положение, всего в несколько кликов. Достаточно зайти в меню и запустить процесс отката. Также большим плюсом является и то, что сделать это можно отдельно для одного драйвера либо же сразу для всего пакета драйверов. Больше не нужно проводить самостоятельный анализ — все предельно просто и понятно!
Дополнительные возможности для администрирования
В рабочей области программы разработчики презентуют очень удобную альтернативу панели управления. Пользователь может всего за несколько кликов начать работу в одной из стандартных утилит Windows 7, 10: командной строке, центре управления сетями и общим доступом, параметрах экрана и т.д.
Carambis Driver Updater — автоматическая установка драйверов на ноутбук
Достоинства утилиты
Программа автоматического обновления драйверов для Windows 7/8/8.1/10/XP/Vista поможет поддерживать корректную работу ноутбука. Она очень простая, а интуитивно понятный интерфейс позволит всего в несколько кликов установить необходимые драйвера для конкретной модели устройства, избежав проблем совместимости. После запуска ярлыком с рабочего стола начинается сканирование установленных драйверов, по результату которого будет выведен перечень всех доступных обновлений.
Рабочий процесс
Драйвер Бустер — быстрый апдейт системы и устранение поломок
Свойства утилиты
Работа с файлами
Порядок установки драйверов с помощью Iobit Driver Booster проводится по стандартной схеме. Сразу после инсталляции оно просканирует ПО и выдаст перечень устаревших драйверов, предлагая установить автоматически актуальную версию. Пользователь может обновлять драйвера выборочно, отметив нужные галочкой или все сразу, нажав кнопку «Обновить все». По завершению рекомендуется перезапустить ноутбук.
Резервирование
Данная функция доступна только в PRO версии. Она позволит запаковать все установленные драйвера в архив, который можно в дальнейшем использовать при переустановке Windows или для идентичной по сборке модели ноутбука. Сохраните созданный архив, и об установке драйверов с диска можно забыть. Для создания архива нужно выборочно отметить галочкой необходимые файлы или все сразу и нажать кнопку «Резервное копирование».
Дополнительные инструменты
Устанавливать драйвера для операционной системы Windows 8 ,7, 10, Vista и XP очень просто, если использовать для этого одну из указанных программ. Утилиты самостоятельно поставят их в правильном порядке: драйвер чипсета Intel (материнской платы), интегрированной видеокарты, дискретной видеокарты Intel, AMD, NVidea звуковой карты, драйвер сетевого адаптера (сетевой карты), контроллера USB 3.0 и остальных устройств. Хватит тратить время и нервы, вбивая в поисковую строку на сайте производителя серийный номер ноутбука, а потом, выбирая, что же из этого скачивать — установите любую описанную утилиту и сделайте все за несколько минут. Но не забудьте предварительно создать точку восстановления системы!
Также хотелось бы предостеречь любителей обновить драйвера через Driver Pack Solution. Приложение лучше использовать в режиме эксперта, иначе оно может попробовать установить на ваш ноут или нетбук кучу дополнительных программ – браузеров, архиваторов, просмотрщиков изображений и т.д. Чтобы убрать их из списка инсталляции, зайдите в раздел Поддержка и снимите ненужные галочки. Сами по себе приложения не вредоносные, но разработчики DRP очень редко обновляют их и после автоматической установки прог в операционную систему вам придется обновлять тот же Скайп или Мозилу вручную.
И еще – перед использованием драйвер пака убедитесь, что система сама установила программное обеспечение беспроводного адаптера (wireless lan driver или wireless network adapter driver по-английски). Без подключения к интернету ни одна из представленных утилит не сможет работать. В этом случае придется использовать диск, если он шел в комплекте с ноутбуком, или искать кабель, чтобы подключиться к роутеру напрямую. Однако, с этим часто возникают проблемы, поскольку драйвер сетевой карты не всегда устанавливается системой Windows, в отличие от универсального ПО тачпада, клавиатуры и т.д.
Первое, с чем приходится иметь дело после установки Windows, либо подключения нового оборудования — это поиск и установка драйверов.
Конечно, уже та же Windows 10 ставит многие драйвера автоматически при инсталляции ОС, но тем не менее, всё равно приходится обновлять их вручную (т.к. все эти "универсальные" драйвера не позволяют получить доступ к важным функциям, например, нельзя "тонко" настроить звук или графику) .
Разумеется, вопросов относительно поиска и установки (да и настройки) — всегда много. В этой статье хочу остановиться на нескольких способах, как можно найти и установить драйвера в различных ситуациях: когда нет интернета, когда не знаете производителя оборудования, как инсталлировать драйвер, у которого нет установщика и т.д.

Способы установки драйверов
Способ №1: автоматическая установка
Плюсы : быстро и легко (достаточно нажать 1 кнопку) ; драйвера находятся автоматически без вашего участия; драйвер будет установлен самой последней версии (актуальный).
Минусы : требуется подключение к интернету (в некоторых случаях, если нет драйвера на сетевую карту и поэтому нет интернета, способ не подойдет); не всегда рекомендуется ставить самую последнюю версию драйвера (например, драйвера на видеокарту не всегда стоит обновлять до последней версии).
Рекомендуемые программы : Driver Booster, Driver Genius, SlimDrivers.
На мой личный взгляд, этот способ один из самых простых и быстрых (почти всегда его рекомендую ☝) . Всё что требуется от пользователя — это установить одну из утилит для поиска и обновления драйверов, запустить ее и проанализировать систему.
Далее выбрать какие драйвера обновлять и нажать кнопку запуска. Всё остальное она сделает автоматически!
К тому же сделает бэкап драйверов и системы, чтобы в случае нестабильной работы — всегда была возможность откатить все назад (скрин работы представлен ниже) .

Обновление системных библиотек / Driver Booster
Способ №2: ручной способ (с офиц. источников)
Плюсы : официальные драйвера от официального производителя (как правило, удается избежать любых проблем с совместимостью и конфликтами).
Минусы : потребует время на установку каждого драйвера (да и на поиск).
1) Драйвера на CD/DVD, на HDD
Во-первых, почти всегда, в 99% случаев, при покупке ноутбука или компьютера, в комплекте идет либо диск CD/DVD со всеми необходимыми драйверами, либо эти драйвера загружены на жесткий диск (в отдельную папку, или даже целый раздел) .
В общем-то, здесь что-то еще комментировать, наверное, нет смысла. Заходите в папку с драйверами на диске, и поочередно их устанавливаете. Например, на моем рабочем ноутбуке был целый раздел с софтом и драйверами к нему (почти 17 ГБ, скрин ниже) .
В этом разделе есть целая папка со всем необходимым. Установка стандартная, как если бы вы устанавливали любую другую программу. В общем-то, похожая картина на любом современном ноутбуке, ПК.
2) Определение модели устройства, и скачивание драйвера с официального сайта
Если драйверов на диске у вас нет, то можно сначала определить, модель вашего устройства (например, модель ноутбука, видеокарты и пр.) , затем зайти на официальный сайт производителя и скачать необходимые драйвера на нем.
Для определения модели и характеристик компьютера - рекомендую использовать специальные утилиты: Aida, Speccy и пр. (ссылка на тематическую статью ниже).
AIDA64 - пример определения модели ноутбука (раздел Компьютер/Суммарная информация
Определив, что у вас за устройство, несложно зайти на официальный сайт и скачать всё, что требуется для него (думаю, комментариев здесь не требуется) .
Если устройство у вас достаточно редкое и официального сайта вы найти не можете (такое бывает с некоторыми китайскими производителями) , воспользуйтесь способом №5 в данной статье (см. ниже).
Способ №3: без интернета (Драйвер-пак)
Если после обновления (переустановки Windows) у вас нет интернета (например, ввиду отсутствия драйвера на сетевую карту) — то без помощи соседа/друга или интернета со смартфона не обойтись.
Суть способа в том, что есть определенные сборники драйверов, размером в 10-12 ГБ (целый пакет, поэтому и называется драйвер-пак) , скачав которые, можно записать их на флешку, а затем производить установку на компьютерах где нет интернета (лишь бы USB-порты работали, иначе и с подключением флешки будет проблема) .
Рекомендуемые сборники: DriverPack Solution, Snappy Driver Installer. Их можно найти здесь
Примечание : кстати, DriverPack Solution распространяется в виде образа ISO, и его необходимо еще открыть (например, пригодится программа UltraISO) . Snappy Driver Installer распространяется просто большим архивом с установщиком, достаточно просто запустить.

DriverPack Solution - пример обновления драйверов
Способ №4: из папки или диска (если нет установщика)
Иногда драйвер идет без инсталлятора (просто папка), в которой лежат несколько файлов. Многих начинающих пользователей это ставит в самый настоящий тупик (особенно часто с этим сталкиваешься при работе со старым оборудованием) .
Чтобы установить такой драйвер, сначала запустите диспетчер устройств: нажмите сочетание кнопок Win+R, и введите команду devmgmt.msc, нажмите Enter.

Запуск диспетчера устройств - devmgmt.msc
В диспетчере устройств раскройте вкладку "Другие устройства" и выберите то устройство, для которого вы хотите установить драйвер (возможно, оно будет находится в другом разделе) . Затем щелкните по нему правой кнопкой мышки и выберите в меню "Обновить драйверы. " .
Обновить драйверы | Диспетчер устройств
Далее выберите вариант "Выполнить поиск драйверов на этом компьютере" .
Поиск в вручную
В следующем шаге укажите папку с драйверами и нажмите "Далее" . Если они в этой папке будут — Windows предложит вам их установить. Собственно, на этом всё (ничего сложного. ) .
Указываем нашу папку
Способ №5: поиск и установка редкого драйвера (неизвестное оборудование)
Бывает такое, что программы для автоматического обновления драйверов не могут найти определенный драйвер на какое-нибудь оборудование. Вручную тоже ничего не получается найти, а "родной" диск, шедший в комплекте, давно потерян. Что делать в этом случае?
Похожая ситуация была у одного моего знакомого со сканером китайского производства. Пришлось повозиться и скачать драйвер с одного китайского форума (от местных умельцев).
Расскажу последовательность того, что нужно сделать:
2) далее выберите и откройте свойства того устройства, для которого хотите найти драйвер (стрелки 1 на скрине ниже).
2.1) Когда свойства будут открыты, откройте вкладку "Сведения" и выберите свойство "ИД оборудования" .
2.2) Последний момент: скопируйте строку, в которой содержатся VID, PID и прочие цифровые обозначения, как на примере ниже (у каждого оборудования будет своя уникальная строка, по которой и можно что-то найти!) .
Поиск драйвера по VID и PID идентификаторам
3) Далее вставьте скопированную строку с идентификаторами в поисковую строку Google (Яндекс, Baidu (особенно, если дело имеем с китайским оборудованием)) , и нажмите поиск.
Среди найденных результатов, почти всегда можно найти и скачать драйвера ( исключение : редкие случаи с "no name" производителями) .
PS
Когда обновите все драйвера и всё станет работать как нужно, сделайте резервную копию всех драйверов. Она не раз вас выручит при различных ситуациях: при переустановке Windows, при вирусном заражении, конфликтах ПО и т.д. Ссылку на свою статью о том, как это делается, привожу ниже.
Надеюсь, представленной информации будет достаточно для решения проблем с драйверами.
Как установить драйвера на ноутбук , если на официальном сайте они отсутствуют? Здравствуйте админ, переустановил на новом ноутбуке операционную систему Windows 8 на Windows 7, затем заглянул в диспетчер устройств и обомлел, отсутствуют драйвер для десяти устройств. Даже не знаю с чего начать. Максик.
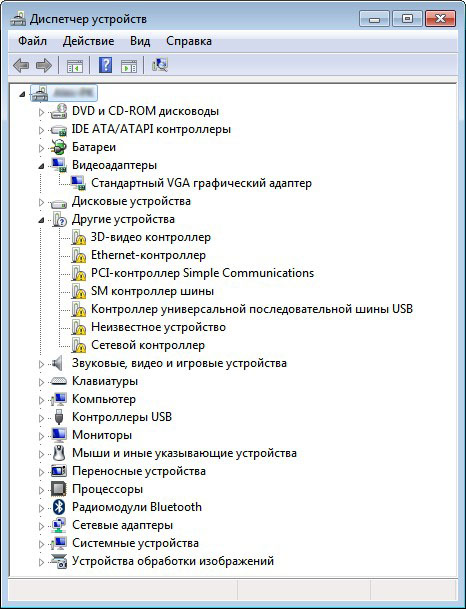
Как установить драйвера на ноутбук
Здравствуйте друзья! Буквально вчера я попал в такую же ситуацию, пришёл в гости к своему знакомому и он попросил меня переустановить Windows 8 на Windows 7 на новом ноутбуке с жёстким диском GPT. К тому же новый ноутбук Toshiba имел ещё одну особенность, которая иногда усложняла жизнь при установке драйверов, а точнее так называемое переключаемое видео: Intel + nVidia, то есть две видеокарты. Первая Intel HD Graphics 4000 встроенная в процессор Core i7, вторая дискретная NVIDIA GeForce GT 740M.- Примечание : Друзья, конечно по правильному скачать все драйвера на официальном сайте вашего ноутбука, как это сделать написано в нашей статье: Как правильно установить драйвера на ноутбук .
- Но также можно пойти путём, описанным в этой статье. Вообще на нашем сайте есть целый раздел, посвящённый поиску и установке драйверов, если эта статья вам не поможет, переходите по ссылке и читайте.
Короче вечерок предстоял ещё тот, а я то ведь пришёл попить зелёного чаю! Вообще приятель не хотел меня беспокоить и несколько часов назад позвонил знакомым мастерам, но они, узнав про новый ноутбук, Windows 8, диск GPT и переключаемое видео, вдруг все сразу заболели. Заболеть попытался и я, и сколько не отговаривал приятеля оставить Windows 8, сколько не приводил доводов в пользу восьмёрки (ведь это новая система от Майкрософт и бла, бла, бла) это не помогло.
Привык человек к Windows 7, за три года работы с этой операционной системой у него не было никаких проблем. К тому же в Windows 8 не понравился оконный интерфейс Метро, а главное не удалось установить несколько нужных программ, хотя разработчики и заявили о полной совместимости с восьмёркой.
Короче, решили мы переустановить систему. Весь процесс переустановки описывать не буду, он подробно описан в нашей статье, ссылка выше. А вот на том, как установить драйвера на ноутбук остановлюсь подробно.
После удачной установки я зашёл в Диспетчер устройств и не удивился, ноут новый и для многих устройств в Windows 7 драйверов нет.Важно : Перед установкой драйверов на ноутбук в первую очередь создайте на всякий случай точку восстановления системы .
Для установки драйверов использовать официальный сайт ноутбука не получилось, элементарно потому что не установились драйвера на сетевую карту и Wi-Fi адаптер, поэтому я решил использовать очень простую и бесплатную программу DriverPack Solution, которая содержит огромное количество драйверов практически на все известные устройства, всегда ношу её с собой на флешке.

Программа работает без установки и весит 10 ГБ.
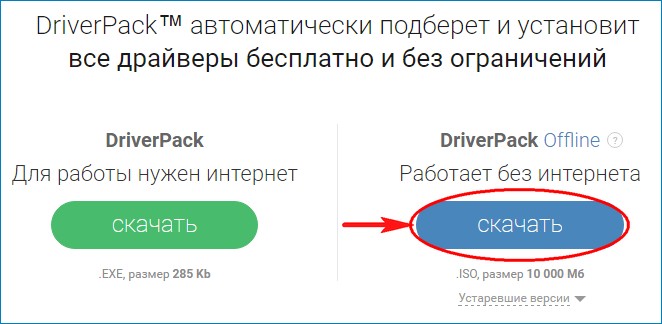

Выбираем в какую именно папку сохранить файл и нажимаем ОК.

Сборка драйверов DriverPack Solution скачивается в ISO-образе - DriverPack_17.7.4_Offline.iso.

Подсоединяем ISO-образ DriverPack Solution к виртуальному дисководу и запускаем исполняемый файл DriverPack.exe.
Лично я создаю на флешке или переносном жёстком диске USB папку с названием DriverPack и копирую в неё содержимое ISO-образа DriverPack Solution. Когда мне нужно установить драйвера на какой-либо компьютер или ноутбук, я подсоединяю к нему флешку и запускаю исполняемый файл программы DriverPack Solution, затем устанавливаю драйвера, делается это примерно так.

Происходит проверка конфигурации ноутбука.
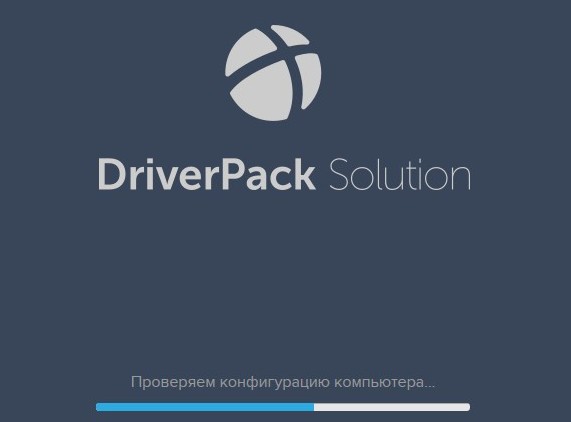
Выбираем обязательно Режим эксперта !
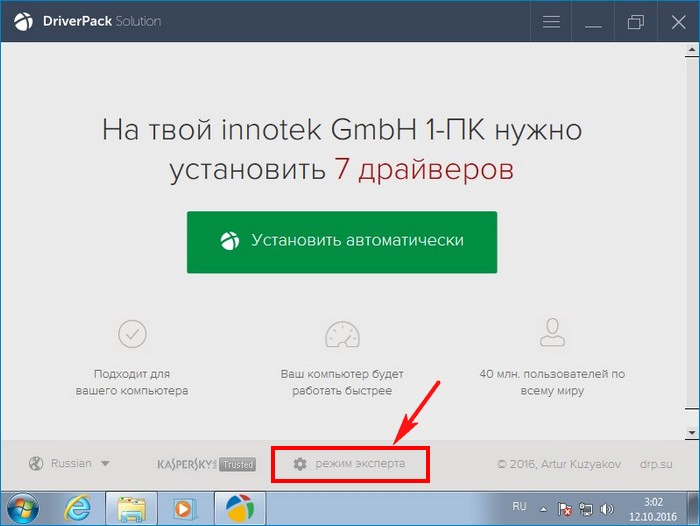
Отмечаем галочками все драйвера для установки. Самым первым будет установлен драйвер USB 3.0 расширяемого хост-контроллера Intel.
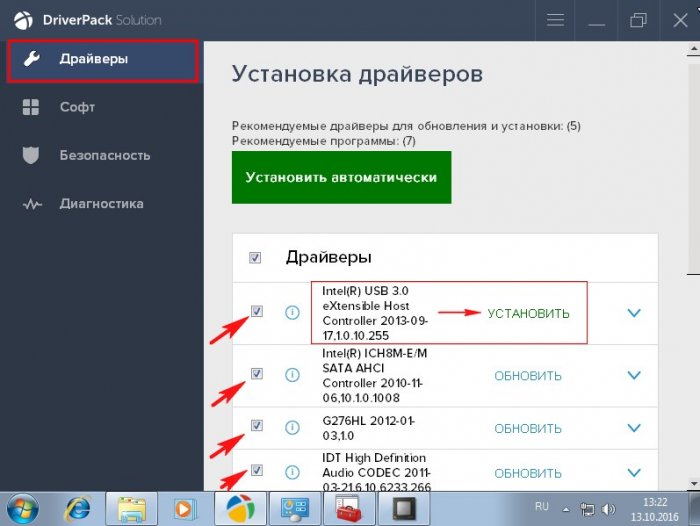
Снимаем галочки со всех утилит и жмём на кнопку «Установить драйверы»
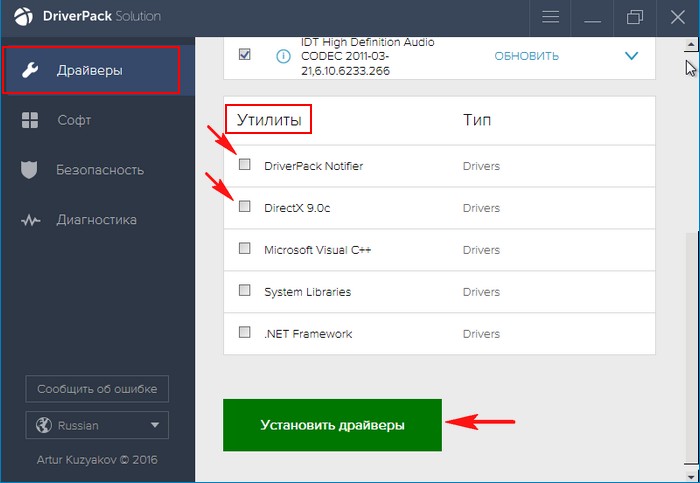
Начинается процесс установки драйверов.
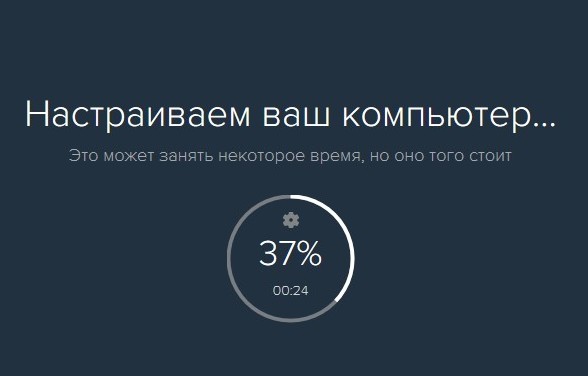
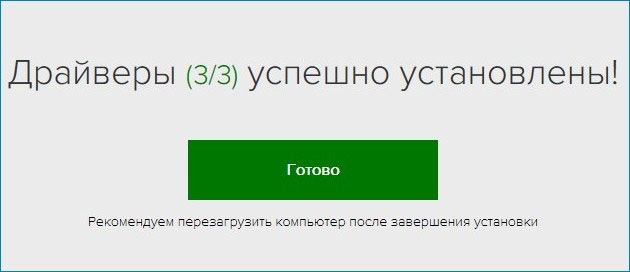
Весь процесс установки драйверов продолжался 2 минуты. Идём в Диспетчер устройств и проверяем, все ли драйвера установлены. Вот мы и установили драйвера на ноутбук.
Этот способ применяется автоматически — как правило, после установки новой системы. Windows 10 сама скачает все необходимые для работы драйверы устройств. Для этого достаточно дать системе обновиться, нажав «Пуск» → «Параметры» → «Обновление и безопасность» → «Проверить наличие обновлений».
Минус этого способа в том, что на серверах обновлений Windows 10 не всегда присутствуют самые свежие драйверы. Или система может вместо специфической программы от производителя установить стандартную. В итоге устройство будет работать, но самых новых функций и исправлений не получит. Тем не менее в большинстве случаев автоматически устанавливаемых драйверов достаточно для использования Windows 10.
2. С сайта производителя ПК
Если вы обладатель компьютера от конкретного вендора вроде Dell, HP, Lenovo и так далее — скорее всего, поставщик устройства позаботился о драйверах. Откройте официальный сайт производителя и найдите там свою модель — для этого понадобится набрать её название или серийный номер. Затем скачайте драйверы и просто установите их как обычное ПО.
Процесс может быть довольно нудным, если вам нужно инсталлировать не парочку программ, а полтора десятка. В этом случае стоит воспользоваться специальной утилитой для установки драйверов. Такие варианты предоставляет большинство производителей ноутбуков. Вот наиболее популярные:
3. С сайта производителя комплектующих
Если вы сами собрали свой компьютер, а не купили готовый, предыдущий вариант для вас не подойдёт. В таком случае придётся искать драйверы не для ПК целиком, а для отдельных комплектующих, на сайтах их производителей. Откройте официальный сайт устройства, введите там название и загрузите драйвер. Затем установите его как обычную программу.
Для некоторых девайсов производитель предоставляет не только драйвер, но и ПО для его автоматической загрузки и обновления. Например, программы AMD Radeon Software, NVIDIA GeForce Experience или Intel Driver & Support Assistant. Установите их, и они сами подберут подходящий драйвер для видеокарты, процессора и прочих комплектующих.
4. Через «Диспетчер устройств»
Как уже говорилось выше, в большинстве случаев драйверы устанавливаются довольно просто. Достаточно дважды щёлкнуть файл формата EXE или MSI и немного подождать. Но иногда вы скачиваете с сайта производителя ПО не исполняемый файл, а архив с малопонятным содержимым, и неясно, что с ним делать.
Откройте меню «Пуск» правой кнопкой мыши и нажмите «Диспетчер устройств». Найдите нужный девайс, щёлкните его правой кнопкой мыши и выберите «Свойства» → «Драйвер» → «Обновить драйвер».
Если вы нажмёте «Автоматический поиск драйверов», то Windows 10 установит ПО из «Центра обновлений». Если же вы выберите «Найти драйверы на этом компьютере», то сможете указать нужную программу.
Распакуйте скачанный с сайта производителя архив в новую папку, а затем выберите её в поле «Искать драйверы…».
5. С помощью Snappy Driver Installer
Однако есть утилита для обновления драйверов, которая так не делает, — это Snappy Driver Installer. Программа бесплатна и обладает открытым исходным кодом. Рекомендуем выбирать Lite‑версию, чтобы не скачивать пак драйверов на 20 ГБ.
Загрузите её, извлеките содержимое архива и откройте программу, затем нажмите «Загрузить только индексы». Подождите немного, и утилита покажет вам, какие драйверы в вашей системе отсутствуют. Выделите нужные галочками и щёлкните «Установить».
Snappy Driver Installer пригодится, если вы не смогли найти драйверы для какого‑либо оборудования способами, перечисленными выше.
Читайте также:


