Как установить драйвера на ноутбук asus
Если у вас ноутбук ASUS, на нем установлена Windows 7, Windows 8, или Windows 10, и вам нужно установить драйвер на Wi-Fi, но вы не знаете как это сделать, то вы зашли по адресу. Эта статья полностью посвящена установке драйвера Wi-Fi адаптера, именно на ноутбуках ASUS.
Почему инструкция только по ASUS? Ведь по сути без разницы, какой ноутбук, если на нем все ровно установлена например Windows 10, там же все одинаково. Дело в том, что сам процесс установки драйвера беспроводного адаптера, это пустяк, по сравнению с его поиском и загрузкой. Ведь очень важно, чтобы драйвер был именно для вашей модели, установленного адаптера, и операционной системы Windows, которая установлена на вашем ноутбуке. Проще говоря, у многих возникают проблемы именно с поиском правильного драйвера Wireless адаптера, а не с его установкой.
Работать будем по такой схеме:
- Проверка драйвера Wi-Fi адаптера в диспетчере устройств. Нужно убедится, что драйвер не установлен вообще. А если установлен, то посмотреть как он работает. В таком случае, вы скорее всего хотите переустановить драйвер из-за каких-то проблем с работой интернета по Wi-Fi на ноутбуке ASUS.
- Поиск и загрузка драйвера Wireless адаптера для вашей модели ноутбука ASUS и версии Windows (10, 8, 7).
- Установка драйвера на ноутбуке ASUS.
Переждем чем начать. Проверяем драйвер в диспетчере устройств
Сначала нам нужно зайти в диспетчер устройств, и посмотреть, как там обстоят дела с драйвером на беспроводной адаптер. Сразу могу сказать, что если у вас на ноутбуке установлена Windows 10, то драйвер скорее всего установлен. Да, он может не работать (или с кучей проблем) , но "десятка" практически всегда ставит драйвера. У меня тоже ноутбук ASUS, да и довольно старый уже, но после установки Windows 10, Wi-Fi заработал сам, я драйвера не устанавливал.
Если же у вас Windows 7, или Windows 8, то после установки системы драйвер скорее всего придется скачивать и устанавливать вручную.
Зайдите в диспетчер устройств. Нажмите правой кнопкой на "Компьютер" (Этот компьютер) , и в новом окне слева выберите "Диспетчер устройств".
Если на вкладке "Сетевые адаптеры" нет адаптера в названии которого есть "Wi-Fi", или "Wireless", значит драйвер на беспроводной адаптер не установлен. Его нужно скачать и установить.

Если же беспроводной адаптер есть (как правило в Windows 10) , но Wi-Fi не работает, то можете переустановить драйвер по этой инструкции, или попробуйте советы из статьи: решение проблем с драйвером беспроводного Wi-Fi адаптера в Windows 10.
Важный момент. Многие не понимают, как скачать драйвер, если Wi-Fi не работает. Можно подключить интернет к ноутбук по кабелю, или скачать с другого компьютера, если есть такая возможность, а затем установить на ноутбуке. Или даже скачать через телефон (планшет). Иначе никак.Возможно, с вашим ноутбуком был в комплекте диск с драйверами. В таком случае, можно попробовать установить с него.
Где и какой драйвер скачать на Wi-Fi для ноутбука ASUS?
Драйвера всегда нужно загружать с официального сайта. В нашем случае, это сайт компании ASUS. Там всегда самые новые драйвера, и такие как нужно. Главное, это на сайте найти драйвер для своей модели ноутбука.
1 Cначала нужно узнать модель нашего ноутбука. Если вы не знаете, какая у вас модель, то ее можно посмотреть снизу самого ноутбука, на наклейке. У меня, например, ASUS K56CM.

3 В результатах поиска либо переходим на страничку своего ноутбука и на вкладку "Поддержка", либо сразу нажимаем на ссылку "Поддержка".

4 Переходим на вкладку "Драйверы и утилиты", и выбираем свою операционную систему. У меня, например, Windows 7 64bit.


Но при этом, в моем случае, то драйвер который Windows 10 установила сама прекрасно работает. Мне скорее всего просто повезло.
5 Значит выбрали мы свою операционную систему, и видим список доступных драйверов. Они будут отсортированы по разделам. Нам нужен раздел "Wireless". Открываем его. Там вы увидите уже сами драйвера, которые можно скачивать. Но, есть еще один нюанс. Как правило, в одну модель ноутбука производитель устанавливает беспроводные адаптеры разных производителей. Как правило, у ASUS это Intel, Atheros, и Broadcom. Поэтому, в списке будут драйвера типа "Intel WiFi Wireless LAN Driver", "Atheros Wireless Lan Driver and Application".
Как видите, у меня адаптер Atheros.
Значит, скачиваем драйвер для адаптера Atheros.

Сохраняем архив на компьютер. Когда загрузится, будем устанавливать.
Установка драйвера Wireless адаптера на ноутбук ASUS
Самое сложное мы уже сделали, драйвер у нас на компьютере. Теперь его нужно установить. Для этого открываем архив, ищем в нем файл setup.exe, и запускаем его.

Начнется процесс установки драйвера. Появится окно установщика, в котором нужно просто следовать инструкциям. Нажимать кнопку "Далее". Драйвер будет установлен, в конце ноутбук попросит разрешение на перезагрузку. Перезагружаем и радуемся рабочему Wi-Fi.
Несколько полезных ссылок:
- Если у вас Windows 10, и по этой инструкции не получилось обновить драйвер, то смотрите статью: обновление (установка) драйвера на Wi-Fi в Windows 10.
- Статья по решению множества проблем, и инструкция по подключению к Wi-Fi в Windows 7. Когда ноутбук уже видит Wi-Fi сети, но не может к ним подключится.
- Подробная инструкция по подключению к Wi-Fi в Windows 10.
Возможно, у вас процесс установки драйвера на ноутбук ASUS прошел не так успешно, как я показал в статье. В таком случае, опишите проблему в комментариях. Обязательно укажите модель ноутбука, и какая версия Windows у вас установлена. Напишите на каком этапе, и какая проблема возникла.

Для нормального функционирования устройств на компьютере или ноутбуке требуются драйверы. Многие известные производители предлагают скачать их со своих сайтов. Например, драйверы для Asus доступны на официальных ресурсах и также поставляются на дисках с утилитами, включённых в комплект поставки.
Основные возможности
Порядок скачивания
Процесс рассматривается на примере драйвера для видеокарты ASUS. Изображение на ноутбуке (например, X550L, X553M, X554L, X555L, X53B, X501A, X553S, X401A, X751L, X552M, PRO5IJ, F553M и X552E) будет выводиться в пониженном разрешении на встроенный дисплей и через видеовыход. Так как в этом случае задействуется стандартный видеоадаптер.
Чтобы преодолеть эту проблему и скачать драйверы, подходящие под фирменную видеокарту: Intel, AMD или nVidia — следует на любом другом компьютере открыть сайт «Асус-Суппорт» и щёлкнуть по конкретной кнопке. Загруженный файл переписывается на флешку, которая вставляется в нужный ноутбук. После установки драйверов устройство надо перезагрузить, чтобы изменения вступили в силу.
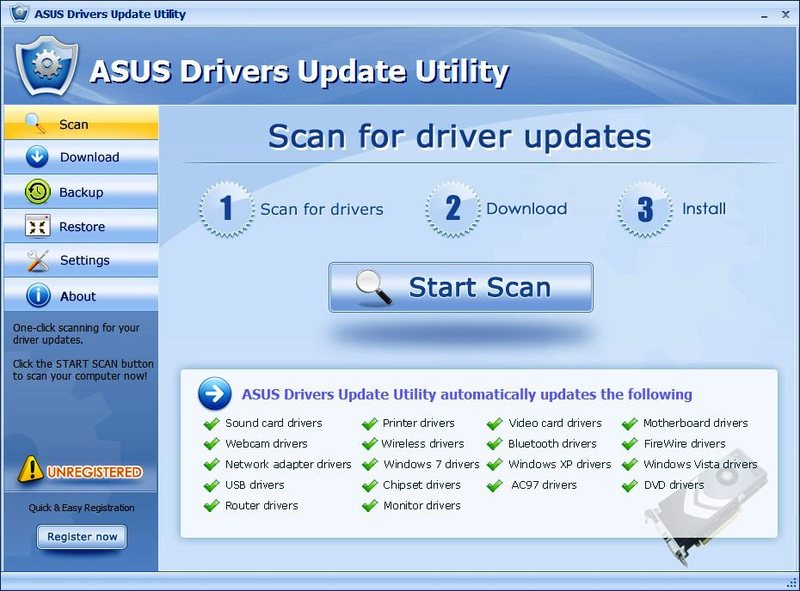
На сайте также можно получить исчерпывающую техподдержку для ASUS сразу несколькими способами:
- Найти номер, коммерческое название и модель конкретного продукта, ответ на часто задаваемый вопрос или статью в базе знаний.
- Посмотреть более подробную информацию, документацию и справку по отдельным категориям устройств.
- Обозреть технические характеристики для актуальных ноутбуков, находящихся в производстве.
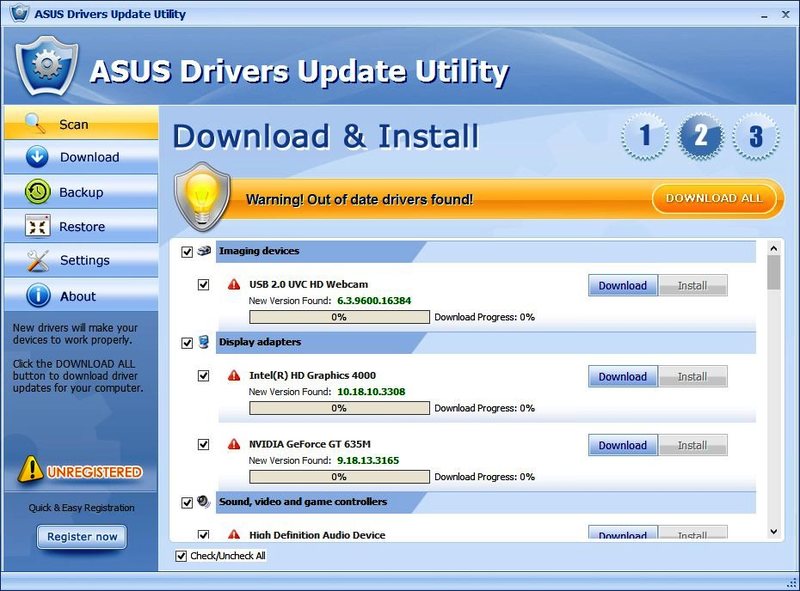
Прочие решения
Существуют также другие возможности по работе с драйверами для «Асус». Например, обновить сетевой драйвер для Wi-Fi на Windows 7 (а также более поздних версиях) можно встроенными в систему средствами. Эта операция выполняется через диспетчера устройств и центр обновления. Ноутбук подключается к интернету через сетевой кабель.
Существует востребованная и надёжная программа для загрузки драйверов — это DriverPack Solution. Она отличается гораздо большей эффективностью функционирования по сравнению со службой обновления Windows. На сайте drp. su представлен обширный каталог для всех актуальных и устаревших нетбуков и ноутбуков Asus (а также и других известных производителей). Для каждой модели представлены драйверы строго для тех устройств, которые там установлены, чтобы избежать проблем из-за частичной или полной несовместимости и ускорить поиск и подбор. Порядок работы с помощью DRPS заключается в следующем:
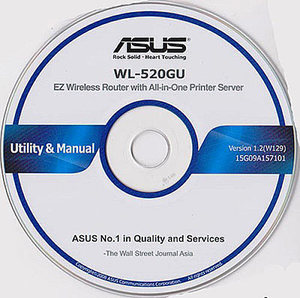
- Если точно известна конкретная модель ноутбука, нетбука или ультрабука, то выбрать её из списка, отсортированного по алфавиту, и следовать инструкциям по установке.
- В противном случае — скачать онлайн-версию приложения DriverPackSolution и запустить его. Оно определит установленную на компьютере периферию и выполнит требуемые операции.
- Если отсутствует драйвер сетевой карты, то поможет офлайн-приложение DRPS, содержащее пакет всех нужных файлов для 32/64-разрядных систем Windows всех версий. Свободное место на жёстком диске, необходимое для её использования и должного функционирования, — не менее 10 гигабайт.
Driver Pack Solution также подскажет, какие полезные программы можно установить на ноутбук, а ненужное или подозрительное удалить с него.
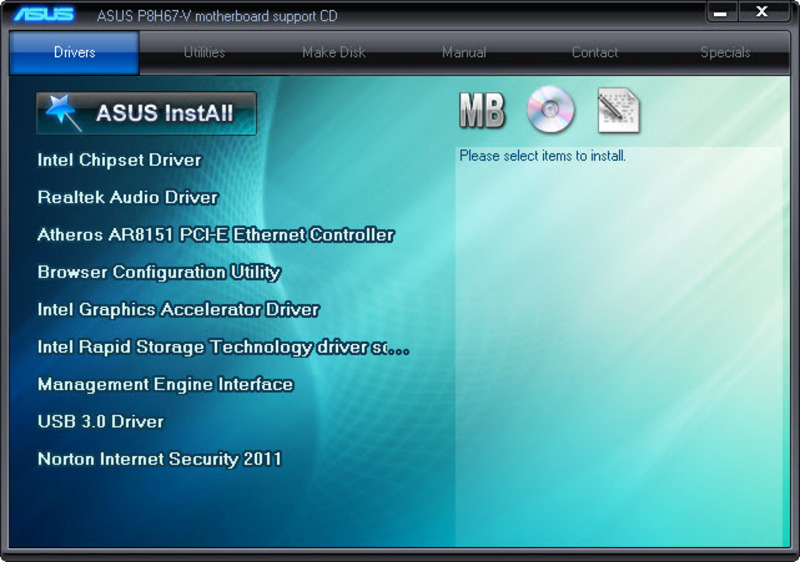
Как правило, после обновления драйверов устройства Asus начинают работать ещё лучше. Это также позволяет избежать внезапного появления синих экранов смерти, связанных с редкими конфликтами, многие из которых устраняются в более свежих версиях.

В данном руководстве подробно показано как правильно установить все драйвера и утилиты на ноутбуки, нетбуки и неттопы Asus.
Небольшое введение
Данное руководство является логическим продолжением материалов по установке Windows:
В данном руководстве будет более подробно рассмотрен процесс установки драйверов и утилит на ноутбуки Asus. Он в общем такой же как и для любого другого ноутбука, но имеет свои особенности. На них и будет акцентировано внимание в этой статье.
И так, приступим.
Установка драйверов
После установки Windows необходимо установить драйвера и утилиты. Без них ваш ноутбук, нетбук, компьютер или другое подобное устройство не будет полноценно работать. Не каждого ведь устроит, когда не работает сеть, игрушки тормозят, звука нет, да и регулировка яркости не работает.
Первым делом нужно разобраться где эти самые драйвера и утилиты можно достать. Многие драйвера и утилиты можно скачать по ссылкам на странице по вашей модели ноутбука в разделе драйвера для Asus. В поиске драйверов вам также могут помогут помочь статьи: Поиск и установка драйверов на Windows и Поиск и установка драйвера для веб-камеры.
Помимо драйверов необходимо скачать набор необходимых утилит для ноутбуков Asus по ссылкам: скачать / скачать (основной набор утилит) скачать / скачать (дополнительный набор утилит). Они нам в дальнейшем пригодятся.
Когда все драйвера и утилиты будут скачаны, можно переходить к их установке.
Начинать стоит с установки драйвера для чипсета и системной логики. Данный драйвер нужен для очень многих системных устройств вроде портов USB, внутренних шин SMBus, PCI Express и так далее. Его установка обязательна.
Замечание: для ноутбуков с чипсетами AMD (зачастую это устройства с процессорами AMD) драйвер на чипсет часто бывает совмещен с драйвером для видеокарты. Помимо него нужно дополнительно установить драйвер для USB-фильтра (скачать / скачать). Если вы устанавливаете Windows XP, то также нужно инсталлировать драйвер для процессора (скачать / скачать).
После чипсета переходим к драйверам для видеокарты. Их установка тоже является обязательной. Без них будут не только тормозить игрушки, но и интерфейс Windows, видео, странички в браузере и другие вещи. Многие игры, к слову, вообще отказываются запускаться если не установлены драйвера на видео. К счастью, зачастую установка драйвера на видео достаточно проста: распаковываете архив, запускаете Setup.exe. Если у вас в системе две видеокарты, то установка несколько усложняется. Остановлюсь на этом моменте поподробнее.
Если у вас в системе присутствует встроенный в процессор видеочип Intel и дискретная видеокарта nVidia, то сначала нужно установить драйвера на Intel (скачать / скачать (Windows XP) скачать / скачать (Windows 7, Vista и Windows 8)), а потом на nVidia (скачать / скачать (32-bit) скачать / скачать (64-bit) (Windows 7, Vista и Windows 8)). Если у вас видеочип Intel дополняет дискретная видеокарта AMD, то зачастую достаточно установить драйвер для переключаемого видео AMD (скачать / скачать (Windows 7, Vista и Windows 8)), который уже содержит драйвера для Intel. Если у вас процессор AMD со встроенным видеоядром и есть в наличии дискретная видеокарта AMD, то достаточно установить лишь один драйвер AMD для переключаемой графики.
Важное замечание: продолжая тему переключаемой графики, нужно отметить, что Windows XP не поддерживает переключение видеокарт. Это значит, что там нормально может работать лишь одна видеокарта. Это значит, что если в BIOS нет возможности отключить встроенный в процессор видеочип, то дискретная видеокарта в Windows XP работать не будет. Это касается как систем с видеочипом Intel и дискретными видеокартами nVidia или AMD, так и систем со встроенным в процессор видеочипом AMD и дискретной видеокартой AMD.
Вместе с драйверами на видео устанавливается и утилита для настройки видеокарты. Для видеочипов Intel это Панель управления графикой и медиа Intel, для nVidia - Панель управления nVidia, а для AMD - Catalyst Control Center. К слову, по работоспособности этих утилит косвенно можно судить нормально ли установился драйвер на видео. Утилиты nVidia и AMD также позволяют настраивать переключение видеокарт, если у вас их две.
Замечание: больше информации по установке драйверов на видео вы можете найти здесь: Установка драйверов для видеокарт и в соответствующей теме форума: Решение проблем с драйверами на видеокарту.
После драйверов для видеокарты нужно поставить драйвера на звук. Они достаточно требовательны к сборке Windows. Меньше всего проблем с установкой наблюдается при установке на оригинальную MSDN сборку Windows. Больше информации об установке данных драйверов вы можете почерпнуть в теме: Решение проблем с драйверами для звуковой карты.
Замечание: с вопросами по установке драйверов на сетевую карту и Wi-Fi прошу обращаться сюда: Решение проблем с драйверами для сетевой карты и Wi-Fi. Вопросы по драйверам для Web-камер вы можете изложить здесь: Решение проблем с Web-камерами. По остальным устройствам просьба обращаться в общую тему: Решение проблем с поиском и установкой драйверов.
Перейдем теперь к установке системных драйверов и утилит Asus.
Установка утилит Asus ATK
Утилиты ATK предназначены для нормальной работы дополнительных кнопок, сочетаний клавиатуры, визуализации изменения громкости, яркости и прочих настроек на экране и так далее. Устанавливать нужно обязательно.
На данном этапе нам понадобится основной набор утилит Asus (скачать / скачать). Сначала пробуем установить ATK Package. Если с его установкой возникнут проблемы, то ставим по очереди: ATK0100, ATK Generic Function Service, ATK Hotkey, ATK Media и ATK OSD. На новых ноутбуках Asus ATK Package обычно устанавливается без проблем, на более старых приходится ставить утилиты по-отдельности. Рассмотрим этот процесс более детально.
Сначала нужно установить драйвера для системного устройства ATK0100. Без них у вас утилиты Asus могут просто не поставиться. ATK0100 вместе с другими утилитами Asus содержится в архиве с утилитами по ссылкам выше.
В Диспетчере устройств данное устройство выглядит так:

Ставим на него драйвера:


В итоге драйвер должен быть установлен:

Важное замечание: если у вас не получилось установить драйвера на данное устройство через инсталлятор, то можете попробовать подсунуть на него драйвера через пункт Обновить в Диспетчере устройств. При обновлении указываете папку с драйверами ATK0100.
Кроме ATK0100 нужно установить также KBFilter или фильтр клавиатуры. Он предназначен для правильной обработки системой сочетаний с Fn на клавиатуре.

После установки перезагружаем ноутбук:

Потом ставим AGFNEX или ATK Generic Function Service

Дальше ставим ATK Hotkey. Данная утилита необходима для работы функций сочетаний клавиш с Fn:


Теперь ставим утилиту для работы с медиа клавишами - ATK Media:

Для визуальной индикации смены яркости и прочих функций ставим утилиту ATK OSD:


Установка утилит Asus
После утилит ATK можно переходить к установке Wireless Console:

Именно эта утилита занимается включением и отключением Bluetooth, Wi-Fi и прочих беспроводных адаптеров. Если у вас есть Bluetooth-адаптер и другие устройства, то включаем их:


Они должны появится в Диспетчере устройств:

Вот поэтому я отложил установку Bluetooth-адаптера и 3G-модема на конец. Поставить драйвера на отключенное устройство довольно трудно. С Wi-Fi ситуация чуть другая. Он подключается к шине PCI и всегда виден в системе. Поэтому драйвера на него можно ставить сразу. Bluetooth, 3G и 4G модемы обычно подключаются к внутренней шине USB. Если они отключены, то система их вообще не видит.
После установки драйверов на Bluetooth в системе появится примерно такое вот устройство:

Важное замечание: стоит учесть, что на многих ноутбуках Bluetooth адаптера нет вообще. Наличие кнопок и переключателей на корпусе ноутбука еще не гарантируют фактическое существование самого адаптера в ноутбуке. Все вопросы по Bluetooth адаптерам вы можете изложить здесь: Решение проблем с драйверами и работой Bluetooth-адаптера.
По желанию можно установить утилиту для работы с камерой Asus LiveFrame, утилиту для управлением питанием Asus Power4Gear, утилиту для управления цветовыми профилями монитора Asus Splendid и прочие утилиты



Помимо вышеописанных приложений вы можете установить различные утилиты из дополнительного набора. Там их достаточно много.
На этом все. Все вопросы по утилитам вы можете задать в соответствующей теме форума: Проблемы с дополнительным ПО. Дополнительную информацию о утилитах Asus можно почерпнуть в теме: Описание драйверов и утилит для ноутбуков Asus. Вопросы не в той теме будут удаляться.
Все вопросы, которые связаны с драйверами просьба задавать в соответствующих темах в разделе Драйверы нашего форума. Прежде чем спрашивать обязательно ознакомьтесь с руководством: Поиск и установка драйверов на Windows.
С уважением, автор материала - Тониевич Андрей. Публикация данного материала на других ресурсах разрешаются исключительно со ссылкой на источник и с указанием автора
Здраствуйте!
У меня (а судя по буржуйским разделам сайта HP еще у нескольких тысяч человек в разных странах) проблема с этими лентяями из HP.
Имею HP pavilion dv 9000 atlon 64 + и я очень хочу его нормально настроить. Установка различных сборок WinXp приводила к одному и тому же неожиданному результату - непрекращающиеся короткие последовательные сигналы системного динамика (pc - speaker) при выводе контекстного меню на любом объекте графической оболочки Windows. На установке 32 двух битной версии Win7 эти звуки появлялись в процессе установки. Установил Win7 64 бита. Известная проблема))) - неизвестные устройства в диспетчере задач. Точнее их было 4. Три основных сисстемных устройства и один сопроцессор. Три основные - это как оказалось кардридер. Сопроцессор - не знаю что за зверь но вылечил установкой драйвера чипсета. И осталась самая главная проблема- видеокарта. Стоит стандартный гарфический адаптер. Перелистав всю тему переделал все что предлагали участники конференции. И мастер установки носом в папку с драйверами тыкал и модифицировал драйвера nVIDIA ForceWare из настольных в ноутбучные и просто setup запускал - безрзультатно.
ппробовал с 4 версиями драйверов -
186.18_desktop_win7_winvista_64bit_international_whql,
181.71_geforce_win7_64bit_international_beta
190.62_desktop_win7_winvista_64bit_international_whql
191.07_desktop_win7_winvista_64bit_international_whql.
Полный комплект программ на компьютере или ноутбуке обеспечит корректную работу устройства. Что часть программ отсутствует, администратор может не замечать, но операционная система работает не в полном объеме. Драйвера нужны устройствам для адаптации аппаратных составляющих машины и операционки. Современные лэптопы включают в состав драйвера, через которые пользователю доступна тонкая настройка установленного оборудования: звук, видео, средства ввода. При условии нормального функционирования ноутбука пользователь выполняет обновление через asus update install program.

Приобретение ноутбуков и компьютеров на вторичном рынке – это способ сэкономить. Однако в этой ситуации у них отсутствуют диски с драйверами, и другие элементы: зарядное устройство, гарантийный талон, упаковка. Да, операционка на них установлена в 95% случаев, но наступит момент и новый хозяин столкнется с необходимостью смены системы управления, он не знает, какие драйвера нужны для ноутбука asus и других производителей.

Поэтому далее расскажу новичкам и опытным пользователям, как установить и откуда скачать программное обеспечение на «голый» ноут
Загружаем драйвера на ноутбук Asus
Если вас заинтересовала новомодная утилита для установки драйверов, то я рекомендую воздержаться от желания сэкономить время, еще не нужно скачивать и устанавливать драйвер паки с целью установки программ, это обусловлено спецификой используемого оборудования.
Единственная ситуация, когда использование сторонних программ для загрузки оправдано – юзеру требуется быстро поставить драйвера на wifi для ноутбука asus. Однако даже после этого рекомендую заменить сторонние файлы, на драйвера скачанные с официального сайта, чтобы не нанести вреда операционке. Если этого не сделать, то спустя время ноут начнет подтормаживать, батарея будет быстро разряжаться, а функционал снизится. Не стоит забывать о возможных конфликтах установленного оборудования и сторонними программами. Это происходит потому, что поддержка драйвера не предусмотрена.
Итак, если вы счастливый владелец ноутбука фирмы Asus, то возможно радоваться еще рано. Для начала выполним загрузку и установку драйверов на машину, если этого еще не сделал мастер всервисном центре. Лавируя по интернет ресурсам, пользователи сталкиваются с ситуациями, когда они вроде нашли сайт с драйверами, но перед загрузкой у них просят внести плату за файлы или ввести телефон. Запомните правило: скачивать программы, в том числе и драйвера, нужно только с официальных источников.
Читайте также:


