Как установить драйвер xbox
Если геймпад Xbox One (беспроводной или проводной) не работает на вашем ПК, вы не сможете успешно играть в игры. Это очень расстраивает. Есть несколько причин, вызывающих эту проблему. Но не волнуйтесь. Вы можете быстро решить проблему, используя методы, описанные в этом посте.
Есть четыре метода решения проблемы. Возможно, вам не придется пробовать их все. Просто двигайтесь вниз в верхней части списка, пока не найдете тот, который вам подходит.
- Отключите и снова подключите контроллер (только проводной)
- Используйте другой USB-кабель (только проводной)
- Обновите драйвер контроллера Xbox One
- Обновите драйвер с помощью Driver Easy
Примечание: метод 1 и Способ 2 работает только для проводного геймпада Xbox One. Если вы используете беспроводной контроллер, пропустите и перейдите к другим методам.
Метод 1: отключите контроллер, затем снова подключите его (только проводной)
Попробуйте отключить и снова подключить контроллер к компьютеру. Этот простой метод должен быть первым методом, который вы можете попробовать, поскольку он всегда работает как шарм.
Метод 2: используйте другой USB-кабель (только проводной)
Если вы используете проводной контроллер, причиной может быть обрыв кабеля USB. Попробуйте использовать кабель без проблем и проверьте, решена ли проблема.
Метод 3. Обновите драйвер контроллера Xbox One.
Если драйвер контроллера Xbox One отсутствует или поврежден, контроллер не может правильно работать на вашем ПК. Так что вы можете попробовать обновить драйвер контроллера. Есть два способа обновить драйвер. Этот метод заключается в обновлении драйвера вручную через диспетчер устройств. Если у вас нет времени, терпения или компьютерных навыков для обновления драйвера вручную, вы можете сделать это автоматически с помощью Driver Easy (перейдите к Метод 4 ).
Выполните следующие действия, чтобы обновить драйвер через диспетчер устройств.
1) На клавиатуре нажмите кнопку Win + R (Клавиша Windows и клавиша R) одновременно, чтобы вызвать окно запуска.
2) Тип devmgmt.msc и нажмите Войти на клавиатуре. Это необходимо для открытия диспетчера устройств.

3) Развернуть Контроллер Microsoft Xbox One . Щелкните его правой кнопкой мыши и выберите Обновление программного обеспечения драйвера .

4) Выберите Автоматический поиск обновленного программного обеспечения драйвера . Затем Windows установит новый драйвер.

Если проблема не исчезнет, выполните следующие действия, чтобы снова обновить драйвер:
1) В диспетчере устройств щелкните правой кнопкой мыши на Контроллер Microsoft Xbox One и нажмите Обновление программного обеспечения драйвера .
2) Нажмите Найдите на моем компьютере драйверы .

3) Нажмите Разрешите мне выбрать из списка драйверов устройств на моем компьютере .

4) Выберите Контроллер Microsoft Xbox One затем щелкните следующий кнопка.

Метод 4: обновите драйвер с помощью Driver Easy
Приведенные выше действия могут решить проблему, но если это не так, попробуйте использовать Водитель Easy для автоматического обновления драйверов.
Driver Easy автоматически распознает вашу систему и найдет для нее подходящие драйверы. Вам не нужно точно знать, в какой системе работает ваш компьютер, вам не нужно рисковать, загружая и устанавливая неправильный драйвер, и вам не нужно беспокоиться о том, что вы ошиблись при установке.
Вы можете автоматически обновлять драйверы с помощью БЕСПЛАТНОЙ или Pro версии Driver Easy. Но с версией Pro требуется всего 2 клика (и вы получаете полную поддержку и 30-дневную гарантию возврата денег):
2) Запустите Driver Easy и нажмите Сканировать сейчас . Затем Driver Easy просканирует ваш компьютер и обнаружит проблемы с драйверами.

3) Щелкните значок Обновить рядом с отмеченным драйвером Xbox, чтобы автоматически загрузить и установить правильную версию этого драйвера (вы можете сделать это в БЕСПЛАТНОЙ версии).
Или нажмите Обновить все для автоматической загрузки и установки правильной версии все драйверы, которые отсутствуют или устарели в вашей системе (для этого требуется версия Pro - вам будет предложено обновить, когда вы нажмете «Обновить все»).

Надеюсь, вы сможете решить проблему с неработающим контроллером Xbox One с помощью описанных выше методов. Если у вас есть какие-либо вопросы, пожалуйста, оставьте комментарий ниже. Мы будем рады услышать любые идеи и предложения.
Многие давно используют геймпады от приставки Xbox для игр на компьютере. Все мы прекрасно знаем, что джойстики, в некоторых играх, на много удобнее в обращении нежели клавиатура и мышь. В этой статье мы опишем и подробно объясним, как подключить джойстик Xbox 360 к компьютеру под управлением популярных операционных систем windows7/8/8.1/10.
Проводной контролер Xbox 360 к компьютеру можно подключить с помощью провода, вставив его в любой порт USB 2.0/3.0.
Стоит заметить, что в данной статье будут описаны способы подключения и установки драйверов только для джойстиков приставки Xbox 360, так как подключение беспроводных геймпадов xbox one сильно отличаются, и требуют особых манипуляций с джойстиком.
- Настройка джойстика на Windows 10
- Настройка джойстика на Windows 8/8.1
- Настройка джойстика на Windows 7
- Настройка беспроводного геймпада на Windows
Настройка джойстика на windows 10
Для того, чтобы установить проводной контролер xbox 360 на компьютер под управлением операционной системы Windows 10, необходимо выполнить действия, описанные в инструкции:
- Первым делом USB шнур джойстика необходимо подключить в любой свободный порт USB, не играет роль будет это USB 3.0 либо 2.0.
- После того, как вы вставите геймпад в порт должна начаться автоматическая установка драйверов, по средствам автоматического обновления драйверов на Windows 10. Если все прошло без ошибок, в конце вы должны увидеть уведомление об успешной установке драйверов.
- По окончанию настройки джойстика запускайте приложение или игру и попробуйте проверить работу геймппада с помощью нажатий кнопок и отслеживанием реакции на эти действия приложений.
Проблемы, которые могут возникнуть во время подключения:
Настройка джойстика на Windows 8/8.1
Принцип подключения геймпада в операционных системах Windows 8/8.1 такой же, как и в инструкции, выше.
В том случае, если у вас не вышло автоматически установить программное обеспечение для устройства, тогда необходимо проверить включена ли функция автоматического обновления, или произвести установку драйверов в совместимости с Windows 7. Для установки драйверов в совместимости и подключения геймпада произведите следующие действия:
Первым делом необходимо скачать и установить программное обеспечение для джойстика Xbox 360

Когда перейдете на официальный сайт, в перечне поддерживаемых операционных систем выберите подходящую вам по разрядности. Например, если у вас Windows 8 32bit, тогда следует выбрать пункт «Windows 7 (только 32-разрядная)».
После того как выбрали разрядность системы, выберите язык драйвера и нажмите на ссылку для скачивания файла.
Когда файл скатается, нажмите на него правой кнопкой мыши и в выпавшем меню выберите пункт «Свойства», после чего откроется окно.

Перейдите во вкладку «Совместимость» и в разделе «Режим совместимости» из списка выберите операционную систему в совместимости, с которой необходимо запустить файл, в нашем случаи это «Windows 7». После выбора нажимаем «Ок» и запускаем фал установки драйвера.
После завершения установки рекомендуется перезагрузить компьютер.
Подключение проводного геймпада к компьютеру
После того как установили драйвер и перезагрузили компьютер, вставьте провод джойстика в любой свободный USB порт компьютера. Он должен определится компьютером.
Для проверки правильной работы контролера Xbox 360 вы можете запустить специальное приложение:

- Нажмите сочетание клавиш Win+R, и в открывшейся строке «Выполнить» введите следующую команду «joy.cpl».
- Откроется окно «Игровые устройства», в котором должен быть отображен ваш контролер.
- Для проверки его работы дважды кликните левой кнопкой мыши по-вашему геймпаду, и в открывшемся окне проверьте работу и соответствие кнопок.
Настройка джойстика на Windows 7
При подключении джойстика к компьютеру с операционной системой Windows 7 автоматической установки драйверов не произойдёт и придется сделать все самом. Есть 2 способа как установить драйвера для данного контролера:
- Установка драйверов с CD-диска.
- Установка драйверов, скачанных с официального сайта.
Установка драйверов с CD-диска
В комплекте с джойстиком в коробке должен находится CD-диск с программным обеспечение, с помощью которого и будет производиться установка драйверов.
- Вставьте компакт диск в компьютер и запустите программу установки драйверов.
- Установку можно производить, не изменяя никаких параметров.
- После завершения установки перезагрузите ваш компьютер.
- После того как компьютер загрузится, вставьте джойстик в любой свободный USB порт.
Установка драйверов, скачанных с официального сайта
Для проверки правильной работы контролера Xbox 360 вы можете запустить специальное приложение, инструкция к которому описана выше.
В том случаи, если приложение не определило геймпад, попробуйте сменить USB порт или запустить «Устранение неисправностей Windows»
Настройка беспроводного геймпада на Windows

Для подключения стандартного беспроводного джойстика xbox 360 к компьютеру с операционной системой Windows, вам понадобится беспроводной приёмник геймпада Xbox 360.
Зарядное устройство не подойдет для работы джойстика с компьютером.
Первым делом, необходимо подключить беспроводной приёмник к компьютеру в любой свободный USB порт. Лучше всего производить подключение в заднюю панель компьютера, для постоянной и хорошей подачи питания и сигнала.
После того как подсоединили устройство к компьютеру, проверьте чтобы на нём загорелся зеленый индикатор, который сигнализирует о нормальной и правильной работе устройства.
Установка драйверов для ресивера (приёмника) Xbox 360
После того как вы подключили приёмник к компьютеру проведите автоматическую установку драйверов. В том случаи, если автоматическая установка увенчалась неудачей, попробуйте следовать одному из следующих вариантов:
- Установить драйвер с диска идущего в комплекте с приёмником.
- Установить драйвер с официального сайта производителя.
Установить программного обеспечение с диска довольно просто.
Установить драйвер с диска идущего в комплекте с приёмником
Вставьте диск, идущий в комплекте с приёмником в дисковод компьютера, и запустите его. Если не произошло автоматического запуска, тогда произведите его вручную двойным кликом по вставленному диску.
Далее следуйте инструкции по установке программного обеспечения, и после завершения установки произведите перезагрузку компьютера, для того, чтобы изменения вступили в силу.
Установить драйвер с официального сайта производителя
Настройка беспроводного приёмника Xbox 360
- Включите приёмник, для этого нажмите и удерживайте кнопку запуска «Guide».
- После того как устройство запуститься (загорится зеленый индикатор), нажмите на кнопку подключения, которая расположена по центру приёмника. Если индикатор начал моргать, тогда устройство готово к подключению Геймпада.
- Затем нажмите кнопку подключения на джойстике (маленькая круглая кнопка расположена на передней панели геймпада).
- Поднесите джойстик к приёмнику, для быстрого сопряжения. Сигналом успешного соединения будет прекращение моргания индикаторов на обоих устройствах, и загорание диода, находящегося рядом с кнопкой «Guide» расположенной на геймпаде. Именно это и означает, что джойстик подключен (смотреть изображение ниже)
Заключение
В статье постарался максимально подробно и понятно описать способы и нюансы подключения геймпада Xbox 360 к компьютеру. Следуя данным инструкциям вы с лёгкостью сможете подключить джойстик Xbox к компьютеру, а также без затруднений найти и установить нужный драйвер с официального сайта.
Есть два способа обновить драйвер для контроллера Microsoft Xbox One в Windows 10. Просто выберите способ, который сэкономит вам много времени.
После подключения геймпада Xbox One к компьютеру с Windows 10 вы обнаружите, что не можете играть в игры с помощью контроллера. Вы можете предположить, что драйвер не установлен. Но ожидается, что Windows автоматически загрузит и установит драйвер для контроллера. Что тогда происходит?
Вы правы, что Windows 10 автоматически устанавливает драйвер, как только вы подключаете его к компьютеру. Но все же возможно, что Windows не устанавливает драйвер. В этом случае вам необходимо обновить драйвер самостоятельно. Есть два способа установить и обновить драйвер. Просто выберите способ, который вам удобнее.
Способ 1: обновить драйвер через диспетчер устройств
Если Windows не устанавливает драйвер автоматически, вы можете обновить его вручную через диспетчер устройств. Следуй этим шагам:
1) На клавиатуре нажмите Win + R (Клавиша с логотипом Windows и клавиша R) одновременно, чтобы вызвать окно запуска.
2) Тип devmgmt.msc и нажмите Войти на клавиатуре.
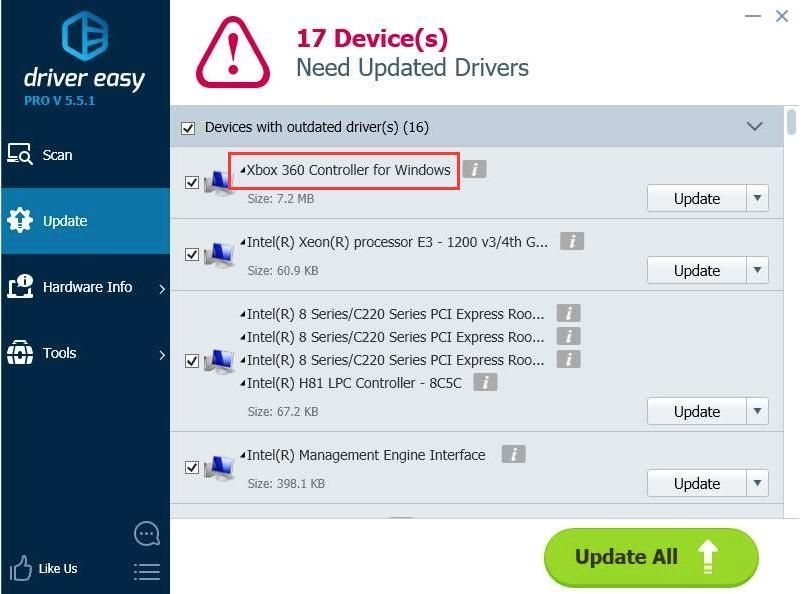
3) Разверните ветку Контроллер Microsoft Xbox One .
4) Щелкните правой кнопкой мыши развернутый контроллер Microsoft Xbox One и выберите Обновить драйвер (В более ранних версиях Windows 10 выберите Обновление программного обеспечения драйвера ).

5) Нажмите Автоматический поиск обновленного программного обеспечения драйвера . Затем Windows установит новый драйвер для устройства.

6) Проверьте, правильно ли вы используете геймпад Xbox One.
Способ 2: обновить драйвер с помощью Driver Easy
Если у вас нет времени, терпения или навыков работы с компьютером, чтобы обновить драйвер вручную, вы можете сделать это автоматически с Водитель Easy .
Driver Easy автоматически распознает вашу систему и найдет для нее подходящие драйверы. Вам не нужно точно знать, в какой системе работает ваш компьютер, вам не нужно рисковать, загружая и устанавливая неправильный драйвер, и вам не нужно беспокоиться о том, что вы ошиблись при установке.
Вы можете автоматически обновлять драйверы с помощью БЕСПЛАТНОЙ или Pro версии Driver Easy. Но с версией Pro требуется всего 2 клика (и вы получаете полную поддержку и 30-дневную гарантию возврата денег):
2) Запустите Driver Easy и нажмите Сканировать сейчас . Затем Driver Easy просканирует ваш компьютер и обнаружит проблемы с драйверами.

3) Щелкните значок Обновить рядом с отмеченным драйвером контроллера Xbox, чтобы автоматически загрузить правильную версию этого драйвера, затем вы можете вручную установить драйвер (вы можете сделать это в БЕСПЛАТНОЙ версии).
Или нажмите Обновить все для автоматической загрузки и установки правильной версии все драйверы, которые отсутствуют или устарели в вашей системе (для этого требуется версия Pro - вам будет предложено обновить, когда вы нажмете «Обновить все»).
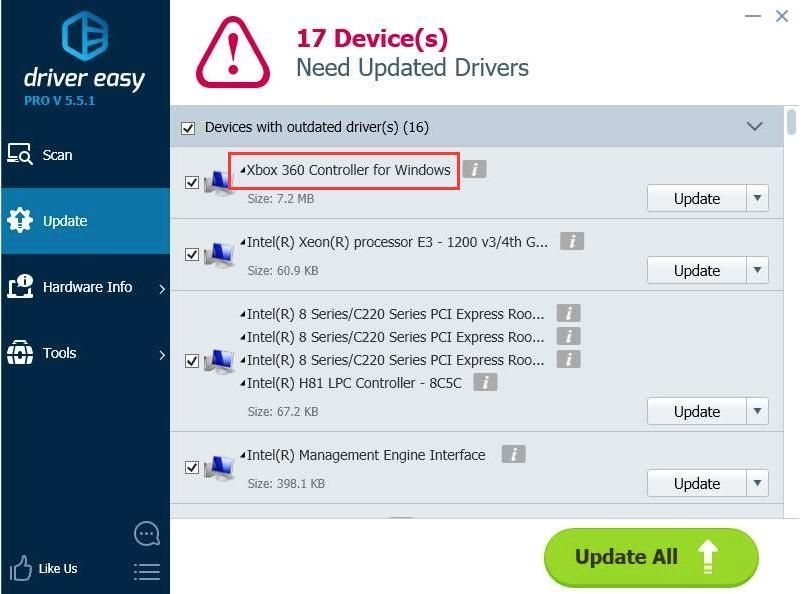
Просто используйте один из двух способов здесь, чтобы обновить драйвер для вашего контроллера Microsoft Xbox One в Windows 10.
Надеюсь, эти советы помогут вам легко обновить драйвер контроллера Xbox One в Windows 10. Если у вас есть вопросы, оставьте свои комментарии ниже. Мы будем рады услышать любые идеи и предложения.
Не знаете, что делать с этим загадочным устройством XBOX ACC? Если это так, продолжайте читать этот пост, и вы найдете способы легко решить проблему.
Вы когда-нибудь сталкивались с XBOX ACC проблема? Когда вы видите этот странный элемент, скорее всего, ваша система Windows не может распознать устройство Xbox или правильно установить для него соответствующий драйвер. В этом случае вам следует попробовать обновить драйвер адаптера Xbox самостоятельно, а не полагаться на Windows, которая сделает это за вас. Не паникуйте, если вы не знаете, как обновить так называемый драйвер XBOX ACC (на самом деле это просто драйвер для вашего устройства Xbox) - этот пост избавит вас от неприятностей.
Как скачать и установить драйвер XBOX ACC
Обычно есть два способа обновить драйверы адаптера XBOX ACC:
Вариант 1 - автоматически (рекомендуется) - Это самый быстрый и простой вариант. Все это делается парой щелчков мышью - легко, даже если вы компьютерный новичок.
Вариант 2 - Вручную - Вам потребуются навыки работы с компьютером и терпение, чтобы обновить драйвер таким образом, потому что вам нужно найти именно тот драйвер в Интернете, загрузить его и установить шаг за шагом.
Вариант 1. Автоматическое обновление драйвера XBOX ACC.
Для некоторых людей процесс обновления драйверов может быть очень трудоемким и подверженным ошибкам. В таком случае мы настоятельно рекомендуем обновить драйвер XBOX ACC с помощью Водитель Easy , надежный инструмент для обновления драйверов.
Driver Easy автоматически распознает вашу систему и найдет для нее подходящие драйверы. Вам не нужно точно знать, в какой системе работает ваш компьютер, вам не нужно рисковать, загружая и устанавливая неправильный драйвер, и вам не нужно беспокоиться о том, что вы ошиблись при установке. Driver Easy позаботится обо всем.
Вы можете автоматически обновить драйвер адаптера Xbox с помощью БЕСПЛАТНОЙ или Pro версии Driver Easy. Но с версией Pro требуется всего 2 клика (и вы получаете полную поддержку и 30-дневную гарантию возврата денег):
2) Запустите Driver Easy и нажмите Сканировать сейчас кнопка. Затем Driver Easy просканирует ваш компьютер и обнаружит проблемы с драйверами.
3) Нажмите Обновить все для автоматической загрузки и установки правильной версии всех драйверов, которые отсутствуют или устарели в вашей системе (для этого требуется Pro версия - вам будет предложено выполнить обновление, когда вы нажмете «Обновить все»). Или, если вы просто хотите обновить драйвер адаптера Xbox прямо сейчас, просто нажмите кнопку Обновить рядом с ним.
Заметка: вы можете сделать это бесплатно, если хотите, но отчасти это делается вручную.
Вариант 2. Обновите драйвер XBOX ACC вручную.
Чтобы обновить драйвер XBOX ACC вручную, выполните следующую процедуру:
2) В поле поиска, расположенном в правом верхнем углу сайта, введите Xbox беспроводной и нажмите Поиск .
4) После загрузки драйвера откройте папку назначения, в которой вы сохранили файл драйвера. Обычно файл должен быть сжатым.
5) Распакуйте загруженный файл драйвера.
6) Убедитесь, что вы подключили свое устройство Xbox к компьютеру. Затем на клавиатуре нажмите кнопку Windows Logo Key и р в то же время, чтобы вызвать диалоговое окно «Выполнить». Тип devmgmt.msc и нажмите Хорошо .
7) Здесь всплывает ваш Диспетчер устройств . Дважды щелкните значок Другие устройства узел, чтобы открыть его раскрывающийся список. Затем щелкните правой кнопкой мыши на XBOX ACC и выберите Обновить драйвер .
8) В следующем окне выберите Найдите на моем компьютере драйверы .
9) Нажмите Просматривать… , чтобы выбрать папку, в которую вы распаковали файл драйвера. Затем нажмите следующий .
10) Теперь Windows найдет драйвер и установит его автоматически. Когда все будет готово, нажмите Конец . потом рестарт компьютер, чтобы изменения вступили в силу, даже если вас об этом не просят.
Удалось ли вам обновить драйвер адаптера Xbox и решить проблему с XBOX ACC? Если у вас есть дополнительные вопросы или идеи, не стесняйтесь оставлять свои комментарии ниже. Спасибо за чтение и удачи!
Читайте также:


