Как установить драйвер sata
В этом документе описывает процесс установки собственных драйверов Serial ATA (SATA) на компьютере, работающем под управлением Windows Vista. В компьютерах, предназначенных для установки ОС Windows XP, для управления жесткими дисками используется собственная технология native-ATI, а в среде Windows Vista используется собственная технология - native-Serial ATA (SATA). Установка жесткого диска с интерфейсом управления ATI на компьютере, работающем под управлением ОС WINDOWS Vista, приведет к проблемам совместимости.
Если вы планируете заменить операционную систему Vista на XP, прочтите документ Ноутбуки HP - Проблемы с драйверами SATA после замены операционной системы Vista на XP (на английском языке)
Включение драйвера SATA в процесс установки Windows выполняется тремя способами.
Отключение конфигурации "native-SATA" в установках BIOS
Если в установках BIOS возможно отключение конфигурации "native-SATA", выполните следующие действия.
Перейдите в пункт Configuration , чтобы найти параметры конфигурации Native-SATA.
Если параметр SATA доступен, выберите для него значение Disable , затем нажмите клавишу F10 , чтобы сохранить изменения и перезагрузить компьютер.
Если параметр SATA отсутствует, используйте другие возможности, описанные в этом документе, для изменения настроек.
Автономная установка Windows
В этом процессе используется программное обеспечение сторонних поставщиков, и обычно его применяют пользователи домашних компьютеров.
Загрузка и установка классической программы управления файлами.
В данном примере используется программа Total Commander . Дополнительную информацию см. в файлах справки по этой программе.
Загрузка и установка программ для восстановления данных на компакт-дисках (CD/DVD)
В данном примере используется программа Ultra ISO . Дополнительную информацию см. в файлах справки по этой программе.
Извлечение файлов
Справочную информацию и инструкции по работе с программой Total Commander можно найти в файле справки по этой программе.
Найдите и загрузите драйвер SATA AHCI посредством навигации по структуре каталогов в программе Total Commander. Выберите драйвер SATA AHCI.
Рис. : Результаты поиска драйвера SATA AHCI

В меню "Файл" выберите пункт Файл , затем Распаковать выбранные файлы .
Введите путь к месту размещения распакованного файла.
Рис. : Введите путь к месту размещения распакованного файла

Повторите процесс распаковки для файла F6flpy32.exe.
Откройте файл temp.IMA, извлеченный из файла F6flpy32.exe, с помощью программы Ultra ISO или аналогичной.
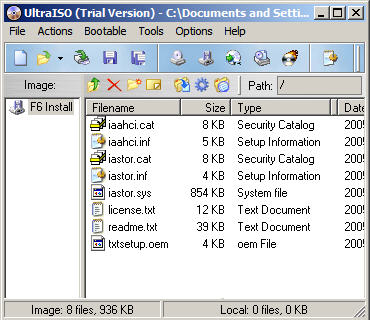
Скопируйте файлы драйвера temp.IMA на дискету или запишите их на компакт-диск (CDROM).
Disable SATA native mode (Отключить режим "native-SATA")
Этот параметр недоступен в BIOS компьютеров, модели которых рассчитаны на установку Windows Vista.
Несколько раз подряд нажимайте клавишу F10 (или другую клавишу, назначенную для этого на клавиатуре ноутбука), пока не появится окно настройки компьютера (Computer Setup).
С помощью клавиш стрелками выберите пункт System Configuration (Настройка системы).
С помощью клавиш стрелками выберите пункт SATA Native Mode и выберите для этого параметра значение Disable .
Рис. : Disable SATA Native Mode (Отключение режима SATA Native)
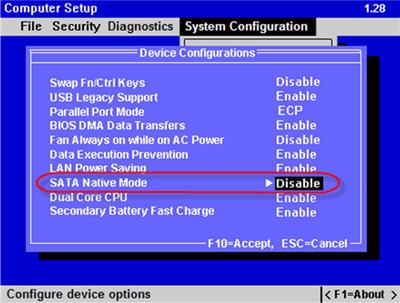
Нажимайте несколько раз подряд клавишу F10 (или другую, назначенную для сохранения изменений).
Сохраните изменения и выйдите из программы Computer Setup.
Установка Windows с использование драйверов режима "native SATA"
Чтобы установить Windows XP с драйвером режима "native SATA", выполните следующие действия:
Вставьте установочный диск с операционной системой Windows XP в привод компакт-дисков (CD/DVD).
Рис. : Приглашение использовать драйверы сторонних поставщиков

Нажмите клавишу S , чтобы указать дополнительное устройство.
Рис. : Указание дополнительного устройства


Enable SATA native mode (Включить режим "native-SATA")
Во время запуска ноутбука несколько раз подряд нажимайте клавишу F10 (или другую клавишу, назначенную для этого на клавиатуре ноутбука), пока не появится окно настройки компьютера (Computer Setup).
С помощью клавиш стрелками выберите пункт System Configuration (Настройка системы).
С помощью клавиш стрелками выберите пункт SATA Native Mode и выберите для этого параметра значение Enable .
Рис. : Enable SATA native mode (Включить режим "native-SATA")
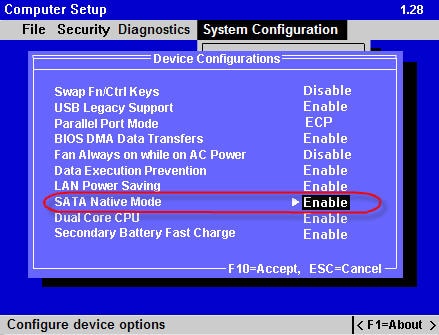
Нажимайте несколько раз подряд клавишу F10 (или другую, назначенную для сохранения изменений).
Сохраните изменения и выйдите из программы Computer Setup.
RIS (Службы удаленной установки)
Эта процедура обычно выполняется ИТ-специалистами по сети.
Загрузите самую последнюю версию драйвера “Intel Matrix Storage Manager” После загрузки драйвера “Intel Matrix Storage Manager” создайте папку с именем "Sata" и скопируйте файл iata61_enu.exe, загруженный по вышеуказанной ссылке. В состав драйвера Intel Matrix Storage Manager также входит драйвер SATA-контроллера.
Выполните следующую команду для извлечения файлов драйвера:
После выполнения этой команды начнется процесс установки; следуйте инструкциям в ответ на приглашение системы. При этом драйвер не будет установлен - будут только извлечены файлы драйвера в папку <c:\sata>. По завершении извлечения файлы драйвера будут помещены в папку <c:\sata\Driver>.
Скопируйте извлеченные файлы в распределительный узел служб удаленной установки (на сервере, где запущены эти службы):
RemoteInstall\Setup<Language>\Images\<Dir_Name>\$oem$\$1\drivers\sata
Откройте файл RemoteInstall\Setup<Language>\Images\<Dir_Name>\i386\txtsetup.sif с помощью блокнота и добавьте следующие строки с указанные разделы (имена разделов указаны в квадратных скобках):
Откройте файл Remote Install\Setup\<Language>\Images\<Dir_Name>\i386\templates\ristndrd.sif с помощью блокнота и в раздел [Unattended] добавьте следующие строки:
И наконец, для завершения процесса остановите и перезапустите службу BINL на сервере служб удаленной установки (RIS) следующим образом:
Откройте окно командной строки, введите команду net stop binlsvc и нажмите клавишу Ввод. Затем введите команду net start binlsvc и нажмите клавишу Ввод.
Установка обновленного драйвера SATA на узел удаленной установки (RIS) завершена.
Интеграция драйверов SATA в дистрибутив
Ну насчёт отчаяния вы зря, нужно успокоиться и найти всё-таки приемлемое решение, давайте попробуем найти ошибку. Заранее скажу, во всём мы разобрались, ну начнём разбор полётов, интегрируем драйвера SATA в дистрибутив Windows XP быстро и бесплатно. Кстати многие могут спросить зачем?
- Примечание: На достаточно новых материнских платах, с контроллером жёстких дисков SATA II, а это относится и к стационарным компьютерам, а так же ноутбукам, применена технология работы винчестеров AHCI . Несомненно она лучше предыдущей технологии IDE , но дело в том, что разработана она намного позже, чем была придумана Windows XP и поэтому для установки данной операционной системы нужны драйвера AHCI-контроллеров, которые нужно или подсунуть во время установки на дискете, или интегрировать непосредственно в сам дистрибутив Windows XP, иначе процесс установки будет заканчиваться ошибкой.
- На некоторых материнских платах можно переключить режим работы винчестера с AHCI на IDE, тогда Windows XP установится без проблем, но и о преимуществах AHCI придётся позабыть, ведь в процессе работы операционной системы переключиться в режим AHCI, тоже не получится, это закончится синим экраном.
Флоппика у нас на ноутбуке нет и не может быть, поэтому интегрируем драйвера SATA в дистрибутив Windows XP
Программу CDIMAGE не использовал, ничего не могу сказать, а вот nLite пользовался с большим успехом, давайте начнём с самого начала.
В первую очередь берём компакт-диск с Windows XP, очень важно использовать оригинальные ни кем не модифицированные сборки Microsoft Windows XP, это залог успеха.
Создаём в корне диска ( С: ) папку и называем её ( XPCD ), все файлы с компакт-диска Windows XP, копируем в неё.
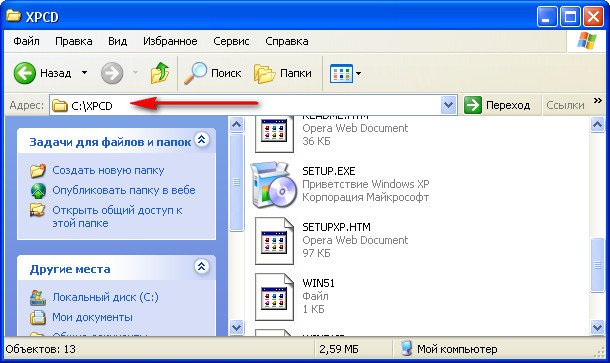
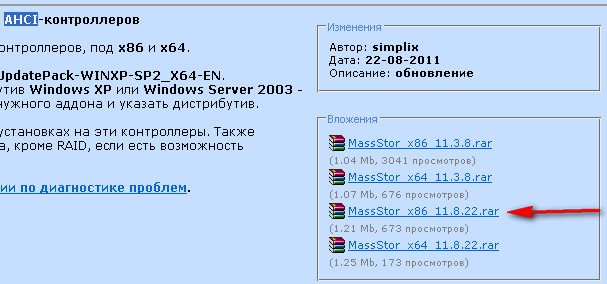
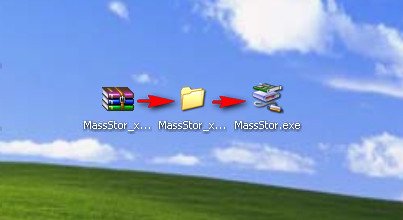
достаём из разархивированной папки MassStor.exe, запускаем его, он у нас спрашивает, где папка с файлами Windows XP, хочу интегрировать в неё драйвера SATA и мы ему показываем нашу папку в корне диска (С: ), она у нас называется ( XPCD ), не забыли ещё?
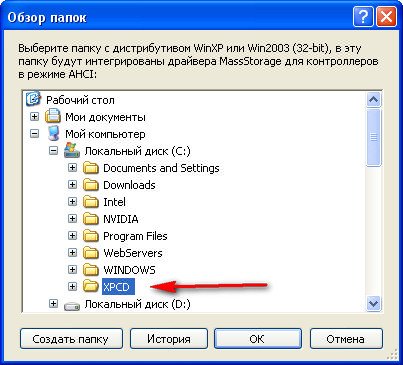
Интеграция происходит десять секунд.
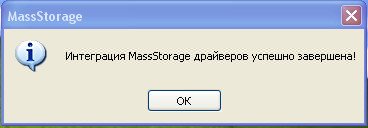
Далее скачиваем nLite на официальном сайте, программа бесплатная найти её можно без проблем, жмите Download
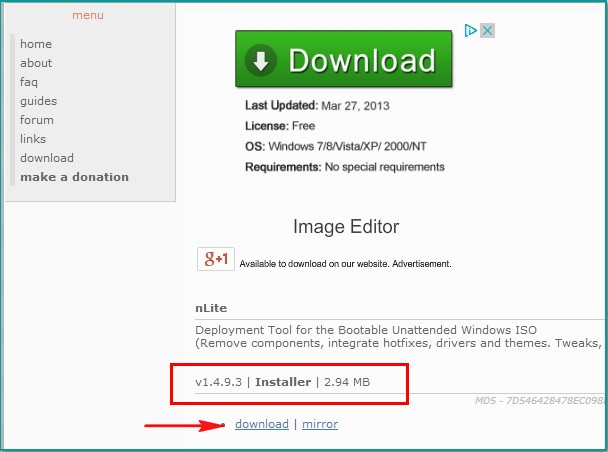
Для нормальной работы потребуется пакет NET Framework 2.0 у вас он может быть уже установлен, сначала попробуйте установить и запустить nLite.
Запускаем nLite
Очень распространенная проблема при установке Windows XP - это появление ошибки отсутствия жестких дисков.
Проблема в том, что у современных компьютерах, в особенности ноутбуков, используются контроллеры жестких дисков произведенные гораздо позже, чем Windows XP.
Поэтому стандартная версия Windows XP не содержит необходимых драйверов для установки.
Одним из способов обойти эту проблему - это переключение в BIOS режима работы SATA-контроллера.
Необходимо переключить режим работы SATA контроллера в IDE Mode. Но часто в BIOS ноутбуков такой опции нет.
В этом случае драйвера SATA можно интегрировать непосредственно в дистрибутив Windows с помощью программы nLite.
Данный способ является самым удобным, безопасным, и созданный в результате образ Windows XP можно использовать многократно.
Также этот вариант остается единственным для владельцев ноутбуков, так как у них нет возможности подключить флоппи-дисковод.
Итак, как же интегрировать драйвера в дистрибутив Windows XP?
Для интеграции нам понадобиться:
1. Дистрибутив Windows XP. Настоятельно рекомендуется использовать оригинальный образ Windows XP. Также лучше взять Windows XP SP2, и уже после установки Windows устанавливать сервис пак 3.
3. Драйвера Sata/RAid контроллеров:
Устанавливаем программу nLite.
Качаем драйвера SATA и сохраняем у себя на компьютере. После этого необходимо их распаковать в какую-нибудь папку (например C:/SATA/).
В дисковод CD/DVD вставляем диск с Windows XP и копируем все содержимое диска на жесткий диск, например в папку C:/WINXP/.
Запускаем программу nLite. При запуске сразу можно указать язык интерфейса программы - русский.

Для продолжения нажимаем кнопку "Далее". В появившемся окне "Расположение установочных файлов Windows" необходимо после нажатия кнопки "Обзор" указать путь к папке C:/WINXP/, куда было скопировано содержимое диска Windows XP.

после небольшой проверки программа nLite нам укажет подробные данные о версии Windows XP

нажимаем кнопку "Далее". Так как драйвера интегрируем впервые, то в следующем окне также жмем "Далее".

В окне "Выбор задач" отмечаем в разделе Интегрировать пункт Драйвера, а в разделе Создать - Загрузочный образ ISO.

Жмем "Далее". Затем в окне "Драйвера" нажимаем на кнопку "Добавить"

и в появившемся меню выбираем пункт "Папка драйверов"

указываем путь к папке с распакованными драйверами

Здесь и далее очень важно указать на папку с драйверами именно той разрядности, что и используемого дистрибутива Windows. В 32-х разрядную Windows XP следует интегрировать только драйверы для 32-разрядной системы (в папке 32-bit или x86), а для 64-разрядной ОС - драйверы для 64-разрядной системы (они находятся в папке 64-bit или x64).
Это очень важный момент, иначе во время установки Windows может появится ошибка
"Файл ahcix64.sys испорчен. Для продолжения нажмите любую клавишу".
В появившемся окне "Выберите драйвера для интеграции" укажите необходимые (используйте клавишу CTRL для выделения нескольких). Не забывайте про разрядность вашей Windows XP.

После выбора драйверов жмем "ОК". В следующем диалоговом окошке также выбираем драйвера. Для драйверов Intel можно смело выбирать все драйвера (CTRL+A), для драйверов AMD соблюдайте разрядность.

После выбора жмем "OK". В следующем окне нажимаем "Далее".

соглашаемся на запуск процесса интеграции, нажав кнопку "Да".


После окончания интеграции драйверов SATA нажимаем клавишу "Далее" для продолжения

Появляется окно "Загрузочный образ ISO". Вставляем в пишущий привод CD/DVD чистый компакт диск. Дожидаемся его инициализации программой nLite. Указываем нужную нам метку (например, WinXP_SP2). Выбираем скорость записи. Для качественной записи лучше выбрать самую маленькую скорость.

После необходимых настроек нажимаем кнопку "Запись" и соглашаемся на запись диска, нажав кнопку "Да".

Все, остается дождаться лишь окончание записи диска.
После этого вставляем диск в дисковод нужного нам компьютера, перезагружаемся и устанавливаем Windows XP.
После установки Windows XP, устанавливаем драйвера и Service Pack 3, если образ XP был с SP2.

С выпуском новой операционной системы Windows Vista, компания Microsoft принимает все более изощренные и агрессивные методы пиар-компаний и продвижения своего продукта на мировой рынок. В связи с эти, была предпринята очень жесткая компания по внедрению лизензионного продукта ОС Windows Vista на рынок портативных ПК. Теперь новейшие ноутбуки ведущих фирм производитлей поставляют свои изделия даже без наличия драйверов для старой версии операционной системы Windows XP. Такие жесткие меры продвижения приходятся не подуше многим пользователям ПК и разработчикам, однако против огромной монополистской машины не попрешь, поэтому приходится искать методы установки Windows XP на ноутбуки самостоятельно.
Итак, в данной статье Азбука ПК расскажет вам как установить Windows XP на современные ноутбуки, поставляемые в комплекте исключительно с Windows Vista. При попытке установки XP на такие модели, возникает ошибка - установщик Windows XP не обнаружила установленных жестких дисков. Как решить эту проблему и установить Windows XP на ваш ноутбук мы и расскажем.
Зачем нужен драйвер SATA-контроллера для установки Windows XP на ноутбук
Итак, вы приобрели новый ноутбук, который, к сожалению, не поддерживает операционную систему Windows XP и при попытке установке грозно пишет об ошибке: Программа установки не обнаружила на ПК установленных жестких дисков. Однако винчестер работает исправно и определяется в БИОС. В чем же кроется проблема?
Дело в том, что для установки Windows XP на ноутбук, установщик должен распознать SATA-контроллер материнской платы и установить его драйвера. Этот процесс происходил автоматически, до тех пор пока база драйверов установочного дистрибутива Windows XP не устарела. Поэтому для установки Windows XP на большинство современных ноутбуков необходимо добавить этот драйвер к установщику.
Как добавить (вшить) SATA-драйвер в установочный дистрибутив Windows XP
Добавить необходимый SATA-драйвер для установки Windows XP можно двумя способами: копированием драйвера на дискету, добавлением драйвера в установочный дистрибутив Windows XP. С первым вариантом все довольно просто: находите необходимые драйвера и копируете их на дискету, после чего, в начале установки Windows XP нажимаете клавишу F6 и выбираете нужный драйвер. Это приведет к принудительному добавлению SATA-драйвера в мастер установки Windows XP и последующему обнаружению жестких дисков. Проблема состоит в том, что ноутбуки уже довольно давно перестали укомплектовываться флоппи-дисководами, а тратить лишние деньги на USB-дисковод довольно глупо и неэкономно. поэтому, перейдем ко второму способу.
Для того, чтобы жесткий диск ноутбука обнаружился при установке Windows XP, нам необходимо добавить SATA-драйвер в дистрибутив (установщик) операционной системы. Для этого, мы будем использовать наиболее простую и понятную утилиту для автоматизации и настройке дистрибутивов Windpows XP - nLite. Программа nLite позволит добавить в сборку дистрибутива Windows XP необходимый пакет драйверов, после чего проблема будет устранена. Итак, начнем.
Создание дистрибутива Windows XP и добавление драйверов в дистрибутив Windows XP
Для начала, нам необходимо скопировать содержимое установочного диска Windows XP на жесткий диск другого ПК. К примеру, скопируем все его файлы и папки в директорию D:/Windows_SATA.
Теперь запускаем nLite, выбираем язык и указываем путь к скопированной папке с файлами дистрибутива Windows XP - в нашем случае, эта папка D:/Windows_SATA.

Немного подождите, пока программа nLite определит тип операционной системы, наличие языковых модулей и сервис-паков. Жмите Далее. Следующий экран позволяет выбрать доступные опции, которые программа выполнит над дистрибутивом Windows XP перед его записью на компакт-диск. Вы сможете автоматизировать процесс установки Windows XP, позволяя установщику автоматически заполнять такие поля как Имя пользователя, лицензионный ключ и часовой пояс.

В нашем случе, нас интересует пункт Драйвера, поэтому нажимаем на соответствующую кнопку. Также мы собираемся после добавления драйвера в дистрибутив Windows XP записать его на компакт-диск, поэтому выбираем пункт Загрузочный образ ISO и жмем Далее

Программа nLite предложит нам выбрать папку с драйверами, которые мы будем добавлять в дистрибутив Windows XP. Указываем ранее скачанную на жесткий диск папку для SATA-контроллера нашего ноутбука и выбираем все драйвера из предложенного списка.

Нажимаем Далее и ожидаем монтирования образа, который после этого можно будет сохранить на жестком диске или записать на компакт-диск

Нажимаем Запись и ждем завершения прожига. Все, наш дистрибутив Windows XP с поддержкой необходимых SATA-драйверов для нашего ноутбука готов, приступайте к установке Windows XP. Давайте снова повторим пункты создания установочного диска Windows XP и добавления к нему SATA-драйверов ноутбука:
Где скачать дравера для SATA-контроллера ноутбука
Большинство производителей современных ноутбуков не размещают необходимые SATA-драйверы на диске, идущем в комплекте, поэтому нам необходимо обращаться за помощью в Интернет.
Зайдите на сайт производителя ноутбука, выберите раздел Support или Download и, пользуясь мастером поддержки, скачайте необходимые именно для вашей модели ноутбука SATA-драйвера.
На этом же сайте вы сможете скачать все драйвера для устрйств вашей модели ноутбука для операционной системы Windows XP. Они вам понадобятся после установки Windows с созданного ранее диска.
Если вы все сделали правильно, установщик Windows XP найдет жесткие диски ноутбука и позволит без проблем установить Windows XP.
Читайте также:


