Как установить драйвер на руль logitech momo

Если вы ищете, где можно бесплатно скачать драйвер для игрового руля Logitech MOMO Racing под названием Logitech Gaming Software для windows 10 64 Bit, вы попали на нужную страничку. У нас можно не только загрузить желаемый софт, но и прочесть подробную инструкцию по его инсталляции. Перед установкой мы также расскажем, как пользоваться программным обеспечением на компьютере или ноутбуке.
Обзор приложения
Сразу отметим, что после загрузки и инсталляции программного обеспечения устанавливается не только сам драйвер, но и необходимый дополнительный софт. С помощью него пользователь может настроить каждую кнопку игрового устройства, а именно руля Logitech MOMO Racing. Во время настройки можно создать сразу несколько профилей, что очень удобно для использования в различных играх.
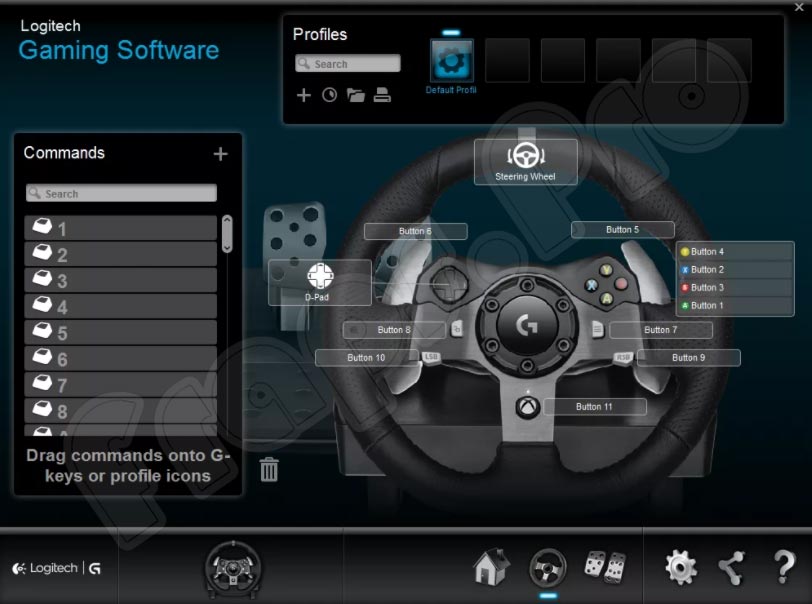
Обозреваемый сегодня софт подходит для операционной системы именно с разрядностью 64 Bit. Если вы не знаете архитектуру своей системы, можно с легкостью проверить этот параметр, зажав на клавиатуре клавиши Win + Pause.
Инструкция по работе
Немного разобравшись с тем, что представляет собой драйвер, поговорим о том, как его скачать и установить на компьютер. Для этого выполняем несколько несложных шагов, описанных ниже.
Скачиваем программу
Итак, для загрузки желаемого контента придерживаемся несложного алгоритма действий:
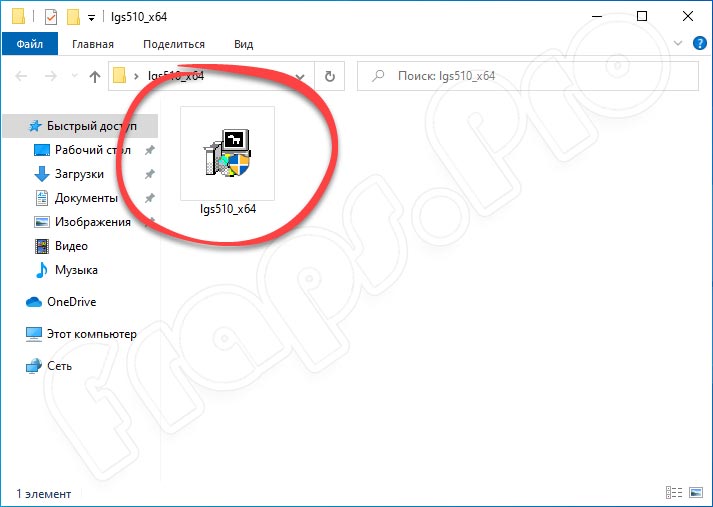
- На следующем этапе программа попросит у пользователя разрешения вносить изменения на устройстве. Для предоставления таких полномочий кликаем по кнопке «Да». Контент проверен и безопасен для вашего ПК.
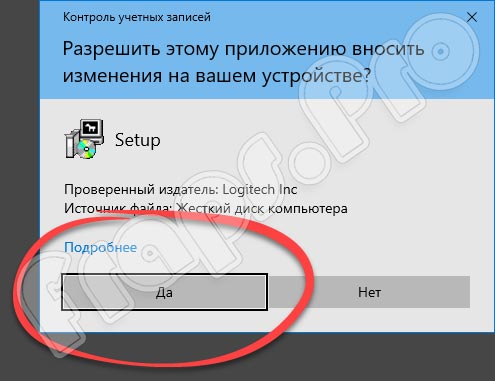
- В окне установщика выбираем язык и кликаем по кнопке «Next».
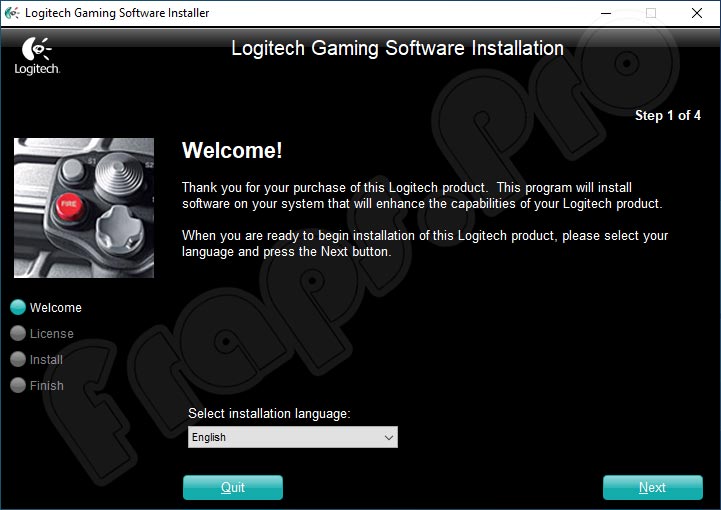
- Видим, что началась установка. В этот период лучше закрыть все сторонние приложения на ПК. Скорость инсталляции будет напрямую зависеть от мощности вашей машины и некоторых других характеристик. Весь процесс, как правило, не занимает много времени.
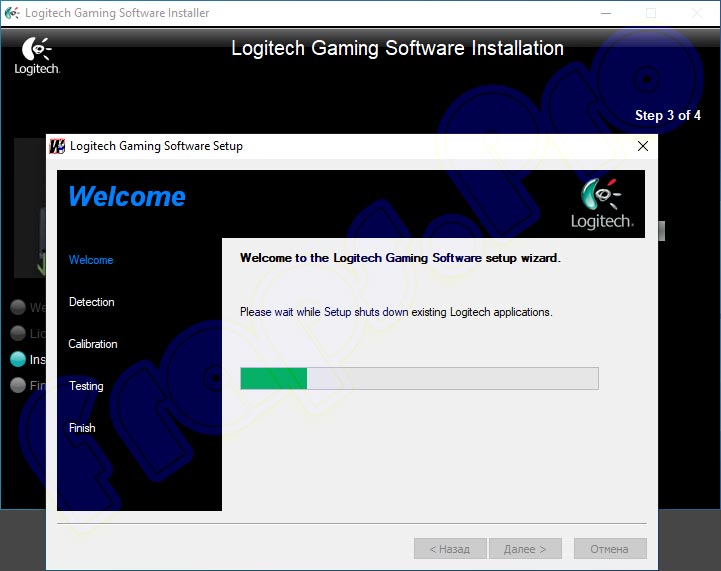
Установка Logitech Gaming Software происходит в автоматическом режиме. Никаких дополнительных настроек вносить в программу не нужно.
Как пользоваться
После скачивания и установки драйвера можно настроить игровое устройство под свои предпочтения. Вверху расположены ячейки, каждая из которых подразумевает создание отдельного профиля. Настроив сразу несколько профилей, геймер сможет быстро переключаться между ними в той или иной игре. Настройка выполняется один раз. После этого данные сохраняются и профиль может использоваться как в одной, так и в нескольких играх. Иными словами, вам не потребуется постоянно вносить настройки. Для смены конфигурации руля достаточно будет просто переключиться между профилями.
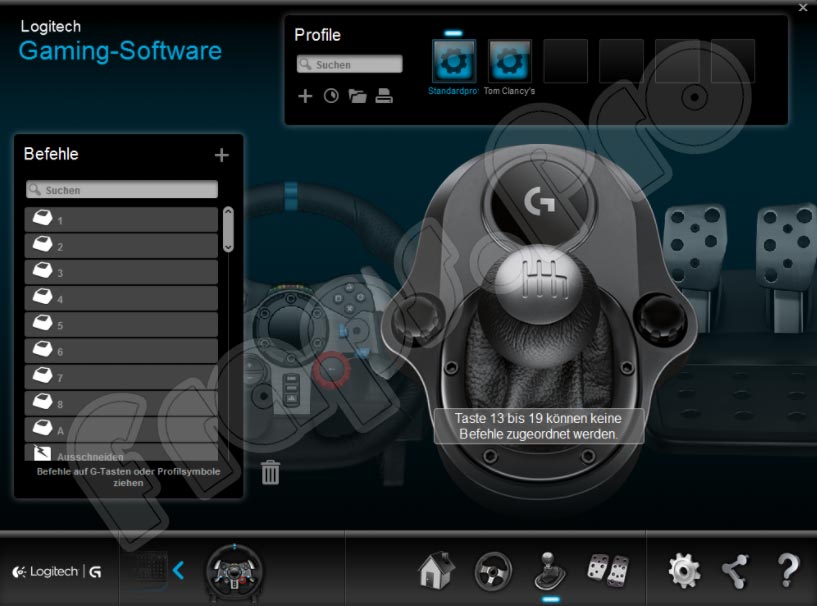
С настройкой игрового устройства через загруженное приложение сможет разобраться даже новичок. Попробуйте, и вы убедитесь в этом на собственном опыте.
Плюсы и минусы
Пришло время выделить главные достоинства и недостатки софта.
- Удобная и гибкая настройка.
- Возможность создания сразу нескольких профилей.
- Бесплатное использование.
- Понятный и симпатичный интерфейс.
- По мнению нашей команды, недостатки в данном программном обеспечении отсутствуют.
Аналоги
Так как приложение разработано специально для руля Logitech MOMO Racing, аналогов у него нет.
Системные требования
Не будем оставлять без внимания минимальные системные требования, необходимые для стабильной работы описываемого софта:
- Центральный процессор: от 1.6 ГГц.
- Оперативная память: не менее 2 Гб.
- Пространство на жестком диске: от 20 Мб и выше.
- Платформа: Windows 10 64 Bit.
Загрузить Logitech Gaming Software для Windows 10 х64 Бит можно, кликнув по ссылке, расположенной сразу под табличкой.
| Версия: | Полная |
| Разработчик: | Logitech |
| Год выхода: | 2021 |
| Название: | Logitech Gaming Software |
| Платформа: | Windows 10 х64 Bit |
| Язык: | Русский |
| Лицензия: | Бесплатно |
| Пароль к архиву: | fraps.pro |
Видеообзор
В этом небольшом видеоролике можно получить больше наглядной информации на заданную тему. Рекомендуем обязательно просмотреть его до конца.
Подводим итоги
На этом наш небольшой обзор софта и инструкция по установке приложения подошли к концу, и мы надеемся, что никаких вопросов у вас не возникнет. При развитии любых трудностей вы всегда можете обратиться за помощью через форму комментирования. Мы поможем советом каждому своему читателю.

На этой страничке вы сможете скачать драйвер для игрового руля Logitech MOMO Racing. Файл, прикрепленный в самом низу странички, подойдет для операционной системы Windows 10 с разрядностью 64 Bit. Параллельно будет рассказано, как установить данное программное обеспечение, а также как пользоваться приложением Logitech Gaming Software. Именно с помощью последнего и производится конфигурация устройства.
Описание и возможности
Когда вы загрузите архив с программой при помощи прикрепленной в конце этой странички кнопки, то установите на ПК или ноутбук не только драйвер для Logitech MOMO Racing, но и дополнительное программное обеспечение. Этим софтом является приложение под названием Logitech Gaming Software. Программа предусматривает гибкую настройку каждой кнопки руля, педалей и так далее. При этом поддерживается сразу несколько профилей, каждый из которых удобно использовать для той или иной игры.

Не откладывая дела в долгий ящик, давайте сразу переходить к инструкции по скачиванию и установке нужного нам приложения.
Обратите внимание: программа, которую вы найдете ниже, подойдет для операционных систем Windows 10 с разрядностью именно 64-Bit. Для того чтобы проверить архитектуру вашей ОС воспользуйтесь сочетанием горячих клавиш Win + Pause на клавиатуре компьютера.
Как пользоваться
Теперь переходим непосредственно к практике. В виде двух этапов пошаговой инструкции давайте разберемся, как бесплатно скачать и установить нужный нам софт, а также как пользоваться данным программным обеспечением.
Загрузка и установка
Начинать мы будем, что логично, именно со скачивания программы. Для этого пользователю понадобится предпринят ряд несложных шагов:
- Воспользовавшись кнопкой загрузки, скачиваем архив с нашим приложением. Распаковываем содержимое и запускаем исполняемый файл.

- Операционная система от Microsoft устроена таким образом, что при попытке любым программным обеспечением изменить системные файлы, она запрашивает доступ. Соответственно, в данном случае приложение проверено и не несет угрозы для нашего компьютера. Утверждаем запрос программы.

- Откроется окно инсталлятора. Тут мы можем выбрать язык и после этого перейти к следующему шагу, кликнув по кнопке Next.

- Далее запустится непосредственно установка нашей программы. Она потребует разного количества времени, которое будет всецело зависеть от мощности компьютера, скорости дисковой подсистемы и других технических параметров. Дожидаемся завершения процесса.

Теперь, когда приложение установлено, мы можем переходить к работе с ним.
Внимание: драйвер, который нужен для нормальной работы устройства Logitech MOMO Racing устанавливается автоматически вместе с программой Logitech Gaming Software.
Инструкция по работе
Итак, драйвер установлен и теперь при помощи приложения, которое шло с ним в комплекте, мы можем настроить правильную работу руля. В верхней части программы вы видите пустые ячейки для заполнения данных разных профилей. Они предназначены для быстрого переключения между играми. Один раз внеся конфигурацию руля, мы сохраняем ее для определенной игры. Сделав это повторно, в дальнейшем мы меняем настройки, просто переключая профили.

Системные требования
Для корректной работы приложения, о котором мы сегодня рассказывали, понадобится машина, соответствующая как минимум приведенным ниже техническим параметрам:
- Центральный процессор: 1.6 ГГц и выше.
- Оперативная память: от 2 Гб.
- Пространство на жестком диске: от 20 Мб.
- Платформа: Microsoft Windows 10 64-Bit.
Для того чтобы скачать архив вместе с драйвером и программным обеспечением для настройки руля, просто кликните по прикрепленной под таблицей кнопке.
| Разработчик: | Logitech |
| Год выхода: | 2021 |
| Название: | Logitech Gaming Software |
| Платформа: | Windows 10 64-Bit |
| Язык: | Русский |
| Лицензия: | Бесплатно |
| Пароль к архиву: | bestsoft.club |
Видеообзор
Данное видео покажет, как правильно настроить руль при помощи загруженного программного обеспечения.
Вопросы и ответы
Теперь мы можем заканчивать свою статью, так как уверены, что вопрос, затронутый в ней, раскрыт максимально подробно. На этом поддержка с нашей стороны не заканчивается и в случае возникновения проблем вы всегда сможете обратиться за помощью, воспользовавшись формой комментирования. Она прикреплена немного ниже, а мы, в свою очередь, как только это понадобится, обязуемся быстро ответить и постараться помочь.
Современный рынок видеоигр предлагает огромное множество симуляторов, способных погрузить с головой пользователя в виртуальный мир. Особняком в этом плане стоит жанр гоночных симуляторов, позволяющих сесть на место пилота гоночного болида, реактивного самолета или любого другого вида транспорта. Для обеспечения максимального виртуального эффекта разработаны специальные девайсы — манипуляторы. Так, лидером в нише игровых рулей по праву считается компания Logitech.

Самые популярные модели:
- Руль Logitech driving force GT;
- Руль Logitech G27;
- Руль Logitech G25;
- Руль Logitech Momo racing;
- Руль Logitech formula force EX.
Чтобы прочувствовать реальную атмосферу гоночной трассы, нужно выполнить настройку манипулятора. Далее мы попробуем разобраться, как настроить руль Logitech driving force GT, Логитек Момо Рэйсинг и другие модели с помощью программы Logitech Profiler.
Установка Logitech Profiler
Сначала установите программное обеспечение с официальной страницы разработчика. Находим пакет Logitech Gaming Software, выбираем нашу модель манипулятора и скачиваем утилиту.

Загрузка программы Logitech Profiler
ВАЖНО. Важно! Некоторые модели рулей не синхронизируются с программой Logitech Profiler, поэтому перед покупкой манипулятора или во время настройки убедитесь, что ваш руль совместим с утилитой.Главная фишка утилиты — сохранение настроек манипулятора для разных программ. Вы создаете профиль и управляете настройками для каждого конкретного симулятора. Запустив игру, система сама определит нужный профиль и включит нужные настройки.
Создание и настройка профилей
Чтобы создать новый профиль в Logitech Profiler, вызываем меню «Profile», выбираем «New», определяем имя профиля и назначаем соответствующий ему симулятор. Кликаем «Ок» — готово.
ВАЖНО. Игрушки, работающие на платформе Steam, по умолчанию сохраняются в директории Steam.Далее начинаем работу с настройками профиля. Выбираем нужный профиль из списка в меню «Выбор игры», либо выбрав опцию «Выбор профиля» в меню «Профиль». Опция «Редактирование» позволяет изменять имя, адрес файла .exe или удалять профиль.

Настройки профиля Logitech Profiler
Меняем настройки
Force Feedback, то есть настройка эффектов, находится в меню «Редактирование», подменю «Дополнительные игровые настройки». Чтобы использовать эту функцию, нужно отметить флажком строку «Использовать дополнительные настройки эффектов».

Дополнительные настройки эффектов
Основные настраиваемые параметры:
- «Общие силовые эффекты» — это совокупная чувствительность к игровым эффектам;
- «Эффект силовой отдачи» — чувствительность к эффекту отдачи;
- «Damper Effect Stregth» — чувствительность эффекта демпфирования (чувствительность к физическим контактам);
- Флажок в строке «Включить центрирование отдачи» означает, что используется опция центрирования (в стандартных настройках опция выключена), а с помощью «Центрирования эффекта отдачи» можно настроить его чувствительность.
- Флажок в строке «Использование специальных настроек рулевого колеса» включает использование настроек манипулятора.
- Флажок «Комбинирование педалей» назначает общую ось для педалей акселератора и торможения (в стандартных настройках опция отключена).
- Флажок «Градус поворота» включает изменение градуса поворота руля.
Регулируем чувствительность манипулятора
Кроме вышеперечисленных эффектов можно регулировать настройки осей, управлять зонированием (задавать «мертвые» и «рабочие» зоны руля). Для примера, настроим педаль торможения.
Открываем наш профиль, ищем пункт «Brake» и в открывшемся окне находим «Axis Properties». В новом окне указаны возможные настройки:
- «Чувствительность» регулирует зависимость осей. Если установить 50 %, то чувствительность торможения будет пропорциональной. Значение меньше 50 % задает более высокую чувствительность в конце хода, больше 50 % — наоборот, в начале хода;
- С помощью опции «Мертвая зона» указываем нечувствительную область для манипулятора;
- Опция «Range» указывает рабочую зону;
- Флажок «Invert Axis Polarity» отображает зеркально управление манипулятора и отклика в игре.
Указываем назначение кнопок руля
За что еще любят программу Logitech Profiler, так это за возможность определить для кнопки манипулятора конкретное сочетание клавиш. Такая функция бывает очень полезна в некоторых симуляторах.

Смена назначения кнопок руля
Так, например, игра «NetKar Pro» для большего сходства с реальностью предлагает эффект «забрызгивания» стекла защитного шлема. Интересный эффект, который несомненно добавляет реалистичности. Так вот, по мере загрязнения стекла экран мутнеет и действительно обзор затрудняется. Можно вытереть стекло — для этого по умолчанию используется кнопка «L» на клавиатуре. Само собой, не слишком удобно, играя на манипуляторе, искать нужную кнопку на клавиатуре, поэтому лучше назначить эту клавишу одной из кнопок на руле.
Для этого в программе Logitech Profiler открываем приготовленный профиль нашего симулятора, нажимаем кнопку на руле, которой мы хотим добавить сочетание клавиш. Откроется список, в нём выбираем эту кнопку и в открывшемся меню выбираем «Select Keystroke» и «New Keystroke». Откроется новое окно, в котором выбираем опцию «Запись» и нажимаем сочетание клавиш на клавиатуре. В нашем случае это одна клавиша «L», затем кликаем «Стоп» и «Ок». Готово.
Задаем сочетание клавиш для кнопок манипулятора

Сочетание клавиш для кнопок
Выводы
Программа Logitech Profiler предлагает множество возможностей настройки манипулятора под свои потребности. Вы можете задавать чувствительность руля и педалей соответственно своей манере вождения, можете назначать любое сочетание клавиш кнопкам руля, чтобы максимально быстро реагировать на происходящее на трассе и с головой погрузиться в виртуальный мир.
Современный рынок видеоигр предлагает огромное множество симуляторов, способных погрузить с головой пользователя в виртуальный мир. Особняком в этом плане стоит жанр гоночных симуляторов, позволяющих сесть на место пилота гоночного болида, реактивного самолета или любого другого вида транспорта. Для обеспечения максимального виртуального эффекта разработаны специальные девайсы — манипуляторы. Так, лидером в нише игровых рулей по праву считается компания Logitech.

Самые популярные модели:
- Руль Logitech driving force GT;
- Руль Logitech G27;
- Руль Logitech G25;
- Руль Logitech Momo racing;
- Руль Logitech formula force EX.
Чтобы прочувствовать реальную атмосферу гоночной трассы, нужно выполнить настройку манипулятора. Далее мы попробуем разобраться, как настроить руль Logitech driving force GT, Логитек Момо Рэйсинг и другие модели с помощью программы Logitech Profiler.
Установка Logitech Profiler
Сначала установите программное обеспечение с официальной страницы разработчика. Находим пакет Logitech Gaming Software, выбираем нашу модель манипулятора и скачиваем утилиту.

Загрузка программы Logitech Profiler
ВАЖНО. Важно! Некоторые модели рулей не синхронизируются с программой Logitech Profiler, поэтому перед покупкой манипулятора или во время настройки убедитесь, что ваш руль совместим с утилитой.Главная фишка утилиты — сохранение настроек манипулятора для разных программ. Вы создаете профиль и управляете настройками для каждого конкретного симулятора. Запустив игру, система сама определит нужный профиль и включит нужные настройки.
Создание и настройка профилей
Чтобы создать новый профиль в Logitech Profiler, вызываем меню «Profile», выбираем «New», определяем имя профиля и назначаем соответствующий ему симулятор. Кликаем «Ок» — готово.
ВАЖНО. Игрушки, работающие на платформе Steam, по умолчанию сохраняются в директории Steam.Далее начинаем работу с настройками профиля. Выбираем нужный профиль из списка в меню «Выбор игры», либо выбрав опцию «Выбор профиля» в меню «Профиль». Опция «Редактирование» позволяет изменять имя, адрес файла .exe или удалять профиль.

Настройки профиля Logitech Profiler
Меняем настройки
Force Feedback, то есть настройка эффектов, находится в меню «Редактирование», подменю «Дополнительные игровые настройки». Чтобы использовать эту функцию, нужно отметить флажком строку «Использовать дополнительные настройки эффектов».

Дополнительные настройки эффектов
Основные настраиваемые параметры:
- «Общие силовые эффекты» — это совокупная чувствительность к игровым эффектам;
- «Эффект силовой отдачи» — чувствительность к эффекту отдачи;
- «Damper Effect Stregth» — чувствительность эффекта демпфирования (чувствительность к физическим контактам);
- Флажок в строке «Включить центрирование отдачи» означает, что используется опция центрирования (в стандартных настройках опция выключена), а с помощью «Центрирования эффекта отдачи» можно настроить его чувствительность.
- Флажок в строке «Использование специальных настроек рулевого колеса» включает использование настроек манипулятора.
- Флажок «Комбинирование педалей» назначает общую ось для педалей акселератора и торможения (в стандартных настройках опция отключена).
- Флажок «Градус поворота» включает изменение градуса поворота руля.
Регулируем чувствительность манипулятора
Кроме вышеперечисленных эффектов можно регулировать настройки осей, управлять зонированием (задавать «мертвые» и «рабочие» зоны руля). Для примера, настроим педаль торможения.
Открываем наш профиль, ищем пункт «Brake» и в открывшемся окне находим «Axis Properties». В новом окне указаны возможные настройки:
- «Чувствительность» регулирует зависимость осей. Если установить 50 %, то чувствительность торможения будет пропорциональной. Значение меньше 50 % задает более высокую чувствительность в конце хода, больше 50 % — наоборот, в начале хода;
- С помощью опции «Мертвая зона» указываем нечувствительную область для манипулятора;
- Опция «Range» указывает рабочую зону;
- Флажок «Invert Axis Polarity» отображает зеркально управление манипулятора и отклика в игре.
Указываем назначение кнопок руля
За что еще любят программу Logitech Profiler, так это за возможность определить для кнопки манипулятора конкретное сочетание клавиш. Такая функция бывает очень полезна в некоторых симуляторах.

Смена назначения кнопок руля
Так, например, игра «NetKar Pro» для большего сходства с реальностью предлагает эффект «забрызгивания» стекла защитного шлема. Интересный эффект, который несомненно добавляет реалистичности. Так вот, по мере загрязнения стекла экран мутнеет и действительно обзор затрудняется. Можно вытереть стекло — для этого по умолчанию используется кнопка «L» на клавиатуре. Само собой, не слишком удобно, играя на манипуляторе, искать нужную кнопку на клавиатуре, поэтому лучше назначить эту клавишу одной из кнопок на руле.
Для этого в программе Logitech Profiler открываем приготовленный профиль нашего симулятора, нажимаем кнопку на руле, которой мы хотим добавить сочетание клавиш. Откроется список, в нём выбираем эту кнопку и в открывшемся меню выбираем «Select Keystroke» и «New Keystroke». Откроется новое окно, в котором выбираем опцию «Запись» и нажимаем сочетание клавиш на клавиатуре. В нашем случае это одна клавиша «L», затем кликаем «Стоп» и «Ок». Готово.
Задаем сочетание клавиш для кнопок манипулятора

Сочетание клавиш для кнопок
Выводы
Программа Logitech Profiler предлагает множество возможностей настройки манипулятора под свои потребности. Вы можете задавать чувствительность руля и педалей соответственно своей манере вождения, можете назначать любое сочетание клавиш кнопкам руля, чтобы максимально быстро реагировать на происходящее на трассе и с головой погрузиться в виртуальный мир.
Читайте также:


