Как установить драйвер intel hd graphics
Если вы вошли в систему в качестве гостя или обычного пользователя, Windows не разрешит установку драйвера. Некоторые организации не позволяют пользователям решать, что они могут устанавливать и как управлять настройками системы и приложения. Возможно, в такой ситуации вам придется обратиться к системному администратору за помощью в установке драйвера.
Создайте резервную копию загрузочного тома. Дополнительные сведения см. в разделе Как создать образ системы в Windows 10.
Выйдите из всех приложений Adobe, работающих на вашем компьютере в данный момент.
Нажмите здесь, чтобы загрузить версию драйвера 27.20.100.8476, признанную Adobe базовым драйвером.
Adobe рекомендует, чтобы версия драйвера была не ниже 27.20.100.8476.
Для большинства пользователей потребуется установка вручную. Это включает в себя удаление драйверов, предоставленных производителем ПК, перед установкой драйверов, представленных здесь. Adobe настоятельно рекомендует сначала выполнить резервное копирование системы. Инструкции Intel по установке драйверов вручную можно найти здесь.
Если у вас уже установлен универсальный драйвер Intel, продолжайте следовать приведенным ниже инструкциям для обновления универсального драйвера.
Распакуйте загруженный ZIP-файл.
Дважды щелкните распакованный файл драйвера (имя файла: igxpin.exe).
Нажмите Да при появлении запроса разрешения от контроля учетных записей пользователей.
Следуйте инструкциям на экране установки.
После установки драйверов нажмите ОК , а затем Далее , чтобы перезагрузить компьютер.
Перезагрузите компьютер, даже если это не будет предложено.
Чтобы убедиться, что установка драйвера прошла успешно:
Откройте диспетчер устройств. Для Windows 10 щелкните правой кнопкой мыши значок «Запуск Windows» или откройте меню Пуск и найдите Диспетчер устройств . Перейдите в раздел Видеоадаптеры .
Дважды щелкните установленный видеоадаптер в диспетчере устройств.
Нажмите на вкладку Драйвер .
Проверьте, что поля Версия драйвера и Дата драйвера заполнены правильно.

Ошибка: использование устанавливаемого драйвера не одобрено для этого компьютера. Получите совместимый драйвер у производителя компьютера. Установка будет прервана.
Ошибка: не удается установить драйвер на этом компьютере. Свяжитесь с производителем компьютера для получения дополнительной информации.
Производитель вашего компьютера настраивает драйверы, которые запускают компоненты Intel® на вашем компьютере. В этом случае изготовители оборудования имеют определенную настроенную версию драйвера, и их следует устанавливать только в том случае, если для вашей системы требуется что-то конкретное. Возможно, будет правильным обновить Windows, но в Windows есть функция, называемая параметрами установки устройства, которая автоматически загружает приложения производителей и пользовательские значки для наших устройств. Эта функция зависит от функции Центра обновления Windows, она включена по умолчанию. Таким образом, при обновлении системы одновременно будут обновляться драйверы устройств, с тем же самым эффектом как при установке драйвера с веб-сайта производителя. Однако производителям может потребоваться некоторое время, чтобы опубликовать последние обновления драйверов в Центре обновления Windows.
Возможна ситуация, когда Центр обновления Windows восстанавливает более старую версию драйвера OEM поверх вновь установленного драйвера. Если вам нужны определенные драйверы, отключите автоматическую загрузку драйверов в Windows 10, выполнив следующие действия:
Отключение Автоматической загрузки драйверов немедленно прекращает автоматическую загрузку и установку всех обновлений OEM в рамках Центра обновления Windows. Это может повлиять на производительность, стабильность и безопасность вне приложения Adobe.
Вопрос от пользователя
Здравствуйте.
Подскажите, где и как найти ссылку, чтобы скачать драйвер на видеокарту Intel HD Graphics 620. Второй день уже бьюсь, на нервах весь.
А проблема сама вот в чем: есть ноутбук, к нему подключил монитор. Нажимаю Win+P — меню проецирования не появляется, т.к. нет драйвера ("устройство эту опцию не поддерживает" - так и пишет).
На самом ноутбуке картинка нормальная, я даже и не знал, что нет видеодрайвера.
Ниже представлю несколько способов решения вопроса (думаю, хотя бы один из них должен вам (и всем, кто столкнулся с подобным) подойти. ).

Загрузка и установка драйвера на Intel HD Graphics
В диспетчере устройств раскройте вкладку "Видеоадаптеры" и нажмите ПКМ по своей карте — в появившемся меню выберите "Обновить драйвер" .

Диспетчер устройств - вкладка видеоадаптеры

Автоматически поиск драйверов
Если вы обновляете видеодрайвер на ноутбуке — то порекомендовал бы в первую очередь воспользоваться официальным сайтом производителя ноутбука (а не Intel!).

Скриншот с офиц. сайта ASUS - загрузка драйвера
Важно : в ряде случаев производителя ноутбуков "встраивают" в драйверы свои панели управления (что позволит более "точечно" настроить устройство). В любом случае, лишними они не будут!
Пользоваться им до безумия просто : после установки приложения в меню ПУСК появится соответствующая ссылка. Необходимо запустить ассистента.

Запускаем ассистента Intel

Intel® Driver & Support Assistant — приложение в работе!
Помимо "инструментов" от производителей — есть и сторонние приложения, специализирующиеся на авто-обновлении драйверов.
Если говорить о Driver Booster — то обратите внимание на скриншот ниже: он помимо драйверов - находит и ставит все необходимые компоненты для игр. Иногда при вылете игр (и отказе их запускаться) - довольно сложно понять, каких библиотек не хватает.

Driver Booster в действии! Найдено 4 устаревших драйвера, и 1 игровой компонент
Что делать, если после установки драйвера нет панели управления Intel HD
Еще один довольно "больной" вопрос. Попробуем разобраться с ним по порядку.
1) Если у вас ноутбук — загрузите драйвер с офиц. сайта производителя и обновите его. См. способ 2 выше.

Открываем панель управления графикой Intel
3) Для Windows 10, возможно, потребуется в "ручную" установить панель управления с магазина приложений.
4) Ознакомьтесь также со статьей, ссылку на которую привожу ниже. Она, конечно, не только о Intel, но всё же.

Включаем значок на панели задач

Значок на графику Intel
Если решили вопрос иначе — поделитесь в комментариях! Заранее благодарю!
Установите новейший драйвер графики от производителя вашего компьютера или установите новейший драйвер графики из Центра загрузки файлов одним из указанных ниже способов.
Ознакомьтесь с дополнительной информацией о том, почему следует обновить драйвер графики.
| Примечание | Мы рекомендуем предварительно обратиться к производителю компьютера и использовать драйверы, предоставленные производителем, чтобы избежать возможной несовместимости при установке. Корпорация Intel предоставляет типовые версии драйверов графики общего назначения. Производители компьютеров могут вносить изменения в функции, встроенные настройки или выполнять другие изменения для приложения драйвера графической системы или пакета программного обеспечения. |
Способ 1: Используйте приложение Intel® Driver & Support Assistant для автоматического определения и установки драйвера (Рекомендуется)

Загрузите приложение Intel® Driver & Support Assistant
Способ 2: Установка драйвера вручную из Центра загрузки файлов Intel®
Выполните следующие шаги:

-
и запишите процессор Intel® (например: i7-10750H).
- Нажмите клавишу Windowsна клавиатуре и начните вводить слово Система, затем выберитеИнформация о системе. Отобразится информация о процессоре, в частности номер процессора.
- Перейдите в Центр загрузки файлов и введите номер процессора (определенный на шаге 1) в панели поиска.
- Выберите соответствующий драйвер графики Intel® для ваших процессора и операционной системы
- Загрузите и откройте файл с расширением .exe.
Если при соблюдении этих указаний возникнут какие-либо проблемы, свяжитесь со службой поддержки Intel®, нажав на ссылку на синем баннере внизу этой страницы.
Проверка установки
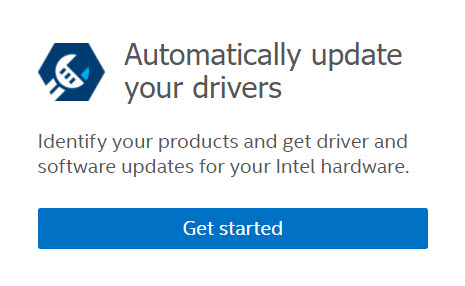
Поиск и устранение неисправностей
Если у вас сохраняются проблемы с установкой драйвера графики после выполнения нижеописанных шагов, попробуйте использовать Мастер диагностики и устранения неисправностей драйверов графики Intel® для получения пошаговой инструкции по диагностике и устранению этих проблем.

Если на вашем ноутбуке или ПК установлен встроенный видеоадаптер Intel HD Graphics (HD 3000 и 4000, HD/UHD 620 и 630 и другие), иногда возможна ситуация, что драйвер не устанавливается автоматически, а где взять подходящий не ясно.
В этой инструкции подробно о способах найти и скачать нужный драйвер видеокарты Intel HD Graphics с официального сайта Intel, производителя вашего оборудования и других источников для Windows 11, Windows 10 и других версий.
Скачивание и установка драйвера из Центра обновлений Windows и в диспетчере устройств
Первый, наиболее часто используемый подход для скачивания и установки драйверов, в том числе Intel HD Graphics — использование средств Windows 11, 10, 8.1 или Windows 7 для этого.
Обычно, операционная система при наличии оборудования без драйверов проверяет возможность их установки из Центра обновлений, но если этого не произошло, вы можете выполнить следующие шаги, сначала универсальные для всех версий Windows, а далее — дополнительный отдельный подход, только для Windows 11 и Windows 10:
Помимо использования диспетчера устройств, в Windows 11 и Windows 10 можно попробовать выполнить установку следующим образом:
Однако, срабатывает всё описанное выше далеко не всегда: иногда Windows действительно не может предложить нужных драйверов, а иногда причина — заблокированные серверы обновлений Майкрософт в не самых лицензионных версиях системы.
Драйверы Intel HD Graphics на сайте производителя ноутбука или материнской платы компьютера
Преимущество этого способа — обычно он оказывается самым работоспособным. Недостаток — с большой вероятностью драйверы будут далеко не самой последней версии. Важно: бывает, что на официальном сайте представлены драйверы только для Windows 7 или 8.1, вы можете смело скачивать их, как правило, они успешно устанавливаются и работают и в Windows 11/10.
Там же на официальной странице поддержки иногда (представлено не для любых устройств и не у всех производителей) вы можете найти и официальную бесплатную утилиту для автоматического поиска и установки драйверов оборудования вашего устройства, при её наличии можно смело использовать.
Загрузка драйверов HD Graphics на сайте Intel
На сайте Intel присутствует официальная страница, где собраны все последние драйверы графики Intel HD Graphics:
Установка драйверов с помощью Intel Driver & Support Assistant
После запуска приложение откроет окно браузера (требуется подключение к Интернету), в котором будет представлена информация о вашем оборудовании, автоматически найдёт устройства Intel на вашем ПК или ноутбуке и предложит скачать и установить необходимые драйверы.

После использования утилиты может иметь смысл удалить её с компьютера через Панель управления — Программы и компоненты или убрать программу из автозагрузки.
Сторонние средства установки драйверов
Доступно множество сторонних средств для автоматического поиска и установки драйверов. Я не могу сказать, что рекомендую их (особенно начинающему пользователю, который не знаком с особенностями работы таких программ), но перечислю наиболее популярные:
-
— если использовать, я бы выбрал этот вариант, но при поиске нужных драйверов выберите загрузку только индексов, а не всей базы драйверов огромного объёма.
В завершение одно примечание: возможен сценарий, когда последний доступный драйвер Intel HD Graphics уже установлен и работает, но какая-то сторонняя программа сообщает о том, что он не поддерживается (например, ПО от Adobe). Причина этого — не драйвер, а устаревший с точки зрения этой программы графический адаптер. Если это мешает работе, а в наличии также есть и дискретная графика, то интегрированное видео на многих системах можно отключить в БИОС/UEFI.
Читайте также:


