Как установить драйвер hex usb
При подключении адаптера на Win7(x86) устройство определяется как Ross Tech HEX-USB, соотв. при попытке установить "официальные" драйвера FTDI приводят к ошибке: "подходящего драйвера не обнаружено".
Судя по DeviceDescriptor адаптер действительно является Ross Tech.
Какой в итоге драйвер устанавливать и каким образом?
Я уже не один раз писал, мы не заливаем VID и PID, они идут стандартные - FTDI.
Как вариант, перезаписать идентификаторы, ПО для записи смотрите на сайте FTDI. Встречный вопрос, где вы его купили?
Я уже не один раз писал, мы не заливаем VID и PID, они идут стандартные - FTDI.
Как вариант, перезаписать идентификаторы, ПО для записи смотрите на сайте FTDI.
Купил в магазине, коробка, инструкция, чек, гарантия 12 месяцев, подпись продавца=)
Решил вопрос перегенерацией *.inf - файлов драйвера утилитой FT_INF.exe:
Посмотрел PID и VID на устройстве и прописал его в FT_INF.exe.. получил измененные ftdibus.inf и ftdiport.inf, кинул их в папку драйвера.
После этого драйвера FTDI встали корректно.
Судя по всем мануалам FTDI значения должны быть такими: VID_0403 PID_6001,
а были - VID_0403 PID_FA24.
Как изменить PID_FA24 на PID_6001 через утилиту FT_INF.exe. Делаю все как положено, драйвера становятся успешно. В диспетчере устройств все определяется как com port 1. Смотрю потом через утилиту USBVIEW.exe VID_0403, а PID_FA24 так и остается. Никак не могу изменить PID. Подскажите кто чем может. Заранее благодарен.
Возник такой вопрос. Смотрю через USBVIEW.exe, смущают строчки Ross Tech Hex-Usb. Они там должны быть?
Device Descriptor:
bcdUSB: 0x0200
bDeviceClass: 0x00
bDeviceSubClass: 0x00
bDeviceProtocol: 0x00
bMaxPacketSize0: 0x08 (8)
idVendor: 0x0403 (Future Technology Devices International Limited)
idProduct: 0x6001
bcdDevice: 0x0600
iManufacturer: 0x01
0x0409: "Ross-Tech"
iProduct: 0x02
0x0409: "Ross-Tech HEX-USB"
0x0409: "Ross-Tech HEX-USB"
iSerialNumber: 0x03
0x0409: "RTWEINAO"
bNumConfigurations: 0x01
ConnectionStatus: DeviceConnected
Current Config Value: 0x01
Device Bus Speed: Full
Device Address: 0x01
Open Pipes: 2
Endpoint Descriptor:
bEndpointAddress: 0x81 IN
Transfer Type: Bulk
wMaxPacketSize: 0x0040 (64)
bInterval: 0x00
Endpoint Descriptor:
bEndpointAddress: 0x02 OUT
Transfer Type: Bulk
wMaxPacketSize: 0x0040 (64)
bInterval: 0x00
Configuration Descriptor:
wTotalLength: 0x0020
bNumInterfaces: 0x01
bConfigurationValue: 0x01
iConfiguration: 0x00
bmAttributes: 0x80 (Bus Powered )
MaxPower: 0x19 (50 Ma)
Interface Descriptor:
bInterfaceNumber: 0x00
bAlternateSetting: 0x00
bNumEndpoints: 0x02
bInterfaceClass: 0xFF
bInterfaceSubClass: 0xFF
bInterfaceProtocol: 0xFF
iInterface: 0x02
0x0409: "Ross-Tech HEX-USB"
0x0409: "Ross-Tech HEX-USB"
Endpoint Descriptor:
bEndpointAddress: 0x81 IN
Transfer Type: Bulk
wMaxPacketSize: 0x0040 (64)
bInterval: 0x00
Endpoint Descriptor:
bEndpointAddress: 0x02 OUT
Transfer Type: Bulk
wMaxPacketSize: 0x0040 (64)
bInterval: 0x00
все разжевывать надо.
При обнаружении usb устройства - в ОС записывается его серийник и несколько дескрипторов. По ним и цепляются свойства, даже если сменить вендора и продукт. Сносим драйвера, сносим все записи FTDI (FTClean).
Сносим все артефакты в ветке - HKLM\SYSTEM\CurrentControlSet\Enum\ (я не несу ответственности за убийство вашего реестра, в случае любых ситуаций) Есть способ попроще, но не всегда рабочий - программа USBDeview
После проделанного
Заливаем в FTDI232 нужные поля включая серийник (если нужно не автосгенерированный по умолчанию) и название изделия, втыкаем в разъем PС, ставим драйвер на свеже-обнаруженное неизвестное устройства.
Ах да, после сноса всех упоминаний о USB, перезагрузиться по вкусу, венда же
UPD2 : Ещё проще после отключения проверки подписи драйверов не лезть в диспетчер устройств, а запустить dpinst.exe из папки, в которую вы установили прогу (по умолчанию C:/AVTOадаптер VAG xx.xx) или из папки x64drivers (для 64-битных систем соответственно). На вопрос о несоответствии подписи естественно нажать "всё равно установить".
UPD : Для Windows 8.1 и Windows 10 использовать вот эту инструкцию.
При попытке установить драйвер "автоадаптер" в windows 8, система ругается на неподписанность драйвера/отсутствие хэша и т.д.
- устанавливаем автоадаптер 11.11.3 или 11.11.2, если английская версия. При установке будет ошибка, что-то вроде "невозможно выполнить dpinst"
- заходим в настройки виндоус, те, которые в выпадающей справа панели "параметры", затем внизу выбираем "изменение параметров компьютера"
- во вкладке "общие" в самом низу, где "Особые варианты загрузки" выбираем "перезагрузить сейчас", появляется экран "выбор действия"
- выбираем "диагностика" - "дополнительные параметры" - "параметры загрузки", нажимаем "перезагрузить"
- после перезагрузки получаем экран "параметры загрузки" с различными вариантами, нам нужно седьмой вариант: "Отключить обязательную проверку подписи драйверов", то есть нажимем F7
- после загрузки подключаем шнурок автоадаптер к компьютеру, заходим в "панель управления" - "диспетчер устройств", и видим устройство Rosstech HEX-CAN usb, два раза щелкаем по нему выбираем "обновить драйвер" - "выполнить поиск драйверов на этом компьютере" и указываем путь к папке "AVTOадаптер VAG 11.11.3\x64 drivers" там, куда вы устанавливали автоадаптер
- на вопрос о невозможности установить издателя драйверов отвечаем "все равно установить"
- перезагружаем компьютер в обычном режиме
Вуаля! Драйвера установлены, все работает.
Постарался описать наиболее подробно, надеюсь кому-нибудь пригодится.
З.Ы. Думаю, что с 32-битной виндой все тоже самое, только путь, соответственно, к 32-битным дровам указывать.
Адаптер VCSD (VAG-COM) HEX-CAN 11.11.3 позволяет диагностировать авто до 2013г. выпуска. Существует несколько разновидностей данного кабеля. Отличаются они чипом на котором собран адаптер.
Внимание! Адаптеры рассчитаны именно на те версии, с которыми поставляются. Более поздние версии убивают адаптеры!
Почему это происходит? Каждый шнурок при производстве обучают обманывать только определенную версию п.о.(обычно последнюю, самую стабильную или менее защищенную). В свою очередь, производитель Ross-Tech в новые версии программы встраивает механизмы, определяющие "адаптер-клон" и стирающие его память(убивающие его).
Автоадаптер VAG-Com HEX-CAN на чипе NEC D79F8513A.
Что бы определить чип на котором собран адаптер, достаточно его разобрать и прочитать маркировку микросхем.



По отзывам кабель на данном чипе работает довольно стабильно. Основным его недостатком является отсутствие п.о. на русском языке.
Внимание! П.О. для данного кабеля на русском языке нет и не будет. Если это критично то лучше приобрести более дорогие аналоги "Вася" или "Автоадаптер".
Отмечу, что лучше пользоваться п.о. на ENG - будет проще работать с другими программами у которых русификации вообще нет. Тем более всегда можно обратиться к инструкции VAG Com.
Кабель, программа, подключение.
1. Подключаем кабель к ПК.
2. Заходим в Диспетчер устройств. Видим неизвестное устройство Ross-Tech HEX USB. Щелкаем по нему правой кнопкой мыши - выбираем "Обновить драйверы. ". Указываем путь к скачанным драйверам.
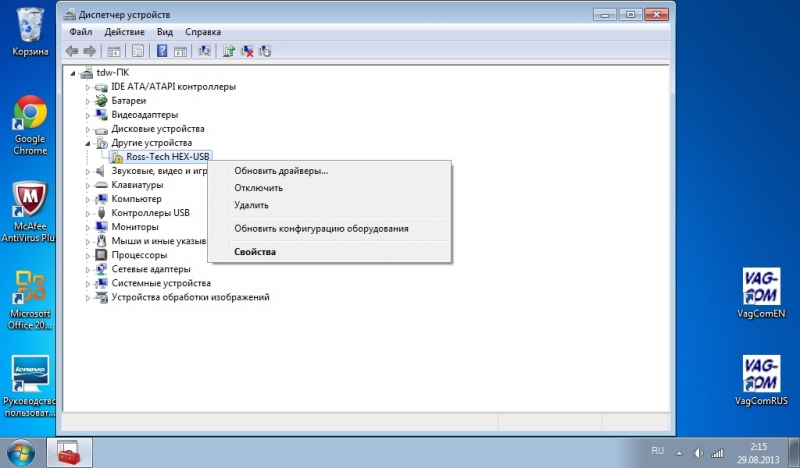
3. После успешной установки драйвера в разделе "Контроллеры USB" появится новое устройство Ross-Tech Direct Interface.
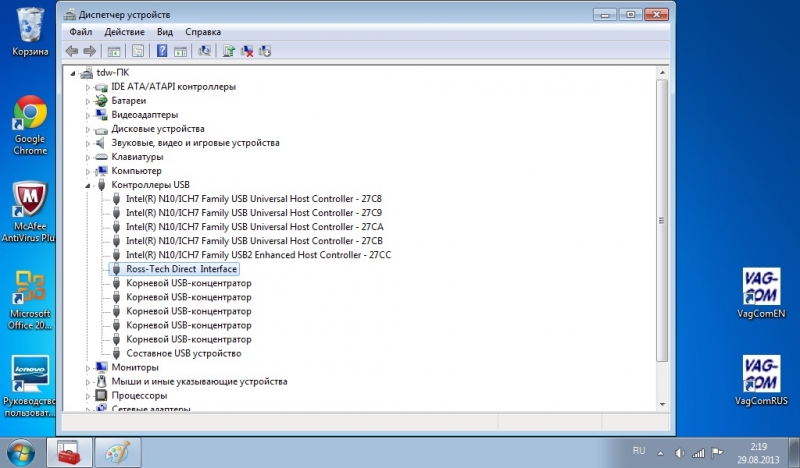
4. Устанавливаем программу VCDS-Release-11.11.3 (dr.Web может поругаться на вирусы, игнорируем).
5. Запускаем программу. при первом запуске все вкладки не активны. Выбираем Options.
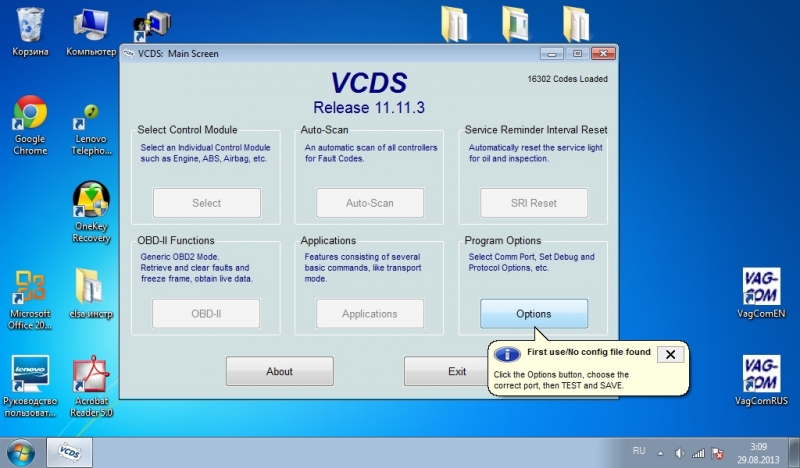
6. Выбираем порт USB, нажимаем Test.
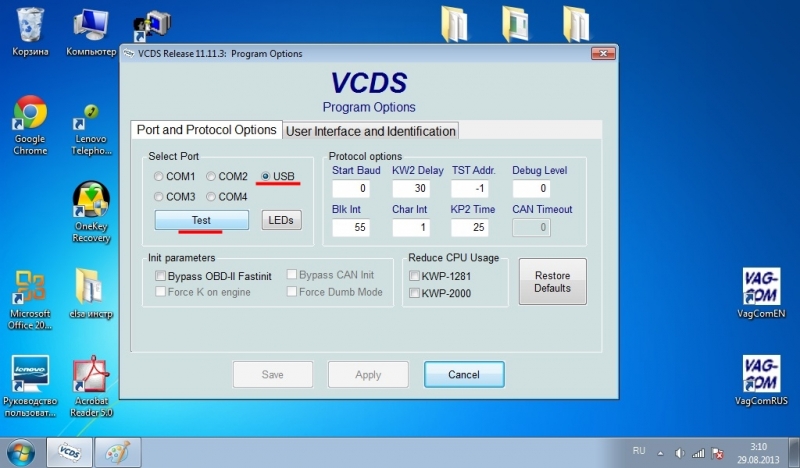
7. Если все прошло успешно - увидим окно. Далее обязательно нажимаем Save.
Мастер установки драйверов устройств установит драйвер адаптера автоматически на последнем этапе установки программы, нажмите Далее:

Кликните Установить:

Установка драйвера адаптера завершена. Нажмите Готово для выхода.

Драйвер адаптера вы также можете установить вручную. В меню Пуск вашей операционной системы Windows Установить драйвер адаптера:

Или запустите файл DPInst.exe из папки в которую установлена программа:

Или, через Диспетчер устройств:

Адаптер будет определяться как Car2diag HEX-USB, если драйвер не установлен:

Нажмите двойным кликом левой кнопки мыши и перейдите на вкладку Драйвер, нажмите Обновить драйвер:

Выберите Выполнить поиск драйверов на этом компьютере:

Затем Выбрать драйвер из списка доступных драйверов на компьютере:

Нажмите Далее:

Затем Установить с диска:

Укажите путь на папку, в которую установлена программа, по-умолчанию: C:\ВАСЯ диагност:
Прошивка является популярным способом распространения программ для ардуино и микроконтроллеров.
Здесь описана процедура загрузки прошивки микроконтроллера платы Arduino.
Данная инструкция позволит вам установить прошивку на наиболее популярные платы такие как Nano, UNO, Leonardo, Mini, Pro Micro и другие, собранные на микроконтроллере atmega328p, atmega168, atmega32u4 и других.
О прошивках Arduino
Не стоит путать прошивку со скетчем!
Скетч – это исходный код прошивки.
Прошивка ардуино – это скомпилированный (бинарный) файл, загружаемый в плату Arduino (в микроконтроллер). Прошивка не является исходным кодом программы (скетча). Файл прошивки обычно имеет расширение HEX.
Преимущество прошивки – это простота ее использования:
- Не нужны никакие библиотеки,
- Легко загрузить и выгрузить,
- Можно перенести с одного устройства на другое.
Пожалуй, единственным недостатком прошивки является невозможность получения из нее удобочитаемого исходного кода, чтобы понять как она работает и внести в нее изменение.
Вместе с прошивкой часто может поставляться и копия памяти ПЗУ (EEPROM), в которой хранятся данные, необходимые для работы устройства.
Способы прошивки Arduino
Существует несколько популярных программ загрузки прошивки на Arduino. Подавляющее большинство из них сделаны частными программистами, а многие из них давно уже заброшены и не поддерживаются, но по-прежнему существуют в сети и прекрасно работают.
Рассмотрим пару наиболее популярных программ прошивки.
XLoader
Самая простая и лаконичная программа, которая подойдет любому, кому просто надо загрузить hex на популярную Arduino.
Загрузка прошивки интуитивно понятна:
- Выбираем…
- файл прошивки
- плату ардуино
- COM-порт
- Скорость передачи данных
Последняя версия – 1.0.
Не может загружать EEPROM.
SinaProg
SinaProg – это уже более профессиональная и универсальная программа, разработанная неизвестными иранскими программистами. Однако сразу надо сказать, что данная программа – не более чем графическая оболочка для утилиты AVRDude, о которой пойдет речь дальше.
- Выбираем файл прошивки
- Настраиваем программатор: выбираем…
- Arduino,
- Порт
- Скорость передачи
Avrdude
Большинство всех загрузчиков используют одну и ту же утилиту – AVRDude (AVR Downloader-Uploader), которая давно вошла во многие среды разработки для ардуино, в т.м. числе и в Arduino IDE.
Это мощнейшая утилита для работы с чипами AVR, но все-таки это утилита командной строки, что многим неудобно.
Загрузка HEX прошивки в Arduino
Читайте в следующем параграфе как прошить ардуино и с его помощью.
Последняя версия – 6.3.
Arduino IDE, AVRDude
Рассмотрим как загрузить прошивку, имея только Arduino IDE на компьютере с Windows.
Напомню, что вместе с Arduino IDE ставится и AVRDude, с помощью которого мы и загрузим прошивку.
Установка программного обеспечения
- Установить программу Arduino IDE, если она не установлена
- В ряде случаев потребуется установить дополнительный драйвер вашей платы (если плата – китайский клон). Драйвер нужен только в случае если вы не видите вашу плату в Arduino IDE.
Подготовка
- Подключить плату к компьютеру
- Запустить Arduino IDE
- Определить к какому порту подключена Arduino, через меню, как показано ниже:
- Определите в какой папке установлена Arduino IDE
Загрузка прошивки ардуино
- Открываете командную строку и вводите следующую команду, предварительно скорректировав ее под свои условия:
Обратите внимание на:
- Путь к Arduino IDE ( желтым ),
- Номер порта ( голубым ),
- Скорость передачи данных ( зеленым )
- Название (путь) файла прошивки ( фиолетовым )
Если при выполнении команды вы увидите ошибку как ниже
Ошибка avrdude, avrdude: stk500_recv(): programmer is not responding avrdude: stk500_getsync() attempt 1 of 10: not in sync: resp=0xd2, значит ваша плата не может работать со скоростью 115200, и необходимо установить скорость 57600.
Нажмите CTRL+C, чтобы прервать процесс.
Получение помощи
Если у вас что-то не получилось, и вы являетесь нашим клиентом, обратитесь на страницу поддержки.
Часто задаваемые вопросы о прошивке
Какой COM-порт выбирать?
Такой вопрос возникает обычно, когда программа не может автоматически выбрать COM-порт, к которому подключена Arduino.
Прежде всего, чтобы ардуино определялась, необходимо, чтобы на компьютере были установлены ее драйвера. Они ставятся вместе с Arduino IDE. Для китайских удешевлённых колонов может понадобится поставить драйвер CH340.
Итак, драйвера установлены, теперь выберем правильный порт.
Порт можно посмотреть в Arduino IDE…
![]()
Выбор COM-порта в Arduino IDE
… или, если вы на Windows, в диспетчере устройств:
![]()
Определение COM-порта, к которому подключена Arduino через диспетчер устройств Windows.
Однозначно, это не COM1. Поэтому, в моем случае это будет COM3.
Какую скорость выбрать?
Скорость передачи зависит от версии платы. Если мы говорим о популярных Nano или UNO, то скорость будет 115200. Однако, если вы имеете дело с китайский клоном, то, возможно, придется выбрать 57600.
В общем, рецепт прост: если не получается с одной скоростью, тут же пробуете другую.
5 Replies to “Как загрузить HEX прошивку Ардуино”
Чем регулируется частота и амплитуда , Какой кабель нужен для прошивки Arduino nano ?
Она вводится через последовательный порт, аналогично тому как загружается прошивка.
Кабель нужен mini-USB dataЧитайте также:




