Как установить драйвер для графического планшета h430p

Эта статья содержит пошаговое руководство по установке драйверов Huion в операционной системе Windows.
Часть 1. Подготовка перед установкой драйвера
1) Если на вашем Windows уже установлен драйвер другого графического планшета, его необходимо полностью удалить перед установкой нового.
2) После удаления предыдущего драйвера перезагрузите компьютер.
3) Перед установкой нового драйвера отключите антивирус и все графические редакторы на своем компьютере, в противном случае вам не удастся корректно установить новый драйвер.
4) Отключите графический планшет на время установки драйвера, в противном случае вы можете столкнуться с ошибкой идентификации системы при установке драйвера.
5) Не изменяйте путь по умолчанию при установке драйвера. Пожалуйста, нажмите "Установить", чтобы продолжить.
Часть 2. Руководство по установке драйвера (для версии V14)

Убедитесь, что вы скачали правильный драйвер для вашей модели (например, полное название вашего графического планшета - WH1409 V2, вместо WH1409 вы должны выбрать WH1409 V2).
Шаг 2. Откройте загруженный zip-файл, а затем дважды щелкните на "HuionTablet_WinDriver_****", чтобы запустить программу инсталяции.
Шаг 3. Убедитесь, что вы закрыли все программы рисования и графические редакторы перед установкой драйвера, только затем нажмите "Да", чтобы перейти к следующему шагу.
Шаг 4. Нажмите «Установить», чтобы продолжить.

Шаг 4. Нажмите "Завершение мастера установки".

Шаг 5. Значок драйвера в нижнем правом углу рабочего стола станет синим, после того как вы подключите ваш графический планшет к компьютеру. Статус устройства покажет "Устройство подключено", что означает, что драйвер был успешно установлен и все готово для работы с ним.
Оригинальный драйвер для использования всех функций устройства – HUION H430P (4096). Этот драйвер находится на диске CD входящем в комплект устройства.
Как скачать файлы, расположенные на Яндекс.Диске:

Меры предосторожности перед установкой драйвера
1) Если на вашем компьютере с Windows установлен драйвер графического планшета, обязательно удалите его перед установкой нового. В противном случае возникнут конфликты.
2) После удаления предыдущего драйвера перезагрузите компьютер.
3) Перед установкой нового драйвера отключите антивирусные и графические программы на вашем компьютере. В противном случае вам не удастся установить новый драйвер.
4) Не подключайте графическое устройство ввода к компьютеру до установки драйвера. В противном случае вы можете столкнуться с задержкой или ошибкой в идентификации системы при установке драйвера.
5) Не меняйте путь по умолчанию при установке драйвера.
Дополнительная информация. Если Вы не знаете, как подключить к компьютеру дополнительное устройство, и Вам нужна инструкция для его правильного подключения, можете использовать строку поиска на этом веб-сайте (находится в верхней правой части любой страницы) или напишите нам.
Для использования любого компьютерного устройства необходимо программное обеспечение (драйвер). Рекомендуется использовать оригинальное программное обеспечение, которое входит в комплект Вашего компьютерного устройства.
Если у Вас нет программного обеспечения, и Вы не можете его найти на веб-сайте производителя компьютерного устройства, то мы поможем Вам. Сообщите нам модель Вашего принтера, сканера, монитора или другого компьютерного устройства, а также версию операционной системы (например: Windows 10, Windows 8 и др.).
Поиск информации об операционной системе в Windows 10
![]()
Поиск информации об операционной системе в Windows 7, Windows 8, Windows 8.1. Читать далее.
Определение версии macOS, установленной на компьютере Mac (Версию операционной системы компьютера Mac и сведения о ее актуальности можно найти в разделе «Об этом Mac»).
В меню Apple в углу экрана выберите пункт «Об этом Mac». Вы увидите название macOS, например macOS Mojave, и номер версии. Если нужно также узнать номер сборки, для его отображения щелкните номер версии.
Post navigation
| Как установить драйвер, если нет файла setup.exe. В загруженном пакете драйверов нет программы установки (например, setup.exe или install.msi). В таких случаях можно установить драйвер вручную, используя файл с расширением .INF, содержащий сведения для установки. |
 Установка SSD для ноутбуков и настольных компьютеров. Передача данных. - Пошаговое руководство, показывающее, как установить твердотельный накопитель Kingston на настольный компьютер или ноутбук с помощью прилагаемого программного обеспечения Acronis. |
| Самое необходимое программное обеспечение для любого компьютера - если вы купили новый компьютер или переустановили операционную систему, то на этой странице сайта вы найдете все необходимое программное обеспечение и инструкции по его установке. |
Добавить комментарий Отменить ответ
Поиск
Подключение, ремонт и обслуживание компьютерных устройств


Главная
Помощь в подключении и использовании компьютерных устройств, а также в поиске и установке драйверов и другого программного обеспечения. Драйвер – используется для управления подключенным к компьютеру устройством. Драйвер создается производителем устройства и поставляется вместе с ним. Для каждой операционной системы нужны собственные драйверы.

Рубрики сайта
Подключение компьютерных устройств

Copyright © 2021 DriverMaster. Помощь в подключении компьютерных устройств, а также в установке драйверов и другого ПО. Обратная связь
Для того, чтобы использовать графический планшет, подойдет не только ПК, но и смартфон, либо другой планшетный компьютер. Поэтому в этой статье я расскажу, как подключить графический планшет к телефону.
Конечно, это не полноценная замена компьютеру, так как технические характеристики, а соответственно и возможности, абсолютно не сопоставимы.
Преимущества и недостатки подключения к телефону

Немаловажный фактор: размеры мобильного устройства. Если при работе с компьютером, художник, иллюстратор, архитектор или любой другой пользователь, постоянно смотрит на большой монитор и видит мельчайшие детали, то при работе с использованием смартфона или обычного планшета, приходиться смотреть на небольшой дисплей, а мелкие детали масштабировать вручную. Естественно, это довольно неудобно.
Из предыдущего утверждения следует еще один недостаток — размещение мобильного устройства.
В то время как монитор или плазменный телевизор имеет кронштейн или закреплен на стене, телефон нужно установить в вертикальное положение. Для этого можно использовать специальные чехлы с подставкой сзади, либо прислонить девайс к чему-нибудь.
Важно: некоторые новички сначала просто размещают телефон горизонтально на стол, и рисуя, буквально смотрят вниз под прямым углом. Я крайне не рекомендую сидеть в такой позе, потому что шея от нее быстро затекает, а руки устают.Но есть и ощутимые достоинства:
- не придется покупать монитор или плазменный телевизор для планшета, достаточно подключить телефон;
- мобильное устройство вкупе с графическим гаджетом занимает не так много места;
- можно рисовать не только на столе;
- можно персонализировать все кнопки и колесики на графическом девайсе, под выполнение различных команд на смартфоне.

- совместимость графического планшета с мобильным устройством зависит от операционной системы (iOs, Android или Windows) и версии прошивки на телефоне;
- в большинстве случаев, для проводного подключения нужен адаптер OTG (с одной стороны USB-порт, с другой стороны стандартный Type-C разъем для мобильных устройств), который надо купить отдельно;
- рабочее пространство графического аппарата будет соответствовать разрешению дисплея телефона, а это в лучшем случае одна третья рабочей области.
Ознакомившись с плюсами и минусами, проще понять, подойдет ли вам использование смартфона вместо монитора, либо лучше приобрести отдельный экран.
Как подключить графический планшет к мобильному устройству
Подключение графического девайса к мобильному устройству происходит довольно легко.

Я опишу инструкции подсоединения для двух самых популярных брендов графических гаджетов — для Wacom и Huion. Принцип подключения других брендов такой же.
Инструкция подключения аппаратов Wacom линейки Intuos (Intuos Pro и Intuos Paper Edition, в том числе):
- Проверьте, совместим ли ваш телефон/обычный планшетный компьютер с графическим планшетом. Среди поддерживаемых устройств есть Asus Zenfone 4, Caterpillar CAT S60, Google Pixel 3, Huawei Honor 8X, Huawei P30, Huawei Mate 20 Pro UD, Huawei Nova 4, LG G6, LG Nexus 5X, Nokia 9 Pure View, Oneplus 6, Oppo A5, Samsung Galaxy Note 10, Samsung Galaxy Tab S4, Samsung Galaxy S10+, Sony Xperia XZ2, Vivo Y93, Xiaomi Mi9T Pro, Xiaomi Redmi Note 7, Xiaomi 5X и прочие модели. С полным списком можно ознакомиться здесь.
- Найдите совместимый адаптер OTG USB.
- Подключите с одной стороны OTG к проводу из графического планшета, а с другой стороны в разъем для зарядки мобильного устройства.
- Поводите стилусом по рабочей зоне графического аппарата. На дисплее смартфона должна появиться мышка, повторяющая движения пера. Важно: работает только левая сторона.
- Откройте приложение и начинайте рисовать.
Инструкция для подсоединения графических планшетов Huion (исключительно для Андроид-телефонов):
- Узнайте совместимость вашего мобильного устройства с аппаратом Huion. Для этого смартфон или стандартный планшет должен подходить лишь по одному параметру — установлена операционная система Android 6.0 и выше.
- Найдите подходящий адаптер USB OTG.
- Зайдите в настройки на телефоне/традиционном планшете, и проверьте, включена ли функция распознавания ОТГ. Для этого перейдите в настройки, далее в раздел “Другие настройки”, а затем переместите ползунок напротив пункта “Включить OTG” или “OTG” во включенное положение.
- Подсоедините USB-кабель девайса к разъему OTG, а сам адаптер вставьте в порт зарядки смартфона.
- Проверьте, работает ли графический аппарат, водя пером по левой части рабочего пространства. В это время на дисплее телефона должен появиться курсор мышки.
- Запустите приложение.
Существует множество приложений для телефона, в которых можно рисовать. Среди них популярны AutoDesk Sketchbook, Bamboo Paper, ibisPaint, MediBang Paint.

Сравнительно недавно было принято считать, что графические планшеты являлись неотъемлемой частью профессионалов, и причина этого была в высокой их стоимости и использовании платных графических редакторов, в которых возможности раскрывались в полном объеме.
Причем, если раньше на российском рынке присутствовало один-два производителя графических планшетов, то сейчас их стало куда больше, и моделиплане стоимостистали куда доступнее.
Мы уже рассказывали о графических планшетах компании Huion, и сейчас компания выпустила новые/обновленные модели, ориентированные на российский рынок. Знакомство мы начнем с наиболее доступной модели Huion H430P с рекомендованной стоимостью 4590 руб.
Технические характеристики
- Модель:Huion H430P;
- Тип: графический планшет;
- Размеры: 186 мм (Длина) х 139,2 мм (Ширина) х 6,3 мм (Толщина);
- Вес: 135 гр;
- Материал: пластик;
- Технология: электромагнитный резонанс;
- Рабочая область: 4,8 х 3,9 дюйма (121,9 мм х 76,2 мм);
- Разрешение: 5080 LPI (линий на дюйм);
- Максимальная скорость отклика: 233 RPS;
- Количество клавиш ExpressKey: 4;
- Уровни нажатия (чувствительность): 8192;
- Максимальная высота работы пера: 10 мм;
- Энергопотребление: 5 В, 0,35 Вт;
- Интерфейс (проводной): USB, microUSB (тип B);
- Длина кабеля USB: 150 см.
- Модель: PW100;
- Технология: электромагнитный резонанс;
- Размер: 163,6 мм х 14,5 мм;
- Вес: 13 гр.
Упаковка и комплектация
Желаниекомпании Huion выйти именно на российский рынок видно уже по оформлению упаковки – она полностью русскоязычная (предыдущие планшеты имели дизайн на английском языке плюс русскоязычные наклейки). Что касается модели графического планшета Huion H430P, то позиционируется она как «для начинающих» пользователей (детский рисунок с крокодилом плюсподарок в виде урока по рисованию). Сама коробка небольшая и легкая.

С обратной стороны коробки можно найти технические характеристики продукта и определить место изготовления (с адресом и импортером в России).

Гораздо больше информации представлено в техническом паспорте/гарантийном талоне, содержащем правила пользования. Он лежит внутри коробки вместе с кратким руководством пользователя и листочке о необходимости скачать драйвера. Также имеется отдельный листочек со ссылкой на урок о компьютерной графике и о том, как работать с планшетом (его возможностях).
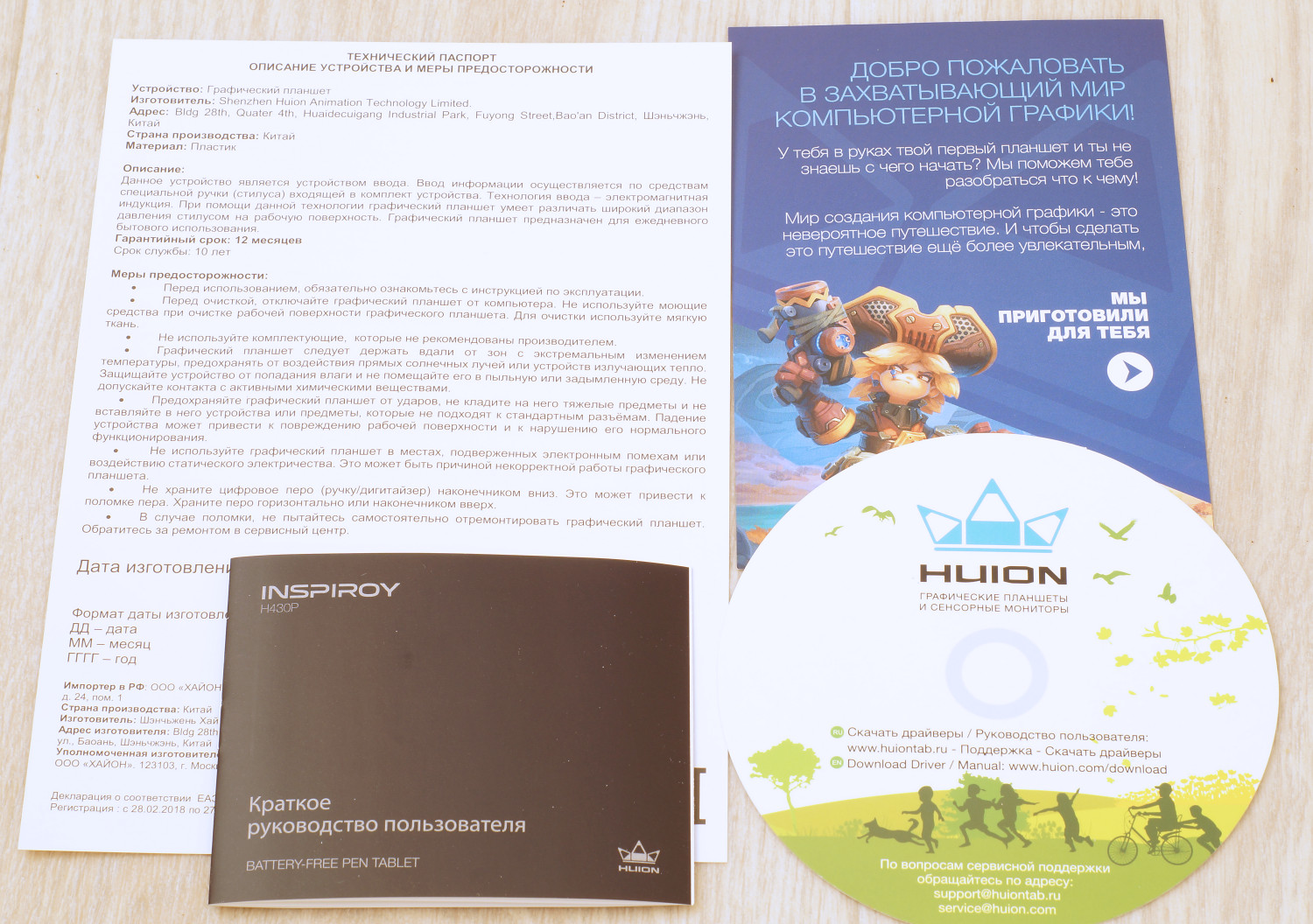
В комплект также входит: перо, подставка под перо (на дне есть изображение как правильно извлекать сменные перья), 8 перьев и micro USB кабель. Не хватает только тряпочки для протирания рабочей поверхности.

В отличии от топовых моделей графических планшетов, где есть несколько типов сменных перьев, в Huion H430P перья однотипные. Фиксируются они внутри подставки.

Внешний вид
С точки зрения внешнего дизайна смотрится графический планшет Huion H430P «как одноклассники» с тем исключением, что кнопки Express Key являются частью рабочей поверхности. Выполнен он в черно-сером пластиковом корпусе, поэтому его вес небольшой – всего 135 грамм.

Внешние размеры у планшета небольшие: 186 мм (Длина) х 139,2 мм (Ширина) х 6,3 мм (Толщина), а сама рабочая область получается чуть меньше формата А6: 121,9 мм х 76,2 мм. При этом заявленное разрешение составляется 5080 линий на дюйм с возможностью фиксации до 8192 уровней нажатия. То есть по характеристикам планшет близок к более продвинутым вариантам.
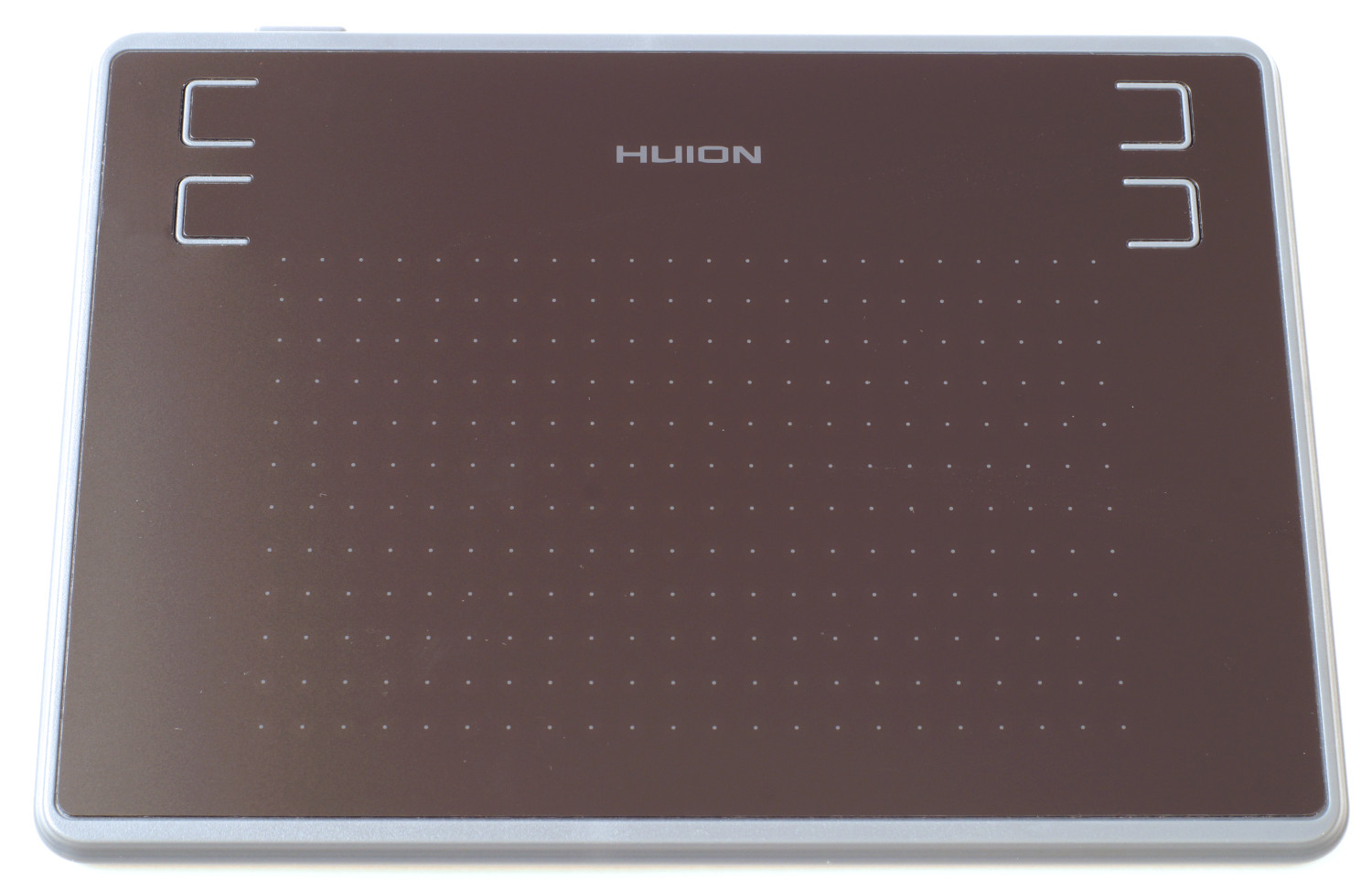
Блок клавиш Express Key разместился над рабочей областью и состоит из четырех клавиш (по две справа и слева), причем границы кнопок ощущаются тактильно за счет «прямоугольников». Из удобства «для новичков» можно отметить наличие сетки из точек у рабочей поверхности, позволяющий облегчить процесс рисования.
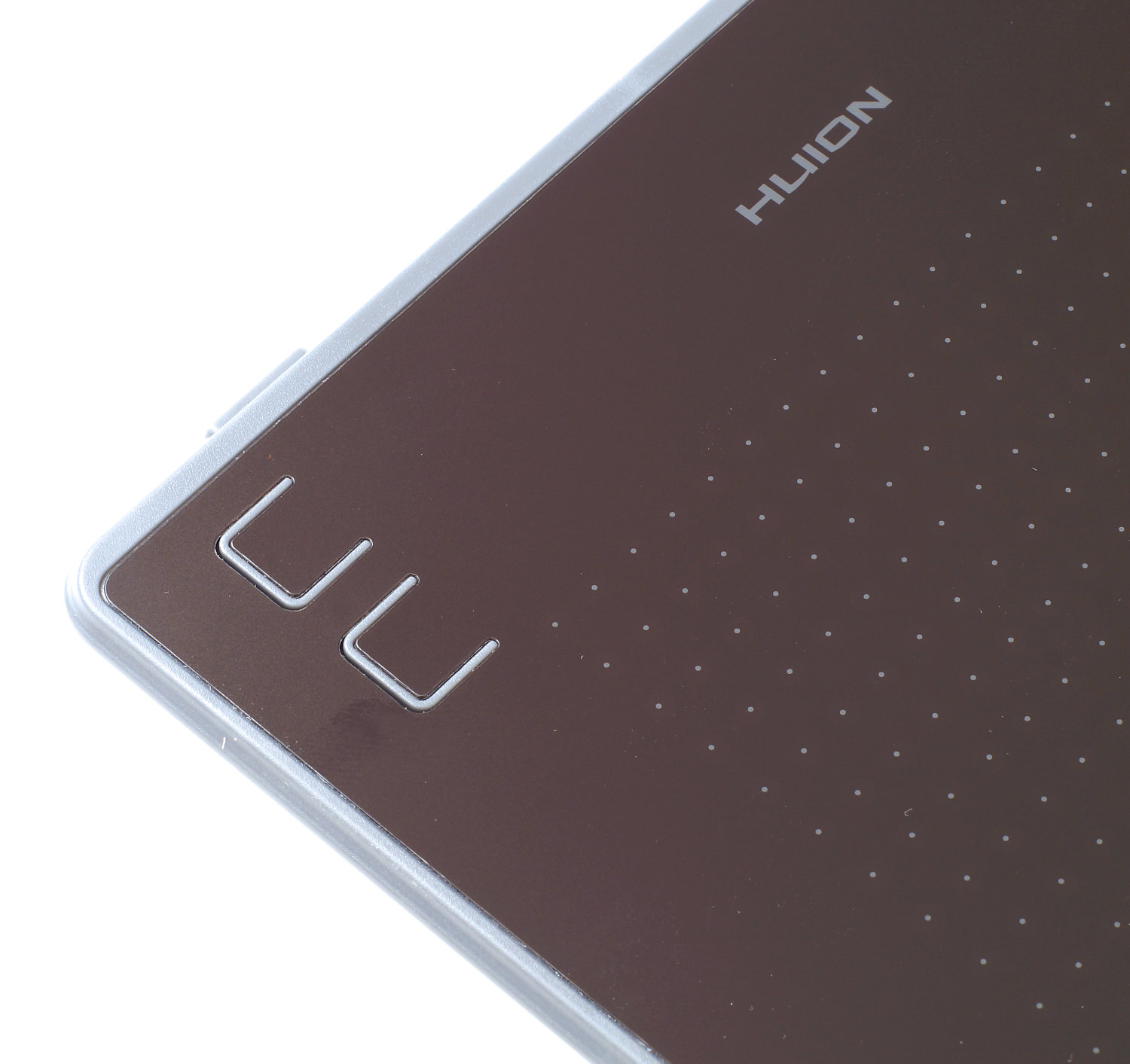
Толщина планшета сравнительно небольшая (
7 мм). Девайс подключаетсяк компьютеручерез порт micro USB, размещенный в широком торце вверху.

С обратной стороны размещена наклейка с информацией о модели Huion H30P, производителе, дате изготовления и серийном номере.

По краям наклеены мягкие ножки, но их размер небольшой и есть определенные сомнения в надежной фиксации.
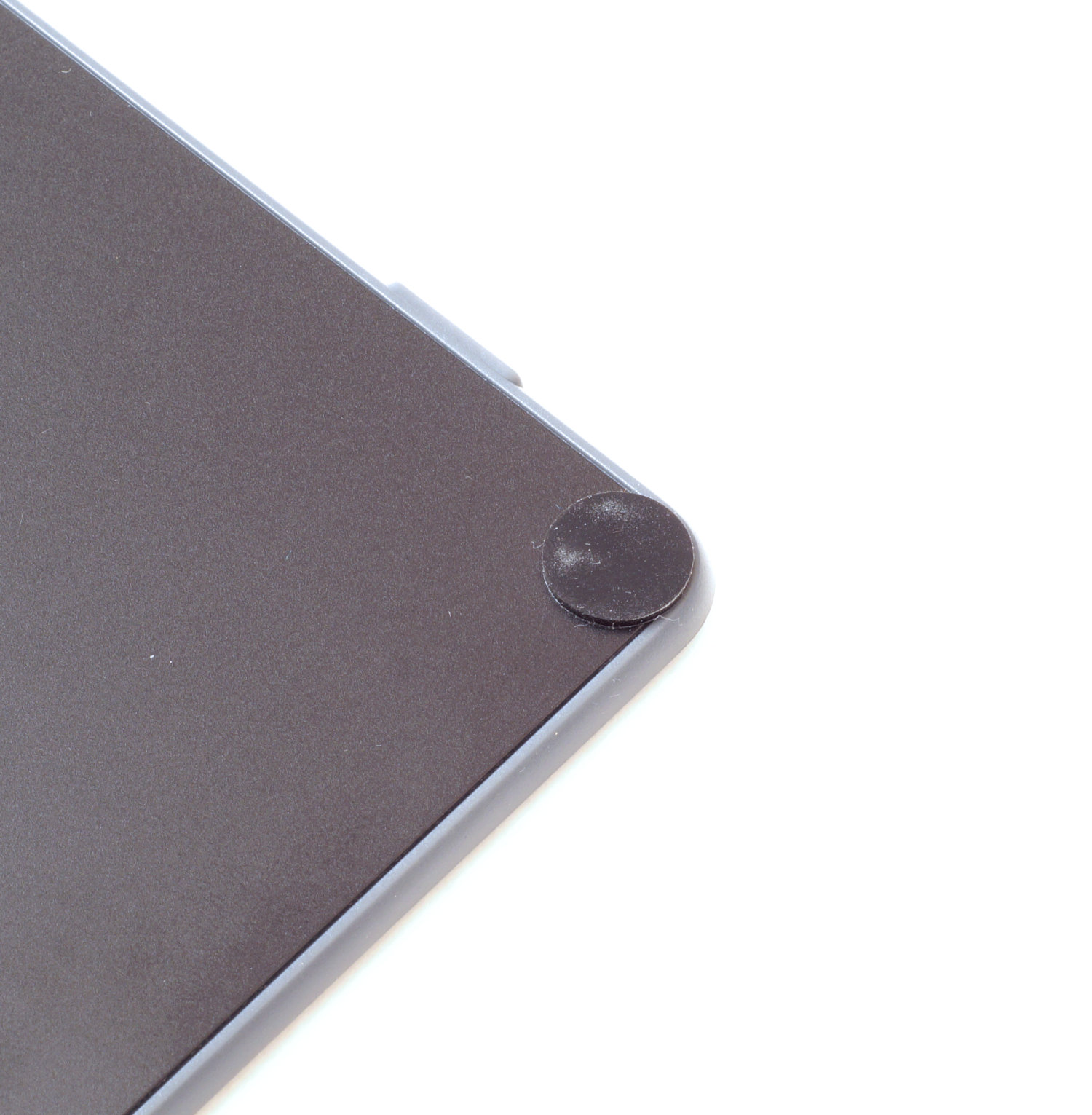
В основе рабочей поверхности планшета лежит технология электромагнитного резонанса, поэтому применяется модель пера PW100, не требующая элементов питания. Корпус последнего полностью выполнен из пластика; весит перо всего 13 грамм.

Область хвата у пера утолщена и имеет софт-тач покрытие, которое будет легко собирать частички пыли. Причем в этой же области размещены две кнопки, которые тактильно отличаются друг от друга (одна выше, другая ниже).

Программное обеспечение
Для использования всех возможностей графического планшета Huion H430P необходимо установить утилиту Huion Tablet. Ее придется скачать с сайта производителя.
Интерфейс программы русскоязычный и состоит из четырех основных разделов:
1. «Настройка клавиш Express Key». По умолчанию каждой из клавиш назначено действие и, естественно, их можно переназначить.
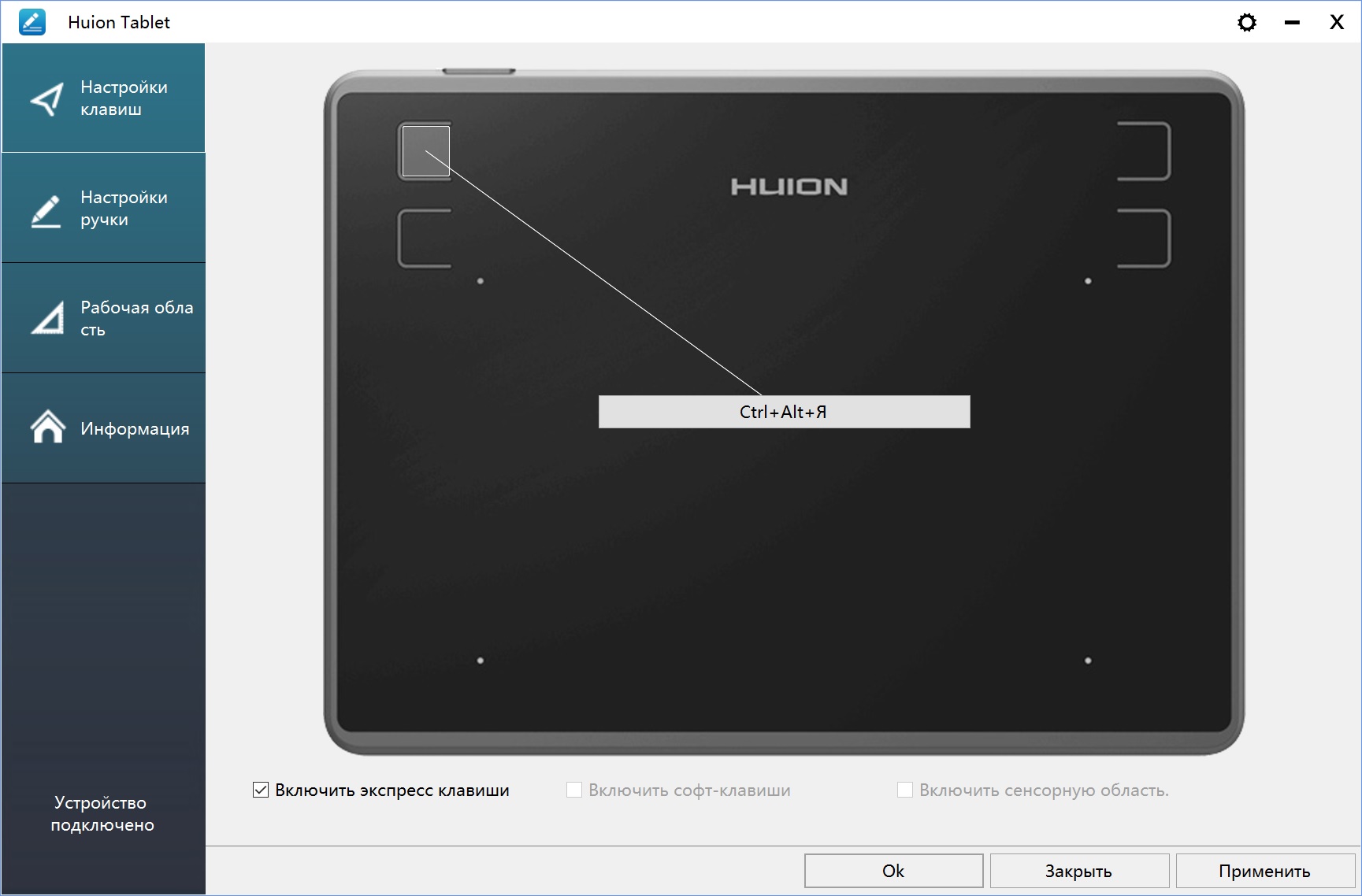
2. Также возможно «запрограммировать» действия на две кнопки пера. Это делается через раздел «Настройки ручки». Здесь же настраивается чувствительность и можно провести тест.
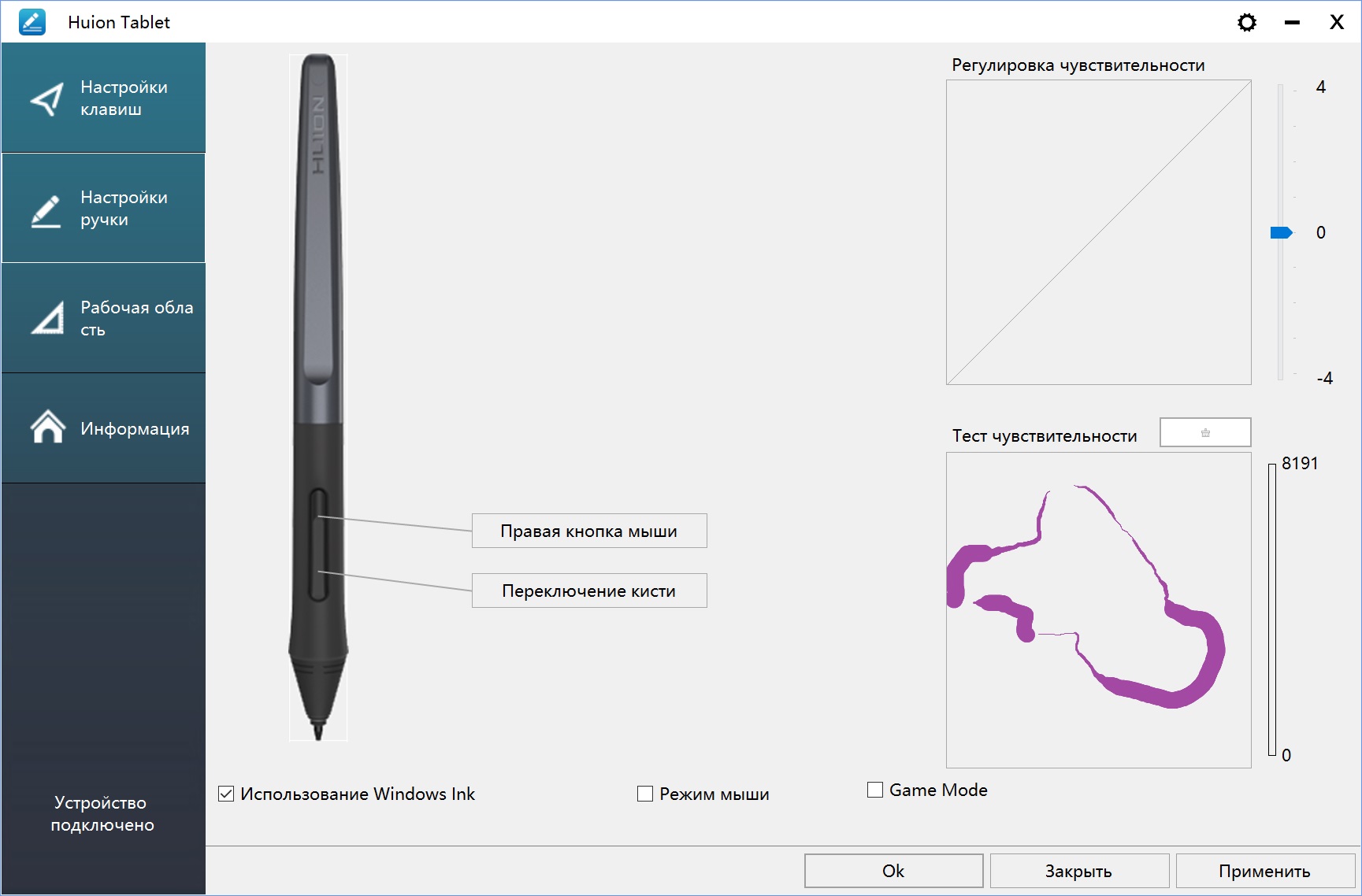
Причем и на экспресс-клавиши, и на кнопки пера можно назначать несколько различных действий.
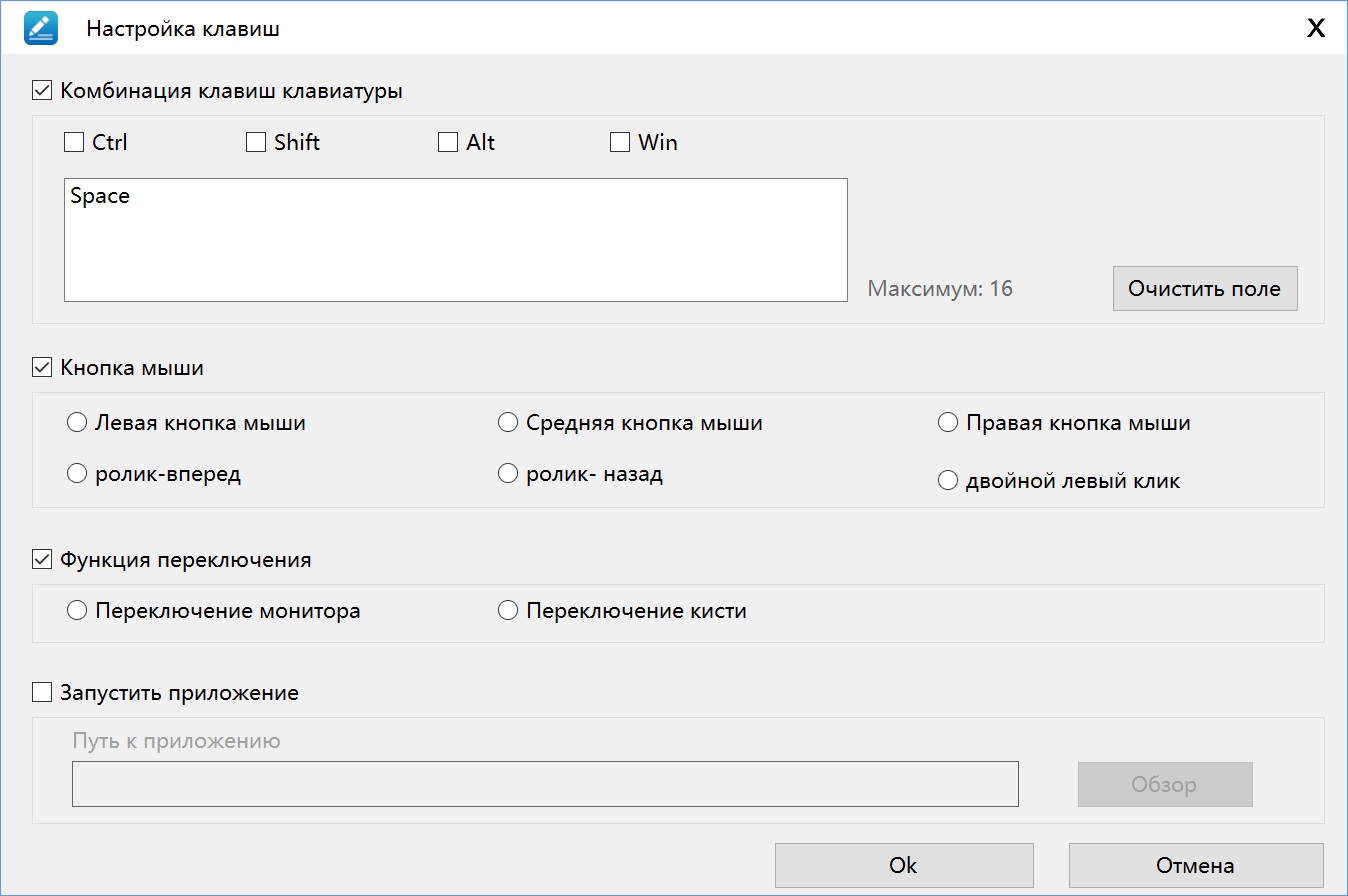
3. В разделе «Рабочая область» привязываем работу планшета к определенному монитору, задаем область и, если необходимо, поворачиваем ее на угол, кратный 90 градусам.
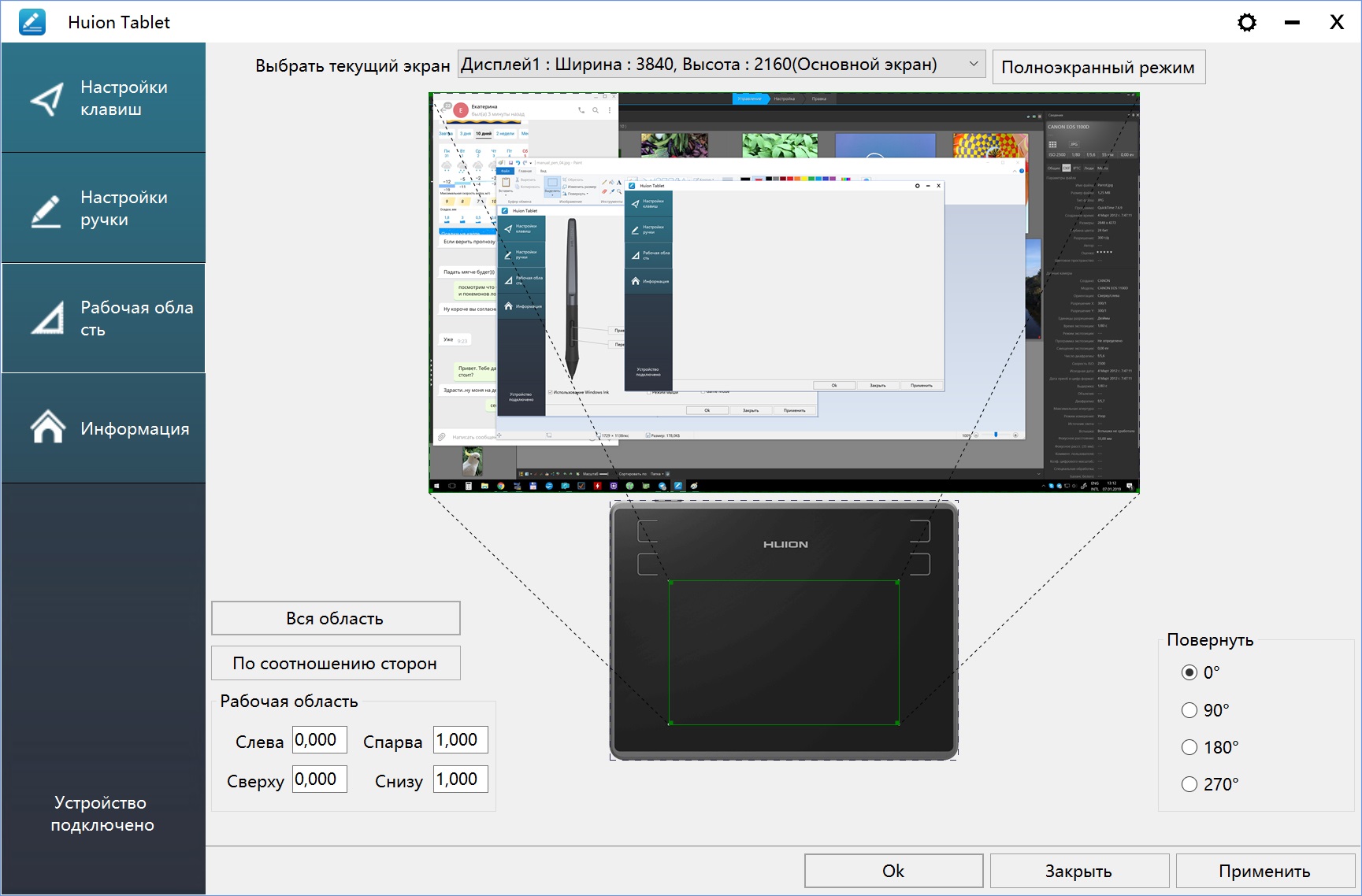
4. Раздел «Информация» указывает на версию утилиты и через него можно сохранять/загружать профили.
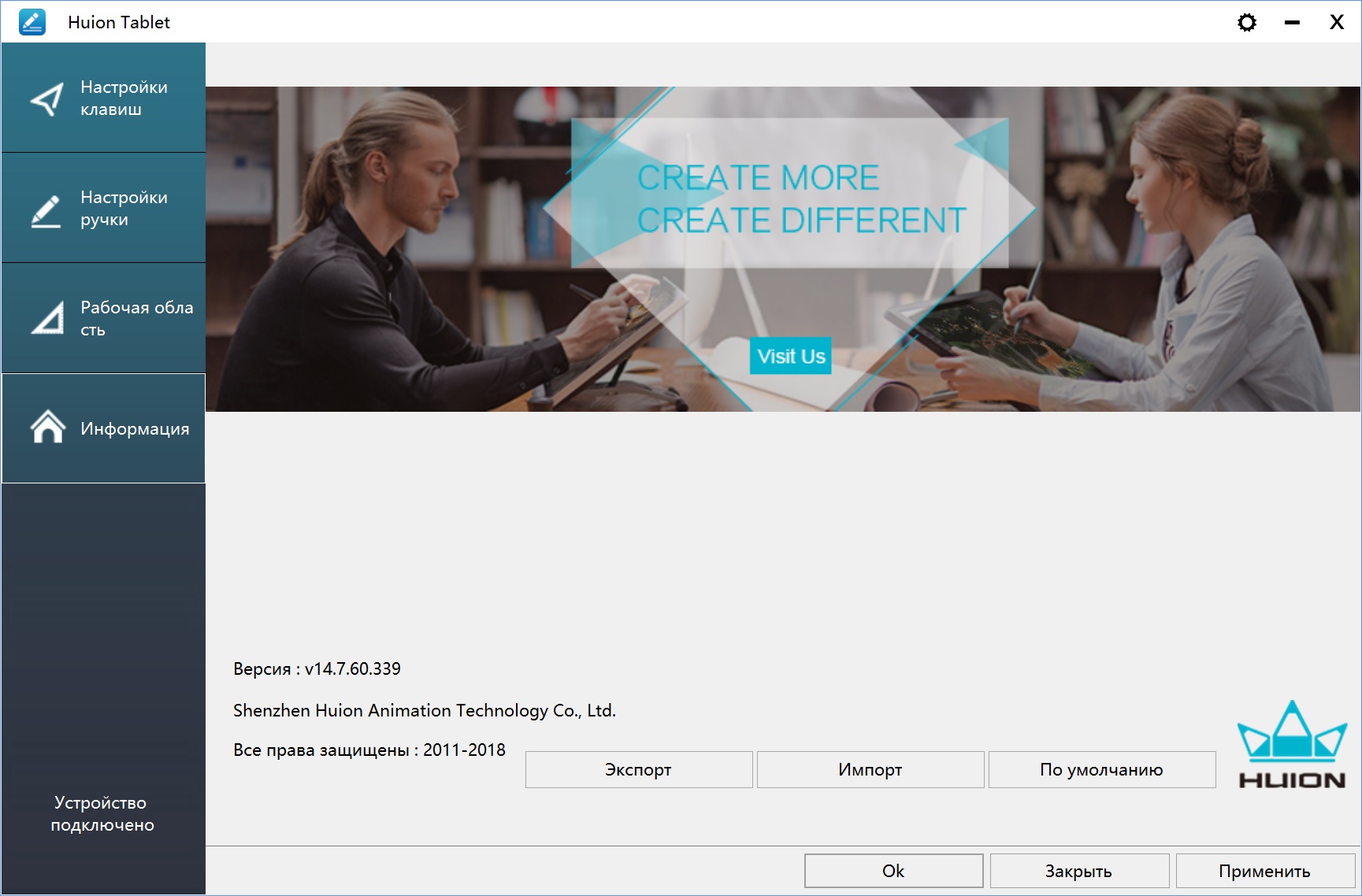
Еще стоит сказать, что в интерфейсевнизупри первом запускепоявится кнопка "права администратора". Ее придется активировать для некоторых приложений, если перо сразу не заработает.
Работа с графическим планшетом
Эргономика. За счет размеров на столе графический планшет Huion H430P не занимает много места, и это могут оценить пользователи с ограниченным рабочим пространством. Обратная сторона – рабочая область планшета небольшая, поэтому потребуется более точный контроль пера и/или придется чаще масштабировать изображение. На столе планшет фиксируется неплохо, но немного усугубляет ситуацию наличие в нашем экземпляре диагональной неровности, когда один из краев провисает. Естественно, это может сказаться на точности рисования.
На наш взгляд, кнопки Express Key на корпусе расположены не совсем удачно, так как они разнесены между собой на приличное расстояние. В случае, если потребуется доступ ко всем кнопкам правше/левше, то придется совершать длинный ход руки к «противоположной» паре кнопок, и это при длительной работе может напрягать.
Подключается планшет к компьютеру с помощью кабеля USB длиной 1,5 метра. В случае с ноутбуком длины хватает, чтобы провести его за корпусом. Если же подключать к системному блоку, то длины может не хватить в зависимости от местоположения компьютера, стола и рабочей руки пользователя.
Само перо легкое, с эргономичной формой, и пользоваться им/«держать на весу» удобно, но в работе есть нюанс – кончик пера пружинит, поэтому к этой особенности придется привыкать. В очередной раз отметим (по предыдущим обзорам планшетов Huion), что удобной функции ластика на конце пера нет, поэтому придется задействовать одну из экспресс-клавиш.
Использование. Поверхность планшета гладкая и устойчивая к царапинам, хотя с течением времени следы от перемещений пера будут заметны. Перемещения пера по поверхности плавные, без рывков. На экране все отображается без существенных запаздываний. Высокая чувствительность (до 8192 уровней) позволяет получить нужную толщину линий, хотя для достижения «минимальной» толщины к работе планшета придется привыкать (напомним про пружинящий эффект пера).
В обзоре графического планшета Huion H950P мы отмечали, что одновременное нажатие кнопки пера и перемещение по поверхности невозможно. В Huion H430P все работает, и это приятно радует.
С точки зрения программного обеспечения, есть определенное неудобство в его использовании. Например, при стандартных настройках системыв приложении Adobe Photoshopпотребуется каждый раз нажимать кнопку «права администратора» в утилите Huion Tablet, в противном случае графический планшет/перо не работает, хотя с другими графическими редакторами этого делать не нужно (Corel PaintShop, Paint 3D, Paint). С планшетом от Wacom такого действия не требовалось.
Заметим, что графический планшет не поддерживает работу в качестве сенсорной панели (на нажатия/движение пальцем планшет не реагирует), как и отсутствует регистрация наклона пера, что соответствует бюджетному уровню, но всегда же хочется большего. :)
Примеры рисования на графическом планшете Huion H430P.


Выводы
Подводя итог можно сказать, что графический планшет Huion H430P лучше подойдет новичкам, которые только хотят познакомиться с компьютерной графикой, но не готовы тратиться на более дорогие девайсы.
Опытных пользователей планшет может привлечь своими компактными размерами, когда имеется ограниченное пространство на столе, но тогда стоит помнить, что функций продвинутых моделей Huion H430P не имеет (отсутствует наклон пера), да и размещение кнопок Express Key не самое удачное. В этом плане его можно рассматривать как «дорожный» вариант, который легко взять с собой.
В целом работа с Huion H430P будет удобной, в комплекте есть ссылка на видеоуроки, что облегчит процесс адаптации и позволит лучше понять возможности планшета. Перо достаточно легкое, с дополнительными насадкамии не требует подзарядки, так что рука при длительной работе не устанет.
- Компактные размеры;
- Небольшой вес;
- Высокий уровень чувствительности (до 8192);
- Легкое перо не требующее подзарядки;
- Есть ссылка на уроки для рисования;
- Цена.
- Неудачное расположение кнопок Express Key;
- Не поддерживается наклон пера;
- Необходимость постоянной активации «режима администратора» в утилите Huion Tablet для некоторых графических приложений.
Особенности:
- Пружинит кончик пера (потребуется привыкание).
БлагодаримЕкатерину Харитонову и Татьяну Лютую за помощь в подготовке обзора.
Ваше перо Huion работает неправильно? Если да, то этот пост специально для вас. Вот 5 исправлений, которые помогли многим пользователям решить свои проблемы!

Если вы обнаружили, что ваше перо Huion не работает должным образом, не паникуйте - вы не одиноки. Это довольно распространенная проблема, и ее, как правило, не так уж и сложно решить.
Прежде чем приступить к устранению проблемы, вам следует сначала выполнить некоторые базовые проверки:
- Вы следовали инструкциям в руководстве пользователя, чтобы правильно установить драйверы планшета?
- Правильно ли вы подключили графический планшет к компьютеру (через проводной или беспроводной режим)?
- Вы пробовали вставить USB-кабель или беспроводной приемник в другой USB-порт?
- Ваш графический планшет работает правильно?
- Правильно ли вы установили аккумулятор цифрового пера?
- Совместимо ли ваше перо с планшетом, который вы используете?
Приведенные выше вопросы помогли вам выполнить несколько простых шагов по устранению неполадок. Однако они могут не охватить все возможные аспекты, поэтому мы настоятельно рекомендуем вам изучить руководство пользователя пера (или планшета) Huion для получения более важных деталей.
5 исправлений для неработающей ручки Huion
Теперь перейдем к делу. Здесь у вас есть 5 исправлений, которые оказались полезными для решения проблемы с неработающей ручкой Huion. Нет необходимости пробовать их все; просто продвигайтесь вниз по списку, пока не найдете тот, который вам подходит.
Исправление 1: перезагрузите компьютер
Так что это быстрое решение для вас. Иногда перо перестает работать просто из-за сбоев в драйвере устройства. В этом случае просто выключите компьютер, а затем перезапустите его. В следующий раз, когда вы воспользуетесь пером на ПК, оно должно работать как обычно.
Исправление 2: отключить спящий режим
Если проблема возникла сразу после выхода компьютера из спящего режима, вам следует подумать об отключении этого режима. Причина аналогична исправлению 1 - драйвер вашего устройства может временно перестать работать, когда компьютер переключается из спящего режима в нормальное рабочее состояние.
Чтобы отключить спящий режим на вашем компьютере, необходимо выполнить следующие действия:
1) На клавиатуре нажмите кнопку Логотип Windows ключ и я в то же время призвать Настройки окно. Затем нажмите Система .

2) На Питание и сон вкладка на панели результатов под Связанные настройки нажмите Дополнительные настройки мощности .

3) В следующем окне нажмите Изменить настройки плана рядом с вашим предпочтительным планом.

4) Развернуть Переведите компьютер в спящий режим: и выберите Никогда . Затем нажмите Сохранить изменения .

Теперь, когда вы отключили спящий режим, перезагрузите компьютер и проверьте, правильно ли работает перо Huion. Если нет, перейдите к следующему исправлению.
Исправление 3: отметьте опцию «Support TabletPC»
Как упоминалось в руководстве пользователя пера Huion, вы должны проверить Поддержка TabletPC поле для включения функции чувствительности к давлению в различных программах для рисования. Вот как:

1) Дважды щелкните значок значок планшета водителя на панели задач (область с правой стороны панели задач), чтобы открыть интерфейс управления PenTablet.
2) Проверьте Поддержка TabletPC коробка, как показано ниже.

Теперь проверьте, правильно ли работает ваше перо. Если этого не произошло, перейдите к Исправлению 4.
Исправление 4. Обновите драйвер планшета.
Другой причиной того, что перо Huion не работает, является устаревший или поврежденный драйвер планшета. Так что буквально не перо, а планшет не работает из-за сбоев в работе драйверов.
Обычно компакт-диск с драйверами, поставляемый с планшетом, помогает установить драйвер на компьютер, и после установки драйвера вы сможете нормально пользоваться цифровым пером. Однако драйвер, который вы получаете таким образом, может быть устаревшим, если Huion не обновил драйвер на этом компакт-диске, следовательно, он несовместим ни с вашим оборудованием, ни с программным обеспечением для рисования.
Чтобы решить проблему с устаревшим драйвером, вам следует обновить драйвер планшета до последней версии. Это можно сделать двумя способами:
Вариант 1 - автоматически (рекомендуется) - Это самый быстрый и простой вариант. Все это делается парой щелчков мышью - легко, даже если вы компьютерный новичок.
Вариант 2 - Вручную - Вам потребуются навыки работы с компьютером и терпение, чтобы обновить драйвер таким образом, потому что вам нужно найти именно тот драйвер в Интернете, загрузить его и установить шаг за шагом.
Вариант 1 - автоматическое обновление драйвера
Некоторые люди могут столкнуться с трудностями при обновлении драйверов. Поэтому, если у вас нет времени, терпения или компьютерных навыков для обновления драйвера планшета Huion вручную, вы можете сделать это автоматически с помощью Водитель Easy .
Driver Easy автоматически распознает вашу систему и найдет для нее подходящие драйверы. Вам не нужно точно знать, на какой системе работает ваш компьютер, вам не нужно рисковать, загружая и устанавливая неправильный драйвер, и вам не нужно беспокоиться о том, чтобы сделать ошибку при установке. Driver Easy позаботится обо всем.
Вы можете автоматически обновлять драйверы с помощью БЕСПЛАТНОЙ или Pro версии Driver Easy. Но с версией Pro это займет всего 2 клика (и вы получите полную поддержку и 30-дневную гарантию возврата денег):
2) Запустите Driver Easy и нажмите Сканировать сейчас кнопка. Driver Easy просканирует ваш компьютер и обнаружит проблемы с драйверами.

3) Нажмите Обновить все для автоматической загрузки и установки правильной версии всех драйверов, которые отсутствуют или устарели в вашей системе (для этого требуется Pro версия - вам будет предложено выполнить обновление, когда вы нажмете «Обновить все»). Или, если вы просто хотите обновить драйвер планшета Huion прямо сейчас, просто нажмите кнопку Обновить рядом с ним.

Заметка: вы можете сделать это бесплатно, если хотите, но отчасти это делается вручную.
Вариант 2 - Обновите драйвер вручную
Huion продолжает обновлять драйверы планшета. Чтобы получить тот, который вам нужен, вам следует посетить веб-сайт поддержки Huion, найти драйвер, соответствующий вашей конкретной версии Windows (например, Windows 10, 64-разрядная версия), и загрузить драйвер самостоятельно. Вот шаги:
Перед установкой последних версий драйверов необходимо удалить существующие драйверы Huion с вашего компьютера.
1) Нажмите Вот посетить сайт поддержки Huion.
2) Найдите в списке модель вашего планшета. При наведении указателя мыши на модель планшета вы увидите два интерактивных значка рядом с Водитель :. Если вы пользователь Windows, щелкните значок слева; если вы пользователь Mac, выберите нужный значок.

Если вы хотите загрузить руководство пользователя, выберите значок рядом с Инструкция: в соответствии с вашей операционной системой.
3) После загрузки драйвера откройте вашу папку, в которой загружен драйвер. Обычно вы видите сжатая папка (с расширением .zip) там. Перейти к извлекать Папка.

Название папки может отличаться в зависимости от модели вашего планшета.
4) Дважды щелкните извлеченную папку, а затем дважды щелкните значок .exe файл в этой папке.

5) Следуйте инструкциям на экране, чтобы установить драйвер.
6) Когда все будет готово, перезагрузите компьютер, чтобы изменения вступили в силу.
После обновления драйвера планшета проверьте, правильно ли работает цифровое перо. Если проблема не исчезнет, попробуйте следующее исправление, указанное ниже.
Исправление 5: снимите флажок «Включить Windows Ink»
Это исправление должно сработать, если вы испытываете отставание кисти или другие подобные проблемы в Photoshop с пером / планшетом Huion. Вот как это сделать:
1) На клавиатуре нажмите кнопку Windows logo key и S в то же время, чтобы вызвать окно поиска. Затем введите блокнот и щелкните Блокнот применение.

2) Когда откроется Блокнот, введите UseSystemStylus 0 .

Затем сохраните файл как PSUserConfig.txt в следующее место:
3) Откройте интерфейс драйвера планшета Huion. Затем перейдите в Стилус вкладка и снимите флажок Включить Windows Ink . По завершении нажмите Применить> ОК .
Запись что некоторые функции в вашем программном обеспечении для рисования могут быть недоступны, если вы отключите Windows Ink. В этой ситуации вам нужно будет снова включить Windows Ink.
4) Перезапустите Photoshop и проверьте, правильно ли работает ваше перо.
Надеюсь, эта статья решила проблему с неработающей ручкой Huion. Если у вас есть дополнительные вопросы или идеи, не стесняйтесь оставлять комментарии ниже. Спасибо за прочтение!
Читайте также:


