Как установить браузер в archlinux
В одной из предыдущих статей мы рассматривали как выполняется установка ArchLinux на компьютер или ноутбук. ArchLinux - это своеобразная система, разработанная в Германии, которая позволяет вам выбрать все необходимые пакеты и сконструировать ее почти с нуля ничего не компилируя. Вы сможете сделать именно такую систему, какую захотите.
ArchLinux может стать полноценным и сильно защищенным сервером, так и домашней системой для игр, в зависимости от того, что вы захотите сделать. После завершения установки вы получаете полностью рабочую систему с доступом к сети и возможностью работать от суперпользователя. Но кроме этого, в ней нет больше ничего.
В этой статье будет рассмотрена настройка ArchLinux после установки, мы поговорим о том как установить драйвера, окружение рабочего стола и выполнить базовую настройку системы. Ну а теперь, давайте перейдем к действиям.
Шаг 1. Создание пользователя
Работать постоянно от имени суперпользователя опасно, потому что вы можете случайно повредить систему, удалив что-то не то, да и любая программа, в которой есть вредоносный код получит полный доступ к компьютеру. Для создания пользователя используйте такую команду:
Опция -m указывает что нужно создать домашний каталог в папке /home, -g задает основную группу пользователя, обычно это users. Опция -G указывает дополнительные группы, они указывают к каким ресурсам пользователь может получить доступ. Оболочка - может быть bash, или zsh, или любая другая установленная в системе. Например:
useradd -m -g users -G wheel,cdrom,plugdev,adm -s /bin/bash sergiy

Теперь создадим пароль для нового пользователя:

И скопируем основные конфигурационные файлы в его домашнюю папку из /etc/skel/
cp /etc/skel/.* /home/sergiy/

Шаг 2. Обновление системы
Перед тем как перейти к установке пакетов нужно обновить списки репозиториев и саму систему до самой последней версии, чтобы не возникло никаких ошибок. Для этого выполните:
sudo pacman -Syu

Шаг 3. Установка драйверов видео
Если с драйверами основных устройств проблем нет, то драйвера на видеокарту нужно устанавливать отдельно, и это не зависит от того хотите вы использовать открытые драйвера или закрытые, в системе сейчас нет вообще никаких и без них окружение рабочего стола не запустить. Выберите подходящий для вашей карты драйвер из следующего списка:
- xf86-video-amdgpu - новый, свободный драйвер для видеокарт AMD;
- xf86-video-ati - старый свободный драйвер для AMD;
- xf86-video-intel - драйвер для встроенной графики Intel;
- xf86-video-nouveau - свободный драйвер для карт NVIDIA;
- xf86-video-vesa - свободный драйвер, поддерживающий все карты, но с очень ограниченной функциональностью;
- nvidia - проприетарный драйвер для NVIDIA.
Я бы не советовал с самого начала ставить проприетарный драйвер. Поэтому вам остается выбрать один из доступных свободных драйверов. Если вы используете виртуальную машину - ваш драйвер - vesa. Теперь устанавливаем:
pacman -S xf86-video-vesa
Шаг 4. Установка Xorg
Уже все больше и больше используется Wayland, даже Gnome перешел на Wayland во многих дистрибутивах. Но эта технология еще не совсем стабильна, поэтому в нашей инструкции конфигурация ArchLInux после установки мы будем рассматривать старый добрый Xorg. Для установки компонентов Xorg наберите:
sudo pacman -S xorg-server xorg-utils xorg-apps
Перед установкой программа попросит выбрать приложения которые нужно устанавливать, можно взять все:

Выбрать библиотеку для отрисовки OpenGL:

И библиотеку для работы с устройствами ввода:

После того как установка пакетов будет завершена, нужно создать конфигурационный файл Xorg. Для этого выполните:
Xorg :0 -configure
Программа создаст файл примера конфигурации в вашей домашней директории, дальше вам нужно скопировать его в папку /etc/X11:
cp /root/xorg.conf.new /etc/X11/xorg.conf
Готово, теперь графическая подсистема установлена и готова к работе, дальше установим и настроим графическое окружение.
Шаг 7. Установка графического окружения
Вы можете установить абсолютно любое окружение рабочего стола или оконный менеджер, но в этой инструкции мы рассмотрим использование KDE Plasma. Установить окружение очень просто, достаточно установить группу пакетов plasma:
pacman -S plasma
Перед установкой программа задаст несколько вопросов, по выбору библиотеки для работы со звуком, и набору шрифтов. Вы можете оставлять значения по умолчанию.

Дальше добавим менеджер входа sddm, который используется KDE, в автозагрузку, чтобы сразу попадать в графическое окружение:
systemctl enable sddm
Осталось только запустить графическую оболочку:
systemctl start sddm
После этого менеджер входа запросит логин и пароль. Здесь нужно ввести данные, пользователя, которого мы создали на первом шаге. Дальше загрузится окружение рабочего стола:

Шаг 8. Настройка звука
По умолчанию в системе звука нет и для его поддержки тоже нужно установить несколько пакетов. Да, система ALSA встроена в ядро, но для управления ею нужно установить набор утилит:
pacman -S alsa-utils alsa-plugins

Дальше запустите утилиту alsamixer и включите нужные звуковые устройства. Значок MM означает, что устройство отключено. Чтобы включить и настроить уровень громкости нажимайте стрелку вверх. Когда завершите, нажмите Esc для выхода из утилиты.7

Чтобы проверить работает ли звук вы можете выполнить:
speaker-test -c 2
Теперь в вашей системе есть поддержка звука.
Выводы
Вот и все. Базовая настройка ArchLinux после установки завершена. Теперь у вас есть полностью рабочая операционная система, в которую вы можете устанавливать программы, игры, загружать музыку или фильмы Если у вас остались вопросы, спрашивайте в комментариях!
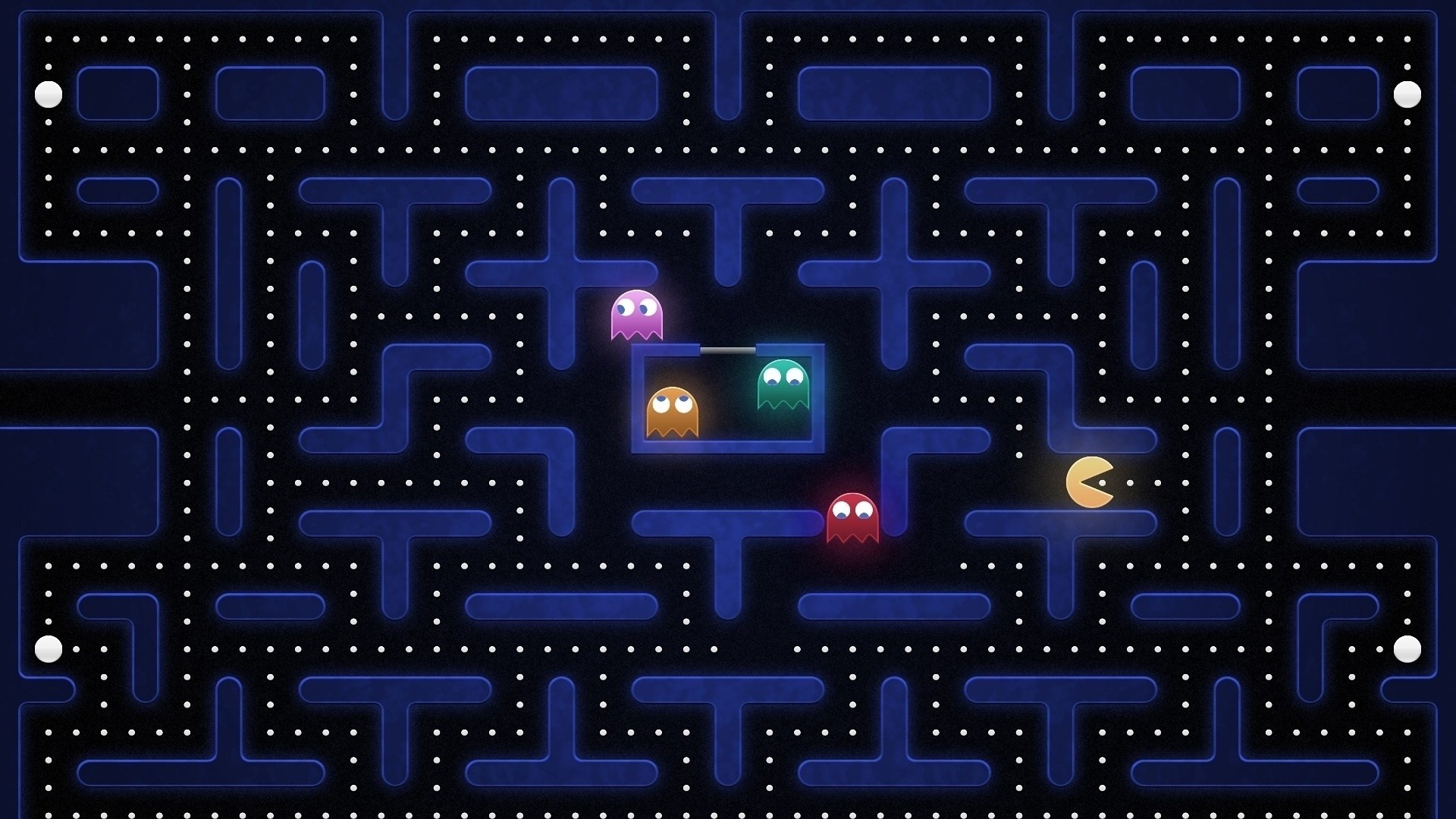



Оцените статью:
(7 оценок, среднее: 5,00 из 5)Об авторе
17 комментариев
Установил, настроил, DE Mate,но с очередным обновлением система встала в позу, GTK 3.2 в конфликте с GTK 3, обновление невозможно, пришлось сносить полностью Mate 1.14, и устанавливать 1.16. Почему например в минте это делается автоматом, ну Y нажать только, или оставить старое, а тут на Дыбы, или это принцип Arch?
Просто арч содержит самые свежие а значит плохо оттестированные пакеты, как следствие частые подобные глюки
Но это мелочи
Вот не надо инсинуаций. Год арч работает и обновляется, ни единого глюка за всё это время. Так что, не в обновлениях проблема.
Хмм интересно в последний раз когда ставил KDE5 на Arch то alsa-utils alsa-plugins встали как зависимости
Подскажите, пожалуйста, на Arch Linux есть возможность установить проприетарный драйвер для NVIDIA 7025/630а версии 174, кажется? Просто пытался поставить Elementary Loki и Ubuntu xfse и в обоих системах проблема с драйвером Nvidia (предлагается только 304 версия), а на стандартном видеодрайвере Xorg тоже зависает.
На Убунту последний драйвер 370-й . плохо искал. надо репозитарий добавить
sudo add-apt-repository ppa:graphics-drivers/ppa
sudo apt update
Вот уж чего бы не советовпл, так это ставить пятую Плазму. Арч конечно не Кубунта, но намучаетесь вы с этой плазмой! Xfce, mate, cinnamon - стабильны, работают. Gnome 3.22 великолепен, если не пихать в него кучу расширений. Про тайлинговые менеджеры вообще молчу, кто любитель этого дела, раз настроил и на всю жисть))) аж скучно бывает.
В целом Арч вполне стабилен при правильном подходе. Хотя и бывают эксцессы( как в комменте выше). Я перед серьезным обновлением, делаю снэпшот root, чтобы можно было если что, откатиться(все на btrfs). И про pacman -Scc лучше забыть, много места не сожрет.
Пользую уж год 5ю плазму на рабочем месте и на домашней машине. Не припоминаю никаких мучений.
Не грузиться sddm!Что не так
Покажите логи. В папке /var/log/ должно быть что-то связанное с sddm.
Выдает черный экран и все!
Arch Linux users may notice that there is no package for them on the official Google Chrome website.
Fortunately, Google Chrome is available on Arch User Repository (AUR) for Arch, Manjaro and other Arch-based Linux distributions. You can install Google Chrome using an AUR Helper easily or use Git to install it without AUR helper.
I will cover both options in this tutorial.
Method 1: Installing Google Chrome with an AUR Helper
I hope that you are familiar with the concept of AUR (Arch User Repository) and AUR helpers. If not, please read our articles on what is AUR and what are AUR helpers and how to install them.
Step 2: Install Google Chrome using AUR helper
Now, to install Google Chrome in Arch Linux using yay:
As you see, yay found all the available packages related to Google Chrome. I will choose the stable package to install, the same as I chose for the other installation method.
Step 3: Upgrading Chrome version with yay
You successfully installed Chrome on your Arch-based distribution. However, you should also know what to do if there is a new version of Google Chrome available.
You cannot upgrade AUR packages with pacman command unfortunately. But the good thing is that Yay and pacman share common flags for performing similar actions.
The following command will upgrade all the packages – both AUR and official.
Method 2: Install Google Chrome without an AUR Helper
Step 1: Install base-devel package
To install a package from AUR you must have Git and base-devel group installed. Base-devel group contains all the essential tools for compiling from source.
Step 2: Install Chrome from AUR
Clone Google Chrome from the AUR and install it like this:
Step 3: Upgrading Google Chrome afterward
When a new version of Google Chrome is released and it is available in the AUR, you can upgrade it manually like this:
Conclusion
If you encountered any difficulty when you try to install Google Chrome, let us know at the comment section or share your thoughts.
Make sure to subscribe on our social media to get first the latest Linux news!
Microsoft Edge — относительно новый браузер от Microsoft на базе Chromium. Разработчики трудятся над тем, чтобы привести приложение в порядок и, в конечном итоге, вывести его на тот же уровень, что и в Windows.
Пока что для Linux доступна только DEV-сборка, которая, главным образом, предназначена для разработчиков и получает обновления один раз в неделю. В этой статье мы рассмотрим как выполняется установка Edge в Linux.
Зачем Edge нужен в Linux
Microsoft продолжает расширять сферу своего влияния, выпуская всё новые версии Microsoft Edge. Вначале браузер стал доступен на Windows, затем на Mac и Android. Теперь настала очередь Linux. Видимо Microsoft вспоминает прошлое, когда самым популярным браузером был Internet Explorer. В те «далёкие» времена люди не знали ни о чём больше. Как и Google, Microsoft хочет, чтобы пользователи подключались к её сервисам, искали что им нужно в Bing и реже обращались к другим браузерам. Соответственно, чем больше версий Edge существует для разных платформ, тем более узнаваемыми станут сервисы Microsoft.
Что из этого получится покажет время. Однако, всё это пользователям Linux только на руку. Например, вместе с Microsoft Edge на Linux стал доступен облачный сервис для геймеров xCloud. Кроме того, скорее всего, со временем появится возможность смотреть видео на Netflix в качестве Full HD. Сейчас, к сожалению, это всё ещё невозможно.
Установка Edge в Linux
Установить Microsoft Edge можно двумя способами: с официального сайта и с использованием репозиториев разработчика. Рассмотрим оба способа подробнее.
1. Официальный сайт

Нажмите Принять и скачать, чтобы принять лицензионное соглашение Microsoft и начать загрузку.

Выберите Сохранить файл и нажмите ОК.

Дождитесь, пока файл будет полностью загружен.

Откройте терминал Ubuntu и перейдите в папку, в которую вы сохранили скачанный deb-пакет, например Загрузки:
Здесь username замените на используемое в вашей системе имя пользователя.

Затем введите команду следующего вида:
sudo dpkg -i microsoft-edge-dev_91.0.852.0-1_amd64.deb
Только укажите загруженную вами версию Microsoft Edge. Введите свой пароль для подтверждения.

Подождите, пока пакет будет распакован и настроен, после чего закройте окно терминала.

Запустите Microsoft Edge Linux из меню приложений.

Браузер будет запущен.

2. Репозитории разработчиков
Microsoft Edge также можно установить из репозиториев разработчиков. В начале нужно установить curl, если он у вас не установлен. Для этого, введите в терминале:
sudo apt install curl

Подождите, пока установка будет завершена и введите команду:

Для того, чтобы подключить и использовать репозитории разработчика, последовательно введите команды:
sudo install -o root -g root -m 644 microsoft.gpg /etc/apt/trusted.gpg.d/
sudo sh -c 'echo "deb [arch=amd64] https://packages.microsoft.com/repos/edge stable main" > /etc/apt/sources.list.d/microsoft-edge-dev.list'
sudo rm microsoft.gpg
После этого, обновите список пакетов:

Затем введите следующую команду для установки:
sudo apt install microsoft-edge-dev
Дождитесь, пока операция будет завершена.

Выводы
Установка Microsoft Edge в Linux завершена. Конечно, на данном этапе Microsoft Edge вряд-ли заменит вам Firefox. Однако использовать его в качестве альтернативного браузера можно и, возможно, даже нужно. Тем более, что с каждым обновлением в приложении появляется всё больше возможностей.
Нет похожих записей
Статья распространяется под лицензией Creative Commons ShareAlike 4.0 при копировании материала ссылка на источник обязательна.
Все существующие дистрибутивы Linux для того, чтобы осуществлять операции по обновлению ПО и библиотек ОС в основном используют пакетные менеджеры. Пакетный менеджер является ключевой программой, который зачастую и отличает различие одного дистрибутива Linux от другого.
Общее описание технологии
Пакетный менеджер pacman является основным признаком дистрибутива ArchLinux. Archlinux pacman предназначен для установки программ и пакетов в дистрибутиве ArchLinux. pacman оперирует пакетами, которые, как и в случае с другими пакетными менеджерами представляют из себя бинарные архивы, содержащие некоторые данные для установки.
Pacman сам по себе может использоваться не только в ArchLinux и его производных, но и в прочих дистрибутивах. Возможна адаптация pacman для использования RPM, а также пакетов прочего типа, несовместимого со стандартным ArchLinux.
Pacman, как и RPM имеет возможность загрузки части пакета при обновлении. При работе pacman зачастую значительно быстрее обрабатывает транзакции, нежели это делает DPKG или RPM.
История разработки ArchLinux
Первые версии ArchLinux на самом деле являлись просто некоторой сборкой LFS, содержащим набор скриптов для сборки и развертывания дистрибутива. Очень долго, для установки самого дистрибутива pacman вообще не использовался, установочный образ содержал специализированную программу, называемую Arch Install Frimewere (AIF).
Сам по себе, дистрибутив в первых своих версиях содержал примитивную скрипт-сборочную пакетную систему, называемую Arch Build System (ABS). Суть такой примитивной пакетной системы заключался в предоставлении быстрого и удобного метода сборки пакетов из исходного кода. Но это не то, что хотел иметь собственно разработчик Arch Linux. По этой причине была разработана утилита pacman, которая и предназначалась для оперирования с уже собранными бинарными пакетами. ABS затем была переназначена для того, чтобы заниматься сборкой пакетов для pacman.
В дальнейшем, ABS в Archlinux позволил создать пользовательский репозиторий рецептов для сборки пакетов, называемый AUR. Из AUR возможна установка пакетов ArchLinux, которых нет даже в официальных репозиториях.
Установка пакетов в ArchLinux
Установка пакетов ArchLinux, их обновление, а также их удаление как мы уже поняли выше, осуществляются при помощи pacman. Данная утилита достаточно проста. Рассмотрим команды ее синтаксис:
$ sudo pacman [опция] <имя пакета>
Вот основные опции программы, которые мы будем использовать:
- -S – установка программ в archlinux;
- -Sw - скачать пакет но не устанавливать;
- -U - установить локальный пакет;
- -s – поиск пакета;
- -i – информация;
- -u – обновить пакеты;
- -y – обновить списки пакетов из репозиториев;
- -dd – игнорирование зависимостей;
- -g – запрос информации о группе;
- -l – вывод пакетов в виде списка;
- -o – вывод в файл;
- -R – удаление;
- -Q – запрос к базе данных установленных пакетов;
- -F – поиск по файлам;
- -D – задание и изменение цели установки уже имеющегося пакета;
- -R - удалить пакет;
- -Rn - удалять резервные копии конфигурационных файлов;
- -Rs - удалять зависимости пакета;
Это основные опции, которые будут применяться в этой инструкции.
Установка пакетов ArchLinux
Сначала рассмотрим как выполняется установка программ ArchLinux с помощью Pacman из официальных репозиториев, а потом остановимся на пользовательском репозитории AUR. Теперь рассмотрим основные команды pacman archlinux.
Установка пакетов Pacman
Опции для pacman при использовании комбинируются в одну фразу, таким образом, например, для обновления репозиториев и обновления ОС команда будет выглядеть так:
sudo pacman -Suy

Порядок расстановки опций значения не имеет, за исключением только того, что основной ключ, указывающийся большой буквой должен быть первым.
Установка конкретного пакета:
sudo pacman -S [имя пакета]

Удаление конкретного пакета:
sudo pacman -R [имя пакета]
Принудительное удаление конкретного пакета, с игнорированием зависимостей:
sudo pacman -Rdd [имя пакета]

Поиск пакета в репозиториях:
pacman -Ss [имя пакета]

Получение информации о пакете:
pacman -Si [имя пакета]

Поиск только среди установленных пакетов:
pacman -Qs [имя_пакета]

Просмотр списка всех установленных пакетов:

Просмотр списка файлов пакета:
pacman -Ql [имя_пакета]

sudo pacman -Scc

Установка пакетов из AUR
К сожалению, не все пакеты есть в официальных репозиториях, многие вам придется искать пакеты на стороне. Большинство пакетов уже собраны и подготовлены пользователями в репозитории AUR. Для этого можно использовать пакет pacaur. Его можно установить командой:
Теперь вы можете использовать те же опции что и в утилите pacman в pacaur чтобы пользоваться AUR, например, поиск пакета:
pacaur -Ss firefox

pacaur -S firefox
Графический интерфейс Pacman
Для любителей пользоваться графическим интерфейсом вместо терминала в ArchLinux есть утилита pamac. Это простой менеджер приложений, чем-то похожий на стандартный менеджер приложений Ubuntu:

Для установки пакета достаточно открыть для него контекстное меню и нажать "Установить":

Удаление пакетов выполняется тем же образом.
Выводы
В этой статье мы рассмотрели как выполняется установка пакетов ArchLinux различными способами. А также немного поговорили про историю разработки дистрибутива.
Читайте также:


