Как установить браузер сафари на айфон
Невероятно быстрый.
Абсолютно
конфиденциальный.

Браузер Safari идеально подходит для всего, что вы любите делать в интернете — на всех ваших устройствах Apple. В нём появилось больше персональных настроек, надёжных функций для защиты данных и мощнейших решений для экономии заряда аккумулятора. Всё, чтобы вы могли просматривать сайты, как удобно и когда угодно. А ещё Safari превосходит другие браузеры в скорости. 1
Производительность
Больше скорости.
Больше эффективности.
Safari оснащён невероятно быстрым движком JavaScript, и это делает его самым быстрым браузером в мире. 1 Кроме того, он разработан специально для устройств Apple, поэтому умеет эффективно расходовать их энергию и позволяет дольше работать без подзарядки. А благодаря чипу Apple браузер Safari стал ещё быстрее, чем раньше. 2

Повышенная производительность
Мы постоянно стремимся сделать самый быстрый браузер мира ещё быстрее.
+ 50 % Часто посещаемые страницы загружаются в среднем на 50% быстрее, чем в браузере Chrome 3
Улучшенная энергоэффективность
Safari позволяет вам оставаться онлайн без подзарядки дольше, чем любой другой браузер.
До 1,5 часа дольше можно смотреть видео онлайн — по сравнению с Chrome, Edge и Firefox 4
До 30 минут дольше можно просматривать сайты — по сравнению с Chrome, Edge и Firefox 4
Браузер высшего класса
Safari превосходит другие браузеры для Mac и для PC по результатам сравнения на одном и том же компьютере Mac. 5
Производительность JavaScript в сложных веб‑приложениях. 5
Сравнение Safari
и других браузеров для Mac
Firefox в macOS
Сравнение Safari
и браузеров для Windows 10
Chrome в Windows 10
Edge в Windows 10
Firefox в Windows 10
Скорость рендеринга анимированного контента. 5
Сравнение Safari и других браузеров для Mac
Firefox в macOS
Сравнение Safari и браузеров для Windows 10
Chrome в Windows 10
Edge в Windows 10
Firefox в Windows 10
Скорость отклика в веб‑приложениях. 5
Сравнение Safari и других браузеров для Mac
Firefox в macOS
Сравнение Safari и браузеров для Windows 10
Chrome в Windows 10
Edge в Windows 10
Firefox в Windows 10
Просмотр видео в 4K онлайн
Включайте свои любимые фильмы и сериалы в лучшем виде. Теперь прямо в Safari можно смотреть видео в формате 4K HDR на YouTube, Netflix и Apple TV+. 6 При этом задействуются технологии, которые помогают экономить заряд аккумулятора.
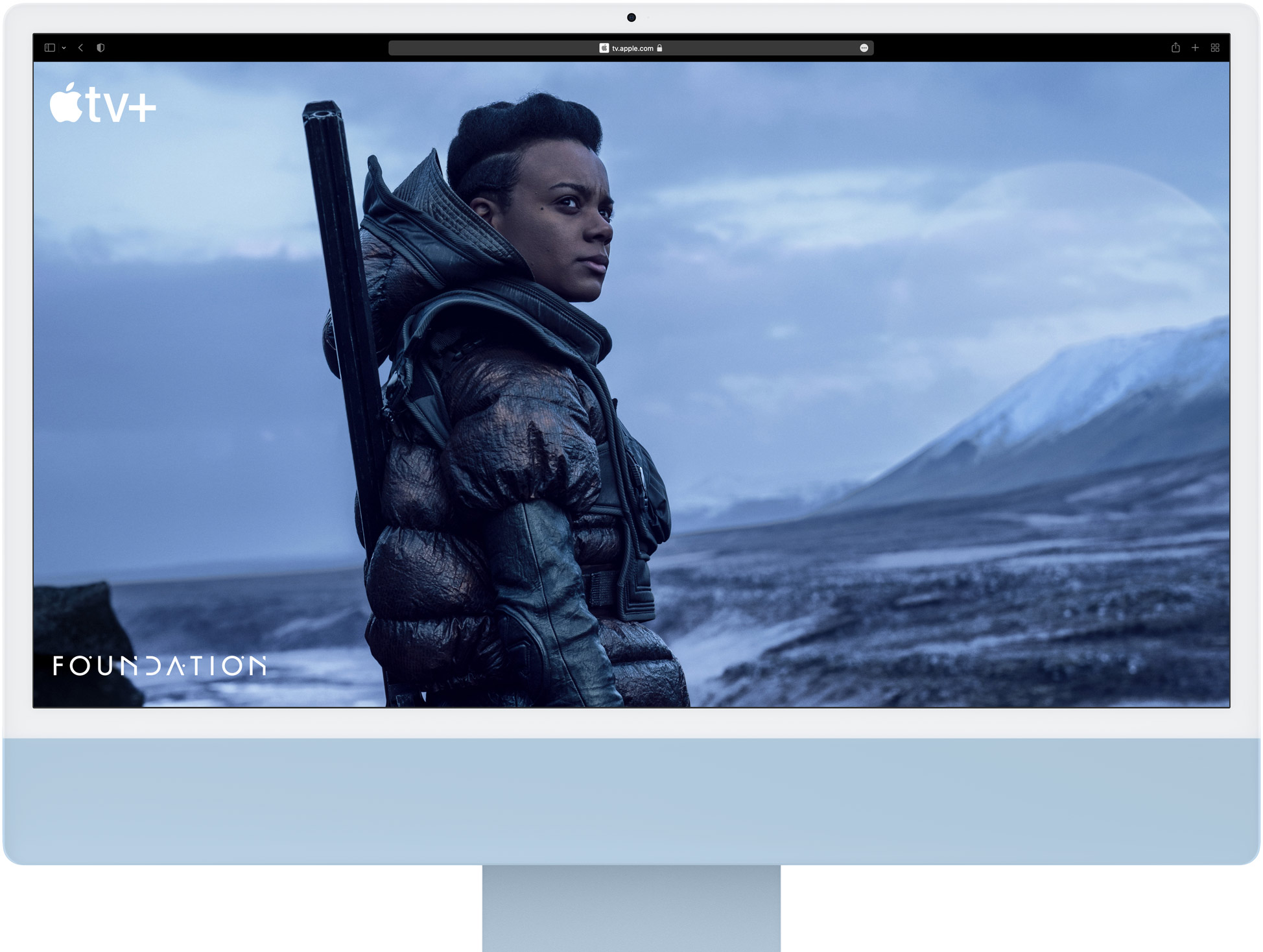
Конфиденциальность
Встроенная защита данных.
Конфиденциальность в интернете не только желательна, а просто необходима. Поэтому в Safari встроены мощные технологии защиты личной информации. В том числе функция «Предотвращение отслеживания», которая умеет обнаруживать и блокировать попытки профилирования и перекрёстного отслеживания вас в интернете. А если вы подключите iCloud+, то в вашем распоряжении окажется ещё больше инструментов для обеспечения конфиденциальности. Например, вы сможете регистрироваться на сайтах и в сервисах, не предоставляя им свой личный адрес электронной почты.

Предотвращение отслеживания
Браузер Safari защищает вас от тайного отслеживания.
Предотвращение отслеживания
Что именно вы ищите и куда заходите в интернете, касается только вас и никого больше. Поэтому в Safari есть встроенные защитные функции, которые мешают сторонним веб-сайтам и компаниям, занимающимся сбором данных, отслеживать ваши действия в интернете и составлять на их основе ваш профиль. Функция «Предотвращение отслеживания» с помощью интеллектуальных средств вашего устройства помогает предотвратить перекрёстный сбор данных и не позволяет известным трекерам записывать ваш IP‑адрес — без этого невероятно сложно определить, кем вы являетесь и чем интересуетесь.
Отчёт о конфиденциальности
С помощью Safari легко узнать, как заботятся о вашей конфиденциальности сайты, которые вы посещаете. Нажмите на кнопку «Отчет о конфиденциальности» на панели инструментов, чтобы увидеть, сколько трекеров на сайте попытались вести перекрёстное отслеживание ваших действий и были заблокированы браузером Safari. А ещё можно открыть еженедельный отчёт о конфиденциальности, где показано, как Safari защищает вас на протяжении времени.
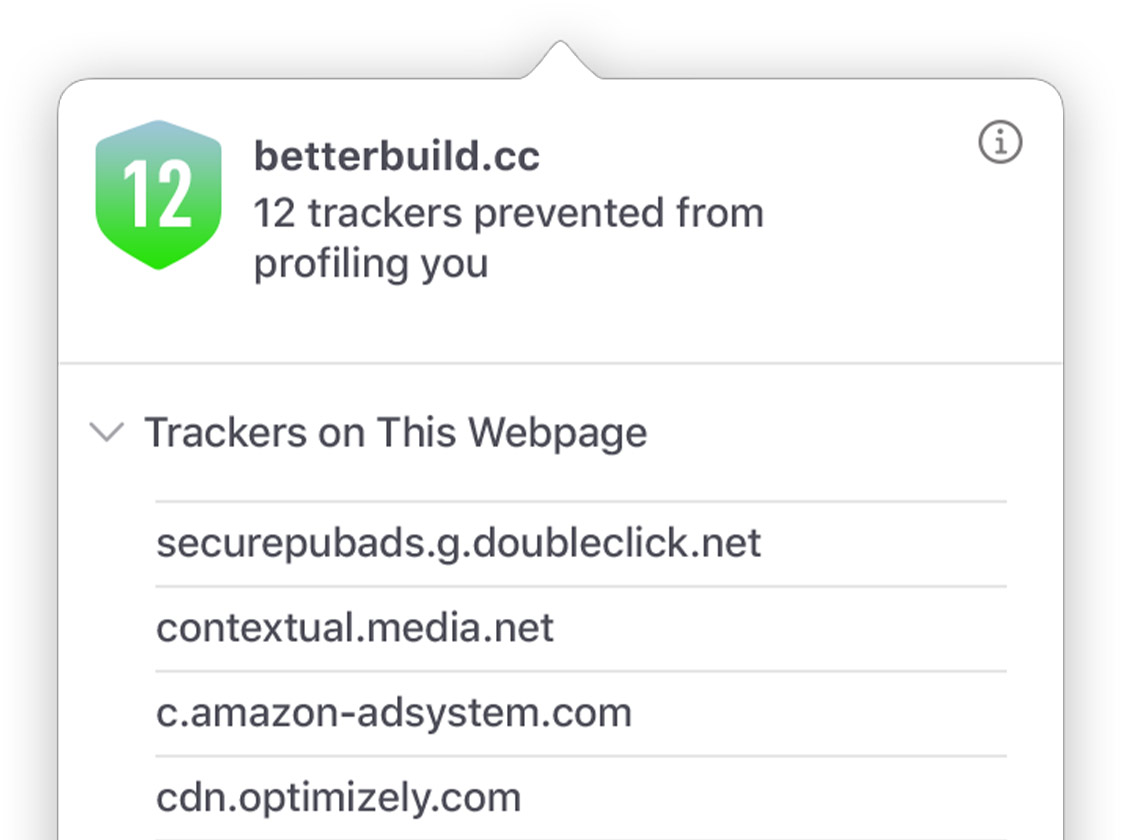
Настройки на ваш вкус
Ваш личный Safari.
Теперь в Safari ещё больше персональных настроек. Создайте группы вкладок, с помощью которых удобно переключаться от одного занятия к другому. Измените оформление начальной страницы: выберите фоновое изображение и добавьте на неё содержание, например Список для чтения, Избранное, Вкладки iCloud, Предложения Siri. Кроме того, сторонние расширения для iPhone, iPad и Mac помогут дополнить функции Safari, чтобы браузер был именно таким, как вам хочется, — на всех ваших устройствах.

Группы вкладок
Сохраняйте и группируйте вкладки, как вам удобнее. Группам вкладок можно давать названия, менять их содержимое и быстро переключаться между ними — на всех ваших устройствах.

Расширения
Расширения добавляют Safari новые возможности, чтобы вы могли пользоваться браузером по‑своему. Находите и устанавливайте нужные вам расширения Safari в cоответствующем разделе App Store.

Умные инструменты
Всё внимание
на работу.
Новые встроенные функции позволяют взаимодействовать с сайтами так, как вы ещё не пробовали. Это более иммерсивные и интуитивно понятные интерактивные возможности. Например, вы можете мгновенно перевести содержание веб‑страницы или создать короткую заметку в любой части сайта, не переходя в другое приложение.

Короткая заметка
«Заметки» — это привычное приложение для записи всего, что только приходит в голову. А функция «Короткая заметка» позволяет записать любую мысль во время просмотра сайта, не выходя из Safari.
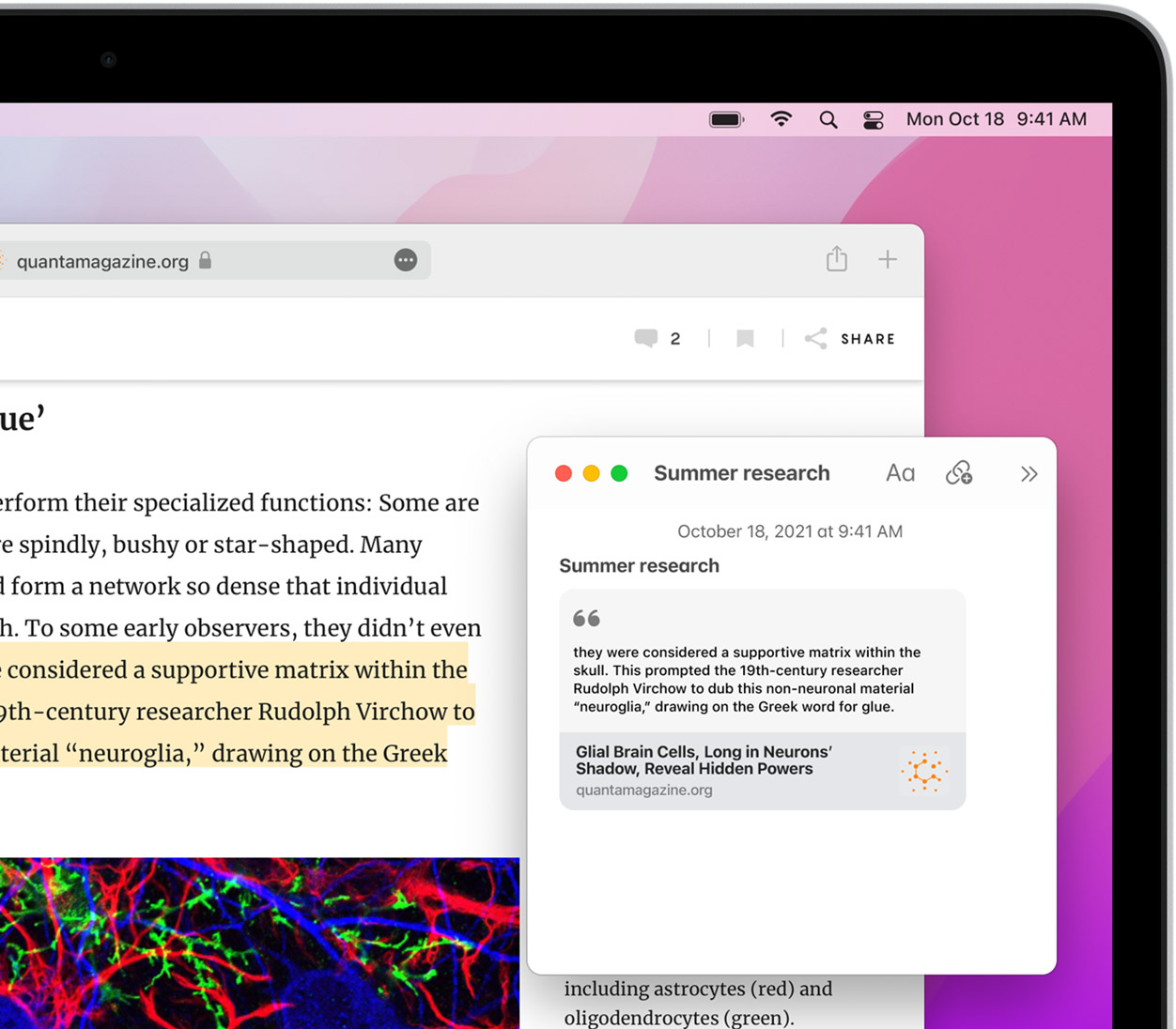
Перевод
Переводите целые веб‑страницы на восемь языков мира — всего одним кликом. 7
Безопасность
Safari заботится
о вашей безопасности.

Мониторинг паролей
Если ваш пароль будет скомпрометирован, то функция «Мониторинг паролей» предупредит вас и поможет его поменять.
Подробнее о безопасности паролей
Мониторинг паролей
Safari автоматически проверяет все сохранённые пароли на их наличие в массивах данных, которые подверглись утечке. С помощью передовых методов шифрования Safari периодически сверяет ваши пароли с постоянно обновляющимися списками скомпрометированных данных аутентификации. Если установлен факт утечки, Safari помогает вам обновить текущие пароли. Всё это делается таким образом, что содержание ваших паролей не получает никто, даже Apple.
Apple Pay
Apple Pay — это простой и безопасный способ оплаты покупок, который удобно использовать в Safari. При этом финально подтверждать транзакцию можно с помощью Face ID или Touch ID на iPhone или iPad, с помощью Touch ID на MacBook Pro или MacBook Air, а также двойным нажатием боковой кнопки на Apple Watch. Данные вашей карты никому не передаются, а все транзакции защищаются передовой системой безопасности.


Непрерывность
Разные устройства.
Один Safari.
Safari быстро и надёжно синхронизирует ваши пароли, закладки, историю, вкладки и другие данные на ваших Mac, iPad, iPhone и Apple Watch. А когда ваш Mac и устройства iOS и iPadOS находятся рядом друг с другом, они могут автоматически обмениваться сведениями о том, чем вы занимаетесь в Safari, — с помощью функции Handoff. Благодаря этому вы даже можете скопировать изображение, видео или текст в Safari на iPhone или iPad и вставить прямо на Mac, если он рядом. И наоборот.
Режимпросмотра вкладок Список
для чтения Связка
ключей iCloud
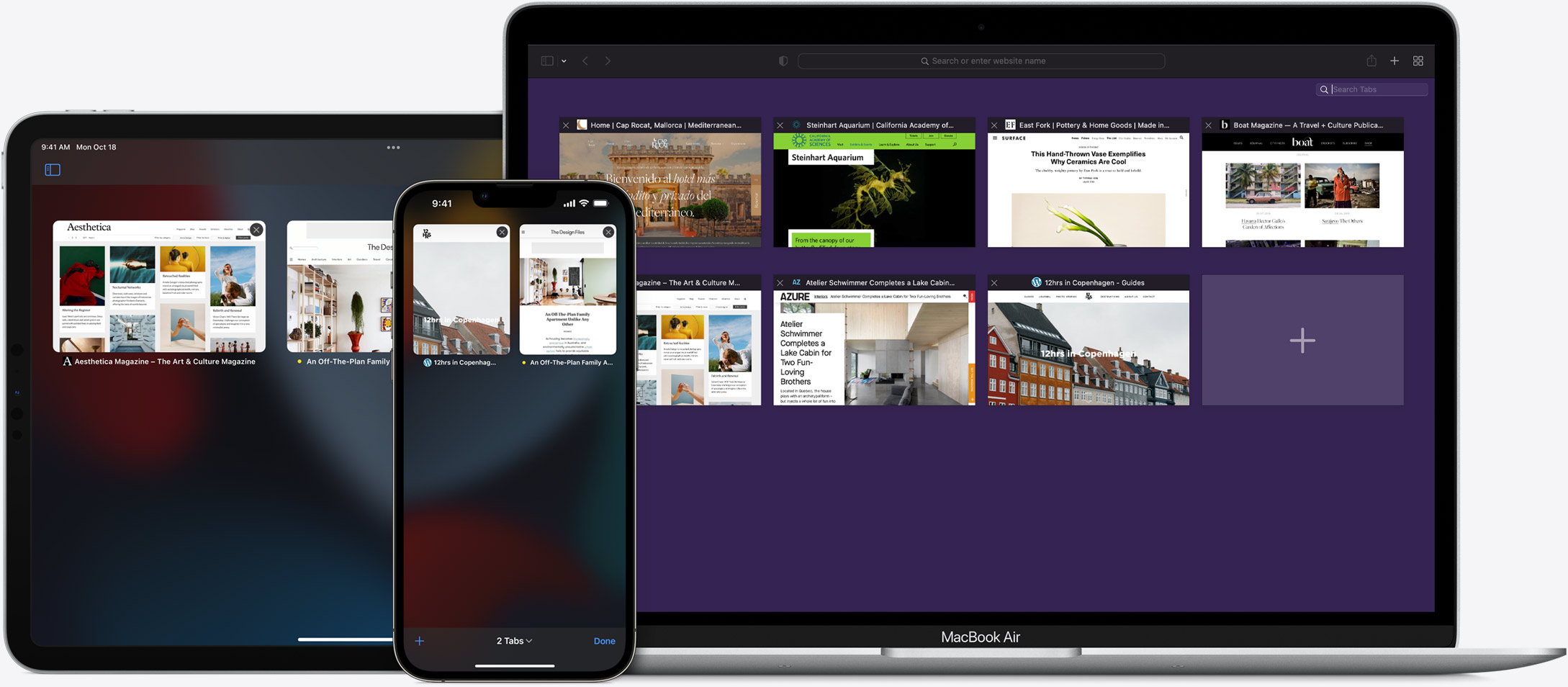


Когда вы используете Safari на нескольких устройствах Apple, открытые вкладки автоматически переносятся с одного устройства на другое. Поэтому можно искать информацию, делать покупки, работать или просто смотреть сайты на iPhone, а затем переключиться на iPad или Mac — и сразу продолжить там.
Сохраняйте веб‑страницы, которые хотите прочитать позднее, в Список для чтения. После добавления в список такую страницу вы можете посмотреть на любом своём устройстве, которое использует iCloud. И чтобы её потом открыть, вам даже не понадобится подключение к интернету.
Связка ключей iCloud надёжно хранит ваши имена пользователя, пароли и номера кредитных карт. И синхронизирует их на всех одобренных вами устройствах. Поэтому вы можете быстро входить в свои профили на сайтах и в приложениях на iOS и iPadOS, а также мгновенно оплачивать покупки онлайн.
Создан для разработчиков.
Глубокая интеграция технологии WebKit в систему macOS и аппаратную часть Mac позволяет браузеру Safari обеспечивать самую высокую производительность и самый экономный расход заряда аккумулятора по сравнению с любыми другими браузерами на этой платформе. При этом WebKit поддерживает современные веб‑стандарты, позволяющие создавать красивые сайты с расширенными возможностями. А в macOS Monterey движок WebKit оснащён оптимизированными функциями, которые расширяют возможности браузера ещё сильнее.
Добавляйте фоновые изображения, выбирайте отображаемые разделы, например избранное, предложения Siri, вкладки iCloud и список для чтения.

Расширения
Расширения добавляют в Safari новые возможности и помогают сделать работу в браузере удобнее для вас. Загрузить и установить расширения можно через App Store на компьютере Mac.

Перевод веб-страниц
Чтобы перевести веб-страницу с другого языка, можно нажать значок перевода в адресной строке.

Отчет о конфиденциальности
Ознакомьтесь с отчетом о конфиденциальности, чтобы узнать, как именно Safari защищает ваши данные на всех веб-сайтах, которые вы просматривали.
Автозаполнение паролей
Функция автозаполнения помогает быстро вводить сохраненные имена пользователей и пароли, а также предлагает надежные пароли при регистрации на веб-сайтах.

Импорт закладок
Закладки, историю просмотра веб-страниц и сохраненные пароли можно импортировать из браузеров Google Chrome и Mozilla Firefox, чтобы продолжить с того места, на котором вы остановились.

Список для чтения
Чтобы быстро сохранить веб-страницы на потом, их можно добавить в список для чтения. Вы можете обращаться к списку для чтения с любого устройства и даже сохранять страницы для чтения в режиме офлайн.
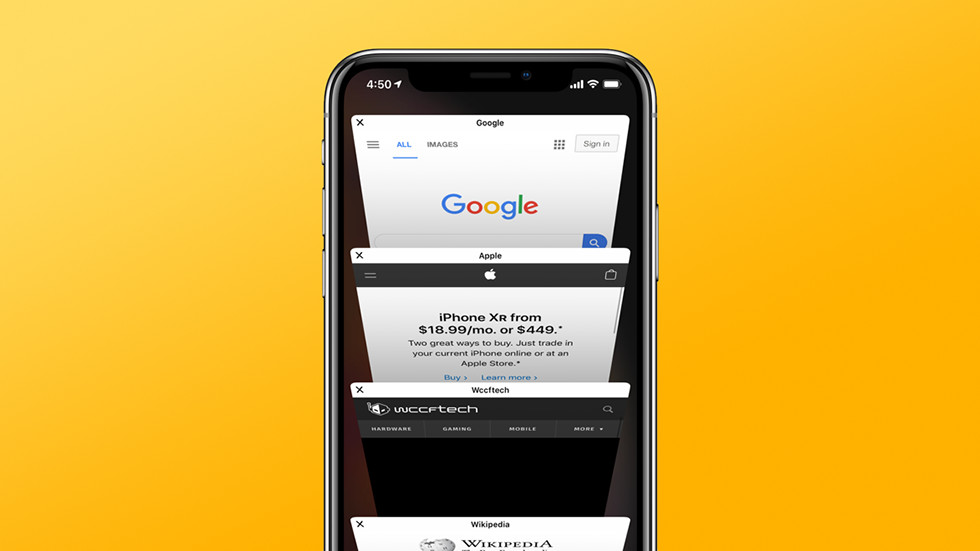
Для большинства пользователей iPhone и iPad Safari является основным браузером. Однако далеко не все владельцы мобильных устройств Apple пользуются Safari с максимальной эффективностью. В этой статье мы собрали 10 не самых очевидных функций штатного браузера iPhone и iPad, которые делают мобильный серфинг гораздо удобнее.

Разумеется, некоторые пользователи с частью представленных функций уже знакомы. Но мы уверены, что даже опытные владельцы iPhone и iPad смогут почерпнуть для себя из этой статьи хотя бы одну из фишек.
Быстрое открытие новых вкладок
Начнем с простого. Для открытия новой вкладки в Safari достаточно зажать на кнопке просмотра открытых страниц и выбрать в открывшемся меню пункт «Новая вкладка». Наиболее активным пользователям мобильного интернета эта особенность Safari может сохранить очень много времени.

Пользу такой способ открытия новых вкладок принесет только пользователям iPhone. У владельцев iPad есть прямой доступ к кнопке открытия новой вкладки.
Закрытие всех вкладок одновременно
Кроме этого, это же меню позволяет и закрывать все открытые вкладки одним нажатием. Зажмите на кнопке переключения между вкладками и выберите в открывшемся меню пункт «Закрыть все вкладки».

Переход к недавно закрытым страницам
Случайно закрыли страницу? Искать ее в истории открытых сайтов нет необходимости. Удержание на кнопке открытия новой вкладке покажет список пяти последних закрытых вкладок, из которого можно выбрать нужную страницу. Она откроется на новой вкладке.

Просмотр истории переходов

Быстрый поиск
Обращаться к поисковику с целью поиска по запросу в Safari можно с изумительной простотой. Скопируйте в буфер обмена слово или фразу, по которой хотите выполнить поиск. После этого удержите на адресной строке и в открывшемся меню выберите пункт «Вставить и искать». Новая вкладка с поиском по указанному запросу откроется моментально.

Открытие полной версии сайта
Не всегда мобильные версии сайтов позволяют найти необходимую информацию. Особенно, если вы привыкли работать с любимым сайтом с компьютера. К счастью, открыть полную версию сайта в Safari крайне просто. Удержите на кнопке обновления страницы и выберите пункт «Полная версия сайта». Она откроется незамедлительно.

Поиск на странице
Многие пользователи отказываются от использования Safari из-за того, что не могут найти функцию поиска по странице. А она в Safari есть. Более того, пользоваться ей очень просто. Просто напишите слово, которое хотите найти на сайте в адресной строке, опуститесь вниз предлагаемого списка и нажмите на слово в разделе «На этой стр.».

Быстрый поиск по конкретному сайту
Safari дает возможность выполнять поисковые запросы по конкретному сайту без необходимости переходить на него и вбивать запрос в окне поиска. Функция называется «Быстрый поиск веб-сайтов» и настраивается очень просто.
Первым делом вы должны перейти в меню «Настройки» → Safari → «Поиск веб-сайтов» и убедиться в том, что переключатель «Быстрый поиск веб-сайтов» активен. Затем вы должны открыть сайт, на котором в будущем хотите выполнять быстрый поиск. Найдите на этом сайте окно поиска и сделайте любой поисковый запрос, после чего обязательно перейдите по одной из выданных ссылок. В случае, если все сделано правильно — ваш сайт появится в списке добавленных в функцию быстрого поиска:


Быстрое добавление страницы в закладки, «Общие ссылки» или в список для чтения
А вот и еще одна удобная функция, доступ к которой открывается по длительному нажатию (привет, 3D Touch, доступный только на новейших iPhone). Вы можете быстро добавить открытую страницу в закладки, список для чтения или «Общие ссылки» удержав на кнопке перехода к меню закладок. Крайне удобная функция, пользуются которой далеко не все.

Открытие ссылок в новом окне самым удобным способом
Немногие знают, но для того, чтобы открыть любую ссылку в новом окне в Safari, по ней достаточно нажать двумя пальцами одновременно. Данный жест не описывается ни в каких, даже продвинутых руководствах от Apple, что крайне странно, так как он в значительной мере увеличивает удобство от использования браузера.

Стали ли эти «фишки» Safari полезными для вас? Делитесь своим мнением и другими найденными вами особенностями браузера в комментариях.

Многие пользователи iPhone и iPad ошибочно полагают, что на их мобильные устройства нельзя загружать файлы из интернета. На самом же деле, способов загрузки любых типов файлов из Сети на iPhone и iPad большое количество. О самом удобном и простом из них мы рассказали в этой инструкции. Сразу оговоримся, что ни джейлбрейка, ни финансовых затрат данный способ не требует.
Для загрузки файлов с интернета на iPhone вам понадобится файловый менеджер. В App Store их представлено великое множество, но наиболее удачными признаны три средства — «Загрузчик», Documents и File Manager. Каждое из этих приложений работает по одному и тому же принципу, однако, наш окончательный выбор пал именно на Documents. Основных причин две — дополнительные функции и отсутствие встроенных покупок.
Пользоваться любым файл-менеджером для загрузки файлов различных типов из интернета на iPhone или iPad крайне просто.
Как скачать файл с интернета на iPhone
Шаг 1. Запустите браузер Safari, перейдите на страницу, с которой вы хотите загрузить файл и нажмите на ссылку загрузки.
Примечание: в указанных нами файловых менеджерах имеются встроенные браузеры. При желании вы можете пользоваться и ими.
Шаг 2. На открывшейся странице нажмите «Открыть в программе [Название_файлового_менеджера]».

Если в качестве приложения для сохранения Safari предлагает вам другое средство, нажмите «Еще» и выберите ваш файловый менеджер.

Шаг 3. После осуществления запроса начнется загрузка файла в указанный файловый менеджер. Когда она закончится (время зависит от размера файла и скорости подключения к Сети), приложение файлового менеджера откроется. Большинство менеджеров объявляют о том, какой файл и в какую директорию был сохранен.

Вот таким простым образом выполняется загрузка файлов на iPhone и iPad. Но что с ними делать дальше? Они так и будут лежать в памяти мертвым грузом?
К счастью, нет. Файловые менеджеры, из списка перечисленных нами, позволяют выполнять различные операции с файлами, включая распаковку архивов, просмотр видео, фото, документов, а также их дальнейшую отправку другим людям, либо в установленные на iPhone и iPad приложения.
Как скачать файл сразу в нужное приложение
Во многих случаях нужный файл из интернета необходимо загрузить сразу в приложение для последующей работы с ним. В таком случае использовать файловый менеджер необязательно.
Примечание: помните, что приложение, в которое вы хотите загрузить файл должно его поддерживать и уметь с ним работать.
Шаг 1. Запустите браузер Safari, перейдите на страницу, с которой вы хотите загрузить файл и нажмите на ссылку загрузки.
Шаг 2. На открывшейся странице нажмите «Еще» и выберите приложение, в которое требуется поместить файл.

Шаг 3. Начнется загрузка файла из интернета в указанное вами приложение на iPhone или iPad.

Как скачать видео с YouTube на iPhone и iPad
Шаг 1. Запустите файловый менеджер «Загрузчик».
Шаг 2. При помощи встроенного в приложение браузера перейдите на YouTube и найдите видео, которое вы хотите скачать на свой iPhone или iPad.

Шаг 4. За процессом загрузки вы можете наблюдать на вкладке Downloads.

После того как загрузка завершится, открыть видео, уже без доступа к Сети, можно на вкладке «Файлы».
Читайте также:


