Как установить автокад 2017
Autodesk AutoCAD в наши дни остается самой распространенной в мире CAD-системой. Миллионы пользователей выбирают это надежное и проверенное программное обеспечение для решения своих профессиональных задач в таких областях, как архитектурно-строительное проектирование, разработка машин и механизмов, дизайн и многих других.
AutoCAD - профессиональное программное обеспечение САПР, предъявляющее особые требования к оборудованию, процессу установки и настройки, организации работ. Для обеспечения бесперебойной ежедневной работы системы необходимо знать, как правильно установить Автокад на компьютер пользователя.
Рассмотрим последовательность действий, которые необходимо совершить для того, чтобы установить AutoCAD на компьютер. Данная инструкция справедлива для установки локальной версии AutoCAD на отдельный компьютер, если вам необходимо установить сетевую версию, то данная инструкция не подойдет.
Проверьте системные требования программы
Перед тем, как установить Autodesk AutoCAD, убедитесь, что ваш компьютер соответствует рекомендуемым системным требованиям. Список системных требований для всех версий AutoCAD можно найти на сайте Autodesk Knowledge Network по этому адресу.

При анализе системных требований учитывайте разрядность вашей операционной системы и разрядность AutoCAD (32 или 64 разряда), т.к. для них требования разнятся.
Обратите внимание, что ваш компьютер должен удовлетворять требованиям по всем пунктам. Это значит, что если ваша система, например, имеет запас оперативной памяти, но не проходит по минимальному объему свободного пространства на диске, то установить программу Автокад, скорее всего, не получится, либо она будет работать некорректно.
Проверьте оборудование на совместимость с AutoCAD
Рекомендуется установить AutoCAD на компьютер, который сертифицирован самими разработчиками программы. Дело в том, что использование сертифицированного оборудования и драйверов позволяет избежать множества проблем в работе программы. Для того, чтобы проверить, является ли ваш компьютер и видеокарта сертифицированными для работы с Автокад, воспользуйтесь специальным сервисом "Поиск рекомендуемого оборудования" (Find Recommended Hardware) по этой ссылке.

С помощью этого сервиса можно проверить ваш компьютер и видеокарту, а также найти и скачать рекомендуемые сертифицированные драйвера.
Подготовьте дистрибутив, ключ продукта и серийный номер

либо через Autodesk Virtual Agent по ссылке


Получите права администратора
Для успешной установки AutoCAD вам необходимо либо войти в систему под учетной записью администратора, либо получить права администратора.
Установку прав администратора на персональной машине можно сделать через Панель управления > Учетные записи пользователей > Изменение типа учетной записи.
Если ваш компьютер находится под управлением домена, то для получения соответствующих прав обратитесь к системному администратору.
Также рекомендуется временно отключить контроль учетных записей (UAC), для чего перейдите в Панель управления > Учетные записи пользователей > Изменить параметры контроля учетных записей и переместите регулятор в самое нижнее положение.

После завершения установки не забудьте обратно включить контроль учетных записей!
Обновите операционную систему
Убедитесь, что у вас установлены все доступные обновления для вашей операционной системы. Если какие-то из них не установлены, особенно с пометкой “Критические”, то незамедлительно установите их. После обновления обязательно перезагрузите компьютер.
Удалите временные файлы
Очистите папку TEMP от всех временных файлов. Для перехода в эту папку запустите "Проводник Windows" и введите в адресной строке %TEMP%.

Выберите все файлы и удалите.
Отключите антивирус и закройте все приложения
Для успешной установки временно отключите работу антивируса и завершите все приложения, которые запущены в системе.
Установите AutoCAD
Чтобы установить AutoCAD на компьютер запустите установочный файл Setup.exe
Затем следуйте инструкциям на экране. Во время установки укажите компоненты, которые нужно инсталлировать, и укажите путь установки программы, если предложенный по-умолчанию не подходит по каким-то причинам.

Убедитесь, что установка прошла без ошибок.
Активируйте программу
После первого запуска AutoCAD его необходимо активировать. Для успешной активации следуйте инструкциям на экране.
После этого установка Autodesk AutoCAD считается завершенной.
Заключение
Надеемся, что приведенная инструкция полностью отвечает на вопрос “как установить Автокад?”. Однако, при возникновении каких-либо непредвиденных проблем в процессе установки рекомендуем обращаться в службу технической поддержки и воспользоваться советами на профильных форумах.
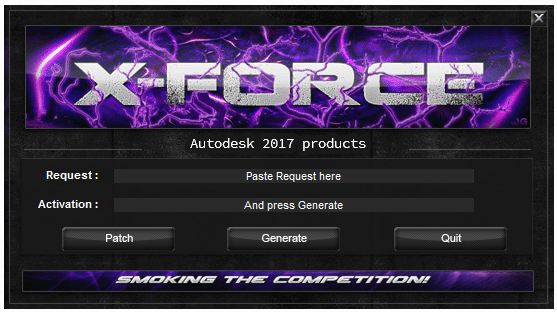
AutoCAD 2017 — это мощный инструмент для 3D-проектирования. Но программа фирмы Autodesk является платной и запрашивает лицензию. В нашей стране мало кто сможет себе позволить купить, поэтому в просторах интернета существует кейген AutoCAD 2017 от X-FORCE. Этот keygen позволит сгенерировать «Код активации» для AutoCAD 2017.
Инструкция по активации AutoCAD 2017
Важно: Рекомендуется отключить Интернет во время активации AutoCAD 2017
- Устанавливаем Autodesk AutoCAD 2017. При установке выбираем:
— Тип лицензии: Однопользовательская
— Информация о продукте: У меня есть информация о продукте
— вводим серийный номер: 666-69696969 или 667-98989898 или 400-45454545
— вводим ключ продукта: 001I1 - После инсталляции программы откроется «Служба лицензирования» — нажмите «Попробовать» и у вас активируется пробный период на 30 дней.
- Переходим к активации AutoCAD 2017 и выбираем «У меня есть код активации Autodesk» и сворачиваем окно чтобы сгенерировать этот код активации кейгеном. и распаковываем архив Autodesk 2016 32-64bit Keygen X-Force.zip
- Запускаем один из кейгенов подходящий под вашую версию программы (32 или 64 бит)
— Autodesk 2016 Keygen — 32bits
— Autodesk 2016 Keygen — 64bits
Жмём Patch - В окно кейгена в поле «Request» вместо надписи «Paste Request here» вставляем скопированный «Код запроса» из окна «Лицензирования AutoDesc» и нажимаем Generate. Получим «Код активации Autodesk» в поле Activation — копируем его и вставляем в окно активации в программе AutoCAD 2017 и жмем Далее.
- Готово! Программа AutoCAD 2017 взломана, лицензия активирована.
Поскольку люди ищут этот активатор по разному — мы приведем здесь примеры запросов, которые отвечают данной теме:
- Активация AutoCAD 2017
- Лицензия AutoCAD 2017
- Взлом AutoCAD 2017
- Crack AutoCAD 2017
- Кряк AutoCAD 2017
- Rhzr AutoCAD 2017
- Rk.xb AutoCAD 2017
- Ключи AutoCAD 2017
- Серийник AutoCAD 2017
- Serial AutoCAD 2017
- Activation code AutoCAD 2017
- Код активации AutoCAD 2017
- Как активировать AutoCAD 2017
- Как взломать AutoCAD 2017
Этот активатор является универсальным для всей линейки программ Autodesk 2017.

Вы узнали, как скачать студенческую версию Автокад. Рассмотрим, как происходит установка данной программы.
- При установке AutoCAD необходимо согласиться с лицензионным соглашением.
- Затем пошагово выполнить все необходимые действия, нажимая кнопку «Далее».
- По окончании загрузки нажмите «Установить». Запустится окно с инструкциями по инсталляции программы AutoCAD (студенческий).
- Чтобы началась установка на вашем компьютере, нажмите соответствующую кнопку «Установка».

Далее следует принять условия лицензии Autodesk.

Теперь нужно ввести информацию о продукте. Здесь речь идет о серийном номере и ключе, который вы получили ранее при скачивании программы.

Следующим шагом необходимо выполнить настройку установки. Вы можете выбрать те модули, которые считаете нужными.
При необходимости можете изменить путь установки. Нажимаем «Установить».

При завершении установки на рабочем столе появится ярлык программы AutoCAD.

AutoCAD является довольно популярным средством для 3D-моделирования, проектирования и черчения, предоставляя множество удобных в использовании инструментов. По ходу данной статьи мы расскажем об установке этого программного обеспечения на компьютер с ОС Windows.
Устанавливаем AutoCAD на ПК
Весь процесс установки можно разделить на три равных по значимости шага. При этом не следует забывать, что подобный софт обычно настраивается индивидуально под те или иные нужды. Об этом мы рассказали в отдельной статье на нашем сайте.
Шаг 1: Скачивание
Для того чтобы скачать и в дальнейшем использовать AutoCAD, вам потребуется выполнить регистрацию на официальном сайте Autodesk. При этом зарегистрировать аккаунт можно бесплатно во время скачивания, воспользовавшись пробной лицензией на 30 дней.
- Откройте страницу по представленной выше ссылке и кликните по блоку «Бесплатная пробная версия».










Для последующей установки вам потребуется безлимитное подключение к интернету. Все выбранные компоненты будут устанавливаться сразу по факту скачивания.
Шаг 2: Установка
Для комфортной установки рассматриваемого ПО вам следует заранее отключить все программы и приложения, требующие большое количество вычислительных ресурсов ПК. При игнорировании этого вполне возможны сбои в процессе инсталляции.
Утилиты
-
По завершении скачивания должна начаться установка необходимых компонентов. В зависимости от производительности вашего компьютера время ожидания может сильно отличаться.





Программа
-
Когда установка дополнительных компонентов будет завершена, откроется окно с лицензионным договором. Вам необходимо поставить маркер рядом с пунктом «Я принимаю» и нажать кнопку «Далее».





Сначала установится вспомогательное ПО для операционной системы.

После этого начнется инсталляция основной библиотеки файлов. Во время данного процесса не стоит ограничивать соединение с интернетом, так как в случае ошибки придется все начинать сначала.

В случае успешного завершения вы получите соответствующее уведомление.

Перед первым запуском желательно выполнить перезагрузку ОС, чтобы установленные службы функционировали должным образом.

По факту включения системы можно приступать к последнему шагу, относящемуся к процессу установки Autodesk AutoCAD на ПК.
Шаг 3: Запуск
Кликните по исполняемому файлу AutoCAD, автоматически добавленному на рабочий стол. Процесс инициализации первого запуска с последующей настройкой, как и процедура установки, потребует подключения к интернету.
Примечание: Если вы знакомы с запуском прочих продуктов Autodesk, данный раздел статьи можно попросту пропустить.
-
В начальном окне заполните строку «Электронная почта», указав E-Mail, использовавшийся при скачивании программы с официального сайта. Также помимо почты нужно ввести пароль от аккаунта Autodesk.



Заключение
Следуя нашей инструкции, вы с легкостью установите и настроите рассматриваемую программу для дальнейшей работы. Если же у вас остались какие-либо вопросы относительно AutoCAD, обязательно задавайте их нам в комментариях ниже.

Отблагодарите автора, поделитесь статьей в социальных сетях.

Читайте также:


