Как установить автокад 2014
В этом уроке мы поговорим о том, где скачать СПДС модуль для Автокад 2014, 2015, 2016, 2017, 2018, 2019, 2020 и как его установить.
Вот какие нюансы я рассмотрю:
Установщик для любой версии СПДС, начиная с 2011-й и заканчивая 2020-й, Вы можете скачать с нашего сайта по этой ссылке .
Видео версия урока:
Как выбрать, скольки битный СПДС модуль Вам установить.
Распаковав архив, Вам нужно будет выбрать нужный дистрибутив для СПДС по 2 критериям:
- Версия Вашего AutoCAD
- Битность (разрядность) Вашей операционной системы Windows.
С первым пунктом, думаю, проблем не возникнет. Что же касается битности системы, то ее проверяют так:


2. Установка СПДС модуля.
Теперь обсудим, как установить выбранный СПДС модуль в Автокад.


Обязательно получите мой более развернутый базовый Видео-курс “AutoCAD за 40 минут”, нажав по картинке ниже:


В этом уроке мы показываем, каким системным требованиям должен удовлетворять Ваш компьютер или ноутбук, чтобы в нем работать комфортно в Автокаде. Видео версия урока: Освой AutoCAD за 40 минут пройдя базовый курс от Максима Фартусова. Текстовая версия урока: Пожалуй одним из самых популярных вопросов, на ряду с таким, как скачать программу AutoCAD, является вопрос связанные с системными требованиями программы AutoCAD. […]

Процесс установки Автокад на локальный компьютер необходимо выполнять под администраторской учетной записью, поэтому требуется убедиться, что вы входите в Windows как администратор. С ограниченной учетной записью процесс установки Autocad невозможен.
Как установить Автокад 2012?
- Далее следует нажать «Обновить» для запуска процесса обновления Frameworkа:
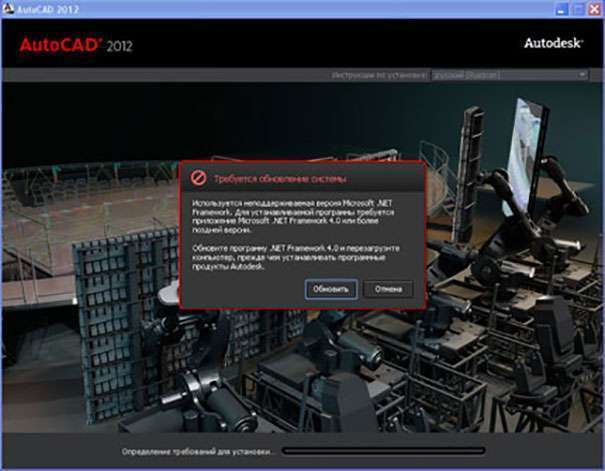
- В появившемся окошке согласитесь с условиями лицензионного соглашения, поставьте галочку и нажмите «Установить». Последует процесс обновления Frameworka .
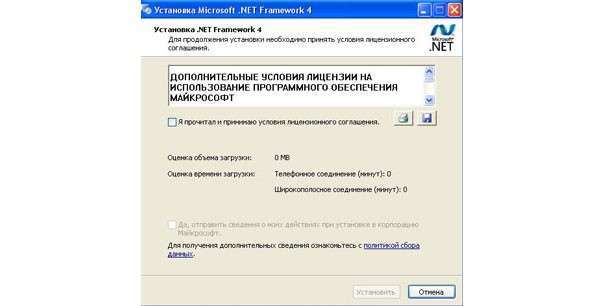
- В случае корректного ввода данных в следующем окне напротив каждой строки будет появляться зеленая галочка. После ввода данных следует нажать «Далее».
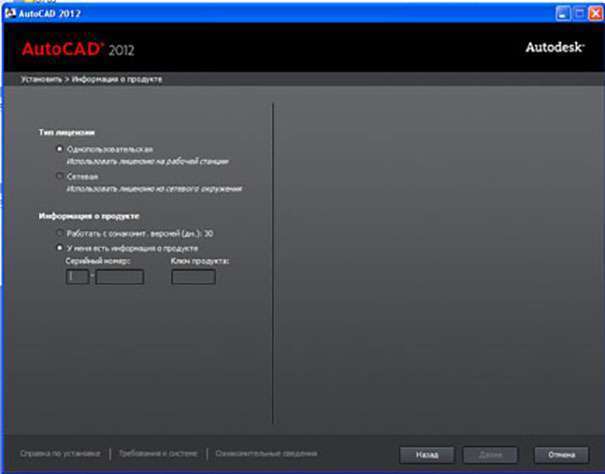
- В открывшемся окне выберите необходимые программы для установки, проставив в нужных пунктах галочки. Выберите Autocad 2012, и, в случае необходимости, дополнительное ПО. Кроме этого, требуется проверить путь установки программы.

- Программа начнет устанавливаться на компьютер.
- Перед тем как приступить к установке любого ПО, рекомендуется закрыть все ненужные программы, поскольку они могут блокировать процесс установки. Например, инсталлятор Автокад может потребовать закрытия приложения Adobe Photoshop. После закрытия указанного приложения нажмите кнопку «Повторить», после чего Autocad продолжит установку программы.
- После того как установка завершится, нажмите «Готово». Затем необходимо запустить Autocad 2012 с ярлыка, который появился на рабочем столе.
Как активировать Автокад 2012?
- Установленную программу можно использовать в течение 30 дней, не активируя её, а только нажав «Попробовать». Для активации требуется нажать кнопку «Активировать».
- В открывшемся окне необходимо ознакомиться со всеми положениями, согласиться и нажать кнопку «Продолжить»
- На появившемся экране появятся данные, среди которых будет и Код запроса.

- Сообщите его поставщикам Автокад 2012, используя электронную почту или любой другой способ, после чего введите его через буфер обмена Windows. После проделанных действий откроется следующее окно:

- Активация завершена. После того, как вы нажмете клавишу «Готово», откроется рабочий интерфейс программы.
Видео о том, как установить и активировать Автокад 2013
Как установить Автокад 2014?
Программа Автокад 2014 может работать со следующими операционными системами:
- Windows 7.
- Windows XP SP3.
- Apple®OS®Xv10.6.8.
- OSXv10.7.2.
- OSXv10.8.
Операционную систему WindowsVistaАвтокад 2014 не поддерживает.
Если возник вопрос как установить программу Автокад 2014, необходимо ознакомиться со следующим материалом:
Программу установить достаточно просто. Инсталлировать её возможно, как загрузив из Интернета, так и с DVD-диска. Если загружать из Интернета, дистрибутив программы сохранится в виде одного файла, представляющего собой образ диска. Устанавливая Автокад 2014 с iso-файла, необходим виртуальный DVD-привод. Как правило, данная программа инсталлируется с DVD-диска с уже записанными установочными файлами. После того как диск будет установлен в DVD-привод, начнется автоматический запуск установки.
Если автоматический запуск установки не начинается, необходимо открыть содержимое диска и запустить файл Setup.exe. После этого программа начнет устанавливаться и появится первое окно.
После того как будут скопированы необходимые для установки файлы, откроется диалоговое окно для выбора типа установки. Для того чтобы установить программу, необходимо следовать всем инструкциям по установке.
Видео о том, как установить Автокад 2014 на Windows 7 и Windows8, а также как активировать Автокад 2014:
Как установить Автокад 2015?
Установка Autocad 2015 на Windows 10, если возникает ошибка
Как установить Автокад 2015 на Windows 10, когда, зачастую, при её инсталляции, появляется следующее окно:
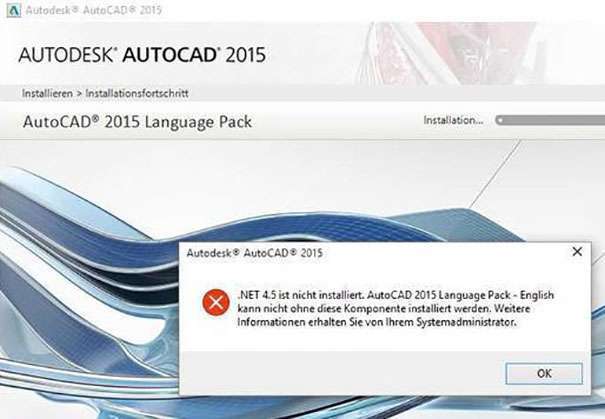
Такая проблема возникает при установке немецкой версии Autocad в результате ошибки установки языкового пакета на английском языке. Чтобы обойти эту проблему, следует попытаться отредактировать реестр Windows, однако нужно отметить, что такая операция довольно опасна, и в результате допущенных ошибок будет невозможно загрузить программу повторно.
Как установить Автокад на Windows 10, вы уже знаете, но как установить Автокад 2015 на другие платформы Windows?
Обычная установка Автокад 2015
Если возникают проблемы с установкой, проверьте установку/активацию данной программы, использовав другой компьютер, поскольку может быть, что проблемы ОС связаны с потребностью переустановить ваш компьютер.
- Выполните монтирование образа ISO/ISZ и виртуального привода.
- Запустите установку программы, использовав для этого setup.exe.
- После процесса инициализации настройки (копирования установочных файлов во временную папку компьютера), появится следующее окно:
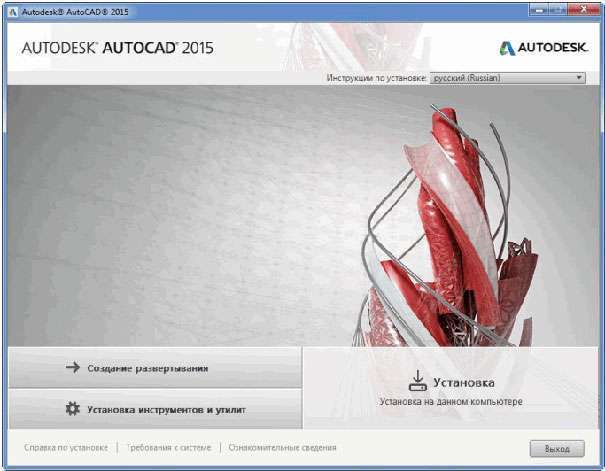
- На данном этапе следует выбрать «Установка».
- Далее необходимо принять «Лицензионный договор» и нажать клавишу «Далее».
- В появившемся окне требуется ввести необходимую информацию:
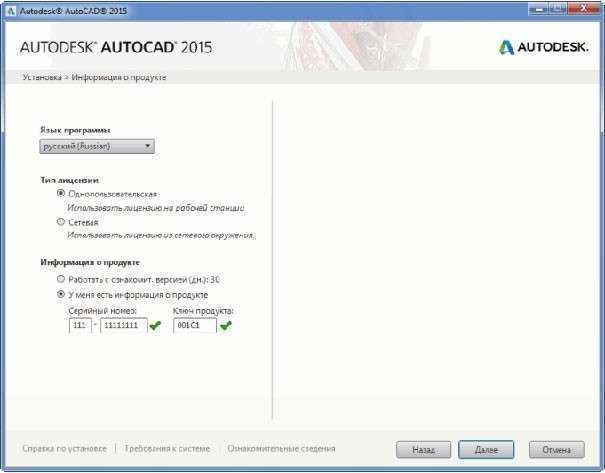
- Здесь выполните выбор языка программы, типа лицензии, ввода серийного номера и ключа продукта. Рекомендуется выбирать такой язык программы, который будет совпадать с языком инсталлятора. Следует знать, что ключи продукта зависят от той программы, которая устанавливается, поэтому серийные номера могут иметь разный вид.
- После нажатия кнопки «Далее» появится окно, и, развернув спойлеры, настраивайте установки.
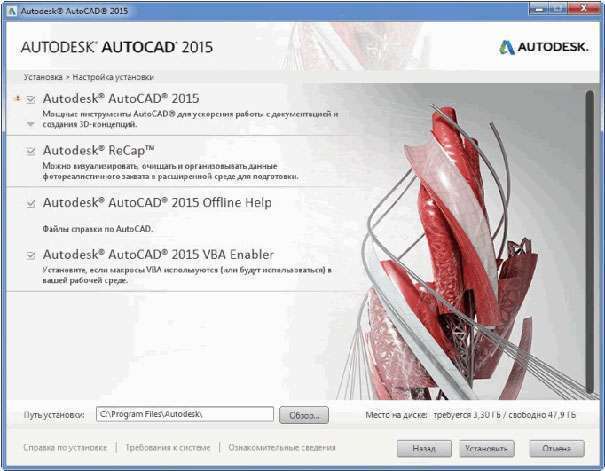
- Если имеются доступные обновления, инсталлятор может предложить вариант включения их в общую установку, чего делать не рекомендуется во избежание возникновения возможных проблем с активацией.
- После выполнения необходимых настроек следует выбрать «Установить».
- Программа может инсталлироваться достаточно долго, поскольку, кроме неё самой, системе требуется время для установки и необходимых для её корректной работы компонентов.
- После того как установка программы будет завершена, появится окно:

- Также возможно появления окна, предлагающего перезагрузить компьютер. Обязательной эта процедура не является, поэтому можно сразу приступать к активации.
- Для того чтобы запустить фоновую службу Autodesk Application Manager, примите соглашение.
Видео о том, как установить и активировать Автокад 2016
Какую версию Автокада Вы устанавливаете себе, и почему? Расскажите об этом в комментариях.

Автоматизированное черчение и проектирование с использованием компьютера переводится с английского, как AutoCad. Появилась эта программа еще в начале 90-х годов, однако, и по настоящее время она работает на одинаковых принципах. В более новых версиях больше дополнительных функций, дополняющих и улучшающих механизмы старых версий.
Общие сведенья о работе с Автокадом
Выполнение чертежей, проектирование схем, конструкций, подготовка технологических документов и спецификаций возможно спроектировать в Автокад. Как работать в этой программе?
- Сначала необходимо установить Автокад на компьютер. Существует много версий Автокада, однако, все же, рекомендуется использовать последнюю русифицированную версию.
- Далее требуется выбрать проект, с которым планируется работать. Конечно, можно использовать специальные учебники по проектированию, однако, работа над собственным проектом поможет быстрее научиться чертить.
- Обычно, открывая программу, появляется окно, которое и является полем для чертежа. По умолчанию открытому файлу присваивается имя «Чертеж 1.dwg». Ему лучше дать имя своего проекта – для этого из меню «Файл» следует выбрать вкладку «Сохранить как», выбрать папку, в которой будет храниться файл. Для чертежей лучше всего, конечно, завести отдельную папку.
- Теперь следует внимательно изучить меню программы. Задайте типы линий, которыми планируете нарисовать чертеж. Выбрать линии можно в меню «Формат» в пункте «Слой». Теперь можно попробовать создавать слои, задавая цвета, толщину и цвет линий. В дальнейшем процессе работы такие навыки помогут лучше ориентироваться в размерных линиях.
Интерфейс программы «Автокад» 2014/2015
После того как программа будет открыта, в версии 2015 года появится окно приветствия и вкладка, состоящая из трех вертикальных панелей:
- Для того чтобы начать работу, необходимо в первом окне кликнуть по изображению «Начало построения», в результате чего откроется новый файл. В списке внизу выберите шаблон. Следует отметить, что шаблонacadiso.dwt имеет основную единицу измерения — мм, а шаблон acad.dwt —дюймы, поэтому лучше использовать первый шаблон.
- Вторая колонка содержит последние документы, которые открывались.
- Правая колонка содержит разделы «Уведомления» (где можно скачивать и устанавливать обновления Автокада) и «Подключения» (в этом разделе можно войти в облачную систему Autodesk 360).

Теперь нужно нажать на начало построения и перейти к рассмотрению основных элементов интерфейса программы.
Как располагаются основные элементы интерфейса Autocad 2014?
Для того чтобы лучше понять, как работать в Автокаде 2014, необходимо ознакомиться с расположением основных элементов программы.


Обучение работе в Автокаде с азов
Ознакомившись с интерфейсом Автокада, можно приступать к выполнению проекта. Как работать в программе Автокад?
- Для начала набросайте чертеж на бумаге, и далее, пошагово, можно переводить его в электронный вид (на первых этапах это поможет вам освоиться с программой). Для удобства рекомендуется включить функцию «ОРТО», которая находится на нижней панели инструментов привязки.
- На панели рисования находится основная команда «Отрезок», которая используется в работе чаще всего в связи с тем, что практически все чертежи состоят из отрезков линий. Для того чтобы создать отрезок, нужно нажать на иконку, на которой изображен отрезок, переместить курсор на чертеж и щелкнуть левой клавишей мыши. Так создается начало отрезка. После этого можно провести курсор в любую сторону, еще раз щелкнуть мышью, в результате чего обозначится конец отрезка.
- Теперь можно попробовать подвести курсор к любой точке отрезка. Обычно в программе курсор изображается в виде перекрестия, но при подведении его к области отрезка, будут появляться значки привязок. Используя эти значки, можно построить как перпендикулярный, так и параллельный отрезок, на конечных точках которых также будут изображены привязки под названием «Конточка». Для отмены команды «Отрезок» необходимо нажать клавишу «Esc».
- Теперь можно приступать к черчению другого типа линий. Для этого используется также панель инструментов с командами. При использовании команды «Редактирование» можно осуществлять правку, зеркальное отображение, удлинение или укорочение отрезков.
- Используя меню «Размеры» можно нанести на чертеж размеры, которые чаще всего бывают линейными.
- Если возникает любой вопрос, можно использовать справку программы, которая подробно разъясняет, как научиться работать в Автокаде.
Видео о том, как научиться работать в Автокаде самостоятельно
Как работать в Автокаде 2014
Как научиться чертить в Автокаде?
Для освоения любой компьютерной программы необходима концентрация внимания и сосредоточение на поставленной задаче. Для того чтобы понять, как работать в Автокаде 2015, необходимо ознакомиться с основными принципами выполнения чертежей, составления планов и создания трехмерных моделей объектов.
Для работы потребуется программа Автокад и подключение к сети Интернет:
Объектная привязка
Для того чтобы правильно определить середину линии, разделить её пополам, провести перпендикулярную линию к этой точке, используется режим объектной привязки, режим которой может быть как текущий, так и разовый.
В разовом режиме можно указать положение точки (разово).
В текущем — режим привязки будет работать, пока его не отключит пользователь.
Разовую привязку можно вызвать, использовав следующую панель, которая находится в пункте «Сервис»:

Кроме этого, режим объектной привязки вызывается при помощи контекстного меню щелчком правой клавиши мыши и нажатой кнопке Shift:
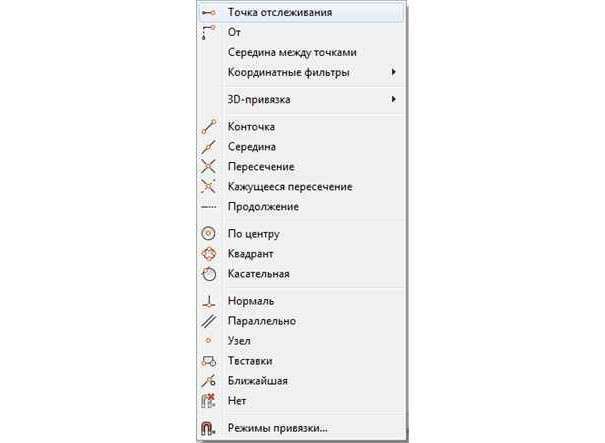
Точку можно пометить маркером, который соответствует выбранному режиму. На рисунке показана середина отрезка, которая выделена зеленым треугольником:

Лимиты чертежа в Автокаде
Для вызова команды «Лимиты» щелкните по пункту «Формат» и выберите «Лимиты чертежа»:

Лимиты задаются при помощи двух пар точек, которые ограничивают область чертежа. Лимиты для пространства листа можно выбирать в соответствии с общепринятыми форматами листов бумаги (А1, А2 и т.д.)
Координаты нижнего левого угла в командной строке — x =0 и y=0:
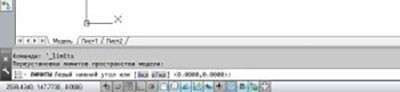
Для того чтобы подтвердить данные координаты, необходимо нажать Enter. Так, например, если требуются координаты для формата А3, то необходимо просто подтвердить координаты, нажав Enter, а если требуются координаты для другого формата, то вводятся другие координаты, к примеру, А2 (594, 420):

При распечатывании чертежа лист будет иметь заданный формат с необходимыми размерами.
А Вы умеете работать в Автокаде? Где и как Вы этому научились? Расскажите об этом в комментариях.

Описание:
AutoCAD является мировым лидером среди решений для 2D- и 3D-проектирования. Будучи более наглядным, 3D моделирование позволяет ускорить проектные работы и выпуск документации, совместно использовать модели и развивать новые идеи. Для AutoCAD доступны тысячи надстроек, что позволяет удовлетворить потребности самого широкого круга клиентов.
Размер образа: 2,56 ГБ (2 750 039 987 байт)
CRC32: B2231F79
MD5: F80FC5C6AD526E2B494594D5C1372A4A
SHA-1: 4956595D226D356B0C3965601255B8705C8699DA
For 32-bit AutoCAD 2014
Windows® 8 Standard, Enterprise, or Professional edition, Windows® 7 Enterprise, Ultimate, Professional, or Home Premium edition (compare Windows versions), or Windows XP® Professional or Home edition (SP3 or later) operating system
For Windows 8 and Windows 7: Intel® Pentium® 4 or AMD Athlon™ dual-core processor, 3.0 GHz or higher with SSE2 technology
For Windows XP: Pentium 4 or Athlon dual-core processor, 1.6 GHz or higher with SSE2 technology
2 GB RAM (4 GB recommended)
6 GB free disk space for installation
1,024 x 768 display resolution with true color (1,600 x 1,050 recommended)
Microsoft® Internet Explorer® 7 or later web browser
Install from download or DVD
For 64-bit AutoCAD 2014
Windows 8 Standard, Enterprise, or Professional edition, Windows 7 Enterprise, Ultimate, Professional, or Home Premium edition (compare Windows versions), or Windows XP Professional (SP2 or later)
Athlon 64 with SSE2 technology, AMD Opteron™ processor with SSE2 technology, Intel® Xeon® processor with Intel EM64T support and SSE2 technology, or Pentium 4 with Intel EM64T support and SSE2 technology
2 GB RAM (4 GB recommended)
6 GB free space for installation
1,024 x 768 display resolution with true color (1,600 x 1,050 recommended)
Internet Explorer 7 or later
Install from download or DVD
Additional requirements for large datasets, point clouds, and 3D modeling (all configurations)
Pentium 4 or Athlon processor, 3 GHz or greater, or Intel or AMD dual-core processor, 2 GHz or greater
4 GB RAM or more
6 GB hard disk space available in addition to free space required for installation
1,280 x 1,024 true color video display adapter 128 MB or greater, Pixel Shader 3.0 or greater, Microsoft® Direct3D®-capable workstation-class graphics card
Читайте также:


