Как установить автокад 2012
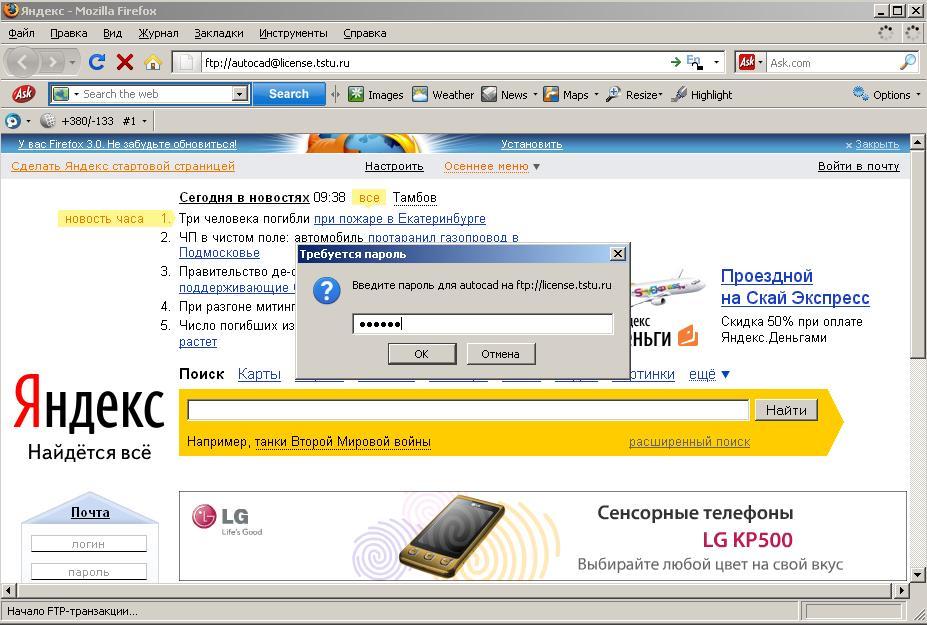
Зайдите на FTP сервер ftp://[email protected], указав имя пользователя autocad и полученный ранее пароль.
Из папки Autodesk/2012/ загрузите образ диска с дистрибутивом AutoCAD 2012 (для 32х битной системы или для 64х битной системы) и сохраните на жесткий диск.
Смонтируйте образ диска с помощью бесплатной программы Daemon Tools или любой другой аналогичной программы.
Подробная инструкция по монтированию образов находится здесь.

Откройте смонтированный диск и запустите программу установки setup.exe

Нажмите Установка.

Прочитайте лицензионное соглашение, согласитесь с ним и нажмите далее.

Укажите тип лицензии сетевая, введите полученные ранее серийный номер и ключ продукта, выберите модель сервера лицензий Один сервер лицензий, введите адрес сервера лицензий 82.179.158.129 и нажмите далее. В случае ошибки подключения к серверу лицензий, ее необходимо проигнорировать и продолжить установку.
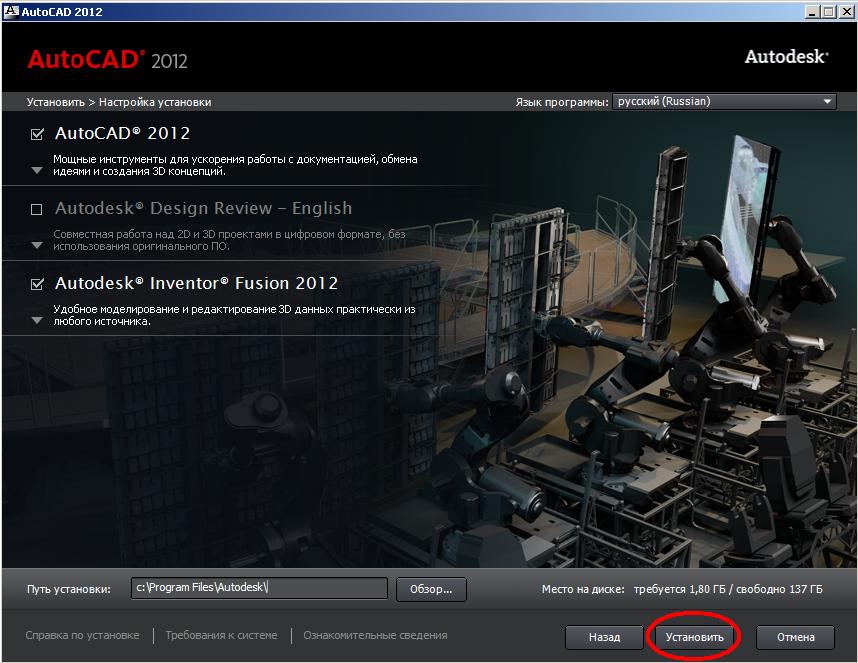
Выберите необходимые Вам компоненты AutoCAD, измените, при необходимости, путь установки и нажмите Установить.
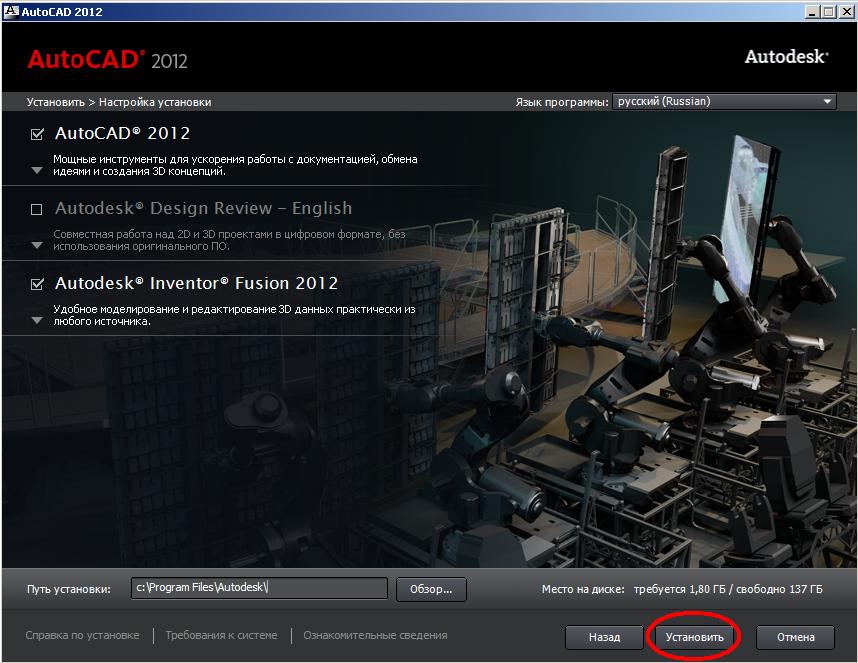
Дождитесь окончания установки и нажмите Готово.
AutoCAD 2012 установлен на Ваш компьютер.
Установка AutoCAD, на примере версии AutoCAD 2012, детально разобран порядок установки и настройки в данной статье. Так же здесь, вы сможете скачать не только AutoCAD 2012, но и другие русскоязычные версии. Если вы хотите узнать о развитии данной программы, обновления функционала предыдущих версий, прочтите данную статью. Вы должны обладать правами локального администратора вашего персонального компьютера, для корректной установки программы autocad, об этом можно убедится перед входом в ОС. С гостевыми правами пользователя, установка не начнется. Так же autocad требует определенный системных ресурсов, проверьте соответствие требованиям. Если указанные требования совпадают, можно приступать к установке. Далее необходимо вставить установочный диск, после загрузки и открытия папки с файлами, сделать «даблклик» на файле setup.exe.
Требуется немного подождать загрузки инсталлятора, далее появится окно:
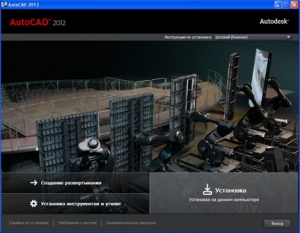
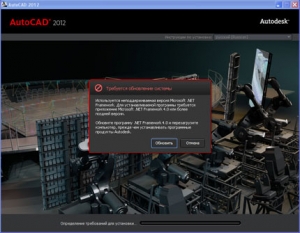
Просто нажмите кнопку «Обновить», что бы запустить процесс обновления или установки Net Framework.
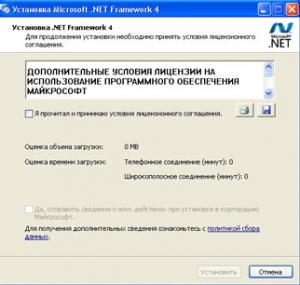
Без лицензионного соглашения, продолжение установки не возможно, необходимо установить «птичку» далее кнопку «Установить».
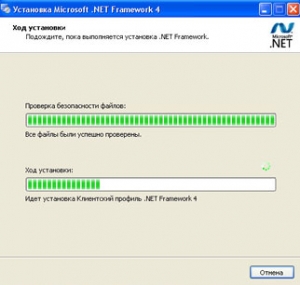
Идет обновление версии Net Framework.

При завершении установки, появится окно, что она завершена успешно, необходимо нажать «Готово».

Когда ваш компьютер будет перезагружен, опять откройте папку с установочными файлами и запустите setup.exe, далее «Установить». Откроется окно, где необходимо согласится с условиями лицензионного соглашения, установить checkbox в положение «I Accept», нажать «Далее». Если на вашей системе, стояла нужная версия Microsoft. Net Framework, Вы бы попали в это окно сразу.
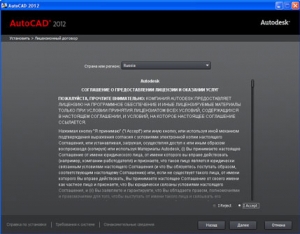
На коробке от установочного диска найдите «Serial number» и «Product Key», они потребуются Вам для следующего шага.
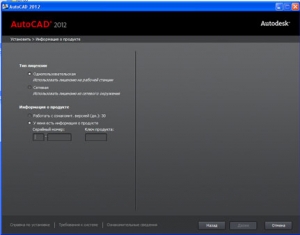
Введите данные с предыдущего шага, успешный ввод помечается зеленой «галочкой», нажмите «Далее».
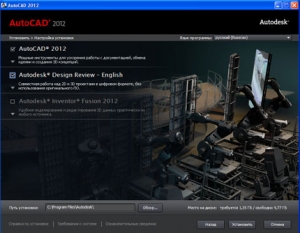
В следующем окне, есть возможность выбора нужных программ для установки. Выбираем основной AutoCAD 2012, и если потребуется дополнительное ПО. Есть возможность изменить путь инсталляции, настройки по умолчанию «C:Program FilesAutoDesk»
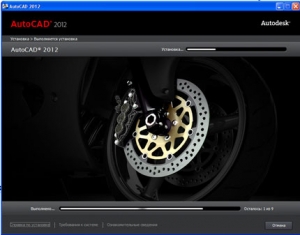
Процесс установки AutoCAD запущен.
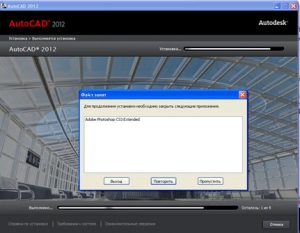
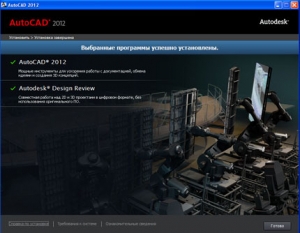
Итоговое окно, которое сообщает, что «Окончание установки выполнено успешно!» означает что, установка AutoCAD завершена. Следующее действие, нажать кнопку «Готово».
Через пункт меню «Пуск – Все программы» запустите AutoCAD 2012 или с ярлыка на рабочем столе. При первом запуске программы появляется окно:
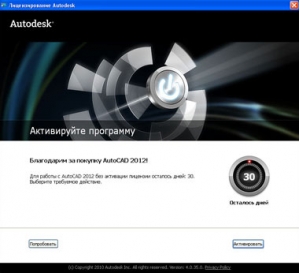
Что бы не проводить активацию программы, вы можете использовать пробный период в течении 30 дней, для этого необходимо нажать «Попробовать». Но по истечению пробного периода, программу все равно нужно активировать, по этому проще это сделать сразу, простым нажатием на кнопку «Активировать».
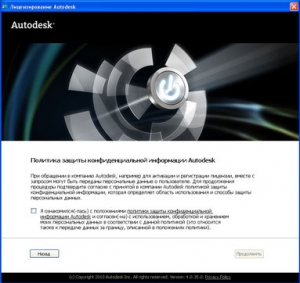
Autodesk предложит согласиться с политикой конфиденциальности, вам обязательно необходимо с ним ознакомится и если вас все устраивает, установить «галочку» напротив пункта и нажать «Продолжить».
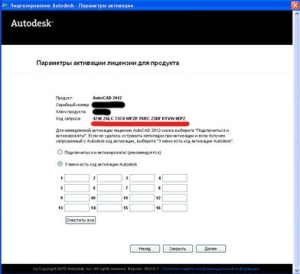
В этом окне будет отображаться ваш «Serial number» и «Product Key», а так же наименование и версия продукта активации. Код запроса, нужно выделить как важную информацию. Она вам потребуется для передачи поставщикам AutoCAD 2012. Это можно сделать несколькими способами, один из них, передача посредством электронной почты. В ответном письме вы получите код активации AutoCAD 2012. В Пункте «У меня имеется ключ активации» ввести полученный ключ. Проверить соответствие ключа, и если нет ошибок, нажать «Далее», если все успешно, появится окно:
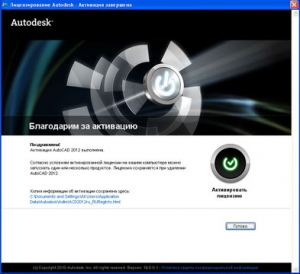
Продукт AutoCAD 2012 успешно активирован, теперь работа программы не ограничена оп времени. Нажимаем «Готово», выполняется загрузка, и мы переходим в пользовательский интерфейс программы, как его настроить можно узнать здесь. После этого, вы можете приступать к исполнению чертежей:
В этом уроке мы поговорим о том, где скачать СПДС модуль для Автокад 2014, 2015, 2016, 2017, 2018, 2019, 2020 и как его установить.
Вот какие нюансы я рассмотрю:
Установщик для любой версии СПДС, начиная с 2011-й и заканчивая 2020-й, Вы можете скачать с нашего сайта по этой ссылке .
Видео версия урока:
Как выбрать, скольки битный СПДС модуль Вам установить.
Распаковав архив, Вам нужно будет выбрать нужный дистрибутив для СПДС по 2 критериям:
- Версия Вашего AutoCAD
- Битность (разрядность) Вашей операционной системы Windows.
С первым пунктом, думаю, проблем не возникнет. Что же касается битности системы, то ее проверяют так:


2. Установка СПДС модуля.
Теперь обсудим, как установить выбранный СПДС модуль в Автокад.


Обязательно получите мой более развернутый базовый Видео-курс “AutoCAD за 40 минут”, нажав по картинке ниже:


В этом уроке мы показываем, каким системным требованиям должен удовлетворять Ваш компьютер или ноутбук, чтобы в нем работать комфортно в Автокаде. Видео версия урока: Освой AutoCAD за 40 минут пройдя базовый курс от Максима Фартусова. Текстовая версия урока: Пожалуй одним из самых популярных вопросов, на ряду с таким, как скачать программу AutoCAD, является вопрос связанные с системными требованиями программы AutoCAD. […]
Читайте также:


