Как установить adobe reader без интернета
Ниже приведены инструкции по загрузке и установке Adobe Acrobat Reader DC в системе Windows.
Пользователи Mac. Если вы используете Mac OS, см. раздел «Установка Adobe Acrobat Reader DC на Mac OS».
Прежде чем начать установку, убедитесь, что система удовлетворяет минимальным системным требованиям.
Установка Reader на более старые операционные системы
Для запуска Acrobat Reader DC вам потребуется Windows 7 или более поздней версии. Если ваша операционная система старше,
можно установить более ранние версии Reader. Для получения пошаговых инструкций см. раздел Установка старой версии Adobe Reader | Windows.
Если вы не знаете, какая у вас версия Windows, см. раздел«В какой операционной системе Windows я работаю?»
Для установки Acrobat Reader DC с помощью Internet Explorer выполните следующие действия.
Закройте все версии Reader. Закройте все браузеры, поддерживающие просмотр файлов PDF.Перейдите к странице «Загрузка Adobe Acrobat Reader» и нажмите «Установить сейчас».

Для запуска Acrobat Reader DC вам потребуется Windows 7 или более поздней версии. Если вы работаете со старой версией Windows, то страница загрузки Adobe Reader выглядит следующим образом:

Можно установить старую версию Acrobat Reader. Для получения инструкций см. раздел «Установка старой версии Adobe Reader | Windows».

Установка Acrobat Reader DC состоит из двух этапов: загрузка программы установки и собственно установка Reader. Для успешной установки необходимо выполнить оба этапа. В строке хода выполнения показывается время, оставшееся до окончания процесса.

Для загрузки и установки Acrobat Reader DC с помощью Mozilla Firefox выполните следующие действия.
Закройте все версии Reader. Закройте все браузеры, поддерживающие просмотр файлов PDF.Перейдите к странице «Загрузка Adobe Acrobat Reader» и нажмите «Установить сейчас».

Для запуска Acrobat Reader DC вам потребуется Windows 7 или более поздней версии. Если вы работаете со старой версией Windows, то страница загрузки Adobe Reader выглядит следующим образом:

Можно установить старую версию Acrobat Reader. Для получения инструкций см. раздел «Установка старой версии Adobe Reader | Windows».
В окне «Открытие» выберите Сохранить файл.

Нажмите Сtrl+J, чтобы открыть библиотеку «Загрузки». В окне библиотеки «Загрузки» дважды щелкните файл .exe для установки Reader.


Установка Acrobat Reader DC состоит из двух этапов: загрузка программы установки и собственно установка Reader. Для успешной установки необходимо выполнить оба этапа. В строке хода выполнения показывается время, оставшееся до окончания процесса.

Для загрузки и установки Acrobat Reader DC с помощью Google Chrome выполните следующие действия.
Закройте все версии Reader. Закройте все браузеры, поддерживающие просмотр файлов PDF.Перейдите к странице «Загрузка Adobe Acrobat Reader» и нажмите «Установить сейчас».

Для запуска Acrobat Reader DC вам потребуется Windows 7 или более поздней версии. Если вы работаете со старой версией Windows, то страница загрузки Adobe Reader выглядит следующим образом:

Можно установить старую версию Acrobat Reader. Для получения инструкций см. раздел «Установка старой версии Adobe Reader | Windows».
Когда внизу окна браузера появится загруженный файл .exe для Reader, дважды щелкните на нем.

Установка Acrobat Reader DC состоит из двух этапов: загрузка программы установки и собственно установка Reader. Для успешной установки необходимо выполнить оба этапа. В строке хода выполнения показывается время, оставшееся до окончания процесса.

Все еще нужна помощь?
Список выявленных неполадок и способы устранения более сложных проблем собраны в статье Устранение проблем с установкой Adobe Reader | Windows.
Adobe ® Acrobat ® Reader DC-это популярный и ведущий PDF-инструмент, которому уже много лет доверяют пользователи по всему миру для просмотра и редактирования PDF-файлов. Он особенно известен своей интеграцией браузера, которая помогает пользователям получать доступ к своим PDF-файлам из своих браузеров вместо запуска Adobe Reader.
В этой статье мы рассмотрим, как загрузить и установить плагин Adobe Reader в различных браузерах, чтобы помочь вам получить доступ к PDF-файлам из Вашего браузера. Обратите внимание, что большинство браузеров включают собственные плагины PDF для просмотра PDF-файлов, хотя им не хватает многих функций, которые поставляются с автономным приложением PDF. Прежде чем представить плагин Adobe Reader, мы хотели бы порекомендовать простую альтернативную программу.
Более простая альтернатива Adobe Reader
PDFelement это простая, но надежная альтернатива Adobe Reader. На первый взгляд PDFelement также предлагает множество других функций, которые дают вам полный контроль над вашими PDF-документами.Помимо редактирования, просмотра и печати PDF-файлов, PDFelement позволяет сжимать, конвертировать, комбинировать и создавать PDF-файлы-функции, которые не встречаются во всех типах программного обеспечения. Существует практически никаких ограничений на типы документов, которые приложение может обрабатывать, обеспечивая поддержку офисных документов, веб-страниц, файлов изображений, файлов EPUB и множества других типов файлов. После установки PDFelement в ваши программы Microsoft Office также будет установлен плагин PDFelement, который позволяет создавать PDF-файлы непосредственно из офисных документов. Проверьте здесь, чтобы получить больше решений для создания PDF-файлов.
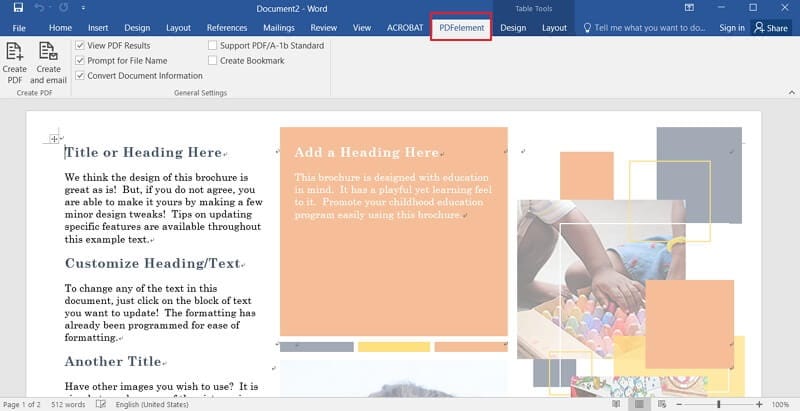
Интеграция браузера с Adobe Reader может стать немного более сложной задачей в 2017 году, когда Firefox объявит, что они прекратят поддержку плагинов NPAPI. Это и другие проблемы, связанные с использованием Adobe Reader, означают, что пользователи будут искать альтернативные инструменты PDF для обработки своих PDF-файлов.
PDFelement позволяет пользователям создавать и заполнять формы, а также манипулировать отсканированными документами благодаря функции OCR (оптического распознавания символов). Он также дает вам возможность объединять и разделять PDF-файлы, вставлять и заменять PDF-страницы, а также извлекать содержимое из PDF-файлов. Он также позволяет вставлять и редактировать аннотации, добавлять номера Бейтса, гиперссылки, закладки, водяные знаки, пароли, цифровые подписи, нижние колонтитулы, верхние колонтитулы и редактировать конфиденциальные документы.
PDFelement помогает вам сэкономить время, позволяя работать с несколькими документами одновременно. Его пользовательский интерфейс достаточно прост для начинающих, чтобы узнать, со всеми функциями, удобно расположенными в простом в использовании окне приложения.
1. Adobe Reader Плагин Chrome
Как и многие другие браузеры, Google Chrome поставляется с собственным плагином PDF для просмотра и печати PDF-файлов. Чтобы установить вместо этого плагин Adobe Reader, вам придется деактивировать собственный PDF-ридер Chrome. Для этого выполните следующую процедуру:

2. Adobe Reader Плагин Firefox
Как и Chrome, Firefox также использует свой собственный встроенный просмотрщик PDF для PDF-файлов. Чтобы сделать Adobe Reader средством просмотра PDF-файлов по умолчанию в Firefox, вам необходимо перезаписать настройки PDF-файлов по умолчанию. Для этого выполните следующие действия:

- Загрузите и установите Adobe Reader, если он еще не установлен. Убедитесь, что приложение обновляется после установки.
- Откройте Firefox, нажмите кнопку меню в окне Firefox и выберите пункт "Параметры."В списке параметров выберите пункт" Приложения."Здесь введите слово" PDF " в строке поиска, чтобы открыть параметры для PDF-файлов. В раскрывающемся меню рядом с пунктом" портативный формат документа "выберите пункт" Использовать Adobe Acrobat (в Firefox)."
- Закройте окно параметров и обновите Firefox.
3. Adobe Reader Plugin IE
Для Internet Explorer активация плагина Adobe Reader будет зависеть от используемой версии Internet Explore. Выполните следующие действия, чтобы активировать плагин для вашей версии Internet Explorer.
4. Adobe Reader Плагин Safari
Safari также имеет свой собственный собственный просмотрщик PDF, который поставляется с macOS. Вы можете скачать и установить плагин Adobe Reader для Вашего браузера Safari, чтобы изменить инструмент просмотра PDF-файлов по умолчанию на Adobe Reader. Обратите внимание, что вам нужны ver10.5.8 и ver10.6.4 macOS X, если вы работаете на Safari 4 и macOS X ver10.6.4 для Safari.
Одна из наиболее популярных и распространенных программ для просмотра документов в формате PDF - Adobe Reader. Безусловно, приложение отлично справляется со своими задачами, однако содержит (лично для меня) ряд минусов:
- неинтуитивный интерфейс
- достаточно требователен к "железу"
- запуск ненужных фоновых процессов
- платность некоторых функций
Среди множества бесплатных альтернатив мне пришлась по душе именно STDU Viewer .
Название программы расшифровывается как Scientific and technical documentation viewer (STDU), на русском звучит как Просмотрщик научной и технической документации . Программа занимает немного места и быстро работает. Среди наиболее популярных поддерживаемых форматов (актуальная версия 1.6.375.0 на момент публикации) присутствуют следующие:
- TIFF
- DJVU
- FB2
- EPUB
- MOBI
- форматы для изображений - BMP, GIF, JPG, JPEG, PNG, PSD.
Как видите, программа заменит несколько программ, помимо PDF-документов - просмотр технической документации и руководств в DJVU, форматы электронных книг (FB2, EPUB, MOBI).
В программе полностью отсутствуют навязчивые баннеры, реклама, всплывающие уведомления, посторонние фоновые процессы.
С минимальным количеством пунктов и понятно структурированное меню упрощает работу с программой даже новичку:
Первое меню "Файл" содержит список последних открытых документов, возможность открыть файл и настройки программы. Меню "Вид" отвечает за режимы просмотра, масштаб и панели инструментов. "Навигация" позволяет лишь быстро перемещаться по документу. С помощью предпоследнего - "Инструменты" можно выделить текст, изображения. Пиктограммы небольшие и ненавязчивые. Слева расположилось удобная панель с содержанием документов, поиском по ключевым словами и эскизами страниц.
Программа работает с несколькими документами в режиме вкладок , переключение между которыми происходит очень быстро. Поиск - молниеносный, никаких зависаний программы и продолжительной загрузки документов или изображений. После повторного открытия документов файл открывается с того же места (!). Имеется поддержка множества языков , в том числе и русского. Ниже представлен список всех поддерживаемых форматов документов:
Шаг 1 из 3. Загрузка ПО

Acrobat DC — приложение, которым пользуется весь мир.
Просматривайте, подписывайте, комментируйте и публикуйте PDF-файлы бесплатно.
Выберите вашу операционную систему и язык для загрузки Acrobat Reader.
Не найдена версия Reader, соответствующая введенным параметрам.
Общие сведения
ПО Adobe Acrobat Reader DC — это бесплатный мировой стандарт, который используется для просмотра, печати и комментирования документов в формате PDF.
Теперь он имеет подключение к Adobe Document Cloud, что значительно облегчает работу с использованием нескольких ПК и мобильных устройств.
Это единственное средство просмотра PDF-файлов, которое может открывать и взаимодействовать со всеми видами содержимого в PDF-формате, включая формы и мультимедийный контент.
Дополнительное предложение:
ЕЩЕ БОЛЬШЕ ВОЗМОЖНОСТЕЙ ACROBAT
Установка расширения Acrobat Reader для ChromeУстанавливая флажок выше, я соглашаюсь на автоматическую установку обновлений расширения Acrobat Reader Chrome Extension
Подробнее
Позволяет открывать и работать с PDF-файлами в Acrobat Reader в браузере Google Chrome.
Установите службу Adobe Genuine Service (AGS), которая периодически проверяет, являются ли приложения Adobe на этом компьютере лицензионными, и уведомляет вас, если нет.Подробнее о функциях AGS…

Самое популярное средство для просмотра, печати, подписывания и комментирования PDF-файлов.

Бесплатная 7-дневная пробная версия включает все возможности Acrobat Reader, а также функции создания, защиты, преобразования и редактирования PDF. Возможности просмотра PDF сохраняются и по истечении пробного периода.
Читайте также:


