Как ускорить видео на ютубе более чем в 2 раза в яндекс браузере
Есть важнейший лайфхак при просмотре роликов на Ютубе – скорость воспроизведения видео. С помощью такого метода можно смотреть ролики, как в ускоренном, так и в замедленном режиме.
p, blockquote 1,0,0,0,0 -->
p, blockquote 2,0,0,0,0 -->
Когда стоит менять скорость видео
Если смотреть видео на максимально возможной скорости, то есть в двойном режиме, то просмотр двухчасового ролика займет один час. Получается заметная экономия времени.
p, blockquote 3,0,0,0,0 -->
В некоторых случаях бывает полезно уменьшить скорость. Например, так бывает при изучении иностранного языка, когда носитель языка говорит очень быстро. Чтобы понять слова и фразы на другом языке, полезно будет уменьшить скорость видео. Кстати, по поводу замедления скорости воспроизведения вспоминается крылатая фраза Шурика из фильма «Кавказская пленница»: «Будьте добры, помедленнее! Я записываю…».
p, blockquote 4,0,0,0,0 -->
Хорошая новость в том, что Ютуб дает возможность менять скорость видео. Другими словами, обычную скорость воспроизведения ролика можно либо увеличить, либо уменьшить. Причем, можно подобрать наиболее комфортный для себя вариант, как для ускорения видео, так и для его замедления.
p, blockquote 5,0,1,0,0 -->
Как изменить скорость видео на Ютубе
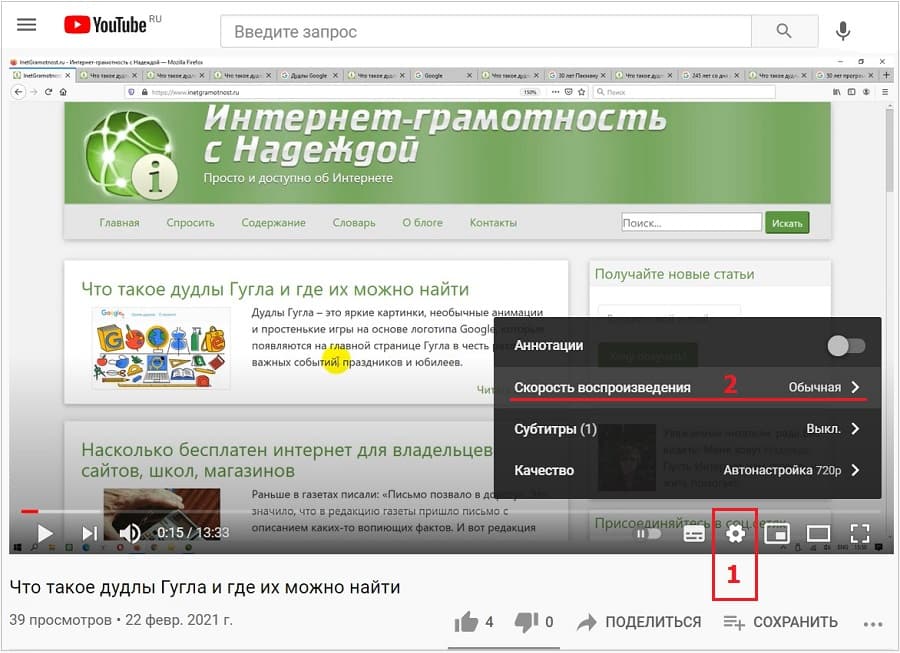
Скорость воспроизведения можно настраивать отдельно для каждого ролика. Для этого следует на YouTube открыть видео, и в правом нижнем углу кликнуть по значку шестеренки (цифра 1 на рис. 1) – это настройки видео. Появится меню, в котором щелкаем «Скорость воспроизведения» (2 на рис. 1). Теперь можно выбирать подходящую скорость (рис. 2).
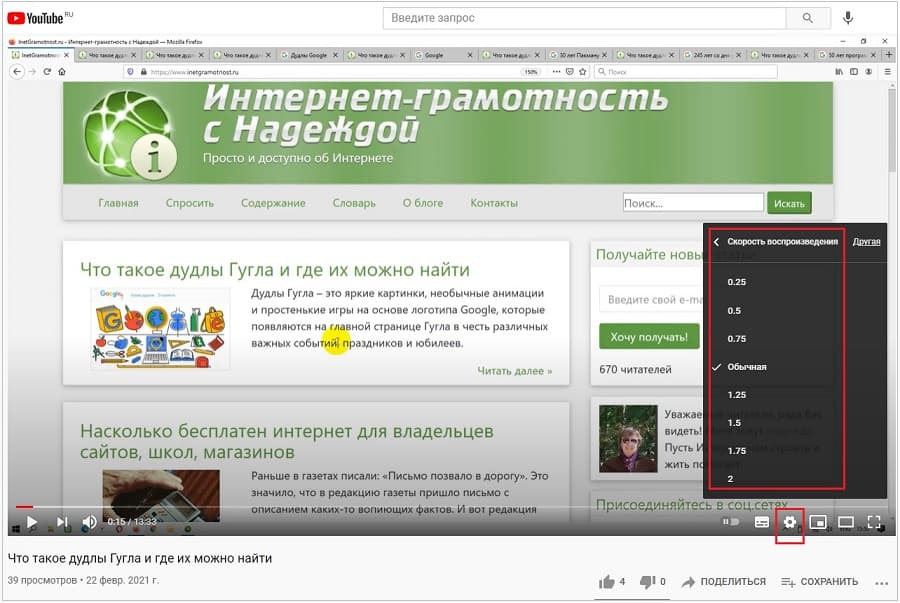
p, blockquote 6,0,0,0,0 --> Рис. 2. Выбор скорости воспроизведения видео для его ускорения или замедления.
На рис. 2 видно, что есть «Обычная» скорость – это та, которую мы можем уменьшить или увеличить. Для замедления скорости есть три варианта: 0.25, 0.5 и 0.75. А для увеличения Ютуб предлагает четыре способа: 1.25, 1.5, 1.75 и 2. Можно выбрать сначала один вариант, и если он не понравится, выбрать другой. Так обычно подбирают наиболее приемлемый вариант для себя.
p, blockquote 7,0,0,0,0 -->
Что дает увеличение или уменьшение скорости воспроизведения видео
Поначалу можно увеличивать скорость ролика до 1.25, а потом до 1.5, далее – 1.75. Как было показано выше, Ютуб дает возможность так сделать. Постепенно получится дойти до самой большой скорости и при просмотре ставить уже максимально возможную скорость 2.
p, blockquote 8,0,0,0,0 -->
Это дает огромное преимущество, когда вы смотрите видео и очевидно, что приблизительно 80% будет воды, и только 20% интересного материала. Так можно смотреть вебинары, конференции, обучающие курсы.
p, blockquote 9,0,0,0,0 -->
Или, например, есть интервью, которое вроде бы интересно посмотреть, что-нибудь новое узнать о человеке или событии. Но тратить на это два-три часа неразумно. Такие видео можно посмотреть всего за полчаса, хотя фактически они идут целый час.
p, blockquote 10,1,0,0,0 -->
С данным лайфхаком можно настолько привыкнуть к быстрому воспроизведению, что уже двукратная скорость (2х) начнет казаться вполне обычной скоростью, так как понимание материала будет стопроцентное за гораздо меньшее время.
p, blockquote 11,0,0,0,0 -->
Если после ускоренного режима начать смотреть ролик в обычном режиме, может показаться, что сильно тянут, медленно говорят и так далее. Конечно, не нужно ускорять свою жизнь и стремиться всегда быстро что-то сделать. Но когда мы применяем чётко и к месту эту фишку для просмотра роликов, получаем невероятный инструмент, который сохранит часы, а в совокупности дни и недели личного времени.
p, blockquote 12,0,0,0,0 -->
Конечно, если это обучающий ролик по английскому языку, то нужно смотреть в обычной скорости, то есть так, как снято, а то и в замедленном темпе. Дело в том, что там нужно отвлекаться, постоянно записывать, ставить на паузу и в некоторой степени наслаждаться процессом. Музыкальные видеоклипы так же лучше смотреть в нормальной скорости.
p, blockquote 13,0,0,0,0 -->
Для тех, кто увлекается Ютубом и смотрит там различные ролики, такой лайфхак может пригодиться. Можно попробовать постепенно увеличивать скорость и привыкнуть к просмотру роликов в ускоренном темпе. Возможно, это понравится, и уже не будет желания смотреть ролики в обычной скорости, чтобы экономить свое время.
p, blockquote 14,0,0,0,0 -->
Видео: Скорость воспроизведения видео на Ютубе можно увеличить или замедлить: полезный лайфхак для зрителей

В стандартном плеере Ютуба и для ПК и в телефонном приложении есть встроенная функция изменения скорости, покажу где она находится, но она ограничена несколькими фиксированными коэффициентами (максимальное ускорение х2), если этого мало, то вам поможет небольшой скрип, позволяющий менять скорость в любом диапазоне, коэффициент выставляете сами.
Содержание:
Начнем со стандарта и готовых инструментов встроенных в плеер сервиса.
Как ускорить видео на Ютубе в браузере компьютера


Коэффициент больше 1 ускоряет ролик, а меньше 1 его замедляет.
Как ускорить видео в Ютубе на телефоне через приложение
Предварительно оговорюсь, если вы смотрите видео в Ютубе с телефона не через приложение, а через браузер (как обычный сайт), то увеличение и уменьшение скорости ведется как в предыдущем пункте.

Далее из списка выбирается нужный коэффициент скорости.
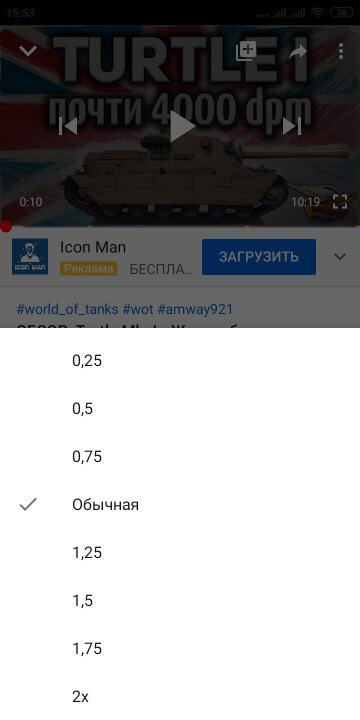
Как ускорить/замедлить видео в Ютубе на произвольный коэффициент (x3, x5 и т.д.)
Данный способ изменения скорости нужен, если требуется увеличить скорость более чем в 2 раза. Он реализован с помощью скрипта, который необходимо применить через адресную строку браузера на странице с открытым роликом.
Кстати он работает для ускорения любых видео, не только в Ютубе.
- Открываем страницу Youtube с видео роликом;
- В адресную строку браузера, вставляем следующий код:

В примере стоит цифра 3, можно заменить её на любую другую.
- Чтобы не искать скрипт каждый раз, добавляем его в закладки браузера и применяем при необходимости увеличить скорость, можно сделать несколько закладок с разными скоростями.

Инструкция завершена, теперь можете наслаждаться просмотром видео на любой скорости.
Ускорение видео на компьютере
Если вы смотрите Ютубе через компьютерный браузер, сменить быстроту воспроизведения вы сможете следующим способов.
Данная опция встроена в функционал, поэтому вам не придется применять никаких дополнительных инструментов. Достаточно просто повторить следующие шаги:
Стоит отметить, что эта опция работает для подавляющего большинства роликов, но все же не для всех. Что делать с остальными видео, рассмотрим дальше.Как ускорить видео на телефоне Android и iOS
Сразу отметим, что если вы просматриваете ролики не через фирменное приложение, а через мобильный браузер, процедура изменения скорости для браузера будет применяться и здесь.

Выберите необходимое значение скорости, нажав на соответствующую строку.

К сожалению, опции выбора своего значение в мобильной версии нет. Вам придется довольствоваться только прописанными вариантами.
Ускорение видео при помощи кода
Как уже ранее упоминалось, не ко всем роликам на платформе применим описанный нами алгоритм. Способ изменения скорости при помощи внесения поправок в код также позволяет увеличить темп более, чем в 2 раза.
Данный вариант работает не только для Youtube, но и для других платформ с похожим плеером. Реализуется он при помощи скрипта, который прописывается в адресной строке страницы с открытым роликом.
Вам понадобится просто зайти на Ютуб, открыть страницу с нужным видеороликом, кликнуть на адресную строку в верхней части страницы, и после адреса видео вставить этот код:

Разбираемся, как менять скорость воспроизведения видео на YouTube

Предположим, вы смотрите видео на YouTube , которое воспроизводится либо слишком медленно, либо, наоборот, слишком быстро. Или вы в целях экономии времени хотите ускорить видеоряд, или замедлить ролик, чтобы разобрать какие-то слова. Можно ли это сделать и если можно, так как?
Сразу же скажем, что изменить скорость воспроизведения любого видео на веб-сайте YouTube или в мобильном приложении YouTube можно. И делается это очень легко. Вот как это можно сделать:
Как менять скорость воспроизведения в плеере YouTube?

YouTube включает функцию под названием «Скорость воспроизведения», которая позволяет вам выбирать скорость от 0,25 от номинала, до 2 раз превышающей нормальную.

То есть, если «1» соответствует нормальной скорости воспроизведения, «0,25» соответствует четверти исходной скорости (замедление воспроизведения), а «2» - вдвое быстрее, чем обычно.
При изменении скорости воспроизведения качество звука не искажается, слова не зажевываются, люди не начинают "пищать" и дискомфорта использование этого инструмента не вызывает. Также не наблюдается и рассинхрона между аудио и видеодорожками.
Вместо этого инструмент сжимает или расширяет сэмплы аудио и видео для поддержания одинаковой высоты звука во время воспроизведения.
Музыка также будет играть быстрее или медленнее без изменения тональности.
Однако, использовать замедление лучше либо на видео с укорением, либо, когда необходимо прослушать какой-то определенный участок видео.
Как изменить скорость воспроизведения YouTube на компьютере?
Вы можете изменить скорость воспроизведения как в веб-браузере, так и в мобильном приложении YouTube для iPhone, Android и на iPad.

- Наведите указатель мыши на проигрыватель и нажмите на значок настроек .
- Выберите Скорость.
- Укажите скорость, с которой хотите воспроизвести ролик.

После этого щелкните за пределами меню, чтобы закрыть его, и в следующий раз, когда вы нажмете кнопку воспроизведения, видео будет включаться с выбранной вами скоростью.
Если вам нужно вернуть обычную скорость воспроизведения, снова щелкните значок шестеренки, выберите «Скорость воспроизведения» и выберите «1» из списка.
Как изменить скорость воспроизведения YouTube в мобильном приложении YouTube?
Если вы хотите замедлить или ускорить воспроизведение видео YouTube на своем iPhone, iPad или устройстве Android, сначала откройте приложение YouTube.



- Откройте видео;
- Коснитесь его и нажмите на значок "Ещё";
- Выберите Скорость воспроизведения;
- Укажите скорость, с которой хотите воспроизвести ролик.
Android
Примечание. Менять скорость воспроизведения можно только на устройствах Android версии 5.0 или выше.
- Откройте видео;
- Коснитесь окна проигрывателя и нажмите на значок меню;
- Выберите Скорость воспроизведения;
- Укажите скорость, с которой хотите воспроизвести ролик.
После этого закройте меню, и видео возобновится с выбранной скоростью. Если вам нужно вернуть обычную скорость, нажмите кнопку с многоточием еще раз и измените скорость на «1».
Увеличить в 3 раза на ПК?

Внимание! Одним из преимуществ данного способа является то, что при увеличении скорости воспроизведения — изменяется темп звуковой дорожки.Если бы этого не происходило, то звук бы сильно “деформировался” и становился высоким, при ускорении (пользователи, которые хоть раз монтировать звук — понимают о чём идёт речь).
Быстрый режим на телефоне
Инструкция актуальна как для мобильного приложения (кстати, на любой ОС — андроид, iOS), так и для браузера. Итак:
Готово! Теперь можно и оценить видео в ускоренном режиме — лайком!
Факт! До определенного обновления, в редакторе видеоролика (Творческая студия), присутствовала возможность изменять скорость воспроизведения до 6 раз(!) Однако на данный момент, функция — недоступна.
Способ №2 для компьютера
Внимание! Только для “ПРОГРАММИСТОВ” (нет)!
- Запускаем ролик в браузере.
- Во время воспроизведения, в адресную строку вводим следующий код: video-stream html5-main-video”)[0].playbackRate = 3.0. (последние цифры — коэффициент ускорения).
- “Enter”.
- Сайт обновится в автоматическом режиме, и уже ускоренное видео будет проигрываться, например, в 3 раза быстрее.
Код, кстати, можно сохранить word-файле для того, чтобы исключить его поиски в будущем.

VLC-Player .
Данный медиапроигрыватель позволяет просматривать онлайн видео. Также в настройках программы доступно замедление и ускорение проигрывания видеороликов.
На телевизоре
Так как огромное число смарт ТВ тюнеров “построены” на базе андроид, то инструкция по включению ускоренного режима — ничем не отличается от гайда, предназначенного для телефонов.
Остальным телевизорам, на других ОС, для использования ютуба нужен Forkplayer. И предыдущий гайд также подойдёт для решения данной задачи.

Что делать если кнопка “Скорость воспроизведения” — отсутствует?
Причина: Последние версии видеохостинга используют HTML-5 стандарт. На устройствах с Flash-player возникает конфликт, которые приводит к таким последствиям.
Причина: Плагины с вирусным ПО могут легко влиять на работу сайтов. И ютуба в том числе.
Решение: Удалить вредоносное ПО.
А на этом всё! Теперь мы можем запросто просматривать видеоролики в 2 раза быстрее, и за то же время успеть просмотреть в 2 раза больше роликов!
Читайте также:


