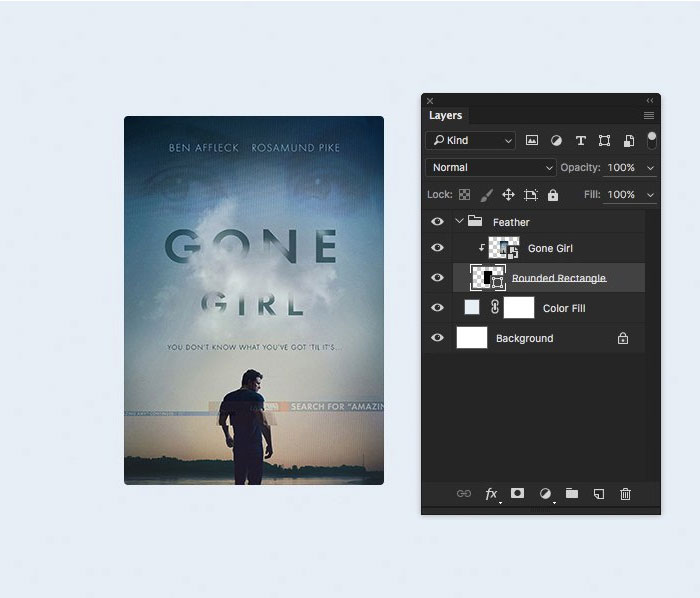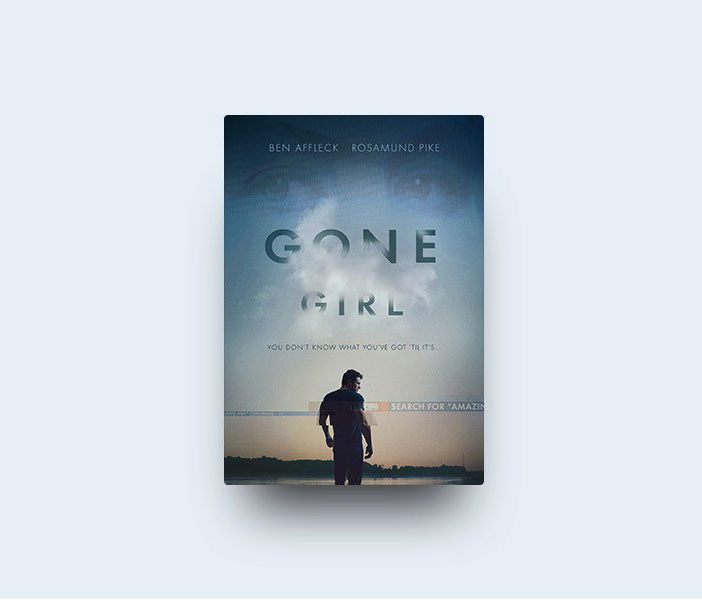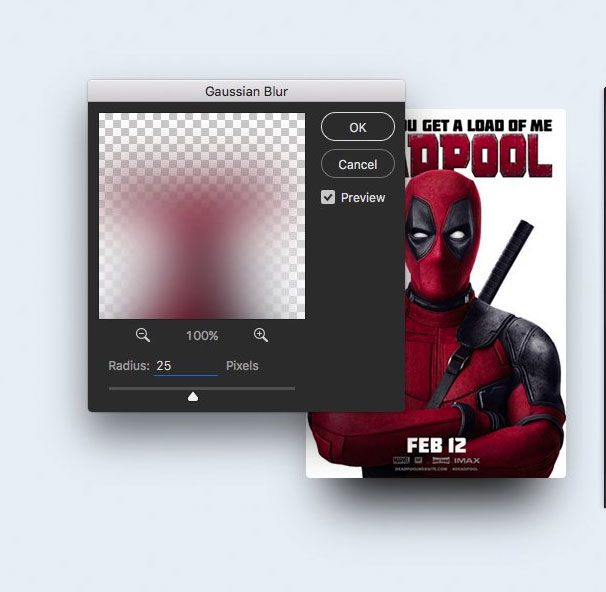Как усилить тени в фотошопе
Авторизуясь в LiveJournal с помощью стороннего сервиса вы принимаете условия Пользовательского соглашения LiveJournal
Представляю вашему вниманию небольшой урок по усилению теней в фотошопе.
При написании данной статьи использовался Adobe Photoshop CS4.
Для начала, несколько общих фраз. Зачем же нужны тени на фотографии? Дело в том, что снимок, сделанный на фотокамеру, представляет собой двумерный рисунок и отображает действительность только в одной плоскости. Но в реальном мире все предметы имеют объем. Мы можем видеть этот объем за счет свойства бинокулярности нашего зрения, когда смотрим на предмет обоими глазами, с подсознательным соединением в зрительном анализаторе изображения, полученного каждым глазом в единый образ.
Для того чтобы создать на снимке иллюзию объема фотографы прибегают к использованию специальных приемов. К таким приемам относятся линейная перспектива, тональная перспектива и др. Что касается портретов, сделанных в студии, то здесь красивую передачу объема обеспечивает правильный свето-теневой рисунок на теле модели. Этот свето-теневой рисунок можно дополнительно усилить в фотошопе для придания снимку еще большей выразительности. Кроме теней на объем также оказывают положительное влияние блики на теле, поэтому при редактировании изображения наряду с рисованием теней важным шагом является также грамотное подчеркивание бликов. Об том как правильно проводить усиления теней и бликов и пойдет речь в этом уроке.
Итак, начнем. Сразу прошу прощения за русский интерфейс в ФШ, но переустанавливать сейчас, желания нет. К тому же лично я уже к русским названиям инструментов привык. По возможности буду приводить также аналогичные английские названия.
Наше исходное изображение:
Изображение было снято в студии в формате raw. Затем проявлено в Lightroom в формат tiff. Теперь можно его ретушировать в фотошопе. Сразу проявлять из raw в jpeg не рекомендуется, потому что формат jpeg является форматом со сжатием. Это значит, что при каждом пересохранении качество изображения будет ухудшаться.
1. Создайте новый слой с данными из зеленого канала. Для это скопируйте основной слой, и примените команду Изображение->Внешний канал (Apply Image).
Я использую именно зеленый канал, так как после синего он содержит больше всего информации о коже модели. Синий канал использовать для рисования теней не рекомендуется. Хотя он и содержит больше всего информации о текстуре кожи, но помимо этого в нем заключено и больше всего шумов. Использование синего канала бывает выгодным при отделении объекта от фона.
2. Продублируйте полученный слой дважды.
3. На первом слое меняем режим наложения на Яркость (Luminosity), уменьшаем прозрачность до 50%. По маске протираем яркие участки: губы, ногти и т.д.
4. На втором слое меняем режим наложения на Линейный осветлитель (Linear Burn), уменьшаем прозрачность до 16%.
5. На третьем слое меняем режим наложения на Линейный затемнитель (Linear Dodge), уменьшаем прозрачность до 7%.
На данном шаге можно остановиться, тени мы усилили, блики осветлили.
Если полученного результата недостаточно, то можно еще усилить тени и осветлить блики вторым методом.
6. Сейчас нам нужно слить все слои в один и поместить его в самый вверх. Самый простой способ сделать это - воспользоваться комбинацией клавиш Ctrl+Shift+Alt+E. Назовем новый слой SecondShadow.
7. Создаем копию нашего основного, самого нижнего, слоя и помещаем ее под слой SecondShadow. Назовем новый слой SecondShadowUnder. Меняем в нем режим наложения на Перемножение (Muitiply), уменьшаем прозрачность до 20-50%.
8. Далее переходим на слой SecondShadow, делаем маску, выбираем мягкую кисть, ставим прозрачность кисти 50%. И рисуем ее по области лица. После этого лицо приобретает еще более выраженные тени и блики. Возможно, придется еще немного поиграть с прозрачностью слоя SecondShadowUnder, чтобы усиленные тени были заметны, но при этом не было перебора с ними.
Вот так сейчас выглядят наши слои:
Вот так выглядит фотография:
9. Теперь сделаем блики на лице девушки еще более светлыми и выразительными. Для этого аналогично как в пункте 6 сначала создаем копию всех слоев с помощью комбинации клавиш Ctrl+Shift+Alt+E. Назовем новый слой ExtraLights.
10. Создаем копию нашего основного слоя и помещаем ее под слой ExtraLights. Назовем новый слой ExtraLightsUnder. Меняем в нем режим наложения на Экран (Screen), уменьшаем прозрачность до 50%.
11. Переходим к слою ExtraLights. Добавляем маску, и мягкой кистью с прозрачностью 7-9% проходим по тем местам на лице девушки, на которых должны быть блики.
Так выглядят наши слои:
Вот так выглядит снимок:
12. Объединяем все слои (Ctrl+Shift+E).
На этом этапе работу над снимком можно завершить, наш портрет теперь выглядит более выразительным. Тени и блики усилены, и как следствии, увеличен объем.
13. Однако можно еще вручную немного усилить тени и света в некоторых местах, воспользовавшись третьим способом. Для этого создаем две копии слоя, на обоих выставляем режим наложения Перекрытие (Overlay), и уменьшаем прозрачность до 7%. На одном слое проходимся мягкой черной кистью по теням, на другом белой мягкой кистью по светам.
Мы рассмотрели три способа усиления теней и бликов. При редактировании фотографий можно использовать каждый из них отдельно либо все вместе в зависимости от конкретной задачи.
На этом данный урок завершается. Хотя конечно на этом снимке еще имеет смысл провести замену фона, цветокоррекцию, тонировку, правильное добавление резкости и т.д. Но это уже темы для следующих уроков.
У меня конечный результат был таким:
Узнайте, как настраивать цветовой тон, насыщенность и яркость цветов изображения с помощью корректирующего слоя «Цветовой тон/насыщенность».
Команда «Цветовой тон/насыщенность» позволяет регулировать тон, насыщенность и яркость определенного цветового диапазона или одновременно всех цветов изображения. Эта коррекция особенно хорошо подходит для точной настройки цветов изображения в режиме CMYK, чтобы все они входили в цветовой охват устройства вывода.
Добавьте корректирующий слой. Выполните одно из следующих действий.
- На панели меню выберите Слой > Новый корректирующий слой > Цветовой тон/насыщенность . В диалоговом окне Новый слой нажмите кнопку ОК .
- На панели Коррекция нажмите значок «Цветовой тон/насыщенность».

Выберите команду меню Изображение > Коррекция > Цветовой тон/насыщенность . Но обратите внимание, что в данном методе коррекции вносятся непосредственно в слой изображения и определенная часть исходной информации при этом удаляется.
На панели Свойства выберите следующие параметры.

- В меню Набор выберите набор «Цветовой тон/насыщенность».
- В меню справа от инструмента прямой коррекции :
- Выберите Все , чтобы одновременно корректировать все цвета.
- Выберите один из перечисленных предустановленных цветовых диапазонов, чтобы корректировать необходимый цвет.
Сведения об изменении цветового диапазона, см. в разделе Указание диапазона цветов, скорректированного с помощью набора «Цветовой тон/насыщенность».
![Набор настроек коррекции «Цветовой тон/насыщенность»]()
Для коррекции цветового тона выполните любое из следующих действий.
- Для параметра Цветовой тон введите нужное значение или перетаскивайте ползунок до тех пор, пока цвета не будут исправлены.
Значения в поле отражают, на какое число градусов осуществляется поворот цветового круга относительно исходного цвета пикселя. Положительное значение указывает, что поворот происходит по часовой стрелке; отрицательное значение обозначает поворот против часовой стрелки. Допустимые значения — от ‑180 до +180.
![]()
- Включите инструмент прямой коррекции изображения . Удерживая нажатой клавишу Ctrl (Windows) или клавишу Command (Mac OS), нажмите цвет на изображении и перетащите указатель влево или вправо, чтобы изменить значение Цветовой тон .
Для коррекции насыщенности выполните любое из следующих действий.
- Для параметра Насыщенность введите нужное значение или перетащите ползунок вправо, чтобы усилить насыщение, или влево, чтобы уменьшить его.
Допустимые значения — от ‑100 (процентное уменьшение насыщения, более тусклые цвета) до +100 (процентное увеличение насыщения).
![]()
- Включите инструмент прямой коррекции изображения и нажмите цвет на изображении. Перемещайте курсор вправо или влево по изображению, чтобы уменьшить или увеличить насыщенность цветового диапазона, в котором находится выбранный пиксель.
Для параметра Яркость введите нужное значение или перетащите ползунок вправо, чтобы усилить осветление (добавить белый ко всем цветам), или влево, чтобы уменьшить его (добавить черный ко всем цветам). Допустимые значения — от ‑100 (процентное содержание черного цвета) до +100 (процентное содержание белого цвета).
Для отмены настроек цветового тона/насыщенности нажмите кнопку «Сброс» в нижней части панели Свойства .
![]()
На панели Свойства выберите цвет в меню справа от инструмента прямой коррекции .
![Указание диапазона цветов]()
Ползунки регулировки и соответствующие значения цветовых кругов (в градусах) появляются между двумя цветовыми шкалами.
- Два внутренних вертикальных ползунка определяют цветовой диапазон.
- Два внешних треугольных ползунка показывают, где коррекции цветового диапазона «спадают» (спадание — это размывка или ослабление коррекции вместо четко определенного применения или неприменения коррекции).
- Нажмите изображение или перетащите указатель по изображению, выбрав инструмент «Пипетка» , чтобы выделить цветовой диапазон.
- Чтобы расширить диапазон, нажмите изображение или перетащите указатель по изображению, выбрав инструмент «Пипетка+» .
- Чтобы сузить диапазон цветов, нажмите изображение или перетащите указатель по изображению, выбрав инструмент «Пипетка–» .
- Выбрав инструмент «Пипетка», можно также увеличивать диапазон, удерживая клавишу «Shift», или уменьшать его, удерживая клавишу «Alt» (Windows) или «Option» (Mac OS).
- Перетащите один из белых треугольных ползунков, чтобы отрегулировать степень спадания цвета (ослабления коррекции), не меняя размер диапазона.
- Перетащите область между треугольным и вертикальным ползунками, чтобы отрегулировать размер диапазона, не меняя степень спадания.
- Перетащите центральную область, чтобы переместить набор ползунков коррекции целиком (и треугольные, и вертикальные ползунки) и выбрать другую область цвета.
- Перетащите один из белых вертикальных ползунков, чтобы отрегулировать диапазон цветового компонента. При перемещении вертикального ползунка от центра набора ползунков коррекции ближе к треугольному ползунку цветовой диапазон увеличивается, а спадание уменьшается. При перемещении вертикального ползунка к центру набора ползунков коррекции и дальше от треугольного ползунка цветовой диапазон уменьшается, а спадание увеличивается.
- Цветную полосу можно перетаскивать, удерживая клавишу «Ctrl» (Windows) или «Command» (Mac OS), чтобы в центре оказывался другой цвет.
Набор ползунков коррекции «Цветовой тон/Насыщенность»![Набор ползунков коррекции «Цветовой тон/Насыщенность» в Photoshop]()
A. Значения ползунка «Цветовой тон» B. Коррекция спадания без изменения диапазона C. Коррекция диапазона без изменения степени спадания D. Коррекция цветового диапазона и спадания E. Перемещение набора ползунков целиком
![]()
Если переместить набор ползунков так, что он попадет в другой цветовой диапазон, имя в меню (справа от инструмента прямой коррекции ) изменится, отразив цветовой диапазон. Например, если выбрать пункт «Желтые» и изменить диапазон так, что набор ползунков попадет в красную часть цветной полосы, имя в списке изменится на «Красные 2». Можно преобразовать до шести индивидуальных цветовых диапазонов в вариации одного цветового диапазона (например, от «Красные» до «Красные 6»).
По умолчанию при выборе компонента цвета выделяется диапазон цвета шириной 30° со спаданием в размере 30° с каждой стороны. Слишком низкое значение спадания может привести к появлению полос на изображении.
Тени – очень важный аспект в любом коллаже. Это же касается и световых эффектов, если тени применяются правильно, то ваше изображение в итоге может получиться ошеломляющим. В этом уроке я покажу вам несколько способов создания реалистичных теней в Photoshop.
В первом шаге будет только теория, которая поможет вам понять, как работают света и тени, а в последующих шагах я покажу вам, как создавать тени.Источник света и углы падения тени.
Прежде, чем начать что-то делать со своим изображением, вы должны решить, нужны вам тени или нет. Для ориентировки вам нужно для начала определить основной источник света.![]()
Как видите, на оригинальном изображении источник света расположен сверху слева. На коллаже небо и облака также освещаются слева сверху. Вы всегда должны соблюдать направление света. Необходимо определять элементы на изображении, которые будут служить вам ориентиром для создания света и тени.
Ниже похожий случай. Но на этот раз источник света расположен с правой стороны и снова художник использовал в качестве направляющей блики на теле модели, когда создавал (а) коллаж.![]()
Бывает и так, что мы не можем найти ориентир, который поможет нам определить положение основного источника света, но вам могут помочь существующие тени на изображении. Вот пример.
![]()
На оригинале изображения нет дорожного знака, я добавил его в Photoshop. Предположив, что у меня нет отправной точки, которая помогла бы мне решить, где расположен основной источник света (в данном случае, солнце), я создал тень дорожного знака, ориентируясь на тени от мужчины и девочки. Я создал ее под таким же углом и с такой же непрозрачностью. Если оригинальная тень, которую вы используете в качестве ориентира, размыта, вы можете применить к тени Размытие по Гауссу (Gaussian Blur) , чтобы сделать ее максимально похожей на оригинальную тень.
![]()
Это простая теория. Попросту говоря, вы должны определить источник света для того, чтобы знать, как создавать тени. В следующих шагах я покажу вам, как создать настоящие тени с нуля. Я покажу свою собственную методику, но вы можете адаптировать ее под себя. Существуют различные виды теней, поэтому, чтобы мне было проще объяснять, а вам понимать, я дам им разные названия.
Соприкасающаяся тень
Я назову тень такого типа «соприкасающейся тенью», потому что я не знаю ее реального названия. Это очень важный вид тени, потому что на деле он говорит вам, стоит ли объект на поверхности или расположен близко к ней. На изображении ниже показан пример настоящей тени, где вы можете отчетливо разглядеть, что это за тип тени.![]()
Воссоздание такого типа теней в Photoshop не является сложной задачей, но требует некоторой практики. К примеру, я взял изображение, которое использовал для своего другого урока. Я отделил модель от ее прежнего фона и поместил ее на новый для создания коллажа. Как видите, выглядит немного туповато, очевидно, что не хватает теней, а модель выглядит, будто повисла в воздухе.
![]()
![]()
Способ, с помощью которого я создаю тени, которые вы видите на изображении ниже, таков: я беру Кисть (Brush) среднего размера (зависит от размера коллажа), устанавливаю ее Нажим (Flow) в районе 30%, а Непрозрачность (Opacity) кисти – в районе 25%. Затем я начинаю закрашивать края объекта в местах, где он соприкасается с поверхностью. Закрашиваю края, так сказать, изнутри. Посмотрите на изображение ниже для получения лучшего представления.
![]()
Это так называемая мной соприкасающаяся тень «до и после». Я не знаю ее формального названия.
![]()
Мягкая тень
Этот тип тени, возможно, даже более важный, нежели соприкасающаяся тень, поскольку она более заметна и, если вы ее создадите правильно, возможно, вам и не понадобится соприкасающаяся тень, о которой мы говорили выше.
В данном случае вы можете быть чуточку свободнее, поскольку здесь не нужно быть слишком точным. Просто возьмите мягкую кисть, установите значение Жесткость (Hardness) в районе 20-45% и закрашивайте участки вокруг объекта, с которым вы работаете. Не забывайте про то, что чем дальше вы перемещаетесь от объекта, тем менее непрозрачной будет тень, поскольку она увядает.Посмотрите на изображение ниже. Я нарисовал тени с помощью большой мягкой кисти с низким значением Непрозрачности (Opacity) (20% или около того). Как видите, невозможно четко определить фигуру девушки в тени, поскольку она слишком размыта, но определенно добавляет реалистичности к общей сцене. Также обратите внимание на то, как тень теряет интенсивность по мере отдаления от объекта. Это все было создано с помощью мыши, а не планшета.
![]()
Отбрасываемая тень
Если вы хотите создавать более реалистичные тени в Photoshop, тогда вам нужно использовать другую технику. Почти всегда в Photoshop есть несколько способов достижения одного и того же результата. Попросту говоря, эта техника заключается в использовании формы объекта для создания тени.Способ 1
Один из способов сделать это – дублировать слой, затем уменьшить его Яркость (Lightness) до 0. Затем, поместите дублированный слой под слоем с оригиналом и переименуйте его в Shadow (Тень), если хотите.
Я уже сделал небольшой демо ролик о том, как создавать тени такого рода. Вы можете посмотреть его здесь. После этого, воспользуйтесь инструментом Искажение (Distort), чтобы скорректировать тень на свой вкус. Вы можете применить Размытие по Гауссу (Gaussian Blur), если захотите размыть тень, а также можете скорректировать Непрозрачность (Opacity) слоя.![]()
![]()
Затем я применил немного Размытие по Гауссу (Gaussian Blur), уменьшил Непрозрачность (Opacity) слоя и использовал Маску слоя (Layer Mask) и Градиент (Gradient), чтобы сделать тень увядающей. Затем, с помощью Искажения (Distort) (Ctrl+T или меню Редактирование (Edit) – Трансформация (Transform) – Искажение (Distort)) я немного ее наклонил.
![]()
![]()
Способ 2
Второй способ достижения того же результата, что на изображении выше, заключается в использовании Стилей слоя (Layer Styles).Я полагаю, что он более легкий и более быстрый. Я покажу вам реально классный способ, который многие не знают.Просто откройте окно Стилей слоя (Layer Styles) (в моем примере слой Tower (Башня)) и добавьте Тень (Drop Shadow). Наиболее важный параметр здесь – Размер (Size) тени. С помощью этого параметра вы контролируете степень размытия вашей тени.
Увеличьте Непрозрачность (Opacity) до 100%, поскольку потом вы сможете по желанию уменьшить ее с помощью слайдера Непрозрачности (Opacity) в палитре слоев. Я использовал высокое значение Смещения (Distance) в данном примере, таким образом, чтобы можно было видеть лучше создаваемую тень, но этот параметр не важен.![]()
Теперь самое интересное. Вы можете превратить эту тень в отдельный слой. Кликните правой кнопкой мыши по названию эффекта тени для слоя в палитре слоев и выберите Создать слой (Create Layer).
Это действие создает новый слой с теми же настройками Режима смешивания (Blend Mode) и Непрозрачности (Opacity). Вы можете проделывать это с любым эффектом. После чего, Отразите (Flip) слой и при необходимости уменьшите его Непрозрачность (Opacity). Повторите действия для наклона тени, изложенные выше.
![]()
Думаю, того, что я рассказал о тенях, достаточно. Давайте теперь перейдем к освещению. Я покажу вам несколько способов, которыми пользуюсь для создания реалистичного света.
Падающий свет
Хочу показать вам, как я создавал световые эффекты, показанные на изображении ниже. Этот метод я использую в своем коллаже, над которым сейчас работаю. Я напишу целый урок по нему.![]()
Создание такого рода световых эффектов в Photoshop не сложно, но если вы хотите получить реалистичный падающий свет, то вам придется немного подумать. Здесь очень важны режимы смешивания. Не бойтесь создавать каждый световой эффект на отдельном слое и для каждого из них применять собственный режим смешивания.
Первое, что я создал – источник света. Я взял достаточно большую мягкую кисть желтого цвета и нарисовал большую точку. Затем прошелся по всем режимам смешивания, чтобы понять, какой из них лучше всего мне подходит.
Помните, что режимы смешивания влияют на значения яркости. Если свет выглядит не так, как вы того желаете при любых режимах смешивания, попробуйте использовать более темный, менее насыщенный цвет. В данном примере я использовал темно-желтый цвет для создания свечения.![]()
Затем я создал заключительное свечение, используя фильтр Блик (Lens Flare) в меню Фильтр (Filter) – Рендеринг (Rendering) – Блик (Lens Flare). Я создал квадратное выделение, залил его черным цветом на новом слое и добавил блик в центре этого черного квадрата. Затем изменил его цвет на желтый с помощью Корректирующего слоя (Adjustment Layer) Цветовой тон/ Насыщенность (Hue/ Saturation) и изменил режим смешивания слоя на Экран/Осветление (Screen), чтобы скрыть черные участки квадрата.
![]()
Когда источник света готов, необходимо воспроизвести падающий от него свет на других объектах, таких как земля или стены. Наиболее распространенный способ для этого – использование мягкой кисти и, в данном случае, желтого цвета.
Я нашел, что режимы смешивания Осветление Основы (Color Dodge), Яркий свет (Vivid Light) и Линейный осветлитель (Добавить) (Linear Dodge (Add)) лучше всего подходят для создания световых эффектов, но, как я уже сказал, это зависит от цветов и уровней яркости вашего фона. Реалистичность освещения зависит от того, где вы его расположите.![]()
Как видите на изображении выше, добавление света на земле придает коллажу даже большей реалистичности. Он был сделан с помощью большой мягкой кисти желтого цвета и режима смешивания Осветление Основы (Color Dodge), затем я использовал инструмент Искажение (Distort) (Ctrl+T) и сжал его по горизонтали. Благодаря добавлению освещения на стене слева, оно стало еще более реалистичным. Поэтому, как я сказал выше, все зависит от того, где вы разместите освещение. Чтобы создать освещение на стене, я просто дублировал освещение земли и отразил его.
![]()
![]()
Освещение поверхности
Еще один способ создания различного вида освещения – использование Стилей слоя (Layer Styles). Эта техника используется, когда объект освещается сбоку или сзади.
Данная техника состоит из добавления Внутреннего свечения (Inner Shadow) и использования режима смешивания, который больше подходит в той или иной ситуации.
Использование одного и того же режима смешивания не всегда работает, вам придется подбирать его. Наша цель – воссоздание света на краях объекта.![]()
Цвет освещения зависит от того, работаете ли вы над коллажем с дневным освещением или ночной сценой. Если вы используете режимы Осветление (Dodge) или Яркий свет (Vivid Light), то вам следует использовать темные цвета, поскольку эти режимы смешивания сделают их ярче. Вам придется пробовать и ошибаться много раз прежде, чем вы найдете подходящее значение яркости. Также не обязательно, чтобы эффект был очень заметным. Даже едва уловимый эффект изменит вид вашего объекта.
Я набросал иллюстрацию того, что только что объяснил. Это грубый вариант, но он нам подходит. Посмотрите на изображение ниже. Я применил к нему Внутреннюю тень (Inner Shadow) с настройками, представленными на изображении выше.![]()
Вот еще один пример коллажа VinternnV с сайта deviantART.
![]()
Этот способ имеет свои недостатки. Когда мы применяем настройки Внутренней тени (Inner Shadow), то он часто создает эффект освещения на нежелательных участках.
Я обычно увеличиваю значение параметра Смещение (Distance) и изменяю Угол (Angle), чтобы подстроиться под направление источника света, но даже в этом случае вы можете получить нежелательные результаты. Увеличивая настройки Размера (Size), вы получаете более размытый эффект, но обычно достаточно только тонкой линии света для того, чтобы он смотрелся хорошо. Посмотрите на изображение ниже для наглядности. Я сделал эффект очень сильным, чтобы вы могли разглядеть его лучше.![]()
Как видите на изображении выше, результатом применения Внутреннего свечения (Inner Shadow) для создания освещения стали некоторые нежелательные эффекты. В данном примере они не смотрятся ужасно, но представим, что я не хочу, чтобы на обведенном мной участке на изображении выше был такой эффект освещения.
Как же избавиться от этого, не затрагивая участки, которые у нас в порядке? Вы не можете воспользоваться ластиком, поскольку это Стиль слоя (Layer Style). Было время, когда я имел с этим большие трудности, но в итоге я нашел решение этой проблемы.Решение заключается в преобразовании стиля (в данном случае Внутренняя тень (Inner Shadow) в отдельный слой, как я рассказывал ранее, когда мы говорили о тенях). Держу пари, не многие люди используют этот прием в Photoshop, но он реально полезен, например, когда вы хотите использовать эффект, который уже использовался. Например, если вы хотите использовать два разных эффекта тени.
Итак, чтобы расширить возможности эффектов слоя, кликните правой кнопкой мыши по нужному эффекту и выберите Создать слой (Create Layer). Этим действием вы автоматически создаете новую обтравочную маску (clipping mask) слоя с Непрозрачностью (Opacity) и режимом смешивания, которые вы остановили для этого стиля слоя. После этого, вы можете создать маску слоя и замаскировать нежелательные участки.
![]()
Глобальное освещение
Последний вид эффекта освещения – глобальное освещение, которое я создаю с помощью фильтра Эффект освещения (Lighting Effect). Я применяю данный фильтр почти во всех своих коллажах на заключительных шагах. Этот эффект сделают ваш коллаж на 99% лучше. Это разрушающий фильтр, иными словами, как только вы примените его, он тут же изменит ваше изображение, и этот эффект нельзя будет отменить. Вы можете найти этот световой фильтр в меню Фильтр (Filter) – Рендеринг (Render) – Эффекты освещения (Lighting Effects).![]()
Но есть неразрушающий способ применения этого фильтра, если вы конвертируете слой в Смарт-объект (Smart Object). Вы можете конвертировать обычный слой в Смарт-объект (Smart Object) в палитре слоев. Кликните правой кнопкой мыши по слою и выберите Преобразовать в Смарт-объект (Smart object). Ниже вы можете увидеть несколько примеров эффекта глобального освещения.
Пример 1
![]()
Пример 2
![]()
Вот и все, что касается теней и освещения. Я надеюсь, вы что-то уяснили для себя. Это все для ваших экспериментов и вашей практики.
В этом уроке мы рассмотрим 3 метода создания рассеянной тени для объекта. Каждый из предложенных вариантов применяется на практике в зависимости от ситуации и поставленной задачи.![]()
Сложность урока: Легкий
Диффузная (рассеянная) тень - это разновидность теней для блоков (box-shadow), которые создают большую иллюзию глубины, нежели обычная отбрасываемая тень от объекта. Эффект диффузной (рассеянной) тени достигается за счёт того, что тень меньше самого объекта, плюс смещается в зависимости от направления источника света.
![]()
В этом уроке мы рассмотрим 3 метода создания диффузных теней. Каждый из предложенных вариантов применяется на практике в зависимости от ситуации и поставленной задачи.
Приём 1: Рассеивание (растушёвка)
Данный метод является самым быстрым и простым. Несмотря на то что его вариативность ограничена, и он работает только на слой-фигурах, он даёт полный контроль над настройками размера, размытия и смещения тени.
Шаг 1
Выберите слой, для которого хотите создать тень. Обратите внимание, что данный метод приемлем только для слой-фигуры (фигура нарисованная в режиме слой-фигура).
![]()
-
Примечание переводчика:Автор выбрал слой-фигуру с прямоугольником, который был использован в качестве обтравочной маски для слоя с изображением.
Подробнее об использовании обтравочной маски вы можете узнать из статьи Обтравочная маска в программе Photoshop.
Шаг 2
Дублируйте слой. Выберите нижний слой и переименуйте его в «Тень».
- Примечание переводчика: в качестве альтернативного варианта вы можете нарисовать чёрный прямоугольник в режиме слой-фигура, переименовать его в «Тень» и расположить его под слоем к которому хотите добавить рассеянную тень. Размер прямоугольника равен размеру изображения (к которому хотите добавить тень).
![]()
Шаг 3
Трансформируйте слой «Тень». Для этого нажмите CTRL + T. Переместите Центр преобразования в нижнюю среднюю точку и введите значение 80% в поля W (Ширина) и H (Высота).
- Примечание переводчика: Подробнее о Центре преобразования и других тонкостях трансформирования вы можете узнать из статьи Всё о команде «Свободное трансформирование» в Фотошоп.
![]()
![]()
Шаг 4
Сдвиньте слой «Тень» вниз на 20 пикселей.
- Примечание переводчика: Для этого вам нужно изменить вертикальную координату центра преобразования. Подробнее об этом вы можете узнать из статьи Всё о команде «Свободное трансформирование» в Фотошоп.
- Ещё один вариант смещения вручную: при активном инструменте Перемещение 20 раз нажмите на клавишу "Стрелка Вниз".
![]()
Находясь на слое «Тень», вызовите окно Свойства (Window - Properties/ Окно – Свойства) и введите значение для функции Растушевка (Feather).
![]()
![]()
Шаг 6
Снизьте непрозрачность для слоя «Тень».
![]()
Шаг 7 (опционально)
Свяжите слой с объектом и слой «Тень», чтобы при перемещении эти слои двигались одновременно.
![]()
![]()
Техника 2: С использованием стиля слоя Тень
Эта техника подходит тем, кто предпочитает пользоваться стилями слоя.
Шаг 1
Выберите слой, для которого хотите создать тень. Этот слой может быть как растровым, так и слой-фигурой.
![]()
Шаг 2
Дублируйте слой. Выберите нижний слой и переименуйте его в «Тень».
![]()
Шаг 3
Трансформируйте слой «Тень». Для этого нажмите CTRL + T. Переместите Центр преобразования в нижнюю среднюю точку и введите значение 80% в поля W (Ширина) и H (Высота).
- Примечание переводчика: Подробнее о Центре преобразования и других тонкостях трансформирования вы можете узнать из статьи Всё о команде «Свободное трансформирование» в Фотошоп.
![]()
![]()
Шаг 4
Для слоя «Тень» добавьте Стиль слоя – Тень (Layer Styles – Drop Shadow).
Примечание: вы можете использовать другие настройки для получения более креативного результата.
![]()
![]()
Шаг 5 (опционально)
Свяжите слой с объектом и слой «Тень», чтобы при перемещении эти слои двигались одновременно.
![]()
![]()
Техника 3: Смарт-объект
Этот метод наиболее подходит для более сложных ситуаций, когда нужно создать единую тень для группы слоёв, включая растровые изображения и слой фигуры.
Шаг 1
Выберите слой или слои, для которых вы хотите добавить тень. Эту технику можно применять как слой-фигурам, так и обычным слоям.
![]()
Шаг 2
Преобразуйте группу или слой (слои) в смарт-объект (Smart Object) (Слой – Смарт-объект – Преобразовать в Смарт-объект).
![]()
Шаг 3
Дублируйте смарт-объект и переименуйте его в «Тень».
![]()
Шаг 4
![]()
Шаг 5
Трансформируйте слой «Тень». Для этого нажмите CTRL + T. Переместите Центр преобразования в нижнюю среднюю точку и введите значение 80% в поля W (Ширина) и H (Высота).
- Примечание переводчика: Подробнее о Центре преобразования и других тонкостях трансформирования вы можете узнать из статьи Всё о команде «Свободное трансформирование» в Фотошоп.
![]()
![]()
Шаг 6
Сдвиньте слой «Тень» вниз на 20 пикселей. При желании вы можете использовать свои значения для смещения.
- Примечание переводчика: Для этого вам нужно изменить вертикальную координату центра преобразования. Подробнее об этом вы можете узнать из статьи Всё о команде «Свободное трансформирование» в Фотошоп.
![]()
Шаг 7
Примените фильтр Размытие по Гауссу (Gaussion Blur) к слою со смарт-объектом «Тень». Радиус размытия примерно 25 пикселей.
![]()
![]()
Шаг 8
Измените непрозрачность для слоя «Тень».
![]()
Шаг 9 (необязательно)
Свяжите слой с объектом и слой «Тень», чтобы при перемещении эти слои двигались одновременно.
- Примечание переводчика: Чтобы связать слои, выделите необходимые слои и пройдите в Слои – Связать слои (Layers – Link layers).
![]()
![]()
Вывод
Существует множество различных способов достижения эффекта рассеянной (диффузной) тени в Photoshop. С помощью этих трех техник вы сможете быстро и легко решить задачу, используя наиболее подходящий способ.
Читайте также: