Как упорядочить объекты в автокаде
Группой в AutoCAD называется именованный и сохраненный набор объектов. Пользователь может выбирать и редактировать как сразу всю группу, так и ее отдельные объекты. Группы удобны для согласованного управления несколькими графическими объектами. Можно создавать их быстро, назначая им имена по умолчанию.
Группы полезны при связывании 3D тел в случаях, когда не требуется их объединение с помощью булевой операции.Имеется возможность в любой момент добавлять в группу или исключить из нее элементы.
При создании группы выбираются объекты, задается ее имя и описание.
При создании группы задается ее имя и описание.
При выборе хотя бы одного элемента выбираемой группы, все ее элементы включаются в новую группу.
Объект может входить одновременно в несколько групп, а группа может входить в другие группы. Для восстановления конфигураций исходных групп можно выполнить разгруппирование вложенных групп.
При использовании чертежа в качестве внешней ссылки или вставляемого блока именованные группы внутри этого чертежа становятся недоступны. Однако пользователь может внедрить и затем расчленить внешнюю ссылку или блок, после чего группы становятся доступными как не именованные.
Для создания группы необходимо набрать в командной строке ГРУППА (в русской версии), если набрать -ГРУППА отображаются параметры команды.
Если включен режим выбора групп, то группы можно перемещать, копировать, поворачивать и редактировать точно так же, как индивидуальные объекты. Для редактирования отдельного объекта в группе необходимо выключить режим выбора групп или воспользоваться ручками на объекте.
В некоторых случаях полезно управлять очередностью, в которой выбираются объекты, принадлежащие одной и той же группе. Например, пользовательская программа, определяющая траектории перемещения инструмента для числового управления, может зависеть от ряда смежных объектов в указанной очередности.
Пере упорядочение элементов может быть выполнено двумя способами: либо изменить порядковые позиции отдельных элементов (как по одному, так и для нескольких), либо изменить порядок следования всех элементов. Нумерация объектов группы начинается с 0, а не с 1.
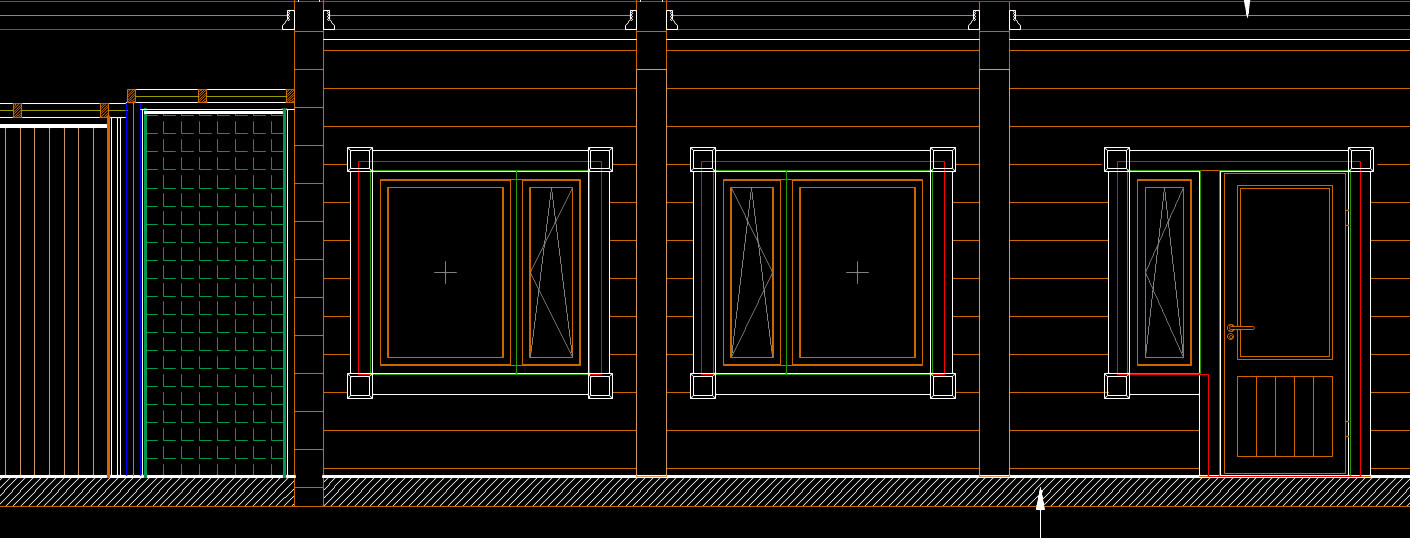
Создание атрибутов блоков в Автокаде позволяет хранить полезную информацию в чертеже, экспортировать ее для последующего использования в электронных таблицах или базах данных для генерации различных спецификаций. Как правильно выполнять извлечение данных в Автокаде, рассмотрим далее.
Рациональная работа в Автокаде. Формируем таблицу из атрибутов блоков
Чтобы осуществить подсчет блоков в Автокаде, давайте смоделируем ситуацию. Допустим, у нас на чертеже есть несколько блоков: Плитка №1, Плитка №2 и Плитка №3, каждому из которых присвоено сразу же несколько атрибутов - «МАТЕРИАЛ», «ПЛОЩАДЬ», «РАЗМЕР» и «ЦВЕТ».
Вхождение этих блоков у нас задано в произвольном порядке и количестве. Перед нами стоит задача – обобщить информацию! Нам нужно не просто определить количество блоков Автокад, но и выполнить простейшие манипуляции с данными, которые присвоены объектам .

Рис. 1. Чертеж AutoCAD, содержащий блоки с атрибутами.
Перейдите на вкладку «Вставка» и в панели «Связывание и извлечение» выберите команду «Извлечь данные». Местоположение данной панели на ленте у вас может отличаться от указанного на рис. 2, т.к. по умолчанию она расположена правее.

Рис. 2. Команда AutoCAD "Извлечь данные".
Появится диалоговое окно, в котором нужно последовательно пройти 8 шагов.
1. Поставить галочку напротив «Создать новое извлечение». Нажать «Далее». Появится диалоговое окно сохранения извлеченных данных, в котором следует указать имя файла и нажать «Сохранить».

Рис. 3. Извлечение данных в Автокаде - Шаг 1.
2. Указать источник извлечения данных. Это может быть либо весь чертеж, либо отдельные объекты. Рассмотрим пример, где выделены конкретно наши блоки.

Рис. 4. Шаг 2 - Определение источника данных в Автокаде.
3. В параметрах отображения поставим галочку напротив «Отображать только блоки с атрибутами». Вы можете варьировать варианты выбора объектов.

Рис. 5. Шаг 3 - Выбор объектов AutoCAD.
4. В фильтре категорий оставим только значение «Атрибут».

Рис. 6. Шаг 4 - Выбор свойств в Автокаде.
5. На данном шаге следует уточнить данные. Т.е. то, что будет сводиться в таблицу. В нашем случае поменяем местами столбцы, добавим итоговую ячейку «Сумма» для столбца «Количество плитки». Столбец отсортируем по возрастанию. Данные действия можно совершать, нажав ПКМ по табл. и выбрав нужное значение.

Рис. 7. Шаг 5 - Уточнение данных AutoCAD.
На данном этапе можно вставлять собственные формулы.
Рассчитаем, какую площадь занимает определенный вид плитки. У нас есть значение площади одной плитки и их количество. Соответственно, нажимаем ПКМ по табл., выбираем «Вставить столбец с формулой» и в появившемся окне «собираем» нужную формулу.

Рис. 8. Работа с ячейками таблицы извлечения данных AutoCAD.

Рис. 9. Возможные ошибки в AutoCAD из-за некорректного значения атрибута.
6. На следующем этапе нужно определиться, куда извлекать данные: непосредственно в сам чертеж или во внешний файл, например, Excel.

Рис. 10. Шаг 6 - Выбор типа вывода данных AutoCAD.
7. Определяем стиль (внешний вид) таблицы по своему усмотрению.

Рис. 11. Шаг 7 - Настройка стиля таблицы с извлекаемыми данными AutoCAD.
8. Нажимаем «Готово». В графическом пространстве чертежа нужно указать точку вставки табл.

Рис. 12. Шаг 8 - Заключительный этап извлечения данных в Автокаде.
Таким образом можно извлекать нужную информацию прямо с чертежа. Это очень полезное свойство блоков с атрибутами. Можно не только посчитать количество блоков в Автокаде, но и выполнять различные манипуляции с данными.
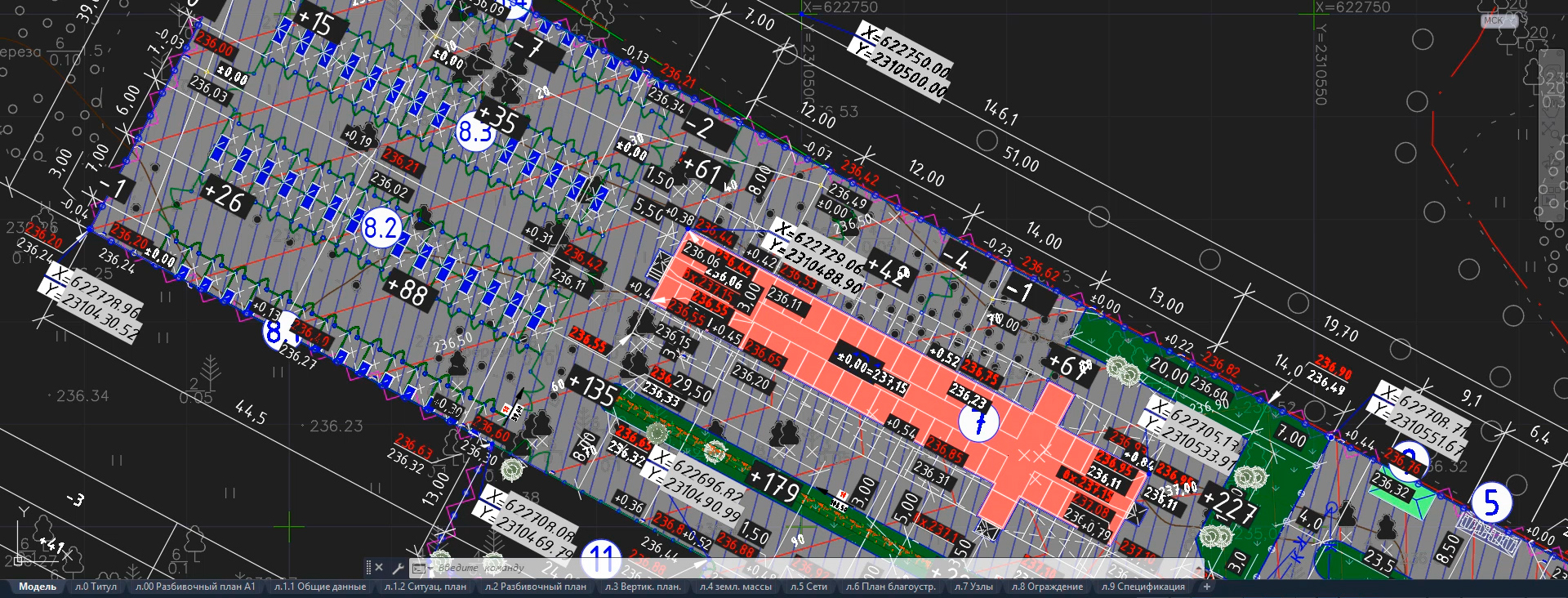
Сегодня мы рассмотрим способ создания многовариантных чертежей при помощью продвинутых инструментов работы со слоями в AutoCAD.
Многовариантным я называю чертеж, имеющий различные состояния видимости в зависимости от конфигурации слоёв в конкретном видовом экране (для листов) или именованной конфигурации слоёв в пространстве модели.
На примере финалиста конкурса "Лучший проект 2020" мы разберем преимущества работы с конфигурациями слоем в AutoCAD и потренеруемся связывать конфигурации слоёв и видовые экраны листов.
Темы:
- Простота работы с моделью.
- Уменьшение геометрии.
- Профилактика ошибок, связанных с человеческим фактором.
- Удобство редактирования сложных моделей.
- Минусы копирования геометрии.
- Практика создания именованных конфигураций слоёв.

Термины
Видовые экраны листа представляют собой объекты, которые отображают виды пространства модели. Их можно создавать, масштабировать и размещать в пространстве на листе. Размеры, свойства, масштаб и расположение видовых экранов могут меняться.
На каждом листе можно создавать один или несколько видовых экранов листа. Каждый видовой экран листа похож на встроенный телевизионный монитор для просмотра модели с учетом указанного пользователем масштаба и ориентации.
Слои позволяют упорядочивать объекты в чертеже по их функции или по назначению. С помощью слоев можно визуально упростить чертеж и повысить производительность при отображении за счет скрытия нерелевантных данных.
Прежде чем приступить к построению чертежа, создайте набор слоев. Для плана дома могут потребоваться такие слои, как слой фундамента, слой плана этажа, слой дверей, слой электрических компонентов, слой арматуры и т. д.
В AutoCAD присутствуют 2 рабочих среды: пространство модели и пространство листа, – в которых можно работать с объектами в чертеже.
По умолчанию работа начинается в неограниченной 3D-области чертежа, называемой пространством модели.
Для начала определим, что представляет единица чертежа: один миллиметр, один сантиметр, один метр, один дюйм, один фут или другую удобную единицу измерения. Затем выполним создание в масштабе 1:1.
Для подготовки чертежа к печати переключитесь в пространство листа.
Здесь можно настроить различные листы с основной надписью и примечаниями, также на каждом листе можно создать видовые экраны листа, отображающие различные виды пространства модели. На видовых экранах листа виды пространства модели масштабируются относительно пространства листа. Одна единица в пространстве листа представляет собой фактическое расстояние на листе бумаги в миллиметрах или дюймах, в зависимости от настроек страницы.
Пространство модели можно открыть со вкладки "Модель", а пространство листа доступно на вкладках листа.

Освой AutoCAD за 40 минут пройдя базовый курс от Максима Фартусова.
Текстовая версия урока:
Привет дорогие друзья! Сегодня мы поговорим о том, какие основные операции можно применять к объектам в Автокад!
Вопрос 1.
Как выделять объекты в Автокад?
Есть два основных способа выделить объект в AutoCAD. И отличаются они лишь тем, с какой стороны Вы начнете тянуть рамку слева направо или с право налево, ну и это отличие влияет на суть выделения. Рассмотрим подробней на картинках, но перед этим, начертите пожалуйста объекты в AutoCAD, т.к. простое чтение не приносит практических результатов (это работает не только с нашими статьями ;))
Первый способ выделения объекта в Автокаде. Слева на право (синяя рамка). При таком способе выделения, все то, что попало в синюю рамку будет выделено. Если же объект выходит за рамку, то он выделен не будет.
Чтобы создать синюю рамку, достаточно лишь кликнуть левой кнопкой мышкой по пустому полю и создать саму рамку, для этого после клика мышкой потяните мышку вправо. (см. скриншот)

Как видите, все то, что попало полностью в синюю рамку выделилось, т.е. появились синие квадратные ручки, за которые можно потянуть или применить иные действия. А все то, что не попало ПОЛНОСТЬЮ в рамку, не выделилось. Обратите внимание на оси, мы вроде их захватили в рамку, но не полностью, а значит объекты в Автокаде не выделились.

Второй способ выделения в Автокаде, выделение справа налево.
Он отличается от первого лишь направлением, цветом рамки (она зеленая) и сутью выделения. Т.е. отличается очень даже намного.
При таком способе выделения в Автокаде, мы активируем все объекты, даже которые частично лишь попали в нашу зеленую рамку.
Для создания зеленой рамки, нужно лишь щелкнуть по пустому место на чертеже и создать рамку, потянув мышку справа налево.

Результат наших действий. Мы выделили все объекты в Автокаде, даже то, что не вошло в нее.

Вопрос.
А что делать, если я не хочу выделять некоторые объекты, которые попали в ту или иную рамку?
Все очень просто. Когда Вы выделили рамкой объекты в Автокаде, они у Вас уже подсвечены и видны ручки редактирования, то для того, чтобы снять выделения, нужно зажать клавишу SHIFT создать ту же рамку и выделить ей часть, которую не нужно редактировать. Рассмотрим внимательно на картинках.
Шаг первый. Выделить весь чертеж.

Шаг второй. Зажать клавишу SHIFT и одновременно с этим, выделить тот участок на чертеже, который не должен быть выделен и впоследствии изменен. (Напоминаю, выделяем мы объекты для того, чтобы потом с ними поработать в будущем, а не просто так, чтобы они горели синем цветом)



Данные способы работы с объектами в AutoCAD являются базовыми и самыми простым. Поговорим теперь о более правильных и точных методах выделения.
Вопрос 2.
Как выделить в Автокаде объекты, которые относятся к какой-то определенной группе?
Допустим, задача выделить (выбрать) только несущие стены здания.
И тут есть два пути, первый, это щелкать по каждой стене поочередно и так выделить все стены.
Но, на это уйдет много времени (т.к. стен может быть не один десяток, да и в процессе выделения Вы можете не выделить все из-за невнимательности), это нудно и вполне вероятно (что в практике часто встречается), во время выделения Вы случайно нажмете клавишу, которая завершит выделение. Т.е. придется делать все заново. Я даже показывать на картине это не буду, зачем сказал спрашивается? А затем, чтобы сразу показать более адекватный способ, который занимает минимум времени.
Шаг первый. Выделили стену.


Шаг третий. Смотрим на результат. Мы выделили все несущие стены, т.к. они созданы в одном слое (допустим, под названием стены) или созданы через одну подобную команду, в нашем случае через мультилинию.

И на бис, для отмены выделения любым способом, просто нажмите кнопку ESC.
Вопрос 3.
Как масштабировать объекты в Автокад?
Для начала, нужно понимать, что существует так называемся конечное масштабирование в листах, через создание видового экрана в Автокаде. Это когда Вы чертите в модели в масштабе 1:1, а на во вкладке листы Вы настраиваете положение чертежей и их конечный масштаб.
Но сейчас речь идет о примитивном увеличении или уменьшении объектов в Автокаде.
Для того, чтобы увеличить объект в AutoCAD, нужно повторить операцию, вплоть до ввода масштаба, но уже указать множитель. Например, 2, 3, 4. Т.е. во сколько раз увеличить в масштабе объект в Автокаде.
Рассмотрим теперь все на примере картинок.

Далее, выбираем базовую точку.


После того, как мы нажали ввод, наш объект изменит свой масштаб, ну и размер соответственно.

Вопрос 4.
Как объединить объекты в блок?


Результат. Теперь это единый объект. Напомню, раньше это было два прямоугольника. Теперь это единый объект, такие элементы называются блоками и динамическими блоками в Автокаде.

Вопрос 5.
Как быстро использовать элементарные команды редактиования в Автокад?

А на этом у меня все. Оставляйте свои вопросы под этой записью, проходите бесплатные уроки и не забывайте использовать на практике все то, о чем мы тут пишем.
Читайте также:


