Как умножить время на число в excel
У некоторых пользователей, использующих программу Excel, с течением времени возникает необходимость перевести часы в минуты. На первый взгляд может показаться, что эта достаточно простая операция не должна вызывать никаких сложностей. Однако, как показывает практика, далеко не каждый может успешно и быстро произвести конвертацию часов в минуты. Такая тенденция обусловлена тем, что в Excel существуют свои нюансы при расчёте времени. Поэтому благодаря этой статье у вас будет возможность ознакомиться с существующими способами, позволяющими производить конвертацию часов в минуты в программе Excel, благодаря чему вы сможете выполнять эти операции любым удобным для вас способом.
Особенности расчёта времени в Excel
Программа Excel рассчитывает время не обычными для нас показаниями часов и минут, а используя сутки. Получается, что Excel воспринимает 1 как двадцать четыре часа. Исходя их этого, воспринимаемое программой значение времени в 0,5, будет соответствовать воспринимаемым человеком временем в 12:00, так как значение 0.5 соответствует одной второй суток. Для того чтобы увидеть, как происходит расчёт времени в приложении, выполните следующие действия:
Вне зависимости от того времени, которое вы изначально ввели в ячейку, программа после вышеприведенных манипуляций переведет его в значение, которое будет лежать в диапазоне от нуля до единицы. Например, если сначала вести время равное 17:47, то перевод в общий формат даст значение 0,740972.
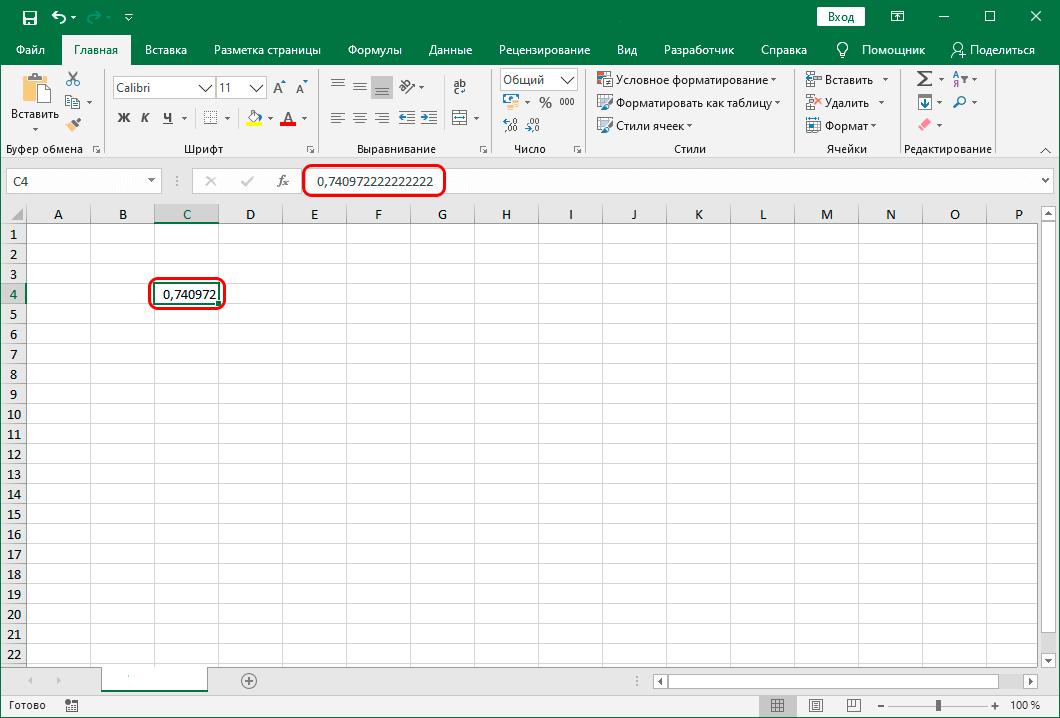
3
Поэтому при конвертации часов в минуты в программе Excel очень важно понимать, каким образом программа воспринимает время и преобразует его. Теперь перейдем к рассмотрению существующих способов конвертации.
Умножение времени на коэффициент
- Для этого в той ячейке, где будет выведен программой конечный результат в минутах, необходимо сначала задать формат «Общий», а затем произвести выделение и поставить в ней знак равно.
- После этого кликните мышкой по ячейке, в которой присутствует информация в часах. В этой ячейке поставьте знак умножения и введите 1440.
- Чтобы Excel смог обработать введенные данные и выдать результат, нажмите на клавишу «Enter». Готово! Программа сделала конвертацию.
Применение маркера автозаполнения
Довольно часто пользователям необходимо произвести конвертацию с большим количеством данных. В этом случае удобно воспользоваться маркером заполнения.
Конвертация с помощью интегрированной функции в Эксель
Второй способ, позволяющий произвести конвертацию, заключается в использовании специальной функции ПРЕОБР, которая интегрирована в самой программе Excel.
Необходимо обратить ваше внимание, что данный способ можно использовать только в том случае, если в преобразуемых ячейках время указано в общем формате. Например, время 12 часов должно быть введено как «12», а время 12:30 должно быть введено как «12,5».
- Чтобы воспользоваться этим способом на практике, необходимо выделить ячейку, в которую планируется вывести результат.
- Затем в верхнем окне программы нужно найти пункт меню с названием «Вставить функцию». После нажатия данного пункта меню перед вами откроется новое окно. В этом окне будет отображаться весь список функций, интегрированных в программу Excel.
- Пролистывая список функций с помощью ползунка, найдите функцию с названием ПРЕОБР. Затем вам нужно выделить ее и нажать кнопку “OK”.
- Перед вами появится следующее окно, в котором будет отображаться три поля аргументов выбранной функции. В качестве первого аргумента необходимо указать числовое значение времени или ссылку на ячейку, в котором это значение находится. В поле второго аргумента укажите часы, а в поле третьего аргумента укажите минуты.
- После того, как вы ввели все данные, нажмите кнопку “ОК”. После нажатия этой кнопки программа выдаст результат в выделенную ячейку.
Если у вас есть необходимость c помощью функции ПРЕОБР производить конвертацию массивов данных, вы можете воспользоваться маркером заполнения, взаимодействие с которым было описано выше.
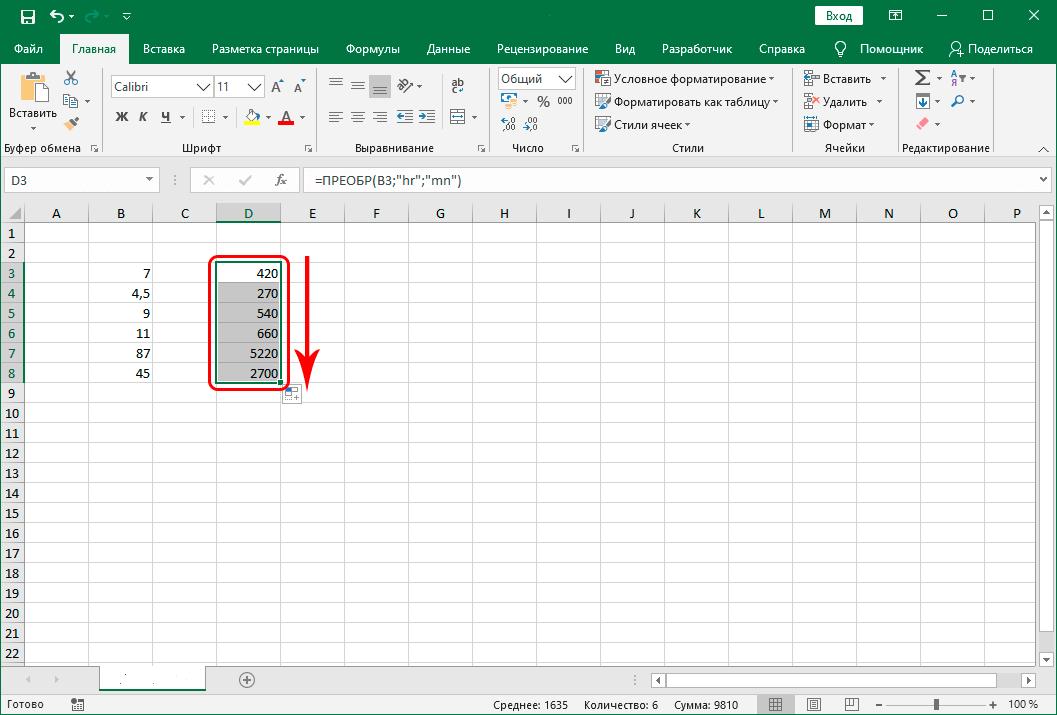
11
Вывод
В заключение следует отметить, что теперь, когда вы ознакомились с двумя способами конвертации часов в минуты в программе Excel, вы можете выбрать самый оптимальный и удобный способ, подходящий под решение ваших задач.
Преобразование часа, минуты, секунды или дня с помощью функций
1. Преобразование времени между часами, минутами, секундами или днями с коэффициентом преобразования.
Как известно, 1 час = 60 минут = 3600 секунд = 1/24 дня. Таким образом, мы можем преобразовать измерение времени, умножив эти коэффициенты.
Преобразование часов в секунды:
Например, чтобы преобразовать часы в секунды, введите формулу = A2 * 3600 , а затем перетащите маркер заполнения вниз к ячейкам, чтобы получить нужные результаты, см. снимок экрана:

Если вы хотите преобразовать секунды в часы, просто примените эту формулу: = A2 / 3600 .
Советы: Преобразование между часами и минутами, днями:
| Преобразовать часы в минуты: | = A2 * 60 |
| Преобразовать минуты в часы: | = A2 / 60 |
| Преобразовать часы в дни: | = A2 / 24 |
| Преобразовать дни в часы: | = A2 * 24 |
2. Преобразование времени между часами, минутами, секундами или днями с помощью функции преобразования.
Трудно вспомнить коэффициенты пересчета? Вы также можете использовать функцию преобразования для преобразования часов, минут, секунд или дней.
Чтобы преобразовать часы в секунды:
Пожалуйста, введите эту формулу = ПРЕОБРАЗОВАТЬ (A2; «час»; «сек») легко конвертировать ячейки из часов в секунды сразу. Смотрите скриншот:

Если вы хотите преобразовать секунды в часы, просто примените эту формулу: = ПРЕОБРАЗОВАТЬ (A2; «сек»; «час») .
Советы: Просто замените название единицы в формуле, вы можете легко преобразовать эти измерения времени.
| измерение | используя в формуле |
| Год | "год" |
| день | "день" |
| час | "час" |
| Минута | "мин" |
| Во-вторых, | "сек" |
Преобразование между часом, минутой, секундой или днем с помощью Kutools for Excel
1. Выберите диапазон, с которым хотите работать.
2, Нажмите Kutools > Content > Преобразование единиц измерения. Смотрите скриншот:

3. Укажите Время в раскрывающемся списке Ед. изм, а затем выберите исходную единицу в левом поле, преобразованную единицу в правом поле, и вы увидите результат в Окно предварительного просмотра. Смотрите скриншот:

4. Нажмите Ok or Применить. Время между часами и минутами преобразуется, как показано на следующем снимке экрана:

Внимание: Если вы хотите сохранить исходную единицу в ячейках и отображать результаты в комментарии, вы можете проверить Добавить результаты как комментарий. Смотрите скриншот:

Преобразование формата времени чч: мм: сс в минуты, секунды или часы с помощью формул
Иногда вы можете получить время, состоящее из часа, минут и секунд вместе, и теперь вы можете использовать следующие формулы, чтобы преобразовать его в минуты, секунды или часы.
Преобразовать формат времени чч: мм: сс в часы:
Примените эту формулу для преобразования формата времени чч: мм: сс в часы: = ЧАС (A2) + МИНУТА (A2) / 60 + СЕКУНДА (A2) / 3600 , и перетащите маркер заполнения в ячейки, в которых должна содержаться эта формула.

Советы:
Чтобы преобразовать формат времени чч: мм: сс в минуты: =((HOUR(A2)*60)+MINUTE(A2)+(SECOND(A2)/60)) ;
Чтобы преобразовать формат времени чч: мм: сс в секунды: = ЧАС (A2) * 3600 + МИНУТА (A2) * 60 + СЕКУНДА (A2) .
Преобразование формата времени hh: mm: ss в минуты, секунды или часы с помощью Kutools for Excel
Вы устали от формул, поэтому я могу представить вам удобный и простой инструмент -Kutools for Excel, С его Конвертировать время функцию, вы можете быстро завершить эту работу без каких-либо формул.
1. Выделите ячейки времени, которые вы хотите преобразовать.
2. Нажмите Kutools > Content > Конвертировать время, а затем выберите Время до часов / Время до минут / Время до секунд как вам нужно, см. снимок экрана:

3. И выбранные ячейки времени были преобразованы в нужные вам часы, минуты или секунды, см. Снимок экрана:

Советы: Если вы хотите, чтобы преобразованный результат находился в другом месте, вы можете перейти к Конвертировать время диалоговое окно, нажав Kutools > Content > Конвертировать время, В Конвертировать время диалоговом окне выберите нужный тип преобразования, а затем установите флажок Сохранить в другое место Установите флажок и щелкните ячейку, в которую вы хотите поместить результат, см. снимок экрана:

Как правило, при преобразовании времени в десятичные часы или минуты с помощью формулы = ячейка * 24 или ячейка * 1440 результатом будут десятичные числа. Но иногда вы просто хотите преобразовать время в целые часы или минуты, как показано ниже, как вы можете решить эту проблему в Excel?
Преобразование времени в целые часы или минуты с помощью формулы
С помощью формулы INT вы можете преобразовать время в целые часы или минуты.
Выделите ячейку, в которую хотите поместить результат, выберите нужную формулу из ниже:
- Преобразовать в целые часы = ЦЕЛОЕ (A2 * 24)
- Преобразовать в целые минуты = ЦЕЛОЕ (A2 * 1440)

Затем нажмите Enter ключ для получения результата. При необходимости перетащите маркер заполнения вниз, чтобы заполнить ячейки формулой.
Преобразование времени в целые часы или минуты с помощью Kutools for Excel
Если у вас есть Kutools для Excel установлен, вы можете применить его Конвертировать время утилита для преобразования времени в десятичные числа, а затем используйте Круглые утилита для округления чисел в большую или меньшую сторону до целых.

1. Выберите время, которое вы хотите преобразовать, нажмите Kutools > Content > Конвертировать время > Время до часов/Время до минут.
2. Появится диалоговое окно с напоминанием о количестве преобразованных ячеек, щелкните OK чтобы закрыть это. Затем, не снимая выделения с преобразованных ячеек, щелкните Kutools > Круглые.
 |  |  |

3. в Раунд без формулы диалог, тип 0 в Десятичное число текстовое поле, выберите одну круглую форму Опция .

4. Нажмите Ok чтобы округлить все выбранное десятичное время до целых чисел.
В профессиональной работе с электронными таблицами нередко приходится взаимодействовать с датой и временем. Без этого не получится обойтись. Поэтому научиться работать с данными этого типа сам Бог велел. Это поможет сэкономить огромное количество времени и предотвратить множество ошибок во время работы с электронными таблицами.
К сожалению, много новичков не знает, каким образом обрабатываются данные. Поэтому перед тем, как рассматривать этот класс операций, нужно провести более детальный ликбез.
Как представляется дата в Excel
Обработка информации о дате осуществляется, как о количестве суток с 0 января 1900 года. Да, вы не ошиблись. Действительно, с нулевого числа. Но это необходимо для того, чтобы была точка отсчета, чтобы уже 1 января считалось цифрой 1 и так далее. Максимально поддерживаемое значение, обозначающее дату – 2958465, что в свою очередь являет собой 31 декабря 9999 года.
Этот метод дает возможность использовать даты для расчетов и формул. Так, Excel дает возможность определить количество суток между датами. Схема проста: из одного числа вычитается второе, а потом полученное значение переводится в формат даты.
Для большей наглядности, вот таблица, где показаны даты с соответствующими им числовыми значениями.

Чтобы определить количество дней, которое прошло от даты А до даты B, необходимо от последней отнять первую. В нашем случае это формула =B3-B2 . После ее ввода результат оказывается следующий.

Важно обратить внимание, что значение представлено в днях, потому что мы выбрали для ячейки формат, отличающийся от даты. Если бы мы выбрали изначально формат «Дата», то результат был бы таким.
Важно обратить внимание на этот момент в своих расчетах.
То есть, для отображения правильного порядкового номера, полностью соответствующего дате, надо использовать какой-угодно формат, помимо даты. В свою очередь, для того, чтобы число превратить в дату, следует выставить соответствующий формат.
Как представляется время в Excel
То, как представляется время в Excel, немного отличается от даты. За основу берется день, а часы, минуты, секунды – это его дробные части. То есть, 24 часа – это 1, а любое более мелкое значение рассматривается, как ее доля. Так, 1 час – это 1/24 дня, 1 минута – 1/1140, а 1 секунда – 1/86400. Наименьшая доступная в Excel единица времени – 1 миллисекунда.
Аналогично датам, этот способ представления дает возможность осуществлять расчеты с временем. Правда, здесь одна вещь неудобна. После расчетов у нас получается часть суток, а не количество дней.

На скриншоте указаны значения в числовом формате и формате «Время».

Методика расчета времени аналогична дате. Нужно от более позднего времени отнять более раннее. В нашем случае это формула =B3-B2 .
Так как у ячейки B4 сперва был Общий формат, то по окончанию введения формулы он сразу меняется на «Время».
Excel в работе с временем выполняет обычные арифметические операции с числами, которые потом переводятся в знакомый нам временной формат.

Формат дат и времени
Насколько мы знаем, даты и время могут храниться в разных форматах. Поэтому нужно знать, как правильно вводить их, чтобы форматирование было правильным.
Конечно, можно использовать порядковый номер дня или часть суток при вводе даты и времени, но такой подход очень неудобный. Кроме этого, придется постоянно применять к ячейке определенный формат, что только усиливает дискомфорт.
Поэтому Excel дает возможность указывать время и дату разными способами. Если применить один из них, то программа сразу информацию конвертирует в соответствующее число и применяет к ячейке правильный формат.

В таблице ниже вы можете ознакомиться с перечнем способов ввода даты и времени, поддерживаемых Excel. В левой колонке перечислены возможные форматы, а в правой – как они будут отображаться в Excel после преобразования. Важно отметить, что если не указывается год, автоматически присваивается текущий, который выставлен в операционной системе.
На самом деле, способов отображения значительно больше. Но и этих достаточно. Также конкретный вариант записи даты может отличаться в зависимости от страны или региона, а также настроек операционной системы.
Произвольное форматирование
Во время работы с ячейками пользователь может сам определять, какой будет формат. Он может сделать так, чтобы отображалось только время, месяц день и так далее. Также есть возможность регулировать порядок формулирования даты, а также разделители.

Чтобы получить доступ к окну редактирования, необходимо открыть вкладку «Число», где найти опцию окно «Формат ячеек». В открывшемся диалоговом окне будет категория «Дата», в котором можно выбрать правильный формат дат.

Для применения определенного варианта форматирования к ячейке, необходимо выбрать нужный формат и кликнуть «ОК». После этого результат применится. Если не хватает форматов, которые предлагает Excel, то можно найти категорию «Все форматы». Там тоже есть множество вариантов.
Если никакой вариант не подходит, то всегда возможно создание своего собственного. Сделать это очень легко. Необходимо просто выбрать предустановленные форматы, как образец и выполнить такие действия:
Использование функций при работе с датами и временем
При работе с датами и временем пользователь может использовать более 20 самых разнообразных функций. И хотя кому-то этого количества может быть слишком много, все они могут использоваться для достижения определенных целей.
Чтобы получить доступ ко всем возможным функциям, необходимо перейти в категорию «Дата и время» группы «Библиотека функций». Мы же рассмотрим только некоторые основные функции, дающие возможность извлекать разные параметры из дат и времени.

Дает возможность получить год, который соответствует определенной дате. Как вы уже знаете, это значение может быть в пределах от 1900 до 9999.

В ячейке 1 видно дату, представленную в формате ДДДД ДД.ММ.ГГГГ чч:мм:cc. Это тот формат, который мы создали ранее. Давайте приведем в качестве примера формулу, которая определяет, сколько лет прошло между двумя датами.
При этом если более внимательно посмотреть, то окажется, что функция не вычислила полностью правильного результата. Причина кроется в том, что она использует только даты в своих вычислениях.
МЕСЯЦ()

С помощью этой функции можно выделить номер месяца, соответствующий определенной дате. Возвращает результат, колеблющийся в пределах от 1 до 12. Это число в свою очередь соответствует номеру месяца.

Аналогично предыдущим функциям, эта выдает номер дня, в определенной дате. Результат вычислений может колебаться от 1 до 31.

Как можно догадаться из названия, эта функция возвращает номер часа, который колеблется от 0 до 23.
МИНУТЫ()
СЕКУНДЫ()

Эта функция возвращает такие же значения, как и предыдущая, за тем лишь исключением, что ею возвращаются секунды.
ДЕНЬНЕД()

С помощью этой функции можно узнать номер дня недели, который используется в этой дате. Возможные значения от 1 до 7, но стоит учитывать, что отсчет начинается с воскресенья, а не понедельника, как у нас принято.

При этом с помощью второго аргумента эта функция позволяет настроить формат. Например, если передать значение 2 в качестве второго параметра, то можно настроить формат, при котором число 1 означает понедельник, а не воскресенье. Это значительно удобнее для отечественного пользователя.

Если во втором аргументе написать 2, то в нашем случае функция вернет значение 6, что соответствует субботе.
СЕГОДНЯ()

Эта функция очень проста: чтобы она работала, не требуется вводить никаких аргументов. Ею возвращается порядковый номер даты, которая выставлена на компьютере. Если ее применить к ячейке, для которой выставлен формат Общий, то автоматически он будет сконвертирован в формат «Дата».
ТДАТА()

Эта функция также не требует ввода аргументов. Действует таким же образом, как и предыдущая, только с датой и временем. Используется, если надо вставить в ячейку текущую дату и время, которые выставлены в компьютере. И точно так же, как и в предыдущей функции, при применении этой, ячейка автоматически конвертируется в формат даты и времени при условии, что до этого был выставлен формат «Общий».
Как предыдущая, так и эта функция при каждом пересчете листа автоматически изменяются, что дает возможность отображать самое актуальное время и дату.
Например, такая формула может определить нынешнее время.
= ТДАТА()-СЕГОДНЯ()

В этом случае формула определит долю суток в десятичном формате. Правда, придется к ячейке, в которую записывается формула, применить формат времени, если нужно отобразить именно время, а не число.

Эта функция имеет три аргумента, каждый из которых необходимо обязательно ввести. После расчетов этой функцией возвращается порядковый номер даты. Ячейка автоматически конвертируется в формат «Дата», если до этого у нее был «Общий» формат.

Аргумент «День» или «Месяц» можно делать как положительным, так и отрицательным. В первом случае дата увеличивается, а во втором – уменьшается.

Также можно использовать математические операции в аргументах функции ДАТА. Например, эта формула позволяет добавить 1 год 5 месяцев и 17 дней к дате, указанной в ячейке A1.

А такая формула дает возможность превратить текстовую строку в полноценную рабочую дату, которая может использоваться и в других функциях.
ВРЕМЯ()

Точно так же, как и функция ДАТА() , в этой функции есть три обязательных параметра – часы, минуты и секунды. После того, как ее использовать, в результирующей ячейке появится десятичное число, но сама ячейка будет отформатирована в формат «Время», если до этого у нее был формат «Общий».
По своему принципу работы у функции ВРЕМЯ() и ДАТА() очень много чего схожего. Поэтому особого внимания на ней акцентировать нет смысла.

Важно учесть, что эта функция не способна вернуть время, которое больше 23:59:59. Если получится больший, чем этот, результат, функция автоматически обнуляется.

Функции ДАТА() и ВРЕМЯ() могут применяться вместе.
На этом скриншоте ячейка D1, в которой использовались обе эти функции, имеет формат даты и времени.
Функции вычисления даты и времени
Всего есть 4 функции, позволяющие выполнять математические операции с датой и временем.
ДАТАМЕС()

С помощью этой функции можно узнать порядковый номер даты, отстающей на известное количество месяцев (или опережающей заданную). Эта функция принимает два аргумента: начальная дата и количество месяцев. Второй аргумент может быть как положительным, так и отрицательным. Первый вариант нужно указывать, если требуется вычислить будущую дату, а второй – если предыдущую.
КОНМЕСЯЦА()

Эта функция дает возможность определить порядковый номер последнего дня месяца, отстающего или опережающего заданную дату. Имеет такие же аргументы, как и предыдущая.

РАБДЕНЬ()

То же самое, что и функция ДАТАМЕС() , только отставание или опережение происходит на определенное количество рабочих дней. Синтаксис аналогичный.
Все эти три функции возвращают число. Чтобы увидеть дату, нужно сконвертировать ячейку в соответствующий формат.
ЧИСТРАБДНИ()

Это простая функция определяет количество рабочих дней между датой 1 и датой 2.
Читайте также:


