Как уменьшить текстуру в фотошопе
Всем привет,сегодня хотел бы вам рассказать и показать,как уменьшить размер любой VTF текстуры.
Тут нужно понимать,что если мы будем сжимать текстуру,то мы будем терять ее качество.
Сжать можно хоть до текстур из майнкрафта,но естественно это будет не правильно!
2) Распаковываем в любое удобное для вас место
3) Видим 2 файла с расширениями .8bi и .dll
4) Перемещаем VTFLib.dll в корень ../Photoshop/
В моем случае это такой путь C:\Program Files (x86)\Adobe\Adobe Photoshop CC 2018 (32 Bit)\
Примечание: Adobe Photoshop должен быть закрыт.
5) Перемещаем VTF.8bi ../Photoshop/Plug-Ins/File Formats/
В моем случае это C:\Program Files (x86)\Adobe\Adobe Photoshop CC 2018 (32 Bit)\Required\Plug-ins\File Formats\
6) Запускаем Adobe Photoshop и к примеру нажимаем в верхнем меню Файл после Открыть как.
7) Появляется такое окошко , нажимаем,где надпись Photoshop (*.PSD;*.PDD;*.PSDT)
8) Ищем формат VTF,если вы его нашли,то вы все сделали правильно и мы можем продолжить.
9) Если у вас нет данного форматы,прочтите выше написанное или поищите информацию в интернете под вашу версию программы,на этом установка плагина закончена.
2) Приступим к сжатию VTF Текстур
2.1 Я буду показывать на примере данной модели оружия AK-47 Demon.rar
2.2 Скачиваем желаемую модель и разархивируем в любое удобное для вас место
2.3 Заходим по пути materials\ какая то моделька
В моем случае это C:\Users\Создание Серверов\Desktop\AK-47 Demon\materials\models\weapons\babka\ak_47\test\
2.4 В идим что то вроде этого,обратите внимания на размер VTF текстур.
2.5 Открываем Adobe Photoshop
2.6 Возвращаемся к нашим VTF текстурам и выделяем их все и зажав левую кнопку мыши тащим их на фотошоп
Примечание: предварительно сделайте копии ваших текстур,если вам не понравиться качество,то вы сможете его поменять.
Будут высвечиваться такие окошки просто жмем ОК
2.7 Отлично все текстуры у нас в фотошопе,что мы делаем нажимаем в верхнем меню Изображение далее нажимаем Размер изображение.
2.8 Нам высвечивается такое окошко,тут нам следует поменять Пиксели на Проценты (Выделил красным,где это делается).
2.9 Далее ставим нужный нам % на сколько мы хотим сжать нашу текстуру,я поставлю 50% ,т.е этим я сожму модель ровно на половину.
Размер был 3.00м
Стал всего лишь 768.0к
2.10 Далее жмем ОК далее жмем Файл после жмем Сохранить как , появляется такое окошко,выбираем в разделе Template: Compressed Texture и жмем ОК.
2.11 Проделываем те же операции с остальными текстурами начиная с пункта 2.7, заканчивая 2.10, сделали отлично!
2.12 Сравниваем наши размеры до и после ( этот пункт не обязателен,ради интереса так скажем).
2.13 А теперь все же давайте посмотрим,через Model Viewer, как у нас изменилось качество текстур.
2) Выбираем игру Counter-Strike Source и жмем Model Viewer
3) Далее нам необходимо поместить измененные папки models и marterials c жатыми текстурами по пути C:\Ultimate SSDK v2\Source Engine 2009\hl2
4) Далее заходим в Model Viewer и нажимаем File (верхний левый угол)
5) Далее нажимаем Load Model.. и выбираем нашу модель,в моем случае модель находиться по пути [ROOT]\models\weapons\babka\ak_47\test нажимаем к примеру на w_rif_ak47 (модель от 3 лица) и у вас должна появиться ваша модель с вашими текстурами.
6) Если вас устраивает качество текстур модели,то оставляете,если вы не заметили разницы,то можно сжать еще,проделав те же самые операции)
7) Не знаю видно ли на фото,но если скачать их и листать,то видно изменения)
3) Не знаю стоит ли затрагивать тему Альфа канал
3.1 Сейчас немного лекции так скажем,есть такая штука,как Альфа канал не знаю,как вам это правильно объяснить,но все же попробую.
Альфа канал - это некая текстура,например текстура волос,текстура перчаток,текстура стекла.
Этим текстурам задается блеск, прозрачность.Если вы ничего не поняли,то вам сюда)) Альфа-канал — Википедия
3.2 Вы спросите зачем я вам это рассказываю,отвечаю путем удаления Альфа канал можно так же уменьшить размер текстур VTF .
3.3 Приступим,открываем наш PhotoShop и перетаскиваем наши сжатые VTF текстуры,как мы делали это ранее.Пункты 2.3 до 2.6
3.4 Далее видим справа надпись Каналы нажимаем.
3.4 Ищем текстуры с надписью Альфа 1 и нажимаем на неё левой кнопкой мышки(выделяем как бы).
3.5 Далее жмем правой кнопкой мышки и видим Удалить канал , собственно жмем Удалить канал и сохраняем,проделываем те же самые действия с остальными текстурами.
Важно: Не удаляйте альфа каналы,где они необходимы,например на модели персонажа,если вы сожмете VTF текстуру в формате dx1,то вы автоматически удалите альфа канал,что есть не правильно,смотрите в каждой текстуре наличие альфа канала и делайте вывод нужен ли он вам или нет.
Приведу пример,на это модели игрока мы удалили необходимые альфа каналы,что есть не правильно и вот что мы видим:
Из фото следует,что мы удалили необходимый альфа канал и тем самым мы сделали текстуры,как бы покрытые водой и это не правильно,так делать нельзя!
3.6 Проделываем те же самые операции из пунктов 2.10 и 2.13
Важно знать!
Если вы сохраняете в формате DXT1,то вы автоматически удаляете альфа канал
Если вы сохраняет в формате DXT5,то вы сохраняете альфа канал
4) Заключение
В Заключении хотел бы сказать,не знаю получилось ли мне объяснить вам всю суть,а именно как влияет уменьшение размера,на качество текстур модели.
Думал напишу за Час-Два,но что то пошло не так и убил я на это 7 Часов своего времени,поэтому просьба,кому помогла эта статья,то поставьте пожалуйста лайк.
Если вы считаете,что я в чем то не прав или у вас есть какие то дополнения,напишите об этом в комментарии,всем удачи не болейте!
Вложения
-=|УЧЕНИК|=-
Участник
[CS:Source] Урок №1 Делаем из Клиентской модели оружия серверную
Добрый день,сегодня я хотел бы вам рассказать и показать,как сделать из клиентской модели оружия серверную и что для этого нам понадобиться. Список моих уроков: Это будет 1 Урок! Это 2 Урок [Source] Урок №2 Как уменьшить размер любой VTF текстуры 1) Список программ,которые нам необходимы для.
Всем привет,сегодня хотел бы вам рассказать и показать,как уменьшить размер модели.
Тут нужно понимать,что чем больше размер,тем больше качество самой модели,из этого следует,что если мы будем сжимать модель,то мы будем терять ее качество.
Сжать можно хоть до текстур из майнкрафта,но естественно это будет не правильно!
Посмотреть вложение 54984
2) Распаковываем в любое удобное для вас место
3) Видим 2 файла с расширениями .8bi и .dll
Посмотреть вложение 54959
4) Перемещаем VTFLib.dll в корень ../Photoshop/
В моем случае это такой путь C:\Program Files (x86)\Adobe\Adobe Photoshop CC 2018 (32 Bit)\
Примечание: Adobe Photoshop должен быть закрыт.
5) Перемещаем VTF.8bi ../Photoshop/Plug-Ins/File Formats/
В моем случае это C:\Program Files (x86)\Adobe\Adobe Photoshop CC 2018 (32 Bit)\Required\Plug-ins\File Formats\
6) Запускаем Adobe Photoshop и к примеру нажимаем в верхнем меню Файл после Открыть как.
7) Появляется такое окошко , нажимаем,где надпись Photoshop (*.PSD;*.PDD;*.PSDT)
Посмотреть вложение 54960
8) Ищем формат VTF,если вы его нашли,то вы все сделали правильно и мы можем продолжить.
Посмотреть вложение 54961
9) Если у вас нет данного форматы,прочтите выше написанное или поищите информацию в интернете под вашу версию программы,на этом установка плагина закончена.
2) Приступим к сжатию VTF Текстур
2.1 Я буду показывать на примере данной модели оружия AK-47 Demon.rar
2.2 Скачиваем желаемую модель и разархивируем в любое удобное для вас место
2.3 Заходим по пути materials\ какая то моделька
В моем случае это C:\Users\Создание Серверов\Desktop\AK-47 Demon\materials\models\weapons\babka\ak_47\test\
2.4 В идим что то вроде этого,обратите внимания на размер VTF текстур.
Посмотреть вложение 54962
2.5 Открываем Adobe Photoshop
2.6 Возвращаемся к нашим VTF текстурам и выделяем их все и зажав левую кнопку мыши тащим их на фотошоп
Примечание: предварительно сделайте копии ваших текстур,если вам не понравиться качество,то вы сможете его поменять.
Будут высвечиваться такие окошки просто жмем ОК
Посмотреть вложение 54963
2.7 Отлично все текстуры у нас в фотошопе,что мы делаем нажимаем в верхнем меню Изображение далее нажимаем Размер изображение.
2.8 Нам высвечивается такое окошко,тут нам следует поменять Пиксели на Проценты (Выделил красным,где это делается).
Посмотреть вложение 54971
2.9 Далее ставим нужный нам % на сколько мы хотим сжать нашу текстуру,я поставлю 50%,т.е этим я сожму модель ровно на половину.
Размер был 3.00м
Посмотреть вложение 54972
Стал всего лишь 768.0к
Посмотреть вложение 54973
2.10 Далее жмем ОК далее жмем Файл после жмем Сохранить как,появляется такое окошко,выбираем в разделе Template: Compressed Texture и жмем ОК.
Посмотреть вложение 54974
2.11 Проделываем те же операции с остальными текстурами начиная с пункта 2.7,заканчивая 2.10,сделали отлично!
2.12 Сравниваем наши размеры до и после ( этот пункт не обязателен,ради интереса так скажем).
Посмотреть вложение 54975
2.13 А теперь все же давайте посмотрим,через Model Viewer,как у нас изменилось качество текстур.
2) Выбираем игру Counter-Strike Source и жмем Model Viewer
3) Далее нам необходимо поместить измененные папки models и marterials c жатыми текстурами по пути C:\Ultimate SSDK v2\Source Engine 2009\hl2
4) Далее заходим в Model Viewer и нажимаем File (верхний левый угол)
5) Далее нажимаем Load Model.. и выбираем нашу модель,в моем случае модель находиться по пути [ROOT]\models\weapons\babka\ak_47\test нажимаем к примеру на w_rif_ak47 (модель от 3 лица) и у вас должна появиться ваша модель с вашими текстурами.
6) Если вас устраивает качество текстур модели,то оставляете,если вы не заметили разницы,то можно сжать еще,проделав те же самые операции)
Посмотреть вложение 54976
Посмотреть вложение 54977
7) Не знаю видно ли на фото,но если скачать их и листать,то видно изменения)
3) Не знаю стоит ли затрагивать тему Альфа канал
3.1 Сейчас немного лекции так скажем,есть такая штука,как Альфа канал не знаю,как вам это правильно объяснить,но все же попробую.
Альфа канал - это некая текстура,например текстура волос,текстура перчаток,текстура стекла.
Этим текстурам задается блеск, прозрачность.Если вы ничего не поняли,то вам сюда)) Альфа-канал — Википедия
3.2 Вы спросите зачем я вам это рассказываю,отвечаю путем удаления Альфа канал можно так же уменьшить размер текстур VTF.
3.3 Приступим,открываем наш PhotoShop и перетаскиваем наши сжатые VTF текстуры,как мы делали это ранее.Пункты 2.3 до 2.6
3.4 Далее видим справа надпись Каналы нажимаем.
Посмотреть вложение 54978
3.4 Ищем текстуры с надписью Альфа 1 и нажимаем на неё левой кнопкой мышки(выделяем как бы).
Посмотреть вложение 54980
3.5 Далее жмем правой кнопкой мышки и видим Удалить канал,собственно жмем Удалить канал и сохраняем,проделываем те же самые действия с остальными текстурами.
Посмотреть вложение 54982
Важно: Советую вам удалять Альфа каналы только у "какое_то_название_модели_normal.vtf"
т.е с окончанием _normal.vtf ,так как это удаление не затронет качество модели,а размер уменьшит!
3.6 Проделываем те же самые операции из пунктов 2.10 и 2.13
4) Заключение
В Заключении хотел бы сказать,не знаю получилось ли мне объяснить вам всю суть,а именно как влияет уменьшение размера,на качество текстур модели.
Думал напишу за Час-Два,но что то пошло не так и убил я на это 7 Часов своего времени,поэтому просьба,кому помогла эта статья,то поставьте пожалуйста лайк.
Если вы считаете,что я в чем то не прав или у вас есть какие то дополнения,напишите об этом в комментарии,всем удачи не болейте!
При преобразовании любого типа слоя перетаскивание углового маркера ограничительной рамки теперь по умолчанию масштабирует слой пропроционально . При этом кнопка Сохранять пропорции (значок ссылки) на панели параметров находится во включенном состоянии. Чтобы изменить поведение преобразования по умолчанию на непропорциональное масштабирование, выключите кнопку Сохранять пропорции (значок ссылки). Клавиша SHIFT служит переключателем для кнопки Сохранять пропорции . Если кнопка «Сохранять пропорции» включена, при нажатии клавиши SHIFT она выключается (и наоборот). Photoshop запоминает последнюю настройку поведения преобразования — пропорциональное или непропорциональное масштабирование. Это будет поведение преобразования по умолчанию, когда вы запустите Photoshop в следующий раз.

Как вернуть устаревшее поведение преобразования?
В строке меню выберите Редактировать (Windows) или Photoshop (Mac) > Установки > Общие , а затем выберите Использовать прежнюю версию свободного трансформирования .
Трансформирование масштабирования, поворота, наклона, растяжения или деформации изображения. Трансформирование можно применять к выделенной области, целому слою, нескольким слоям или к слою-маске. Кроме того, трансформирование применяется к контуру, векторной фигуре, векторной маске, границе выделения или к альфа-каналу. При работе с пикселами трансформирование влияет на качество изображения. Для того чтобы к растровым изображениям применялось неразрушающее трансформирование, следует использовать функцию «Смарт-объекты». (См. раздел Работа со смарт-объектами.) Трансформирование векторной фигуры или контура является неразрушающим, поскольку при этом изменяются только математические вычисления, с помощью которых создан объект.
Чтобы выполнить трансформирование, выделите нужный объект, затем выберите команду трансформирования. При необходимости перед началом трансформирования настройте контрольную точку. Перед тем как выполнять суммарное преобразование, можно последовательно выполнить несколько отдельных действий. Например, можно выполнять масштабирование с помощью инструмента «Масштаб» или путем перетаскивания рукоятей, затем применить команду «Искажение», изменяя степень искажения также перетаскиванием рукояти. Для того чтобы применить трансформирование, следует нажать клавишу «Ввод» или «Return».
Цвет пикселов, добавляемых или удаляемых во время трансформирования, вычисляется в Photoshop методом интерполяции, выбранным в разделе «Основные» диалогового окна «Установки». Скорость и качество трансформирования непосредственно зависят от этого параметра интерполяции. Бикубическая интерполяция, применяемая по умолчанию, выполняется медленнее всего, но дает наилучший результат.
Кроме того, деформировать и искажать растровые изображения можно с помощью фильтра «Пластика».
В этом уроке мы рассмотрим несколько способов улучшить текстуру, снятую на камеру, используя корректирующие слои, фильтр резкости и режимы наложения.
В данном уроке была использована текстура дерева.
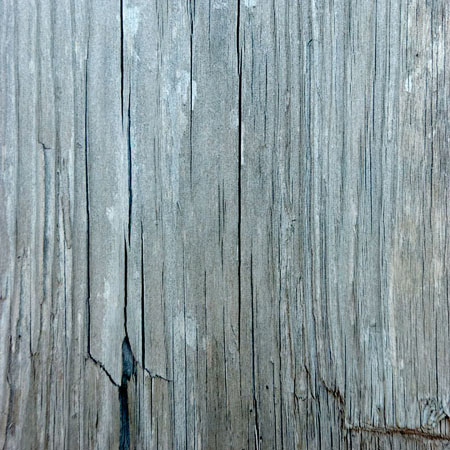
1. Дублирование и наложение
Один из простейших способов улучшить контрастность и цвета текстуры – это режим наложения Перекрытие (Overlay). Откройте текстуру в Фотошопе, создайте копию фонового слоя (Ctrl + J) и смените Режим наложения на Перекрытие (Overlay).

До (слева) и после (справа):

2. Корректирующий слой Уровни (Levels)
Чтобы повысить детализацию текстуры, можно воспользоваться корректирующим слоем Уровни (Слой > Новый корректирующий слой > Уровни) (Layer > New Adjustments > Levels) .

Обратите внимание на гистограмму в настройках корректирующего слоя. Холмик начинается формироваться не с краёв окна гистограммы, а ближе к центру. Вам нужно подвинуть крайние ползунки, чтобы повысить контрастность изображения.

3. Фильтр Умная резкость (Smart Sharpen)
Примените к текстуре фильтр Умная резкость (Фильтр > Усиление резкости > Умная резкость / Filter > Sharpen > Smart Sharpen). Следующие настройки хорошо подходят для повышения чёткости деревянной текстуры.


4. Корректирующий слой Карта градиента (Gradient Map)
При помощи корректирующего слоя Карта градиента (Gradient Map) Вы сможете изменить цвет всей текстуры и повысить контрастность. Режим наложения корректирующего слоя – Перекрытие (Overlay).
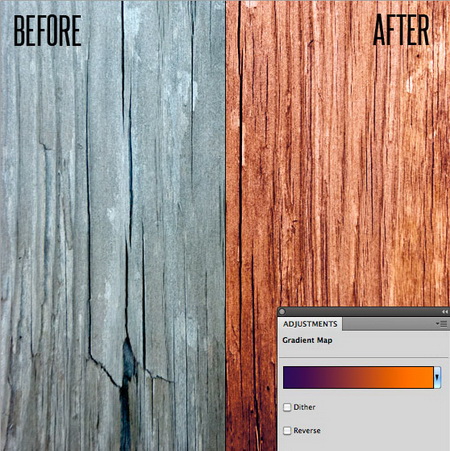
5. Корректирующий слой Кривые (Curves)
Корректирующий слой Кривые (Curves) позволяет более гибко настроить цвет и контрастность изображения. С его помощью Вы сможете настроить каждый канал в отдельности.
Одним из базовых навыков, которым должен овладеть каждый пользователь Photoshop, является умение изменять (увеличивать или уменьшать) размер слоя с изображением или объектом. Давайте разберемся, каким образом данное действие выполняется в программе.
Меняем размер слоя
Изменить размер слоя можно разными способами. При этом для каждого из них неизменно одно условие – обязательно должен быть выбран слой (даже если он один), над которым планируется работать.

Метод 1: применяем функциию “Масштабирование”
Метод 2: пользуемся функцией “Свободное трансформирование”
- Инструмент находится в том же меню “Редактирование”. Также функцию можно вызвать нажатием комбинации клавиш Ctrl+T.
- Как и в первом методе появится рамка, с помощью которой мы можем изменить размер слоя и выполнить его перемещение.Примечание: отличительной особенностью и преимуществом этого метода является то, что мы можем, помимо изменения размера слоя, повернуть его. Делается это, также, с помощью зажатой левой кнопки мыши. Для этого нам нужны не сами маркеры, а закругленные в обе стороны стрелки, которые появляются, если расположить указатель мыши с внешней стороны маркера. Если при этом зажать клавишу Shift, поворот будет осуществляться по фиксированным значениям градусов с шагом +/-15°.
- Когда все готово, не забываем нажать Enter.
Метод 3: используем инструмент “Перемещение”
Этот метод отличается от рассмотренных выше тем, что мы будем использовать не специальную функцию, а инструмент “Перемещение”, возможности которого, в т.ч., позволяют выполнить нашу задачу.
Заключение
Таким образом, в том, чтобы изменить размер слоя, нет ничего сложного. Операцию можно выполнить разными способами, и все они требуют выполнения нескольких простых действий.
Читайте также:


