Как уменьшить сумму красок в фотошопе
После отправки файл в печать, для дизайнера одна просьба типографии может стать неожиданностью. Автору макета будет предложено переделать пару фотографий, у которых сумма красок в глубоком черном больше 320%. В них можно оставить композитный черный, но сделать сумму красок не выше 280–300%.
В офсетной — предельное значение суммы красок равно 300%. При этом, в зависимости от вида бумаги и ее плотности, оно может снижаться до 260% для офсетной немелованной бумаги, а для мелованного картона сумма красок равняется 280%.
Мало плохо и много тоже
Уменьшение суммы красок снижает общий тоновой диапазон фотографии, а превышение этого параметра может повлечь за собой загрязнение (отмарывание — дефект, при котором печатная краска сразу после нанесения переходит с запечатанной стороны предыдущего оттиска на обратную сторону последующего) оборота листа, особенно при использовании бумаги с высокой плотностью.
Корректный профиль, который использует офсетная типография можно на их сайте, либо написать Action в Photoshop и таким образом пакетно обработать множество изображений.
Можно обойтись без Action, а выставить значения вручную, используя следующие параметры.
Оптимальные параметры цветового профиля (для типографии)

| Ink Colors | Eurostandart (Сoated) | Сoated — мелованная, Uncoated — матовая |
| Dot Gain | 15% | редко у кого печатная машина в идеальном состоянии |
| Black Generation | Light | |
| Black Ink Limit | 98% | |
| Total Ink Limit | 300% | я себе поставил 280% |
| UCA Amount | 0% |
Кстати эту секретную формулу я позаимствовал с сайта Сергея Лушина. Его сайт, к сожалению, уже не доступен. А жаль, у него много чего было интересного.
Попробовал настроить свой профиль под эти значения — получилось очень круто! В темных участках стало чуточку светлее, фотография стала выглядеть по-европейски мягче.
Видеоурок: как уменьшить количество красок
Я стал изучать этот вопрос. В интернете много сайтов, которые по сути дублируют одну и ту же информацию. Много интересного можно почерпнуть на форумах. Но четкой и краткой инструкцию как это сделать найти не так-то просто.
Поэтому я размещаю здесь видео, которое хоть и без звука, но очень понятно показывает этот процесс. Я пробовал делать как показано в видеозаписи и у меня все получилось. Только там устанавливалось предельная сумма красок в 260%. Я сделал 280%, потому что такие были требования в типографии.
Как проверить количество красок
Совет. Чтобы мозг не плавился, сумму красок удобно смотреть в Индизайне. Все что выше заданного значения будет подсвечено красным.
Открываем палитру Цветоделения: Окно → Вывод → Цветоделение (Shift + F6)


В Фотошопе тоже можно узнать суммарное количество красок, но там придется мышкой водить по изображению и вручную искать запредельные участки. Да, в Фотошопе это делать крайне неэффективно. Открыть


Кратко описываю последовательность действий.
Пошаговая инструкция
1. Подготовить профиль с максимальным значением красок. Выбрать Custom CMYK.
В поле Total Ink Limit вместо 300%, которое стоит по умолчанию, указать 280%. Total Ink Limit (Лимит краски) — это сумма процентов всех красок, используемых в конкретной точке изображения. Сохранить под другим именем, например: Total Ink Limit 280%.
2. Редактируемое изображение перевести в цветовой профиль Lab. Можете в нем немного подкорректировать цвет.
3. Конвертировать в созданный профиль CMYK.
4. Проверить в Индизайне в палитре Цветоделение.

Теперь красные области должны исчезнуть
Если эти рекомендации помогли вам, то я также буду благодарен вам за лайки и репост в соцсети.

Одной из распространенных причин несоответствия дизайн-макета техническим требованиям для офсетной печати является превышение суммы красок (особенно часто такое встречается в растровых изображениях). Такой файл не может быть принят в работу и требует корректировки. Давайте разберемся почему.
Как известно, любой цвет при печати формируется путем смешения красок четырех базовых цветов – голубого, пурпурного, желтого и черного (палитра CMYK). Краски этих четырех цветов наносятся на материал последовательно, формируя полноцветное изображение.
Технические требования к оригинал-макетам во многом зависят от материала, на котором производится печать. Каждый определенный вид бумаги имеет свои физические свойства, такие как толщина и адгезия, т.е. способность впитывать краску. Чем больше краски наносится на бумагу, тем дольше она будет сохнуть. Когда количество краски доходит до определенного предела, бумага уже не способна ее впитывать и даже может деформироваться. Параметр суммы красок как раз призван ограничить количество запечатываемой краски, чтобы не допустить брака офсетного тиража. Как правило, максимальное значение этого параметра не должно превышать 260…330 в зависимости от материала и вида печати.
Как доработать оригинал-макет, в котором имеется превышение суммы красок?
Проще всего это сделать в Adobe Photoshop. Выбираем «Редактирование» («Edit») > «Преобразовать в профиль» («Convert to profile»). В раскрывшемся списке нужно выбрать «Заказной CMYK» («Custom CMYK») и выставить следующие значения параметров:
- Содержание черного (Black Generation) – в зависимости от требуемой глубины черного;
- Черная краска не более (Black Ink Limit) – 95…98%;
- Суммарное покрытие до (Total Ink Limit) – в соответствии с техническими требованиями (в пределах 260. 330 – это и есть сумма красок).
Можно сохранить получившийся профиль и использовать его в дальнейшем.
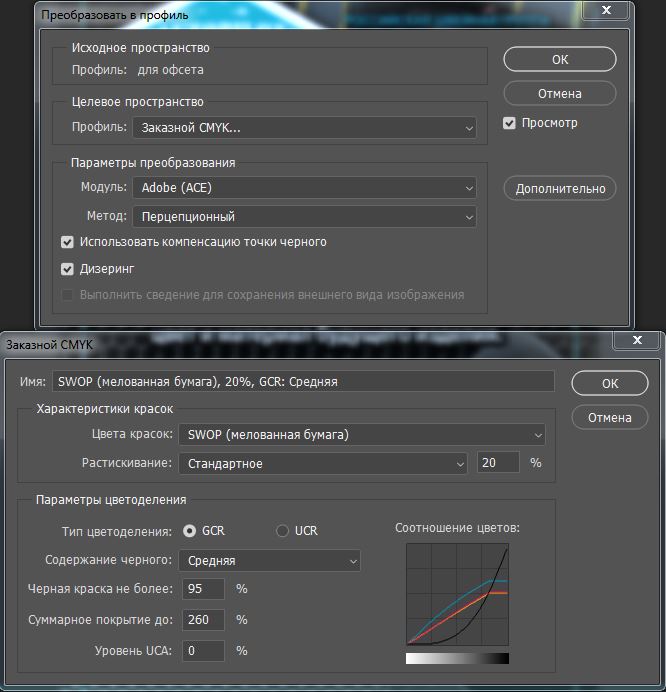
Как определить превышение суммы красок
В CorelDRAW и Adobe Photoshop для этого имеется инструмент «Пипетка» («Color Sampler Tool» в Photoshop) – при наведении на конкретный участок макета он показывает уровни каждого цвета. В Photoshop нужно дополнительно выбрать «Окно» («Window») > «Инфо» («Info»).
Вышеописанный принцип применим не только при подготовке файлов к офсетной печати, но также и к интерьерной и широкоформатной печати.


Препресс для всех запись закреплена
Суммарное покрытие красок (Total Ink)
Часть 2. Снятие перелива
После обнаружения повышенной суммы красок возникает необходимость снизить ее до нужного значения. Вопрос злободневный, в интернете существует достаточно способов его решения, такие как простое назначение профиля или дальнейшая конвертация CMYK — RGB или Lab — CMYK. Иногда эти манипуляции не дают желаемого результата, поэтому мы рассмотрим другой вариант устранения проблемы.
Предположим, у нас одностраничный макет с парой иллюстраций, сверстанный в InDesign, который будет печататься на мелованной бумаге.
Шаг 1. Цветовые настройки программы верстки
Перед началом работы находим в технических требованиях или уточняем в типографии сведения о допустимом суммарном количестве красок для мелованной бумаги, обычно это 300%. Затем устанавливаем нужные цветовые профили, например, ISO Coated v2 300% (ECI). Наш макет будет создан с этим профилем. Вставленные иллюстрации, скорее всего, будут в пространстве RGB, поэтому при проверке в Separations Preview перелива пока не обнаруживается (скриншот 1).
Шаг 2. Цветовые настройки в Photoshop
Необходимо создать новый профиль с заданным значением суммы красок, поскольку конвертация в профиль типографии может не дать нужного результата. Для этого заходим в Edit — Color Settings… и в разделе CMYK выбираем в самом верху Custom CMYK… В открывшемся окне выставляем следующие параметры (скриншот 2). Настройку Dot Gain, то есть растискивание, нужно узнать у типографии, либо оставить как есть.
Шаг 3. Назначение профиля и нужной суммы красок
Загружаем иллюстрации в Photoshop и в зависимости от ваших цветовых настроек выбираем вариант открытия. Иногда лучше оставлять имеющийся профиль для минимальных цветовых преобразований (скриншот 3). Переводим иллюстрации в CMYK командой Convert to Profile… меню Edit, назначаем нужный профиль (скриншот 4) и сохраняем.
После обновления редактируемой картинки в InDesign снова проверяем Separations Preview и видим красный цвет, сигнализирующий о переливе красок (скриншот 5).
Для аккуратного воздействия на цвета применим команду Assign Profile… меню Edit с назначением созданного нами профиля (скриншот 6) и сохраним изменения. Проверяем в InDesign — сумма красок в пределах допустимого.
Важно: 1. работу по снятию перелива красок лучше проводить только на иллюстрациях с одним слоем; 2. если после первого снятия перелива проводилась цветокоррекция, могут потребоваться повторные действия (необходимость проверяется в InDesign).
Вы получили со стороны файлы CMYK либо сами своими неосторожными действиями привели к превышению максимальной суммы красок (TIL), которую задала типография для выбранной Вами бумаги. Это грозит "отмаром" - перенос краски на оборотную сторону следующего в стопе листа. Что делать?
В Photoshop CS6 появился инструмент - Color Loopup - подбор цвета с помощью профилей, в данном случае нас интересует профиля класса Device Link. Имея референсную таблицу измерений строим два профиля с большой суммой и суммой красок необходимой по тех. требованиям типографии и строим Девайс профиль из первого профиля во второй. В данном случае я взял уже готовые профиля - первым профилем ISOcoated_v2_eci.icc с суммой 330, а вторым ISOcoated_v2_300_eci.icc с суммой 300%
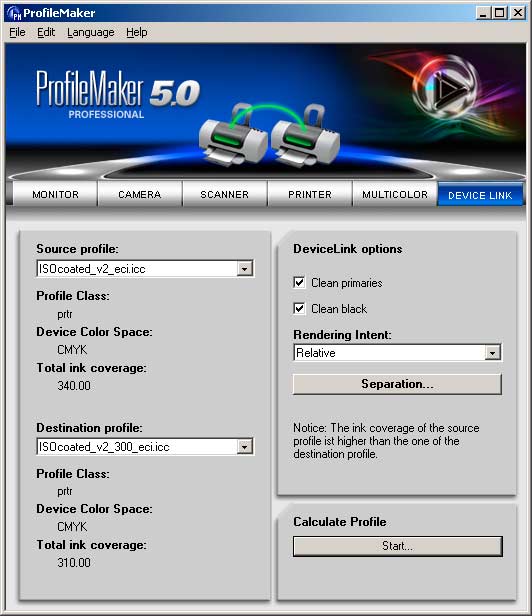
Профиль на скорую руку готов, скачать Его надо положить в стандартную системную папку для профилей:
- Win - в папке C:\WINDOWS\system32\spool\drivers\color
- Mac - в папке Mac HD/Library/ColorSync/Profiles
Он не совершенен и вполне может "лажануться" и "наврать" цвета - его еще надо проверять и возможно для построения использовать другую программу и все же использовать для построения входного и выходного профиля референс Fogra39, но посмотрим как поведет себя уже построенный пробный профиль в "боевых" условиях.
Открываем в Photoshop CS6 изображение с превышением суммы красок, если в файл имеет внедренный профиль, выставляем его в Color Settings, а из файла профиль удаляем. Результат не должен зависить от того, какой рабочий профиль СMYK Вами используется, судя по логике работы инструмента, который мы будем использовать.
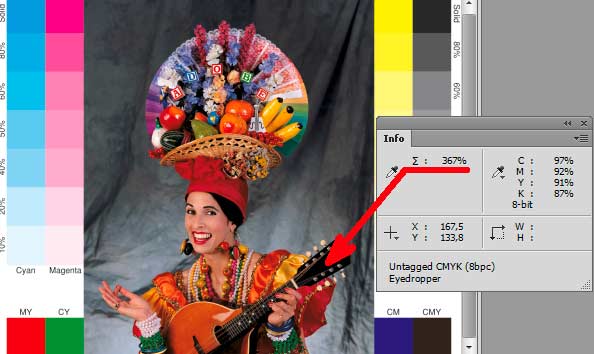
Вызываем инструмент Color Lookup (меню Image или корректирующим слоем - что пока предпочтительней, с помощью маски этого слоя можно будет вернуть цвета "навранные" данным профилем) и в списке профилей Device Link находим название нужного профиля.
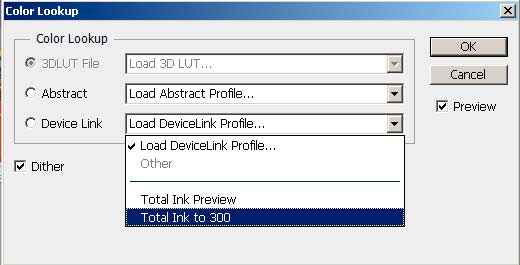
Данные профили хороши тем, что "оставляют" чистыми первичные цвета и не происходит разложения информации из черного канала по всем краскам - информация, как была только в черном канале, так и остается. Новый канал черной краски:
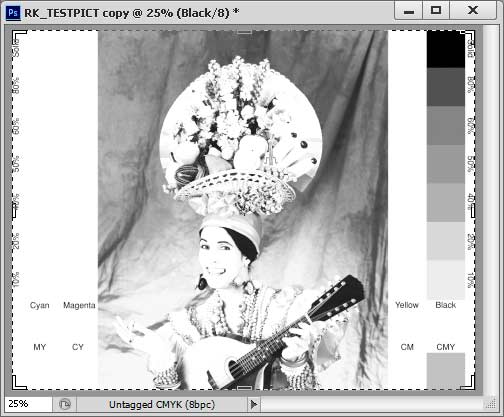

Проверим на "рабочем" файле:
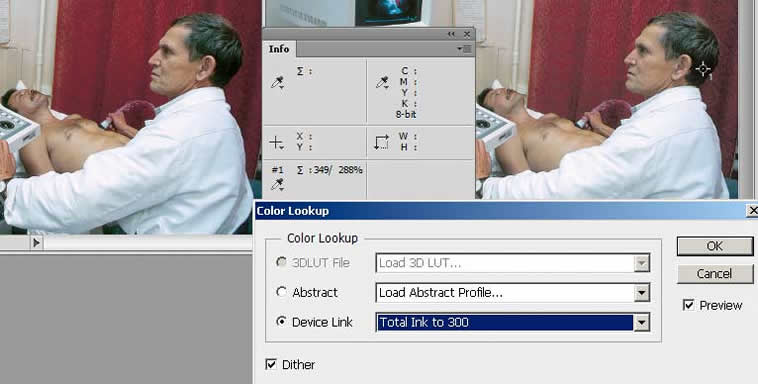
Читайте также:


