Как уменьшить расстояние между буквами в powerpoint
После вставки изображения в слайд PowerPoint пользователи могут изменить размер изображения на слайде по своему вкусу или просто перетащить изображение на него. Однако этот метод применяется только к изображениям, если применяется расширение ширины, текстовое содержимое на слайде не изменится. Итак, как изменить интервал между словами на слайдах PowerPoint?
Изменить интервал между словами, растянуть слово в PowerPoint очень просто, как и настроить растяжку слова в Word. Тогда длина текста будет меняться в соответствии с расстоянием между словами, которое задал пользователь, высота каждого символа останется прежней. В следующей статье вы узнаете, как изменить интервал между буквами, растягивая их в PowerPoint.
- Как настроить межстрочный интервал в PowerPoint
- Инструкции по изменению размера слайдов в PowerPoint
- Инструкции по созданию диаграмм в PowerPoint
- Как добавить границы к слайдам PowerPoint
Как изменить расстояние, растянуть слово PowerPoint
Мы вводим текст в контент как обычно, а затем выделяем текст, чтобы настроить высоту. Затем щелкните вкладку «Главная» и выберите значок AV с двусторонней стрелкой на панели инструментов.
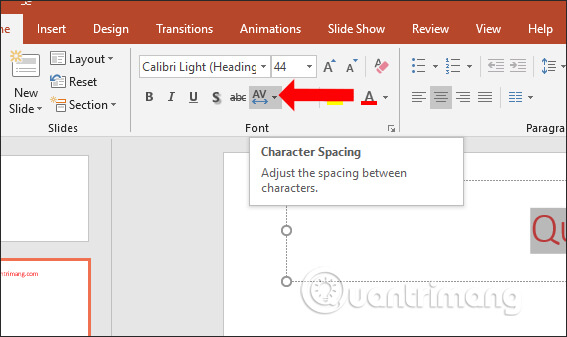
В раскрывающемся меню есть много разных вариантов, позволяющих изменить растяжение текста на слайде. Размеры включают:
- Очень узкий: очень узкое расстояние.
- Плотно: узкое расстояние между буквами.
- Nomal: расстояние нормального расслабления слов.
- Свободный: большое расстояние между буквами.
- Очень свободный: очень большая растяжка между буквами.
Мы наводим курсор на каждый тип растяжки слова, чтобы выбрать подходящий размер.

Результаты слова изменяются на растяжку, как показано ниже. Чтобы добавить интервал между буквами, пользователь нажимает «Больше интервала».
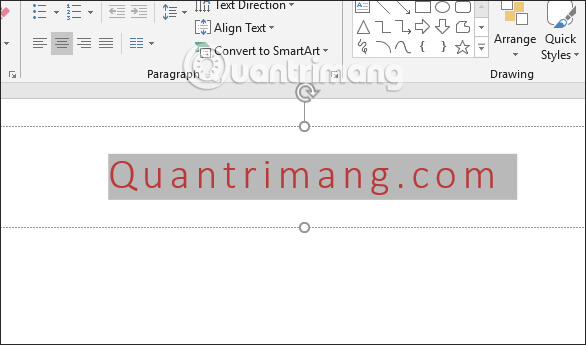
Отобразите поле регулировки интервала текста, введите размер интервала текста, который вы хотите применить, в разделе «По» и нажмите «ОК», чтобы его изменить.

Результаты межсловного интервала также будут меняться в зависимости от расстояния, введенного пользователем.
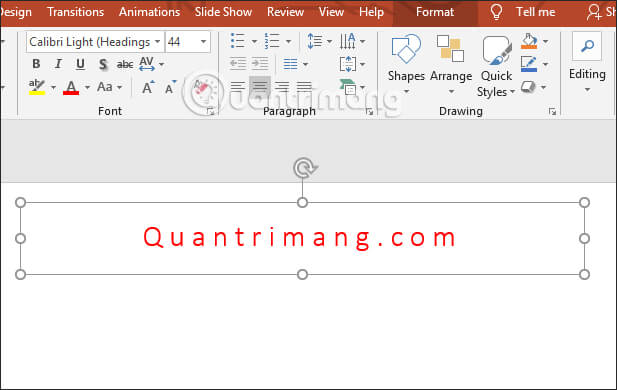
При вставке текста WordArt на слайд мы также редактируем растяжение текста, как и обычный текст.
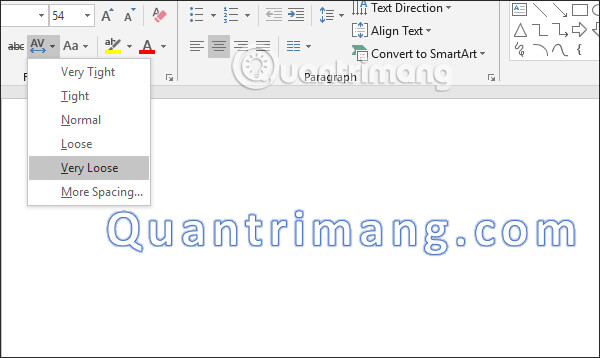
Несмотря на манипулирование диапазоном слов, растяжение текста PowerPoint очень просто, но помогает пользователям корректировать текст в соответствии с текущей идеей дизайна слайда. Вы можете сразу использовать доступные размеры расстояний или ввести желаемый размер вручную.
Чтобы текст на слайдах было проще читать, можно изменить интервалы между строками текста и абзацами в PowerPoint презентации. Кроме того, вы можете настроить выравнивание и отступ для строк текста.
Междустроковый интервал (один, двойной и так далее) и вертикальное выравнивание (сверху, снизу или в середине) доступны в кнопках меню на вкладке Главная ленты в группе Абзац:

Рисунок 1. Междустроковые интервалы

Рисунок 2. Вертикальное выравнивание
В диалоговом окне Абзац доступны более подробные параметры интервалов:
Выделите текст на слайде, который требуется изменить.
На вкладке Главная в группе Абзац нажмите кнопку вызова диалогового окна.
Появится диалоговое окно Абзац:
Ниже параметров, доступных в диалоговом окне.
Выравнивание
Чтобы изменить горизонтальное расположение текста, в поле Выравнивание выберите Слева ,По центру, По правому,По правомуили Распределенное. По правому краю добавляет интервал между словами, чтобы строки текста касались левого и правого полей, за исключением последней строки абзаца, в которой используется обычный интервал между словами. Распределенные поля похожи на "Подлину", но даже последняя строка касается левого и правого полей, при этом между словами и буквами добавляется пробел.
Чтобы добавить отступ или изменить отступ перед текстом, выберите или введите число в текстовом поле Перед. Вы можете использовать параметры в списке Первая строка, чтобы применить отступ только к первой строке или добавить выступ.
Отступы измеряются в сантиметрах, и их размер может быть любым целым или десятичным числом, таким как 1,2 см.
Чтобы изменить интервал перед абзацем или после него, введите значение или выберите его с помощью стрелок в поле Перед или После. Это значение может быть любым целым или десятичным числом, например 6,5.
Чтобы изменить интервал над абзацем и внутри абзаца, используйте одинапный, 1,5 строкиилидвойной. Можно также выбрать значение Точно, а затем в поле Значение указать значение (от 0 до 1584). (Чем больше значение точки, тем больше интервал.) Можно также выбрать значение Мночная и добавить значение в поле Значение. (Используйте любое число, меньшее или равное 9,99: значение 1 равно одинаренке, а значение 3 — тройному интервалу).

Примечание: Если в результате добавления строк в заполнителе закончится место, функция автоподбора настроит междустрочный интервал и размер шрифта так, чтобы все элементы списка помещались в заполнителе. В этом случае появится параметры автофидентов. Чтобы отключить автофидент, нажмите кнопку Параметры автофидентов и выберите пункт Остановить пометку текста по этому месту.
Сведения о других способах настройки отступов и интервалов см. в следующих статьях:
Важно: Office 2007 больше не поддерживается. Перейдите на Microsoft 365, чтобы работать удаленно с любого устройства и продолжать получать поддержку.
Междустроковый интервал (один, двойной и так далее) и вертикальное выравнивание (сверху, снизу или в середине) доступны в кнопках меню на вкладке Главная ленты в группе Абзац:

Рисунок 1. Междустроковые интервалы

Рисунок 2. Вертикальное выравнивание
В диалоговом окне Абзац доступны более подробные параметры интервалов:
Выделите текст на слайде, который требуется изменить.
На вкладке Главная в группе Абзац нажмите кнопку вызова диалогового окна.
Появится диалоговое окно Абзац:
Ниже параметров, доступных в диалоговом окне.
Выравнивание
Чтобы изменить горизонтальное расположение текста, в поле Выравнивание выберите Слева ,По центру, По правому,По правомуили Распределенное. По правому краю добавляет интервал между словами, чтобы строки текста касались левого и правого полей, за исключением последней строки абзаца, в которой используется обычный интервал между словами. Распределенные поля похожи на "Подлину", но даже последняя строка касается левого и правого полей, при этом между словами и буквами добавляется пробел.
Чтобы добавить отступ или изменить отступ перед текстом, выберите или введите число в текстовом поле Перед. Вы можете использовать параметры в списке Первая строка, чтобы применить отступ только к первой строке или добавить выступ.
Отступы измеряются в сантиметрах, и их размер может быть любым целым или десятичным числом, таким как 1,2 см.
Чтобы изменить интервал перед абзацем или после него, введите значение или выберите его с помощью стрелок в поле Перед или После. Это значение может быть любым целым или десятичным числом, например 6,5.
Чтобы изменить интервал над абзацем и внутри абзаца, используйте одинапный, 1,5 строкиилидвойной. Можно также выбрать значение Точно, а затем в поле Значение указать значение (от 0 до 1584). (Чем больше значение точки, тем больше интервал.) Можно также выбрать значение Мночная и добавить значение в поле Значение. (Используйте любое число, меньшее или равное 9,99: значение 1 равно одинаренке, а значение 3 — тройному интервалу).

Примечание: Если в результате добавления строк в заполнителе закончится место, функция автоподбора настроит междустрочный интервал и размер шрифта так, чтобы все элементы списка помещались в заполнителе. В этом случае появится параметры автофидентов. Чтобы отключить автофидент, нажмите кнопку Параметры автофидентов и выберите пункт Остановить пометку текста по этому месту.
Сведения о других способах настройки отступов и интервалов см. в следующих статьях:
Интервалы между знаками можно изменять как для выбранного текста, так и для отдельных знаков. Кроме того, вы можете растянуть или сжать текст целого абзаца для придания ему желаемого вида.
Изменение интервала между знаками
При выборе параметра Разреженный или Уплотненный между всеми буквами устанавливаются одинаковые интервалы. Кернинг регулирует интервалы между отдельными парами букв, уменьшая или увеличивая их.
Равномерное увеличение или уменьшение интервалов между всеми выделенными знаками
Выделите текст, который требуется изменить.
На вкладке Главная нажмите кнопку вызова диалогового окна Шрифт, а затем щелкните вкладку Дополнительно.
Примечание: Если вы используете Word 2007, эта вкладка называется Межзнаковый интервал.
В поле Интервал выберите параметр Разреженный или Уплотненный, а затем введите нужное значение в поле на.
Кернинг знаков, размер которых превышает заданный
Кернингом называется регулировка расстояния между двумя знаками. Идея заключается в том, чтобы придать более точному вид результату за счет уменьшения интервала между знаками, которые хорошо подходят (например, "A" и "V"), и увеличения интервала между знаками, которые не подходят.
Выделите текст, который требуется изменить.
На вкладке Главная нажмите кнопку вызова диалогового окна Шрифт, а затем щелкните вкладку Дополнительно.
Примечание: Если вы используете Word 2007, эта вкладка называется Межзнаковый интервал.
Установите флажок Кернинг для знаков размером, а затем введите нужный размер в поле пунктов и более.
Изменение масштаба текста по горизонтали
При изменении масштаба форма знаков меняется в соответствии с указанным процентным значением. Масштаб текста изменяется путем его сжатия или растяжения.
Выделите текст, который вы хотите сжать или растянуть.
На вкладке Главная нажмите кнопку вызова диалогового окна Шрифт, а затем щелкните вкладку Дополнительно.
Примечание: Если вы используете Word 2007, эта вкладка называется Межзнаковый интервал.
Введите нужное процентное значение в поле Масштаб.
Процентные доли выше 100 процентов растягивают текст. Сжатие текста в процентах ниже 100 %.
Изменение междустрочных интервалов
Чтобы увеличить или уменьшить пространство между строками текста в абзаце, лучше всего изменить стиль абзаца.
Найдите стиль, который вы используете, в коллекции "Стили" на вкладке "Главная".
Щелкните стиль правой кнопкой мыши и выберите пункт Изменить.
В центре диалогового окна находятся кнопки междустрочного интервала, с которые можно выбрать один, 1,5x или двойной интервал. Выберите интервал, который вы хотите применить, и нажмите кнопку ОК.
Если вы хотите применить к стилю более конкретные междустрочными интервалами, нажмите кнопку Формат в левом нижнем углу диалогового окна Изменение стиля и выберите пункт Абзац. В этом вы можете выбрать или установить более конкретный междустрок.

Дополнительные сведения об изменении стилей в Word см. в этой теме.
См. также
Использование стилей в Word — бесплатный 10-минутный обучающий видеоролик.
Озаглавим наш слайд и напишем комментарии к рисункам.

Раздел "Шрифт".
Поработаем с заголовком:


Чтобы изменить шрифт либо размер для конкретного слова или словосочетания, просто выделяете его мышкой и выполняете инструкцию выше.
С помощью пары кнопок можно уменьшить или увеличить размер шрифта. Так можно наглядно посмотреть, как будет меняться размер текста.

Кнопки "Полужирный", "Курсив", "Подчеркнутый" и "Тень текста" служат для внешнего изменения текста. Например, применим к заголовку курсив, подчеркнем его и сделаем тень. Если вы часто используете эти кнопки, для быстроты работы есть их аналоги на клавиатуре (CTRL+B, CTRL+I, CTRL+U).

Кнопка "Межзнаковый интервал" устанавливает расстояние между буквами и цифрами. Применим опцию к заголовку.

Текст можно зачеркнуть с помощью кнопки "Зачеркнутый". Зачеркнем наш заголовок.

Кнопка регистр делает все буквы в выделенном слове или предложении либо заглавными, либо строчными. Сделаем заглавными заголовок слайда.

Кнопка "Цвет текста" задает цвет для выделенного фрагмента текста. Поработаем над заголовком.


Если вы решили отменить все действия над текстом и вернуть его к оригинальному состоянию, используйте кнопку "Удалить все форматирование". Перед этим не забудьте выделить нужный фрагмент.

Раздел "Абзац".
Здесь есть кнопки создания маркированного и пронумерованного списка. Создадим оба списка.

Следующие кнопки меняют отступ элемента списка. Поменяем отступ в двух списках.

Можно увеличить или уменьшить междустрочный интервал. Часто используют для экономии места или чтобы "размазать" текст, создать видимость заполненности.

Есть кнопки для выравнивания текста по горизонтали и вертикали, можно поделить текст на несколько колонок, изменить написание (справа налево) или преобразовать фрагмент текста в объект SmartArt.

Раздел "Рисование".
Можно вставлять в любое место слайда готовые фигурки. Разместим несколько на нашем слайде.

Кнопка "Заливка фигуры" позволяет менять фон для текстового блока: выполнять однотонную заливку, ставить картинку в качестве фона, создавать градиент или вставлять текстуру. Для примера сделаем однотонную заливку для заголовка (желтый цвет).

Кнопка "Контур фигуры" задает рамку вокруг выбранного блока. Кнопка "Эффекты фигур" добавляет свечение, отражение, рельеф к блоку.

Раздел "Редактирование".
Здесь 3 кнопки: "Найти", "Заменить" и "Выделить". Можно произвести поиск по тексту, поиск и замену текста написанным фрагментом другого текста, выделить все блоки. Для примера выделим все блоки на нашем слайде.

Теперь, когда вы знакомы с основными функциями работы с текстом, создайте собственный слайд с текстовыми блоками - для закрепления материала.
Читайте также:


