Как уменьшить количество цветов в фотошопе
В Photoshop можно легко создать изображение в одном цветовом режиме и преобразовать его в другой, например, чтобы подготовить его для конкретного задания печати.
Изображение можно перевести из его оригинального (исходного) режима в другой (целевой). Выбор для изображения другого цветового режима приводит к необратимому изменению содержащихся в изображении значений цвета. Например, при преобразовании изображения RGB в режим CMYK цветовые значения RGB, выходящие за пределы цветового охвата CMYK (определенного параметром рабочего пространства CMYK в диалоговом окне «Настройка цветов» ), корректируются для попадания в этот цветовой охват. В результате этого некоторые данные изображения могут быть утрачены и не восстановятся при обратном переходе из режима CMYK в RGB.
Перед преобразованием изображения лучше всего выполнить следующие действия.
Выполните как можно больший объем редактирования в исходном режиме изображения (обычно для изображений, полученных с большинства сканеров и цифровых камер, это RGB, а для изображений, полученных с традиционных сканеров барабанного типа или импортированных из систем Scitex, это CMYK).
Перед преобразованием сохраните резервную копию изображения. Обязательно сохраните копию изображения, содержащую все слои, чтобы после преобразования можно было вернуться к редактированию исходной версии изображения.
Выполните сведение изображения, прежде чем его преобразовывать. При изменении режима изменится взаимодействие цветов между режимами наложения слоев.
В большинстве случаев перед преобразованием необходимо свести все слои файла. Однако в некоторых случаях (например, если файл содержит слои векторного текста) выполнять эту операцию не требуется и даже не рекомендуется.
Выберите меню «Изображение» > «Режим», а затем необходимый режим. Режимы, недоступные для активного изображения, отображаются в меню серым цветом.При преобразовании изображения в режим «Многоканальный», «Битовый формат» или «Индексированные цвета» производится его сведение, поскольку в этих режимах слои не поддерживаются.
В результате преобразования изображения в битовый режим количество цветов в изображении сокращается до двух, что значительно упрощает его структуру и уменьшает размер файла.
При преобразовании цветного изображения в битовый режим это изображение сначала нужно перевести в режим градаций серого. В результате из пикселов удаляется информация о цветовом тоне и насыщенности и остаются только значения яркости. Но, поскольку для битовых изображений доступно очень немного функций редактирования, обычно имеет смысл редактировать эти изображения в режиме градаций серого и только затем преобразовывать их в битовый режим.
Если изображение цветное, выберите «Изображение» > «Режим» > «Градации серого». После этого выберите «Изображение» > «Режим» > «Битовый формат».
Если изображение выполнено в градациях серого, выберите «Изображение» > «Режим» > «Битовый формат».
В поле «Вывод» введите выходное разрешение для битового изображения и выберите единицу измерения. По умолчанию и для входного, и для выходного разрешения указывается текущее разрешение изображения. Из всплывающего меню «Использовать» выберите один из следующих методов преобразования:Преобразует пикселы со значениями серого выше среднего уровня (128) в белые, а ниже этого уровня — в черные. В результате получается высококонтрастное черно-белое представление изображения.
Преобразует изображение, формируя из уровней серого геометрические структуры, состоящие из черных и белых точек.
Преобразует изображение с использованием метода диффузии, начиная с левого верхнего пиксела изображения. Если значение пиксела выше среднего серого (128), он становится белым, если ниже — черным. Поскольку исходный пиксел редко бывает просто белым или просто черным, неизбежно возникает погрешность, Эта ошибка переносится на окружающие пикселы и случайным образом распределяется по изображению, образуя гранулярную, зернистую текстуру, похожую на кинопленку.
Имитирует в преобразованном изображении полутоновые точки. В диалоговом окне «Полутоновый растр» вводятся следующие значения:
В поле «Линиатура» укажите значение линиатуры растра, выбрав единицу измерения. Значение может находиться в диапазоне от 1,000 до 999,999 линий на дюйм, либо от 0,400 до 400,00 линий на сантиметр. Можно вводить десятичные значения. Линиатура растра определяет частоту полутонового растра в линиях на дюйм (lpi). Линиатура зависит от используемой при печати марки бумаги и типа печатной машины. Для газет обычно используется линиатура в 85 линий, а для журналов — в 133 или 150 lpi. Уточните правильное значение линиатуры в своей типографии.
Введите значение угла растра в градусах от -180 до +180. Это значение определяет ориентацию растра. Одноцветные и черно-белые полутоновые растры обычно имеют угол 45°.
В поле «Фигура» выберите желательную форму точки.
Полутоновый растр становится частью изображения. Если изображение печатается на полутоновом принтере, то наряду с полутоновым растром, входящим в изображение, принтер использует еще и собственный полутоновый растр. В результате на некоторых принтерах возможно появление муара.
Имитирует в преобразованном изображении заказной полутоновый растр. Выберите узор, для которого можно изменить толщину, — обычно узор с множеством оттенков серого.
Чтобы воспользоваться этим параметром, необходимо сначала определить узор и отрастрировать изображение в градациях серого для применения текстуры. Чтобы покрыть все изображение, размер узора должен быть не меньше размера изображения. В противном случае узор будет повторяться мозаикой. В комплекте Photoshop поставляется несколько самоповторяющихся узоров, которые могут быть использованы для полутонового растра.
Чтобы подготовить для преобразования черно-белый узор, преобразуйте изображение в градации серого и несколько раз примените фильтр «Размытие +». В результате получатся толстые линии с постепенными переходами от темно-серого до белого.



Сложность урока: Легкий

Научитесь создавать из изображений образцы цветовых оттенков и сохранять ваши цвета как наборы образцов в последней версии программы Photoshop CC!
В предыдущем уроке мы рассмотрели обновленную панель образцов в программе Photoshop CC 2020. Мы изучили, какие образцы цветовых оттенков представлены в программе по умолчанию, и как их можно применять к изображению, перетаскивая прямо с панели.
На этот раз я покажу вам, как это легко – создавать собственные образцы цветовых оттенков в программе Photoshop. Точнее, вы научитесь создавать образцы с помощью получения цветовых оттенков с изображения. Вы также рассмотрите, как скомпоновать ваши образцы в отдельный набор, и наряду с этим, я покажу вам ловкий трюк, который вы сможете использовать, чтобы уменьшить количество цветов на изображении и с большей легкостью выбрать нужный вам цвет.
Для достижения наилучших результатов вам потребуется версия программы Photoshop CC 2020. Если вы уже работаете в Photoshop CC, убедитесь, что ваша версия обновлена.
Настройка документа
Чтобы продолжить урок дальше, откройте любое изображение. Я буду использовать данное изображение, которое скачал с фотостока Adobe Stock:
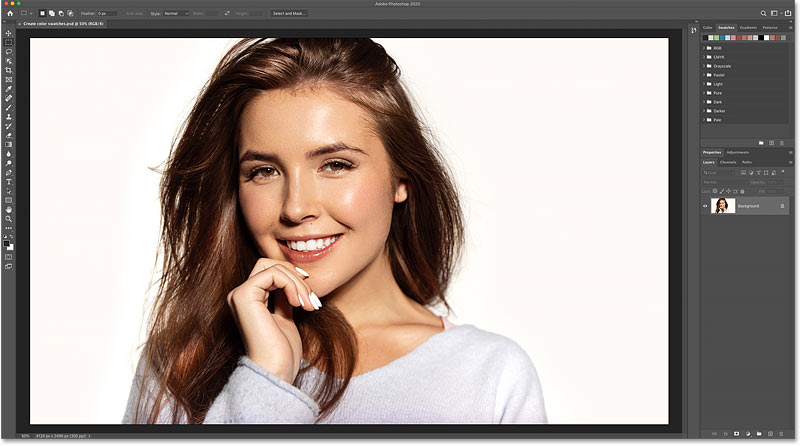
Исходное изображение. Источник: Adobe Stock
Как уменьшить количество цветов на изображении
Перед тем, как мы начнем собирать цветовые оттенки с изображения, давайте рассмотрим, как упростить процесс выбора цветов за счет уменьшения их количества. Для этого мы сделаем пикселизацию изображения. Это не обязательный шаг, но, возможно, он покажется вам полезным
Шаг 1. Делаем копию слоя с изображением
На панели слоев видно, что наше изображение расположено на слое заднего фона:

Панель слоев показывает исходное изображение
Нам нужно сделать копию изображения, чтобы не повредить исходное изображение. Для этого кликните по слою заднего фона (или по другому слою, на котором размещено ваше изображение) и перетащите его на иконку Add New Layer icon (Добавить новый слой):

Перемещаем изображение на иконку добавления нового слоя
Отпустите кнопку мышки, и над исходным слоем появится его копия:

Появился слой с копией исходного изображения
Шаг 2. Выбираем фильтр Мозаика
Для того чтобы сделать пикселизацию изображения, перейдите в раздел Filter (Фильтр) в строке меню в верхней части экрана и выберите Pixelate — Mosaic (Оформление — Мозаика)

Переходим Фильтр — Оформление — Мозаика
Шаг 3. Устанавливаем подходящий размер ячейки
В диалоговом окне фильтра Мозаика параметр Cell Size (Размер ячейки) определяет количество квадратиков или «пикселей», на которые будет разделено изображение. Программа усредняет количество цветов на изображении и заполняет каждый квадратик одним цветом.
Переместите ползунок в нижней части диалогового окна, чтобы установить подходящее значение размера ячейки. Я увеличу значение до 80, но вам, возможно, понадобится другое значение в зависимости от размер вашего изображения. Нажмите ОК, когда вы выберите значение, чтобы закрыть диалоговое окно:
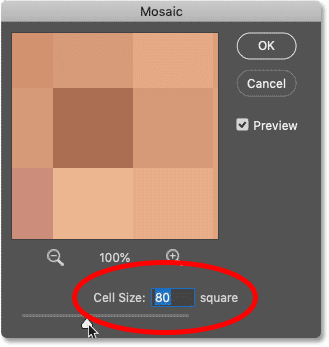
Устанавливаем нужный размер ячейки
Ниже представлен результат после применения фильтра Мозаика. После пикселизации изображения мы получили более наглядное представление о нашей цветовой палитре, и нам теперь будет легче выбирать нужные цвета:
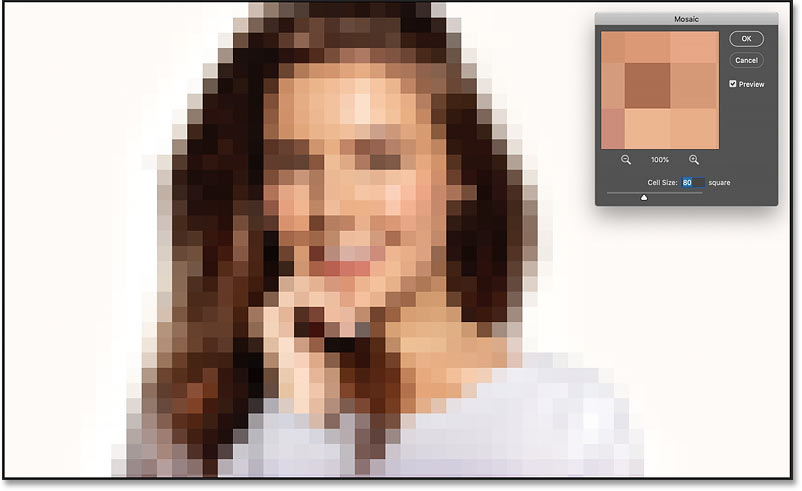
Результат после пикселизации изображения с помощью фильтра Мозаика
Создание нового набора образцов цветовых оттенков в Photoshop CC 2020
Итак, после того как мы сделали пикселизацию изображения, мы готовы приступить к сбору цветовых оттенков для создания образцов. И для того, чтобы не загромождать панель Swatches (Образцы), мы сначала создадим новый набор, куда потом будем размещать наши образцы цветовых оттенков.
Шаг 1. Открываем панель Образцы
Начинаем с открытия панели Swatches (Образцы). В программе Photoshop CC 2020 панель образцов расположена в одном месте с панелями Color (Цвет), Gradients (Градиенты) и Patterns (Узоры).
Как я уже рассказывал в прошлом уроке, исходные образцы цветовых оттенков на панели образцов разделены на наборы, каждый из которых представлен отдельной папкой. Для того чтобы развернуть/свернуть папку, нужно кликнуть по стрелке с левой стороны от иконки папки:
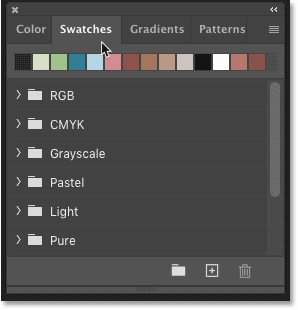
Наборы цветовых оттенков, заданные по умолчанию в программе Photoshop CC 2020.
Шаг 2. Создаем новый набор образцов
Для того чтобы создать новый набор для размещения собственных образцов, кликните по значку Create New Group (Создать новую группу) в нижней части панели образцов:
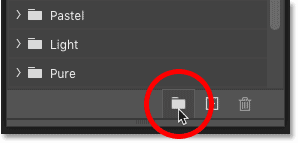
Нажимаем на значок Создать новую группу
Далее даем название новому набору, например, «Мои образцы» (My Swatches), и нажимаем ОК:
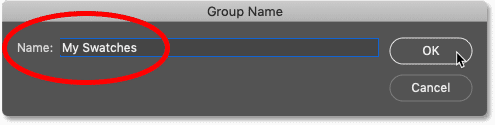
Даем название новому набору
Ваш новый набор образцов появится под другими наборами в списке:
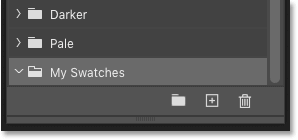
Новый набор «Мои образцы» появился на панели образцов
Совет! Как создать наборы образцов внутри основного набора
Вместо того, чтобы размещать все ваши образцы внутри одного и того же набора, обычно удобнее делить их на маленькие наборы внутри одного основного. Другими словами, если вы будете создавать образцы, используя различные изображения, возможно, вы захотите, чтобы данные образцы были сохранены каждый в своем собственном наборе.
Шаг 1. Создаем еще один новый набор образцов
Например, я хочу создать набор отдельно для цветов, которые я соберу в качестве образцов с исходного изображения. Для этого, я снова кликну по иконке Create New Group (Создать новую группу) в нижней части панели образцов:
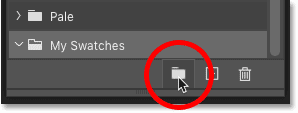
Кликаем по иконке Создать новую группу
И на этот раз, я назову набор «Портрет» (Portrait). Далее я нажму ОК, чтобы закрыть диалоговое окно:
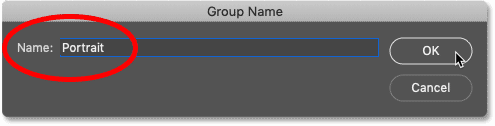
Даем название новому набору
На панели образцов новый набор «Портрет» появился прямо под набором «Мои образцы»:
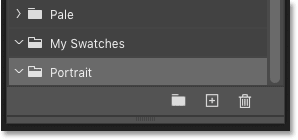
Второй набор образцов появился на панели
Шаг 2. Помещаем новый набор в основной набор
Для того, чтобы поместить набор «Портрет» в набор «Мои образцы», все что необходимо – перетащить его на иконку набора «Мои образцы». Когда вокруг набора «Мои образцы» появится подсвеченная голубым рамка, я отпущу кнопку мышки:
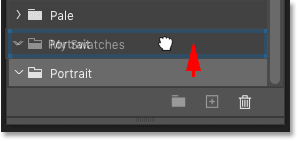
Помещаем один набор в другой
И теперь новый набор разместился внутри основного набора:
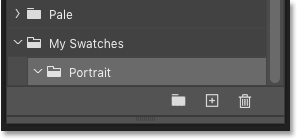
На панели образцов стало видно группировку наборов
Как создавать образцы цветов в программе Photoshop
Теперь, после того как мы с вами создали новый набор, куда можно размещать наши образцы, давайте изучим, как создавать сами образцы с помощью получения различных цветовых оттенков с изображения.
Шаг 1. Выбираем набор образцов на панели Образцы
Для начала, убедитесь, что выбран именно тот набор, куда вы будете сохранять ваши образцы. Я выберу набор «Портрет»:
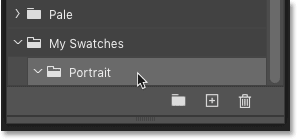
Выбираем правильный набор образцов
Шаг 2. Выбираем инструмент Пипетка
Далее, на панели инструментов, выбираем инструмент Eyedropper (Пипетка). Вы также можете нажать клавишу «I» для быстрого выбора инструмента:

Выбираем инструмент Пипетка
Шаг 3. Нажимаем на цвет для получения его образца
Выбрав инструмент Eyedropper (Пипетка), кликните по одному из цветовых оттенков на изображении для получения его образца:

Нажимаем на цвет для получения его образца
Если вы посмотрите на панель инструментов, то увидите, что выбранный вами цвет стал новым основным цветом:

Миниатюра образца основного цвета представляет ваш полученный с изображения цвет
Шаг 4. Кликаем по иконке Создать новый образец
Для того чтобы сохранить полученный с изображения цвет в качестве нового образца, кликните по иконке Create New Swatch (Создать новый образец) в нижней части панели образцов:
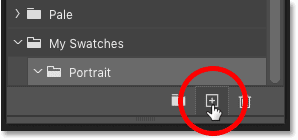
Кликаем по иконке Создать новый образец
Вы можете дать свое название новому образцу в диалоговом окне Color Swatch Name (Имя цветового образца) или оставить название, предложенное по умолчанию. И вы также можете добавить новый образец в библиотеку Creative Cloud Libraries, выбрав параметр Add to my current library (Добавить в мою текущую библиотеку). Мне эта опция не нужна, поэтому я ее не выберу.
Нажмите ОК, чтобы закрыть диалоговое окно:
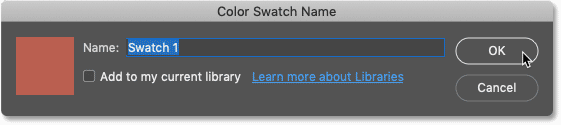
Диалоговое окно Имя цветового образца
Совет! Как пропустить работу с диалоговым окном Имя цветового образца
Если вам не требуется давать названия новым образцам, вы можете пропустить этап работы с диалоговым окном Имя цветового образца, нажав и удержав нажатой клавишу Alt (Win) / Option (Mac) в тот момент, когда вы кликаете по иконке Создать новый образец.
Новый образец цвета появился в виде миниатюры в выбранном наборе:
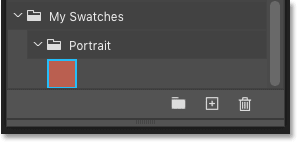
Полученный с изображения цвет сохранен как новый образец
Как удалять цветовой образец
Для удаления цветового образца с панели образцов, кликните по его миниатюре для выбора и далее нажмите на значок Delete Swatch (Удалить цветовой образец) (в виде мусорной корзины):
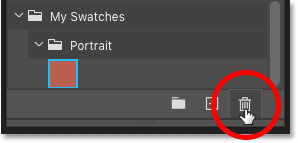
Удаляем выбранный цветовой образец
Когда программа спросит вас: «хотите ли вы удалить цветовой образец?» - нажмите ОК. Или пропустите работу с этим диалоговым окном при удалении образца, нажав клавишу Alt (Win) / Option (Mac) при выборе иконки Удалить цветовой образец:
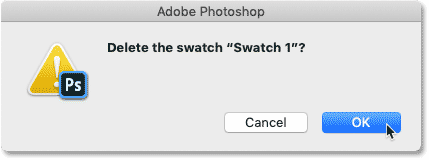
Диалоговое окно удаления цветового образца
Еще один способ удалить образец цвета — щелкнуть правой кнопкой мышки по миниатюре образца цвета:
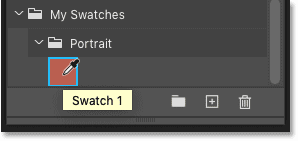
Нажимаем правой кнопкой мышки по образцу
И из появившегося списка выбираем пункт Delete Swatch (Удалить образец):
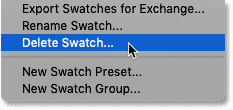
Выбираем команду Удалить образец
Создаем еще больше цветовых образцов
Продолжаем собирать цвета с изображения с помощью инструмента Пипетка и создавать из них новые образцы с помощью иконки Create New Swatch (Создать новый образец) на панели образцов. В идеале, если у вас получится широкий диапазон цветовых образцов, включающий в себя и светлые яркие цвета, и темные теневые оттенки, и какие-то нейтральные цвета промежуточной яркости.
Все новые образцы будут появляться в наборе, который с легкостью можно использовать в будущих проектах:
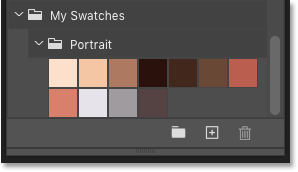
Новые цветовые образцы
Удаляем пикселизированную версию изображения
И наконец, чтобы удалить пикселизированную версию изображения, когда вы получите все необходимые цветовые образцы, выберите соответствующий слой с этой версией изображения на панели слоев и переместите его на иконку удаления слоя в виде мусорной корзины:

Перетаскиваем пикселизированную версию изображения на иконку в виде мусорной корзины
И вот мы закончили! Мы рассмотрели, как легко создавать собственные цветовые образцы и сохранять их в отдельных наборах в программе Photoshop CC 2020! В следующем уроке я покажу вам, как внедрять и доставать цветовые образцы, чтобы всегда иметь их под рукой в случае необходимости. Не забудьте познакомиться с другими уроками по изучению программы Photoshop.

Сложность урока: Легкий

В этом уроке я покажу вам, как создавать удивительные цветовые эффекты для фотографий и записывать свои действия в экшн. Я постараюсь объяснить все максимально подробно, чтобы даже новички, впервые открывшие программу, смогли получить красивый результат.
1. Подготовка документа
Шаг 1
Для начала нам нужно открыть фото, с которым будем работать. Для этого переходим в меню File – Open (Файл – Открыть), выбираем нужный файл и жмем на кнопку Открыть. Перед началом работы давайте проверим некоторые параметры документа.
- Фото должно быть в цветовом режиме RGB, 8 bits/channel (бит /канал). Чтобы проверить это, переходим Image –Mode (Изображение – Режим).
- Для получения качественного результата размер документа должен быть в пределах 2000-4500 пикселей в ширину/высоту. Для проверки переходим Image –ImageSize (Изображение – Размер изображения).
- Фото должно быть фоновым слоев. Если это не так, применяем к нему Layer –New –BackgroundfromLayer (Слой – Новый – Фон из слоя).

Шаг 2
Теперь открываем панель Window – Actions (Окно – Операции) и в правом верхнем углу жмем на кнопку меню. Здесь выбираем New Set (Новый набор) и называем его «Выборочная коррекция цвета» (Selective Color). Затем снова открываем это же меню и выбираем New Action (Новая операция). Называем новый экшен «Выборочная коррекция цвета» (Selective Color).
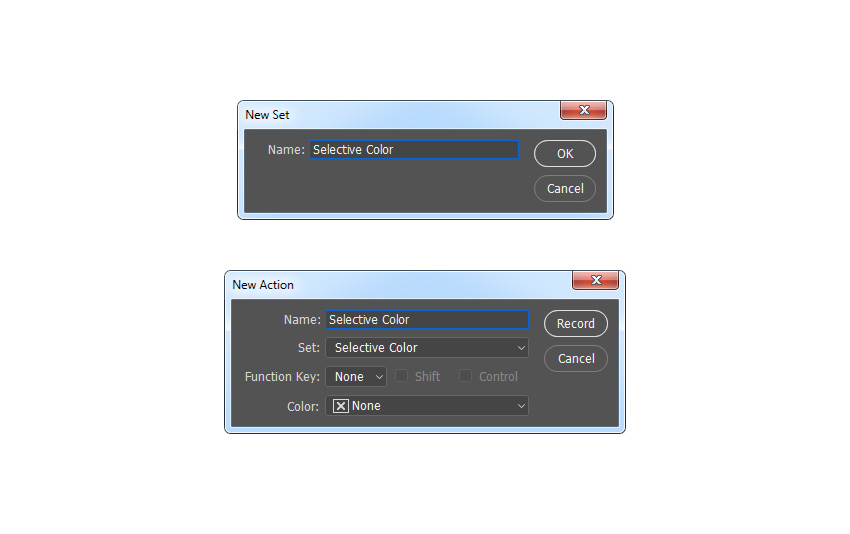
2. Преобразуем фотографию
Шаг 1
В этом разделе мы преобразуем фото в черно-белое с выборочным цветом. Это значит, что все цвета на фото, кроме одного выбранного, в данном случае желтого, станут черно-белыми. Идем в меню Layer – New – Hue/Saturation (Слои – Новый корректирующий слой – Цветовой тон/Насыщенность), чтобы создать новый корректирующий слой, назовем его «Выборочный цвет» (Selective B&W).
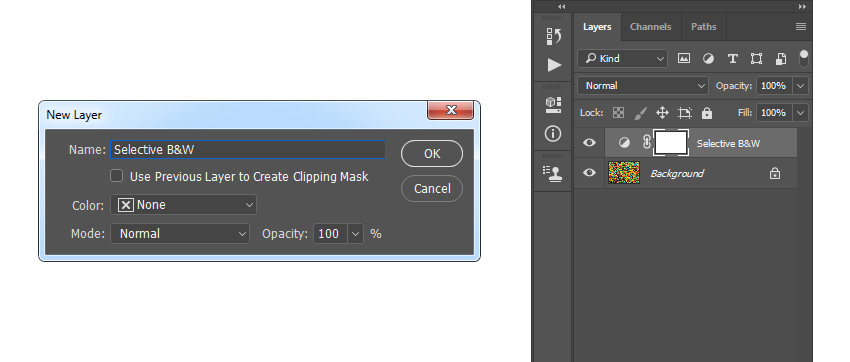
Шаг 2
Дважды кликаем по миниатюре, на панели Properties (Свойства) вводим следующие настройки:
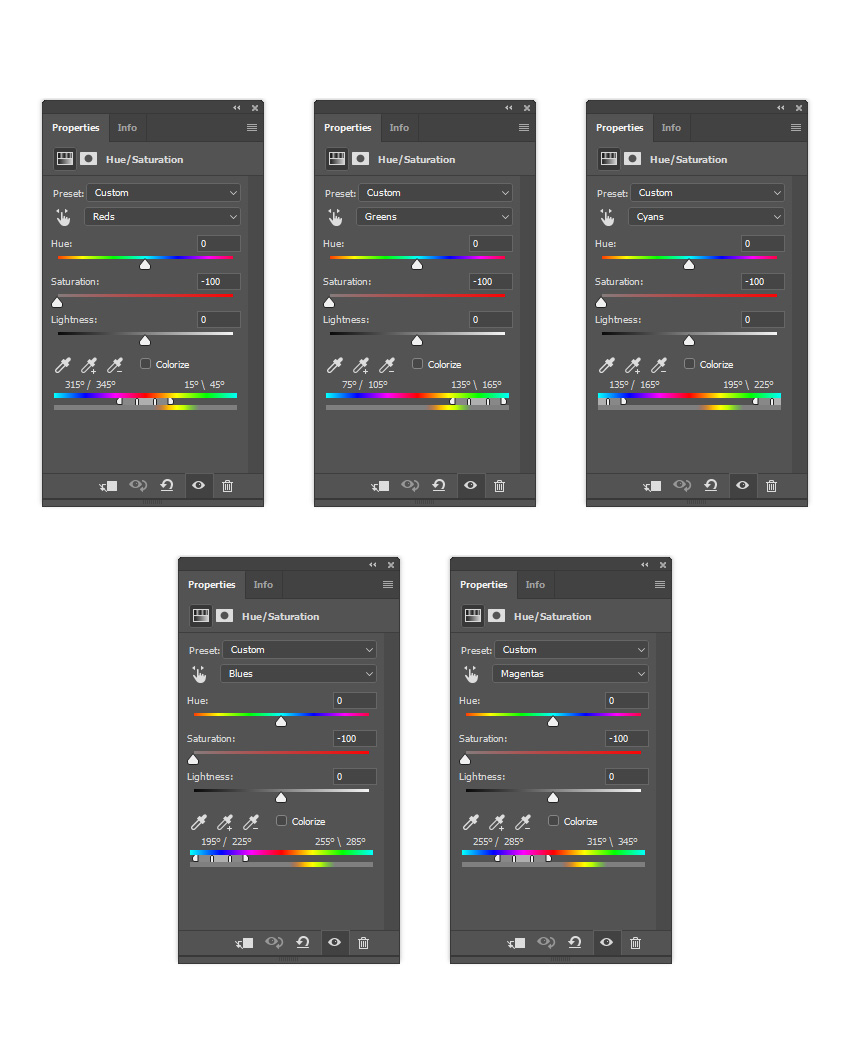
3. Корректируем цвет и насыщенность
Шаг 1
В этом разделе мы сделаем некоторые корректировки цвета и насыщенности. В зависимости от фотографии может потребоваться применить одно, все или ни одного из исправлений, используемых в этом примере.
Во-первых, приостанавливаем запись, т.к. это необязательные шаги. Идем в Window – Actions (Окно – Операции) и на панели Actions (Операции) нажимаем на значок прямоугольника в нижнем левом углу, чтобы остановить запись экшна. Затем на той же панели щелкаем по значку меню в верхнем правом углу и в выпадающем меню выбираем Insert Stop (Вставить остановку), чтобы добавить команду Stop (Стоп).
Примечание: В появившемся окне вы можете добавить текстовую пометку для себя, например, причина остановки или что нужно сделать перед тем, как запустить экшен дальше.
Двойной клик мышкой по миниатюре данного слоя, на панели Properties (Свойства) из выпадающего списка выбираем Reds (Красные) и настраиваем ползунки, как показано на скриншоте ниже:
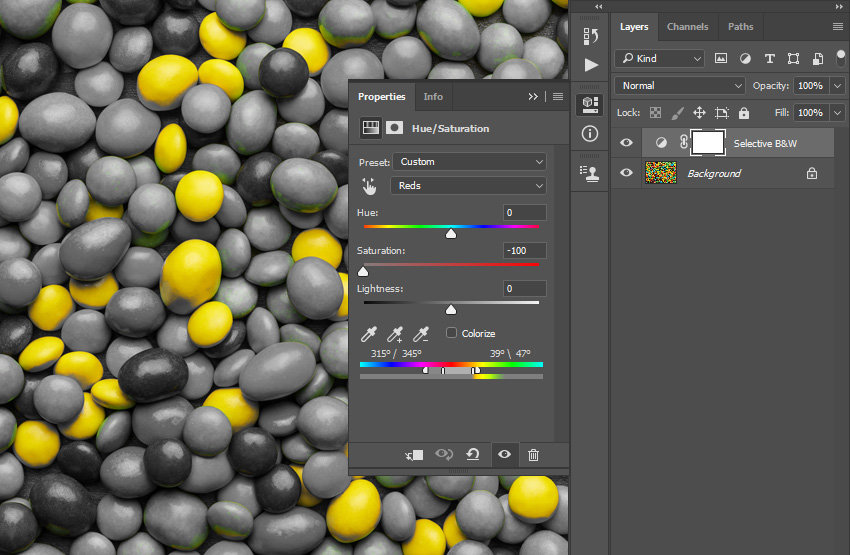
Шаг 2
Снова двойной клик мышкой по миниатюре данного слоя, на панели Properties (Свойства) из выпадающего списка выбираем Greens (Зеленые) и настраиваем ползунки, как показано на скриншоте ниже:
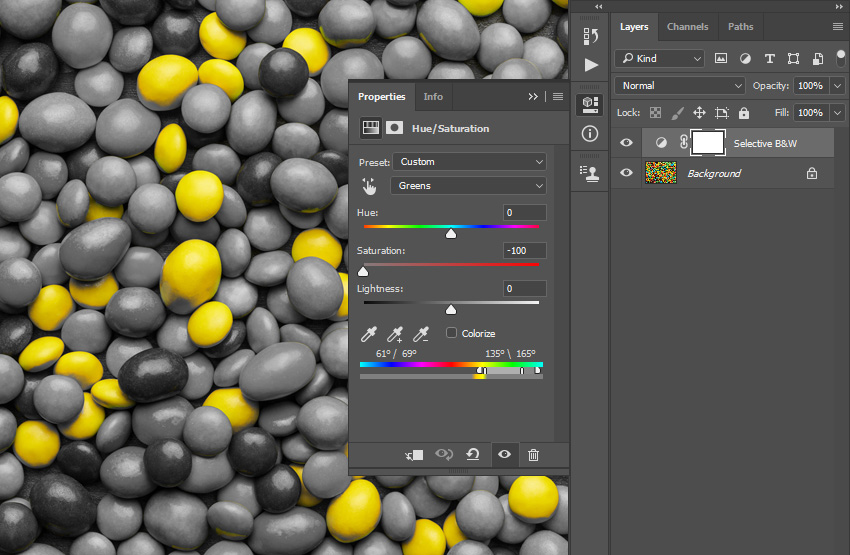
Шаг 3

Шаг 4
Меняем режим наложения этого слоя на Color (Цветность). Затем выделяем маску этого слоя и нажимаем Ctrl+I, чтобы инвертировать ее.
Шаг 5

Шаг 6
Идем в меню Layer – New – Hue/Saturation (Слои – Новый корректирующий слой – Цветовой тон/Насыщенность), чтобы создать новый корректирующий слой, назовем его «Коррекция насыщенности» (Saturation Correction).

Шаг 7
Двойной клик мышкой по миниатюре слоя, на панели Properties (Свойства) устанавливаем значение Saturation (Насыщенность) на -100. Затем выделяем маску этого слоя и нажимаем Ctrl+I, чтобы инвертировать ее.
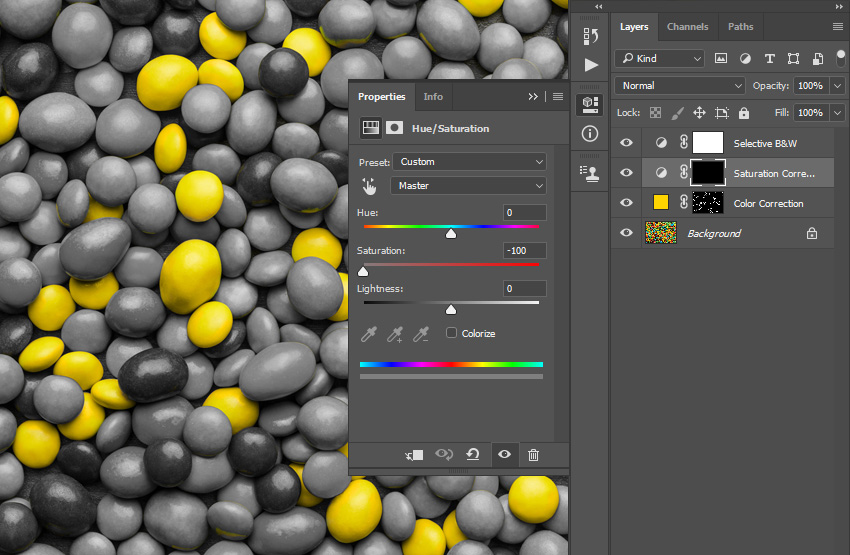
Шаг 8
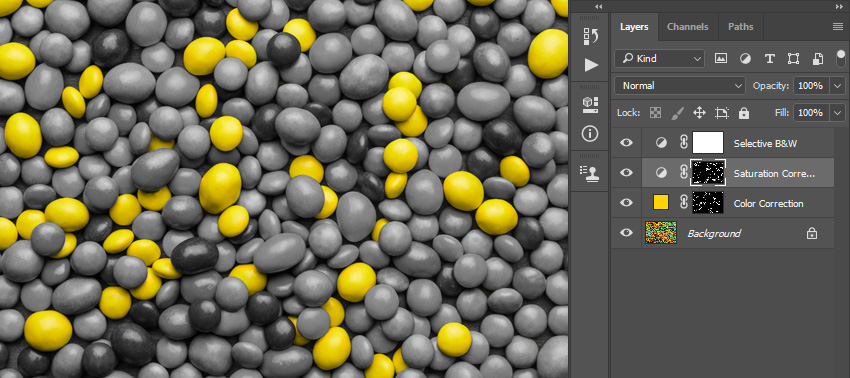
4. Окончательная коррекция
Шаг 1
В этом разделе мы внесем окончательные корректировки. Во-первых, возобновим запись экшна. Идем в Window – Actions (Окно – Операции) и на панели Actions (Операции) нажимаем на значок круга внизу, чтобы начать запись экшна.
Активируем слой «Выборочный цвет» (Selective B&W) и нажимаем D на клавиатуре, чтобы сбросить настройки. Идем в меню Layer – New Adjustment Layer – Gradient Map (Слои – Новый корректирующий слой – Карта градиента), чтобы создать новый корректирующий слой, назовем его Overall Contrast (Общий контраст).
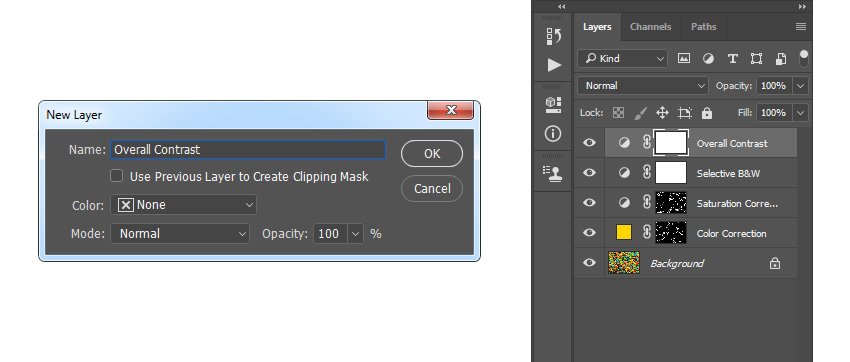
Шаг 2
Меняем режим наложения на Overlay (Перекрытие) и устанавливаем непрозрачность на 70%.
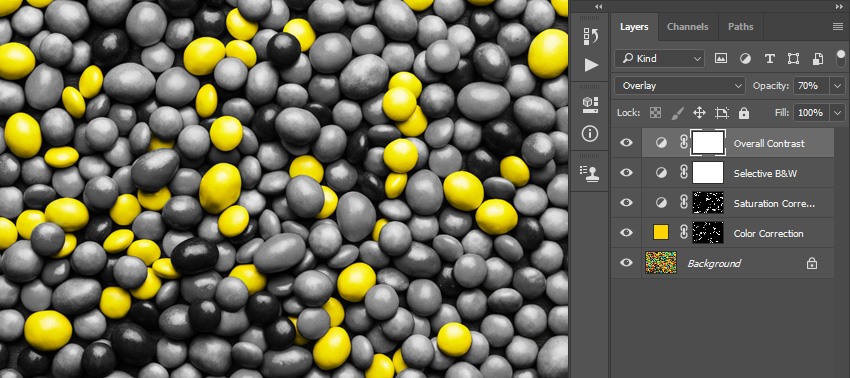
Шаг 3
Идем в меню Layer – New Adjustment Layer – Levels (Слои – Новый корректирующий слой – Уровни), чтобы создать новый корректирующий слой, назовем его «Общая яркость» (Overall Brightness).
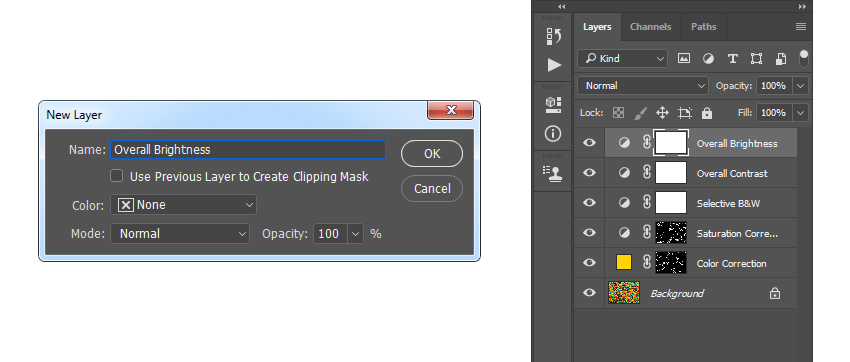
Шаг 4
Двойной клик мышкой по миниатюре данного слоя, на панели Properties (Свойства) устанавливаем настройки, как показано на скриншоте ниже:

Шаг 5
Нажимаем Ctrl+A+Shift+E на клавиатуре, чтобы сделать объединенную копию видимых слоев, а затем нажимаем Ctrl+Shift+U, чтобы обесцветить этот слой. Затем идем в меню Filter – Other – High Pass (Фильтр – Другое – Цветовой контраст) и устанавливаем радиус в 2 px.
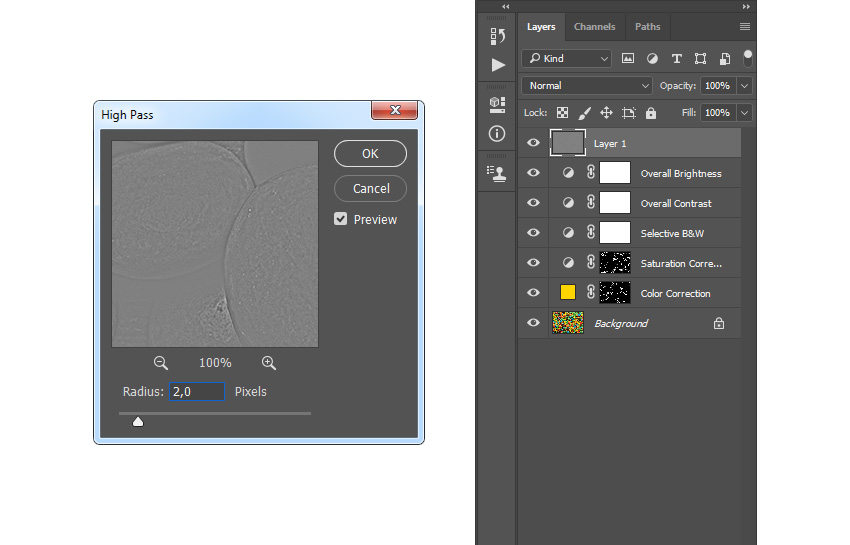
Шаг 6
Меняем режим наложения на Vivid Light (Яркий свет) и устанавливаем непрозрачность на 80%. Называем слой «Общая резкость» (Overall Sharpening).
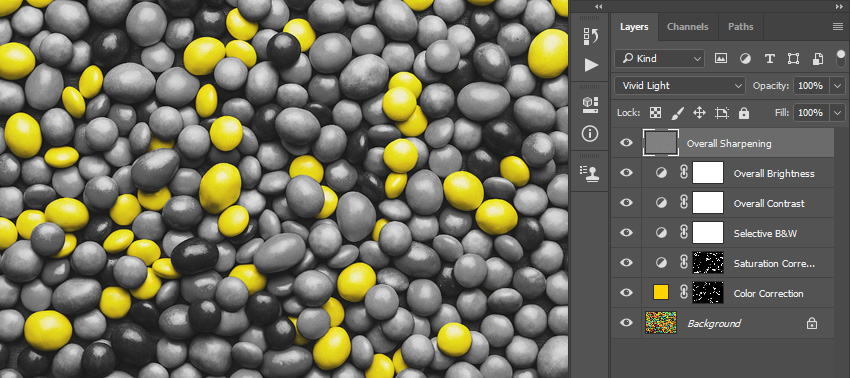
Мы сделали это! Поздравляю! Теперь вы знаете, как записывать экшны в Photoshop для создания удивительных цветовых эффектов. Вот наш окончательный результат:

Вы можете повторить этот процесс с другими настройками, чтобы изолировать любой другой цвет на фотографии. Вот еще один результат:
Узнайте, как настраивать цветовой тон, насыщенность и яркость цветов изображения с помощью корректирующего слоя «Цветовой тон/насыщенность».
Команда «Цветовой тон/насыщенность» позволяет регулировать тон, насыщенность и яркость определенного цветового диапазона или одновременно всех цветов изображения. Эта коррекция особенно хорошо подходит для точной настройки цветов изображения в режиме CMYK, чтобы все они входили в цветовой охват устройства вывода.
Добавьте корректирующий слой. Выполните одно из следующих действий.
- На панели меню выберите Слой > Новый корректирующий слой > Цветовой тон/насыщенность . В диалоговом окне Новый слой нажмите кнопку ОК .
- На панели Коррекция нажмите значок «Цветовой тон/насыщенность».

Выберите команду меню Изображение > Коррекция > Цветовой тон/насыщенность . Но обратите внимание, что в данном методе коррекции вносятся непосредственно в слой изображения и определенная часть исходной информации при этом удаляется.
На панели Свойства выберите следующие параметры.

- В меню Набор выберите набор «Цветовой тон/насыщенность».
- В меню справа от инструмента прямой коррекции :
- Выберите Все , чтобы одновременно корректировать все цвета.
- Выберите один из перечисленных предустановленных цветовых диапазонов, чтобы корректировать необходимый цвет.
Сведения об изменении цветового диапазона, см. в разделе Указание диапазона цветов, скорректированного с помощью набора «Цветовой тон/насыщенность».
![Набор настроек коррекции «Цветовой тон/насыщенность»]()
Для коррекции цветового тона выполните любое из следующих действий.
- Для параметра Цветовой тон введите нужное значение или перетаскивайте ползунок до тех пор, пока цвета не будут исправлены.
Значения в поле отражают, на какое число градусов осуществляется поворот цветового круга относительно исходного цвета пикселя. Положительное значение указывает, что поворот происходит по часовой стрелке; отрицательное значение обозначает поворот против часовой стрелки. Допустимые значения — от ‑180 до +180.
![]()
- Включите инструмент прямой коррекции изображения . Удерживая нажатой клавишу Ctrl (Windows) или клавишу Command (Mac OS), нажмите цвет на изображении и перетащите указатель влево или вправо, чтобы изменить значение Цветовой тон .
Для коррекции насыщенности выполните любое из следующих действий.
- Для параметра Насыщенность введите нужное значение или перетащите ползунок вправо, чтобы усилить насыщение, или влево, чтобы уменьшить его.
Допустимые значения — от ‑100 (процентное уменьшение насыщения, более тусклые цвета) до +100 (процентное увеличение насыщения).
![]()
- Включите инструмент прямой коррекции изображения и нажмите цвет на изображении. Перемещайте курсор вправо или влево по изображению, чтобы уменьшить или увеличить насыщенность цветового диапазона, в котором находится выбранный пиксель.
Для параметра Яркость введите нужное значение или перетащите ползунок вправо, чтобы усилить осветление (добавить белый ко всем цветам), или влево, чтобы уменьшить его (добавить черный ко всем цветам). Допустимые значения — от ‑100 (процентное содержание черного цвета) до +100 (процентное содержание белого цвета).
Для отмены настроек цветового тона/насыщенности нажмите кнопку «Сброс» в нижней части панели Свойства .
![]()
На панели Свойства выберите цвет в меню справа от инструмента прямой коррекции .
![Указание диапазона цветов]()
Ползунки регулировки и соответствующие значения цветовых кругов (в градусах) появляются между двумя цветовыми шкалами.
- Два внутренних вертикальных ползунка определяют цветовой диапазон.
- Два внешних треугольных ползунка показывают, где коррекции цветового диапазона «спадают» (спадание — это размывка или ослабление коррекции вместо четко определенного применения или неприменения коррекции).
- Нажмите изображение или перетащите указатель по изображению, выбрав инструмент «Пипетка» , чтобы выделить цветовой диапазон.
- Чтобы расширить диапазон, нажмите изображение или перетащите указатель по изображению, выбрав инструмент «Пипетка+» .
- Чтобы сузить диапазон цветов, нажмите изображение или перетащите указатель по изображению, выбрав инструмент «Пипетка–» .
- Выбрав инструмент «Пипетка», можно также увеличивать диапазон, удерживая клавишу «Shift», или уменьшать его, удерживая клавишу «Alt» (Windows) или «Option» (Mac OS).
- Перетащите один из белых треугольных ползунков, чтобы отрегулировать степень спадания цвета (ослабления коррекции), не меняя размер диапазона.
- Перетащите область между треугольным и вертикальным ползунками, чтобы отрегулировать размер диапазона, не меняя степень спадания.
- Перетащите центральную область, чтобы переместить набор ползунков коррекции целиком (и треугольные, и вертикальные ползунки) и выбрать другую область цвета.
- Перетащите один из белых вертикальных ползунков, чтобы отрегулировать диапазон цветового компонента. При перемещении вертикального ползунка от центра набора ползунков коррекции ближе к треугольному ползунку цветовой диапазон увеличивается, а спадание уменьшается. При перемещении вертикального ползунка к центру набора ползунков коррекции и дальше от треугольного ползунка цветовой диапазон уменьшается, а спадание увеличивается.
- Цветную полосу можно перетаскивать, удерживая клавишу «Ctrl» (Windows) или «Command» (Mac OS), чтобы в центре оказывался другой цвет.
Набор ползунков коррекции «Цветовой тон/Насыщенность»![Набор ползунков коррекции «Цветовой тон/Насыщенность» в Photoshop]()
A. Значения ползунка «Цветовой тон» B. Коррекция спадания без изменения диапазона C. Коррекция диапазона без изменения степени спадания D. Коррекция цветового диапазона и спадания E. Перемещение набора ползунков целиком
![]()
Если переместить набор ползунков так, что он попадет в другой цветовой диапазон, имя в меню (справа от инструмента прямой коррекции ) изменится, отразив цветовой диапазон. Например, если выбрать пункт «Желтые» и изменить диапазон так, что набор ползунков попадет в красную часть цветной полосы, имя в списке изменится на «Красные 2». Можно преобразовать до шести индивидуальных цветовых диапазонов в вариации одного цветового диапазона (например, от «Красные» до «Красные 6»).
По умолчанию при выборе компонента цвета выделяется диапазон цвета шириной 30° со спаданием в размере 30° с каждой стороны. Слишком низкое значение спадания может привести к появлению полос на изображении.
Читайте также:





