Как уменьшить чувствительность микрофона fl studio
Чтобы извлечь громкие звуки из MIDI контроллера требуется немало усилий. Знакомая ситуация? А, может, у вас как раз все наоборот? В данной статье мы разберем, как можно настроить под себя динамическую чувствительность FL Studio.
Окно MIDI настроек
После нажатия на кнопку F10 на клавиатуре, откроется окно MIDI настроек.
Затем, кликнув по кнопке Velocity Curve, открываем форму волны:
Перед нами сетка с осями X и Y. Условно говоря, любое значение X на кривой – это то, что “думает” FL Studio вы играете, а Y-значение это то, как мы хотим, чтобы FL Studio воспринимало нашу игру. Не забудьте, что любые изменения, вносимые в кривую, происходят до Piano roll и соответственно влияют только на то, как FL Studio управляет входящим MIDI сигналом.
Вносим корректировки
Существует две основные причины, по которым можно хотеть изменить кривую. Одна из них – это ваше желание облегчить воспроизведение громких “тяжелых” и “средних” звуков. Мы будем иметь дело с первым случаем, поэтому тем, кого больше интересует второй случай, советуем сразу переходить к главе “Противоположная проблема”.
Итак, давайте скорректируем высокую чувствительность. Для этого с максимальной силой нажимаем на клавиши или панель вашего MIDI контроллера несколько раз. При каждом таком нажатии на сетке должна появляться вертикальная белая линия, показывающая с какой силой, по “мнению” FL Studio, вы нажимаете на клавиши.
Противоположная проблема
Если ваша ситуация прямо противоположна случаю описанному выше, т.е. вы играете на клавиатуре со средней силой, а FL Studio “воспринимает” это как недюжинные усилия, то и кривую мы будем настраивать совершенно по-другому. Например, вы оцениваете чувствительность своей игры на 75%, а FL Studio на 90%, в этом случае мы ставим точки X=90%, Y=75%. Мы как бы говорим FL Studio: “Эй, то, что ты думал 90%, теперь нужно воспринимать как 75%”.

Микрофоны (встроенные или отдельно подключаемые) в компьютерных или мобильных системах стали такой же обыденностью, как и многие другие устройства. Они используются и для живого общения в специализированных программах, и для звукозаписи. Но иногда при их подключении бывает необходимо искусственно снизить уровень восприятия входного сигнала, поскольку слишком чувствительное оборудование дополнительно захватывает еще огромное количество посторонних шумов, может создавать помехи и наводки, а также вызывать искажения голоса при трансляции или при записи. Как уменьшить чувствительность микрофона, далее и попробуем разобраться. Сделать это можно либо аппаратным, либо программным методом. Но для начала остановимся на нескольких первоначальных азах, которые следует учитывать при настройке микрофона любого типа.
Общие правила настройки чувствительности
Первым делом остановимся именно на компьютерах с их программным обеспечением и бытовой технике, с помощью которой можно подключать микрофоны и воспроизводить голос. Вообще, настройка уровня входного сигнала напрямую зависит от используемой модели устройства и его основных характеристик. Но негласно среди музыкантов и звукоинженеров принято считать, что уровень записи или громкость воспроизведения должна составлять примерно половину от максимально возможного значения. Колебаться оно может в незначительных пределах (плюс-минус процентов десять).
Кроме всего прочего, на чувствительность любого такого устройства может оказывать влияние и множество сторонних факторов:
- тип и характеристики самого микрофона;
- разница в сопротивлении микрофона и входа, через который он подключается;
- звуковые параметры помещения (размер, звукоизоляция, коэффициент отражения звука и т.д.);
- тип и мощность громкоговорителей (колонок);
- используемое для записи и воспроизведения оборудование или программы.
Полный уровень громкости никогда не выставляется. Это аксиома! Но давайте посмотрим, как уменьшить чувствительность микрофона, так сказать, подручными средствами. В самом простом случае искусственное занижение можно произвести за счет обертывания микрофона тряпочкой или марлей.

По всей видимости, многие замечали, что в студиях в качестве дополнительного аксессуара используются специальные сеточки, устанавливаемые для того, чтобы исключить попадание на устройство слюны, что может вызывать появление нежелательных щелчков и других побочных эффектов. Еще одно правило – отключение системы громкоговорителей при записи во избежание появления наводок (свиста) в динамиках. Одновременно говорить или петь в микрофон с прослушиванием собственного голоса лучше с использованием наушников. Наконец, не рекомендуется изначально устанавливать на входе некоторые дополнительные эффекты обработки голоса вроде эквалайзеров, ревербераторов, хорусов, нормализаторов и т.д. Исключение составляет разве что эффект де-эссера (De-Esser), который устраняет шумы в режиме реального времени или при пост-обработке.
Если говорить о том, как уменьшить чувствительность микрофона еще одним простым методом, некоторые специалисты рекомендуют производить подключение устройства через блок с дополнительным переменным резистором, сопротивление которого по номиналу превышает собственное сопротивление микрофона примерно в десять раз (обычно используется что-то вроде 10 кОм). Самым же простым методом, как уже было сказано выше, является самая обычная установка пониженного уровня громкости на входе.
Как уменьшить чувствительность микрофона на Windows 7 или в любой другой системе?
Что же касается компьютеров, во всех операционных системах имеется специальный раздел "Настройки параметров звука". Тут, в общем-то, абсолютно без разницы, какая именно ОС установлена у пользователя на компьютере. В самом простом случае необходимо через ПКМ на значке громкости в системном трее открыть микшер и снизить уровень громкости там. Если такой фейдер отсутствует, понадобится открыть раздел устройств записи, выставить желаемые опции. Также можно воспользоваться «Панелью управления».
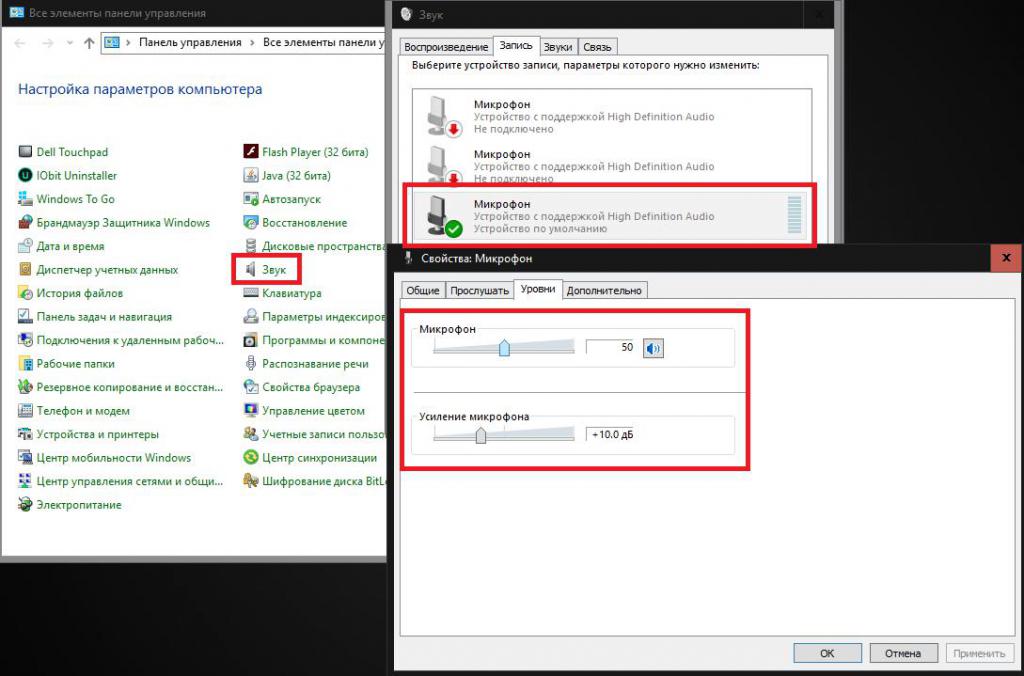
На вкладке уровней нужно выставить желаемую громкость и процент усиления. По умолчанию его значение находится на отметке +10 дБ. Повышать его нежелательно, но для микрофонов с малой чувствительностью, как свидетельствуют отзывы некоторых пользователей, уровень без появления побочных искажений можно увеличить до 20-30 дБ.
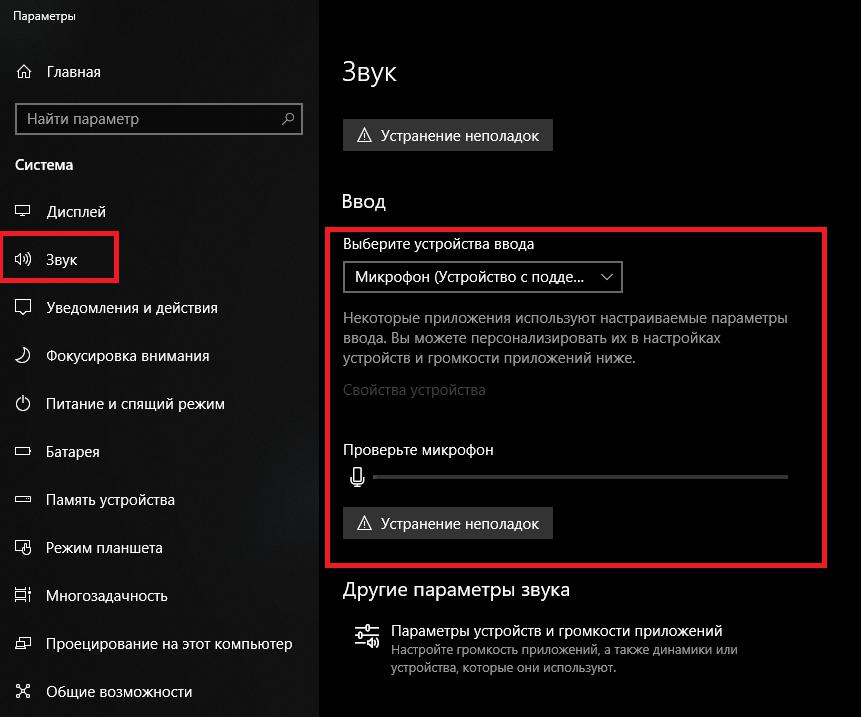
А вот говоря о том, как уменьшить чувствительность микрофона на Windows 10, более целесообразно обратиться к меню параметров, где в нужном разделе произвести проверку и настройку встроенного или подключенного внешнего микрофона.
Дополнительные параметры
В параметрах звуковой карты во всех последних системах можно найти специальную вкладку установки типа окружения (Enhancements).
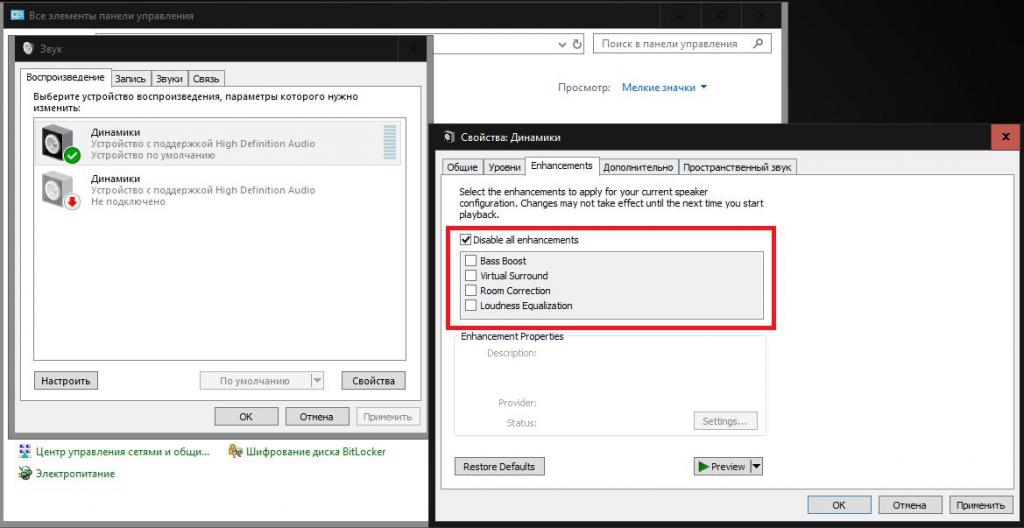
Если производится запись с микрофона, такие дополнения лучше сразу же отключить. Из всех доступных обработок можно оставить только коррекцию помещения (Room Correction), но, как уже говорилось выше, в момент записи «чистого» голоса дополнительные эффекты лучше не задействовать. Они могут пригодиться, например, только в случае пения с использованием караоке.
Регулировка входного сигнала в программах звукозаписи и аудиоредакторах
Большинство современных приложений для записи и обработки звука предлагает пользователям достаточно широкие возможности. Некоторые профессиональные звукорежиссеры при записи вокала отталкиваются именно от таких настроек, хотя изначально уровень входного сигнала и регулируется средствами операционной системы. В таких программах, кроме обращения к микшеру системы, можно использовать собственные настройки для входного устройства и поступающего с него сигнала (Wave In). Как уменьшить чувствительность микрофона в таких приложениях?
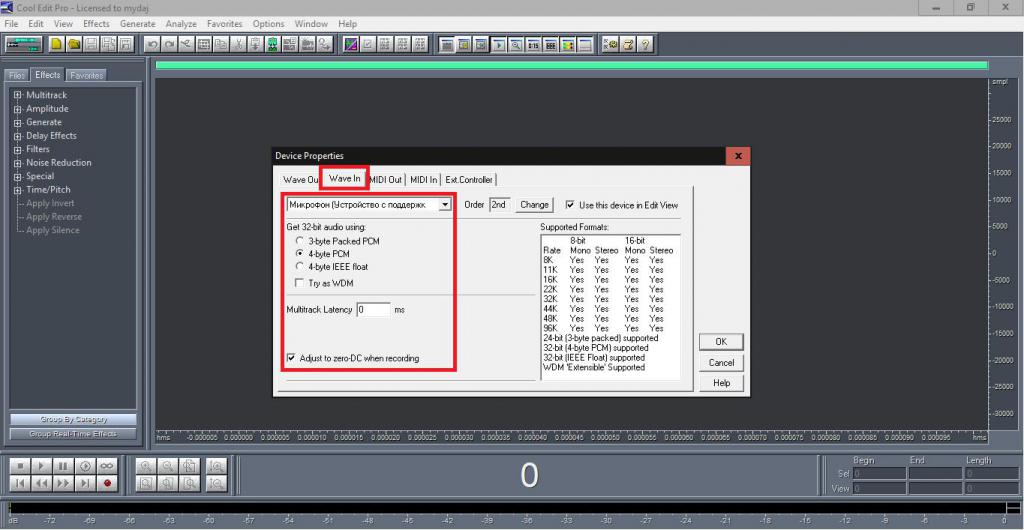
Тут можно задать множество таких настроек, которые в Windows просто отсутствуют (получение на выходе после записи 32-битного аудио, включение оффсета zero-DC и т.д.). Понятно, что рядовому пользователю разобраться с такими параметрами будет достаточно проблематично, но поэкспериментировать можно.
Как уменьшить чувствительность микрофона на телефоне?
Теперь перейдем к мобильной технике. Давайте разберемся, как уменьшить чувствительность микрофона на «Андроиде».
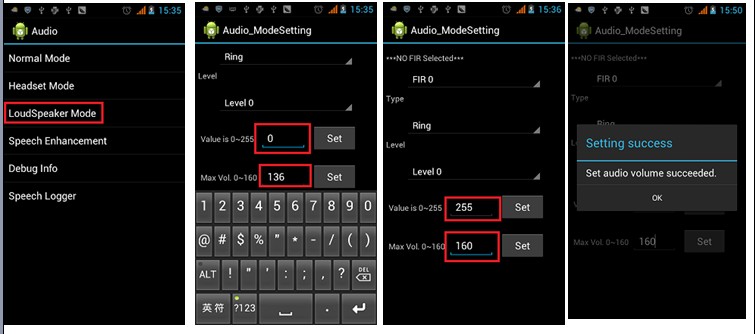
Для этого понадобится войти в инженерное меню, используя специальную комбинацию, выбрать раздел Audio, перейти к пункту Mic, установить желаемый уровень (Level) в пределах от 1 до 6, затем выставить значение, регулируемое в пределах 0-255 и тапнуть на кнопке Set. Аналогичные действия можно выполнить в приложениях вроде Mobileuncle Tools или Volume+. Второй апплет не требует наличия root-прав и доступен даже в «Плей-маркете».
Краткие выводы
Как видим, настройка микрофона на разных устройствах и для разных целей – дело достаточно хлопотное, и без специальных знаний установить правильные параметры не всегда бывает возможно. Несмотря на это, в самом общем случае можете воспользоваться простейшими советами, приведенными выше, а заодно немного поэкспериментировать с настройками. Главное условие – не использовать максимальные значения громкости и чувствительности во избежание появления искажений сигнала и посторонних нежелательных эффектов.

В данном разделе рассматриваются специальные вопросы, связаные с USB микрофонами.
Проблема: Если вы используете настройки звука F10 , чтобы выбрать USB микрофон, то вы не сможете слышать звук от FL Studio, и если вы выберите звуковую карту, вы не сможете записывать свой микрофон. Большинство ASIO драверов звуковых карт поддерживают только одно аудиоустройство, это означает, что вы можете выбрать либо USB микрофон либо звуковую карту, но не то и другое одновременно. Вам нужно оба!
Решение Windows: FL Studio ASIO и ASIO4ALL позволяет выбрать независимые входы и выходы звуковых устройств в одном и том же драйвере аудиоустройства. После этих шагов вы можете произвести обычную процедуру записи.
Решение macOS: Создание агрегатного аудиоустройства, которое включает в себя вход от вашего USB-микрофона и выходы от вашего обычного аудиоустройства. После этих шагов вы можете произвести обычную процедуру записи.

Несмотря на то, что нет никаких технических причин по каким бы USB микрофоны уступали традиционным микрофонам с аналоговым выходом, USB микрофоны могут поставить под угрозу ваше позиционирование, маршрутизацию и опции мониторинга. Если вы ещё не приобрели микрофон все же, мы рекомендуем использовать традиционный аналоговый микрофон, подключенный к FL Studio через внешний звуковой интерфейс для получения максимальной совместимости и полезности в студии. Эти полезности включают в себя более длинные кабеля, прямой мониторинг (хотя некоторые USB-микрофоны обладают этим, поэтому ищите такой) и возможность использовать высококачественные микрофоны и микрофонные предусилители.
Содержание
Существует два варианта выбора независимых входов и выходов устройств в FL Studio:
Используйте драйвер FL Studio ASIO, если вы хотите записать один USB-вход. Если вам необходимо одновременно записывать несколько входящих устройств, используйте ASIO4ALL (следующий раздел ниже).




Агрегатное устройство позволяет одновременно использовать аудиовходы и выходы от разных устройств (по умолчанию это невозможно в macOS). Например, вы можете использовать USB-микрофон для ввода и Bluetooth наушники для вывода. Примечание: Будет использоваться максимальная задержка выбранных устройств.
-
В Finder найдите «Утилиты». Откройте папку, а затем приложение «Audio M >

При записи вокала очень важно подобрать не только правильное оборудование, но и выбрать для этого хорошую программу, где можно осуществить эту процедуру. В этой статье мы разберем возможность записи в программе FL Studio, ключевой функционал которой основан на создании музыки, но есть несколько способов, которыми можно записать голос. Давайте же рассмотрим их по порядку.
Запись вокала в ФЛ Студио
При наличии возможности записывать голос и различные инструменты, все-таки данную программу нельзя назвать идеальной для этого процесса, однако, такой функционал предусмотрен, и вы можете воспользоваться несколькими способами.
Перейдя в режим записи, перед вами откроется дополнительное окно, где вы можете определиться с типом записи, которым желаете воспользоваться:

- Audio, into the Edison audio editor/recorder. Выбрав этот параметр, вы будете использоваться плагин Edison, в котором можно записать голос или инструмент. К этому способу мы еще вернемся и рассмотрим подробнее.
- Audio, into the playlist as an audio clip. Этим способом дорожка будет писаться прямо в плейлист, где осуществляется соединение всех элементов проекта в один трек.
- Automation & scope. Этот способ подходит для записи автоматизации и нот. Для записи голоса он не пригодится.
- Everything. Этот способ подходит, если вы хотите записывать все вместе, одновременно голос, ноты, автоматизацию.
После того, как вы ознакомились с возможностями записи, можно переходить к самому процессу, но перед этим нужно совершить подготовительные настройки, которые помогут оптимизировать запись голоса.
Предварительные настройки
Вам не нужно совершать множество различных действий, достаточно будет только выбрать нужный звуковой драйвер. Давайте рассмотрим пошагово, что необходимо делать:
- Перейдите на официальный сайт для загрузки звукового драйвера ASIO4ALL и выберете последнюю версию на удобном для вас языке.



На этом предварительные настройки закончены и вы можете переходить непосредственно к записи голоса.
Способ 1: Напрямую в Playlist
Разберем первый способ записи, более простой и быстрый. Вам необходимо осуществить несколько шагов, чтобы начать процесс:
-
Откройте микшер и выберете необходимый вход вашей аудио карты, к которому подключен микрофон.

Теперь перейдите к записи, нажав на соответствующую кнопку. В новом окне выберете пункт, который идет вторым в списке, где написано «Audio, into the playlist as an audio clip».



На этом процесс окончен, вы можете совершать различные манипуляции и редактировать только что записанную дорожку с голосом.
Способ 2: Редактор Edison
Рассмотрим второй вариант, который отлично подойдет для тех, кто хочет моментально приступить к редактированию только что записанной дорожки. Воспользуемся для этого встроенным редактором.
-
Перейдите к записи, нажав на соответствующую кнопку, и выберете первый пункт, то есть, «Audio, into the Edison audio editor/recorder».

Также нажмите на значок записи, в открывшимся окне редактора Edison, чтобы приступить к процессу.


На этом запись звука окончена, теперь вы можете приступить к редактированию или сохранению готовой дорожки.
Отблагодарите автора, поделитесь статьей в социальных сетях.

Как в FL Studio записать голос вокал
Как известно всем пользователям FL Studio, запись в секвенсоре, я думаю в первую очередь, подразумевает запись вокала или же голоса (дикторского, перевода или озвучки) и FL Studio оснащена практически всеми удобствами для данного процесса.
И в целом процесс записи вокала или просто голоса ни чем не отличается от простого процесса записи звука в FL Studio любой версии, описанном подробно в ЭТОЙ статье, хотя стоит упомянуть несколько важных, как я считаю, удобств, фишек и премудростей внутри, в нашем случае, FL Studio 12.
Первым делом для того, что бы записать вокал исполнителя или же просто голос в фл студио, нужно выбрать устройство записи, то есть микрофон, в одной из дорожек микшера, где и будет производиться запись. Меню для выбора, как тебе наверное уже известно находиться здесь:

И помни про то, что если у тебя моно микрофон, то следует выбирать моно источники (они находятся ниже) ну а если стерео микрофон – соответственно стерео выход.
При удачном подключении и выборе нужного источника записи – на канал микшера проследует входной сигнал, и естественно ты увидишь его изменяющийся уровень. Если этого не случилось – проверь 1) подключение микрофона (к звуковой карте, предуселителю (если имеется) или микшеру (если он участвует в цепочке подключения), 2) уровень громкостей во всем где его можно выставить (микшер, предуселитель, и тд…). 3) правильно ли ты выбрал источник записи?
Я думаю, ты уже знаешь, что нужно учитывать акустику помещения, в котором ты записываешь вокалиста или же себя. Даже если нет профессиональных акустических материалов и отделки комнаты, простые люди находят простые и практичные решения – вокалистов сажали в шкаф, сооружали для них легко собираемые будки для записи, в которых установлено достаточно поглотителей и рассеивателей звука, даже есть такие изобретения, как мини будка, в которую помещается только голова вокалиста и микрофон – а что еще нужно для записи?):

Помни что если ты пишешь вокалиста, то ни когда не помешает дать ему распеться перед записью или преподнести ему щедро стакан воды, и лучше съесть ложку меда – это всегда способствует отличному голосу!
Как тебе, наверное, известно из СТАТЬИ по записи звука в FL Studio, у тебя есть два варианта записи: 1) прямиком на диск и с добавлением записанного аудио на playlist fl studio и на ее панель каналов. 2) и [РЕКОМЕНДУЕМЫЙ] через редактор и стандартный плагин в FL Studio, Edison (его стоит добавить в один из слотов на, выбранной для записи голоса, дорожке микшера).
Первым способом можно легко и быстро воспользоваться через вот эту кнопку в панели быстрого доступа FL Studio:

Там же, но только в первой строчке можно достать Edison на ВЫБРАННОЙ дорожке микшера (проследи, что бы выбрана была именно дорожка для записи голоса) и запись начнется автоматически в плагин Edison.
В обоих случаях ты можешь записывать уже обрабатываемый голос, какими-то плагинами или эффектами. К примеру, в некоторых случаях для записи своего голоса, я пользуюсь эквалайзером, срезающим все ниже 80-100 герц, для избегания попадания в запись низких артефактов:

И в некоторых случаях, и без этого можно обойтись, так как следующий процесс можно провести и после записи, я ставлю Noise Gate, я советую плагин от компании Fabfilter Pro-G, он сразу избавит тебя от ненужного шума в записи (устанавливать порог, естественно, стоит в зависимости от ситуации):

Можно использовать любые эффекты обработки при записи (Reverb, Delay, Distortion и тд и тп) Но помни что чем больше обработки и чем она тяжелее для FL Studio, тем больше будет задержка в записи звука, то есть голос будет, конечно же, отставать – что служит очень большим неудобством как для вокалистов, так и для звукорежиссера! И второй момент при записи обрабатываемого (так скажем онлайн) голоса через Edison, следи за тем, где располагается сам плагин Edison в цепочке обработки. Кончено же что бы поймать в запись воздействие всех плагинов обработки, необходимо ставить Edison после всех используемых плагинов обработки.

Есть положительные моменты в процессе записи вокала или голоса в FL Studio у обоих способов,
Прямой записью (на Playlist Fl Studio) записывать очень просто – делается это в один клик и сохраняется все сразу на диск, найти все записи можно вот в этой директории по-умолчанию:

Отличное преимущество данного вида записи – это удобство записи Sound-on-Sound (Звук на Звук). Это полезно для записи Back вокала на основной, или для многослойных записей одних и тех же частей вокальной партии. Это можно организовать, выделив на плейлисте фл студио нужный регион для того что бы он повторялся в режиме Loop петли (скорее всего вместе с минусом или фонограммой) и активировав вот эти две кнопочки на панели FL Studio:

И вокалист может безостановочно прописать все дорожки припева, да и затем еще с бек вокалом, если это нужно. Если вокалиста сбивают или ему мешают его предыдущие записи – их можно в записи отключить первой кнопкой из тех самых двух, которые мы активировали для записи Sound-on-Sound.
И через Edison, в силу множества удобств и ухищрений, вот как можно облегчить себе жизнь при записи вокала или голоса в нем: Удобнее всего записывать (если это вокал, он, конечно же, исполняется в сопутствии с минусом или музыкой) через режим записи Edison “On Play”:

Запись начнется со стартом воспроизведения режима songили pattern в проекте FL Studio.
И если производить запись в режиме pattern,где вокалист исполняет определенную часть композиции (только припев, либо только куплет) запись Edison будет продолжаться до тех пор, пока не истечет время или размер, установленный в нем (следом за меню режима, где мы выбрали On Play) а patternбудет проигрываться в режиме петли (Loop) И в записи Edison ты можешь увидеть как создаются автоматические маркеры, по началу каждого нового pattern:

Так удобно производить множественные вариации записи одного и того же фрагмента, и затем выбрать наиболее удачный, это максимально удобно – просто двойным щелчком по маркеру выделить идеально ровный удачный отрезок записи (равный длине паттерна). И перетащить его за эту кнопку – куда угодно, для дальнейших операций:

Так же если Noise Gate не производился в процессе записи, в Edison это реализовано очень даже здорово и удобно, подробнее об этом процессе и о других удобствах Edison можно посмотреть в нашей полнейшей инструкции по данному плагину, но вот что касается Noise Gate то маркер в плеере нужно перетащить на время 16:11.

И естественно в обработке и сведении вокала с остальными инструментами или фонограммой, есть свои подводные камни, и это своя отдельная ниша звукорежиссуры.

Нюансы настройки чувствительности микрофона: важные правила
Рекомендации по работе с устройством зависят в первую очередь от характеристик и назначения прибора. Сначала определяют уровень входного сигнала. Важно проследить, чтобы не был выставлен слишком большой показатель громкости.
Допустимые пределы колебания громкости звука составляют 10% в обоих направлениях.
При настройке микрофона нужно обратить внимание на следующие особенности:
- модель и технические характеристики самого устройства;
- тип громкоговорителей, в качестве которых выступают колонки;
- тип помещения, где ведется запись (размеры, степень звукопоглощения, коэффициент отражения);
- программное обеспечение для воспроизведения и обработки звука.
При записи необходимо отключить громкоговорители, чтобы не появились наводки (свист) в динамиках.
Одновременное использование звукозаписывающего устройства и воспроизведение собственного голоса требуют применения наушников.
Специалист не рекомендует устанавливать вначале дополнительные эффекты обработки звука, например эквалайзеры, ревербераторы, хорусы, нормализаторы и т.д. В качестве исключения выступает эффект де-эссера (De-Esser), устраняющий шумы в режиме реального времени или при последующей обработке записи.
Для уменьшения уровня восприятия звукового давления производят подключение устройства при помощи блока с дополнительным переменным резистором с сопротивлением выше, чем у микрофона, в 10 раз (10 кОм).Проверенные способы снижения чувствительности
Понизить ее можно самостоятельно, не обращаясь к специалисту. Если речь идет о компьютерах, то с помощью раздела «Настройки параметров звука» можно установить необходимые пользователю показатели.
Решение проблемы для разных операционных систем
Для понижения чувствительности микрофона в ОС Windows нужно:
- нажать на значок громкости в правом нижнем углу экрана устройства;
- выбрать пункт «Микшер» и убавить ее.

При отсутствии такого фейдера открывают «Панель управления», в списке «Настройка параметров компьютера» выбирают «Звук». Из всех доступных вкладок понадобится только «Запись». Нужно обязательно подключить наушники и выбрать пункт «Прослушивать с данного устройства». В противном случае возникнет посторонний фоновый шум.
В свойствах встроенного микрофона возможен выбор желаемого уровня громкости и процента усиления. При стандартной настройке значение установлено на отметке +10 дБ. Увеличивать этот показатель не рекомендуется, однако если чувствительность микрофона мала, то уровень повышают до 20-30 дБ.
В Mac OS X нельзя изменить системные настройки качества звука. Если при записи возникают проблемы с излишней чувствительностью прибора, нужно закрыть все приложения, которые влияют на звук, микрофон и аудиомикшер.
Через дополнительные параметры ОС
На компьютере есть вкладка Enhancements:
После выполнения этих действий чувствительность микрофона будет отрегулирована и посторонние звуки исчезнут.

Регулировка входного сигнала в программах звукозаписи и аудиоредакторах
Современное программное обеспечение предоставляет пользователям возможность самостоятельной записи качественного звука. Профессиональные звукорежиссеры используют специализированные приложения с настройками, отрегулированными ОС. Также пользователь задает собственные параметры для входного устройства и сигнала, поступающего с него.
В отличие от Windows, в таких программах представлено много дополнительных возможностей для регулирования звука. Например, в Cool Edit Pro для уменьшения чувствительности микрофона нужно выбрать вкладку Wave in, попробовать установить оптимальные параметры звука.
Как уменьшить чувствительность микрофона на телефоне
Не всегда проблемы с ней связаны только с работой на компьютере. Необходимость отрегулировать звук возникает и при эксплуатации мобильного устройства. Если на смартфоне установлена операционная система Android, то для уменьшения чувствительности нужно зайти в меню и выбрать раздел «Аудио».

Далее переходят к вкладке Mic для регулирования желаемого уровня в пределах от 1 до 6. После этого нужно самостоятельно указать числовое значение в интервале 0-255 в окне ниже и нажать кнопку «Установить». Также в настройках возможен выбор громкости звука (от 0 до 160 дБ).
Настройка микрофона, в частности понижение чувствительности, вызывает затруднения, если не знать некоторых нюансов. Воспользуйтесь одним из вышеперечисленных способов для записи качественного звука, общения или проведения прямых трансляций без помех.
Помните о важном правиле: не устанавливать максимальную громкость на устройстве во избежание шумов и искажения записи.
Будем рады, если в комментариях вы поделитесь опытом по настройке микрофона. Напишите, какой способ понижения чувствительности устройства вы предпочитаете.
При подключении микрофона к какому-либо устройству пользователи часто обнаруживают недостаточную громкость звука. Такая же проблема нередко возникает на мобильных устройствах (например, смартфонах). Не все имеют представление, как увеличить громкость микрофона. В действительности это несложно и не требует специальных знаний и навыков.

Зависит ли тип микрофона от уровня звука
Сигнал, который выдает микрофон, зависит от его типа. Различные виды приборов обладают разной чувствительностью. Это отношение напряжения на выходных контактах устройства к силе воздействия на чувствительный элемент (диафрагму, диэлектрик).
Самой высокой чувствительностью обладают конденсаторные микрофоны. У них интенсивный выходной сигнал, хорошая передача оттенков звука. Из-за этих характеристик приборы используют при профессиональной звукозаписи.
Уступает по чувствительности конденсаторному диафрагменный микрофон. Он производит более слабый сигнал.
Самый низкий показатель у электретных приборов. Хотя по конструкции они близки к конденсаторным, обладают низким уровнем выходного сигнала. Электретные микрофоны чаще встраивают в компьютерные гарнитуры, смартфоны, другие компактные устройства.
Причины тихого звука
Тихий звук вызывают следующие причины:
- слабая чувствительность микрофона;
- появление окисла или другого загрязнения на контактах штекера, аудиовхода;
- недостаточное усиление сигнала звуковой картой компьютера, ноутбука;
- неправильная работа программного обеспечения на ПК;
- неисправность чувствительного элемента прибора.
Перед тем как сделать микрофон на ПК громче, надо проверить, хороший ли уровень сигнала он генерирует. Это можно выполнить стандартными инструментами Windows.

- перейти в панель управления;
- нажать «Звук»;
- выбрать «Запись»;
- кликнуть по устройству;
- произнести что-нибудь вслух;
- нажать «Прослушать».
Если голос в колонках отчетливо слышно, прибор исправен. Если нет, то уровень сигнала слишком слабый и необходима коррекция.
Проверка доступна и в специализированных программах (например, MicTest). Она показывает громкость в децибелах и сообщает, когда ее надо увеличивать.
Методы для ПК
Усилить микрофон на ПК можно несколькими способами.
Настройки звукового кодека Realtek HD
Если материнская плата компьютера использует звуковой чип Realtek, можно поднять уровень сигнала с помощью его кодека. Для этого понадобится:
- открыть панель управления, обнаружив ее с помощью стандартного поиска Windows;
- нажать на значок «Звук»;
- дважды кликнуть по микрофону;
- перейти на вкладку «Уровни»;
- подтянуть вправо ползунок под надписью «Микрофон», пока сигнал не станет достаточно сильным.

В меню есть второй ползунок. Он называется «Усиление» и отвечает за программное повышение уровня сигнала. Если перемещение первого регулятора не принесло желаемого результата, можно поэкспериментировать со вторым.
Управление звуком через Skype
Если увеличение громкости нужно не во всей системе, а только в программе Skype, повысить уровень сигнала можно в ее настройках. В таком случае микрофон будет звучать громче только во время сеансов видео-конференц-связи.
Для того чтобы прибавить громкость в Skype, необходимо:
- на главном экране программы нажать значок вызова меню, расположенный в правом верхнем углу левой панели;
- выбрать пункт «Настройка»;
- перейти в раздел «Звук и видео»;
- отключить автоматическую регулировку параметра микрофона;
- с помощью виртуального ползунка поднять громкость до нужного уровня.

Работа с драйвером звуковой карты
Настроить нужный уровень сигнала можно с помощью драйвера звуковой карты. Этот способ работает даже в случае, когда система использует встроенный чип от Realtek.
У разных моделей устройств программное обеспечение различается. Но процедура настройки примерно одинаковая. Она потребует выполнить следующие действия:
- перейти в панель управления;
- найти значок драйвера звуковой карты и нажать на него;
- открыть раздел, посвященный настройкам микрофона;
- передвинуть вправо виртуальный ползунок, который отвечает за увеличение громкости.

Параметры прочих программ
Большинство программ, которые работают с входящим аудиосигналом на компьютере, дают возможность улучшить громкость и другие характеристики звука. Элемент интерфейса, который за это отвечает, располагается на главном экране приложения. Если его там нет, значит, регулятор находится в разделе настроек.
В качестве примера можно привести онлайн-игры. Там можно установить необходимую громкость микрофона, изменить частотные характеристики звука, включить шумоподавление.
Перед тем как настроить уровень сигнала в программах, надо проверить, не уменьшена ли громкость во всей системе. Для этого надо нажать на значок динамика на панели задач. Появившийся после этого виртуальный ползунок должен находиться на позиции 100%.
Установка готового усилителя
Недостаток использования усилителя в том, что с его помощью нельзя увеличить громкость встроенного микрофона на ноутбуке. Но если подключить внешний, прибор можно использовать.

Изготовление устройства своими руками
Если нет желания приобретать фабричное устройство или надо сэкономить, можно собрать микрофонный предусилитель самостоятельно. Есть несколько схем его создания.
Усилитель с питанием от батарейки
Простейший усилитель на батарейке можно собрать на базе отечественного транзистора КТ837. Кроме него понадобятся:
- элемент питания «Крона» на 12 В;
- электролитический конденсатор на 220 мкФ;
- резистор на 5 кОм;
- алюминиевый радиатор.
Для сборки нужно:
Схему можно дополнить переключателем, который будет прерывать подачу тока с «Кроны» на остальные элементы.
Модуль на плате MAX9812
- к посадочным местам GND и MIN в верхней части припаять микрофон;
- к OUT и GND в нижней части припаять провода, которые будут вести к выходному аудиоштекеру;
- к «плюсу» и «земле» припаять провода в соответствии с полярностью от элемента питания на 3 В.
После выполнения перечисленных мероприятий усилитель готов к использованию. Для большего удобства между батарейкой и платой можно установить выключатель, который будет прерывать подачу питания. Это замедлит износ элементов и сэкономит заряд.
MAX9812 не только увеличивает уровень выходного сигнала, но и подавляет посторонние шумы до 100 дцБел.

Аккумуляторный усилитель для сильного увеличения громкости
Когда нужно усилить сигнал в большей степени, можно воспользоваться схемой усилителя на 2 транзисторах КТ3102Е. Если их не удалось найти, можно взять зарубежный аналог VT1. Также понадобятся:
- керамический конденсатор на 0,33 мкФ;
- 2 электролитических конденсатора на 10 мкФ;
- резисторы на 47, 4,7, 150 и 3 кОм;
- источник питания с напряжением от 3 до 6 В.
Для сборки нужно:
«Минус» 1-го электролитического конденсатора будет служить 2-м выходом. Для удобства использования можно включить в схему выключатель, который будет прерывать подачу питания.
Возможно использование навесного монтажа. Однако это неудобно, поэтому лучше подготовить печатную плату.
Настройка микрофона на смартфонах
Уточнить подходящую для имеющегося устройства можно на сайте производителя.
В инженерном меню нужно:
- перейти в раздел Hardware testing;
- перейти в подраздел Audio;
- найти пункт Mic;
- установить положение виртуального ползунка на уровне, где громкость будет приемлемой;
- сохранить внесенные изменения;
- перезагрузить гаджет.
Если не получилось найти код для вызова инженерного меню, можно использовать сторонние программы. В качестве примера можно привести приложение ToolHero.

Чтобы изменить громкость с его помощью, понадобится:
- установить ПО на смартфон;
- запустить программу;
- выбрать пункт меню Engineer Mode.
После этого телефон перейдет в инженерное меню и у пользователя появится возможность провести настройку.
Более простой способ предлагает приложение Microphone Amplifier. Понадобится:
Усиление с помощью Microphone Amplifier можно в любой момент отменить. Для этого выполняют все те же действия, но передвигают ползунок Audio Gain влево.

Усиление громкости микрофона на наушниках
Для микрофона на наушниках используются те же способы усиления сигнала, что и для других типов прибора.
Также можно почистить штекер спиртом или ацетоном. На нем часто скапливаются продукты окисления или грязь. Они препятствуют нормальному прохождению сигнала.
Читайте также:


