Как улучшить презентацию в powerpoint
Пытаетесь убедить своего начальника поддержать новую идею, разговариваете с потенциальным клиентом о заключении сделки или создаете новый маркетинговый материал, вам нужно знать, как создать презентацию, которая не усыпит людей.
Сервис на базе технологий искусственного интеллекта самостоятельно адаптирует контент на слайдах под выбранный формат, помогает добавить анимацию графиков, переходов и рекомендует подходящие шаблоны.
Лучшее в отрасли программное обеспечение для создания макетов страниц для печатных и цифровых медиа. Этот инструмент для создания презентаций поможет вам создавать листовки, плакаты, брошюры, газеты, журналы и многое другое.
Веб-инструмент для создания онлайн-презентаций. Он позволяет любому создавать профессионально выглядящие презентации довольно простым способом, не требуя технических навыков.
Делает графический дизайн невероятно простым для любого пользователя, объединяя в себе инструмент для перетаскивания объектов и библиотеку из миллионов фотографий, графических элементов и шрифтов.
Позволит вашему бизнесу легко создавать профессиональные анимационные видеоролики для всех отраслей в таких сферах, как маркетинг, обучение и электронное обучение.
Это инструмент, который помогает вам делиться впечатляющими визуальными историями в форме инфографики, презентаций и другого визуального контента.
Презентационное приложение для творческих профессионалов. Это позволяет создавать презентации по-настоящему совместными усилиями. Он также позволяет экспортировать файл PDF/HTML.
Программа, которая помогает за секунды создавать слайды профессионального качества с использованием искусственного интеллекта.
Это один из лучших инструментов для презентаций, который содержит множество настраиваемых графиков, диаграмм и макетов, позволяющих быстро создать собственную презентацию.
Пишите и редактируйте текст, добавляйте видео, фотографии, живые веб-страницы, изображения в формате GIF, настраиваемые эффекты, корпоративный брендинг и многое другое.
Платформа визуальной коммуникации, которая дает вам свободу создавать профессиональные и полностью индивидуализированные видеоролики, которые понравятся вашей аудитории.
Приложение для презентаций для Mac, iPad и iPhone, которое обеспечивает лучшие результаты с красивыми, увлекательными презентациями с аналитикой, совместной работой и предупреждениями.
Платформа мгновенно передает слайды из презентаций на ваши устройства. Затем она использует взаимодействие с аудиторией для взаимодействия с делегатом и предлагает мощную аналитику событий.
Инструмент для создания презентаций, инфографики, CVS, видеопрезентаций, викторин, электронных плакатов, досье и т. д. С помощью этого инструмента каждый может создавать невероятные визуальные истории для улучшения взаимодействия.
Вы можете записывать движения экрана, импортировать HD-видео из другого источника, настраивать и редактировать видео, а затем делиться готовой видеопрезентацией практически на любом устройстве.
Иногда специалистам по продажам и маркетингу требуется возможность переключаться между инструментами презентации, но это не всегда возможно из-за их технических ограничений. Это решение, позволит вам переключаться между PowerPoint, Prezi, PDF, веб-страницами и другими.
Инструмент для презентаций, который включает более 100 встроенных шаблонов, позволяющих вам легко создавать презентации.
Платформа для живого взаимодействия с аудиторией для ваших занятий, встреч и вечеринок с викторинами. Проводите опросы, обмен идеями и многое другое.
Сервис для создания презентационных видеороликов на базе искусственного интеллекта. Подойдет для оформления презентаций в виде статистики или промороликов. Также будет полезен для организаторов мероприятий и преподавателям при онлайн-обучении.
Спасибо за прочтение. Надеемся будет полезно. Если мы забыли упомянуть что-то важное или новое — пишите в комментарии.
Подписывайтесь на наш канал в Telegram, там вы найдете более 800 полезных сервисов на все случаи жизни.
Так мы узнали, что InDesign оказывается инструмент для презентаций. Ну окей :)
Подумаешь, типографское дело изучить ради презы
В том числе для презентаций, разве нет?)
Нет )) Это программа именно верстки, т.е. финальной сборки. Там даже нарисовать что-то не получится - разве что через доп.плагины какие. Ну и не говоря уже об уровне входа в эту софтинку
Раз такая пьянка, давайте тогда и after effects использовать
Ага, тяжелая артиллерия прям)
Добавлю "Шовер" - движок для сборки презентаций в вебе. Чтобы его использовать требуются минимальные познания в html и умение поставить пакет через npm. Для тех кого это не пугает - офигенный инструмент.
Николай, спасибо за полезный инструмент.
Виктор, вы правы. Спасибо за полезное дополнение.
Про Keynote не слышали? InDesign-ом для презентаций убили - интересно, существующую ли такие люди. Хотя, кто-то до сих пор логотипы в Corel делает и их ничего не смущает.
Я презентации, если без анимации, вообще в Figma или Miro быстро мобираю
Слышали про Keynote, не написали потому что его многие знают. Вообще есть порядка 100 наверное сервисов, которые так или иначе причастны к созданию презентаций.
Согласны, обязательно сделаем вторую часть. Спасибо что поделились опытом)
Спасибо за полезное дополнение. Учтем в следующей подборке)
Не изучал все инструменты, но проблема в том, что такие презентации нельзя импортировать в сервисы хранения презентаций по типу SlideShare. Конвертировать в PDF тоже не вариант, т.к. теряется анимация, видео.
Презентации нельзя использовать как материалы конференции, т.к. они привязаны к конкретному инструменту, в котором они создавались, и к конкретному человеку, который не может ими поделиться. Если и есть выгрузка, то это будет exe-ник с движком, который никуда не встроить.
Да, может PowerPoint и отстал в плане красивостей, но у него нет таких недостатков.
Как по мне, то для создания простой, минималистично презентации вполне хватает гугл-презентаций. Этого сервиса нет, так как он слишком очевидный?)
Да, гугл по этой причине не написали)
классно получилось. жаль, что я не делаю презентаций. больше с текстом и таблицами работаю
Tesla обяжет при включении автопилота соглашаться на съёмку видео — отказаться от записи нельзя Статьи редакцииТак компания хочет получать больше информации об обстоятельствах аварий с автопилотом.
Если вы регулярно делаете презентации в PowerPoint, то либо уже досконально изучили все возможности программы, либо каждый раз вновь наступаете на одни и те же грабли и тратите лишнее время. Мы расскажем о 10 способах и особенностях работы в PowerPoint, позволяющих ускорить работу над презентациями, которые используем сами.
1. Обязательно пользуйтесь горячими клавишами
Многие усложняют себе жизнь, вызывая все основные функции с помощью поиска во вкладках программы. На эти рутинные действия в PowerPoint тратится огромный объем времени. Горячие клавиши — это сочетания клавиш для продуктивной работы. Уделите 20 минут и доведите использование комбинаций до автоматизма, этот навык окупится при создании первой же презентации.

2. Копируйте стиль элементов с помощью одной комбинации клавиш
- Выберите объект (неважно, текст или фигуру)
- Нажмите комбинацию клавиш «CTRL + SHIFT + C»
- Выделите один или несколько объектов на этом же слайде в другом стиле
- Нажмите комбинацию «CTRL + SHIFT + V»
Стиль первого объекта распространился на новые. Вы не представляете, как много времени может сохранить эта функция. Обязательно попробуйте!
3. Настройте панель быстрого доступа
- Найдите вкладку PowerPoint
- Нажмите на название «Параметры PowerPoint»
- Перейдите в настройку «Лента и панель»
- Перенесите слева направо те операции, которые вы чаще всего делаете, и сохраните (нужно посмотреть весь список и решить, что именно вам важно)
Готово, лента обновилась и теперь она привязана к PowerPoint на вашем компьютере.
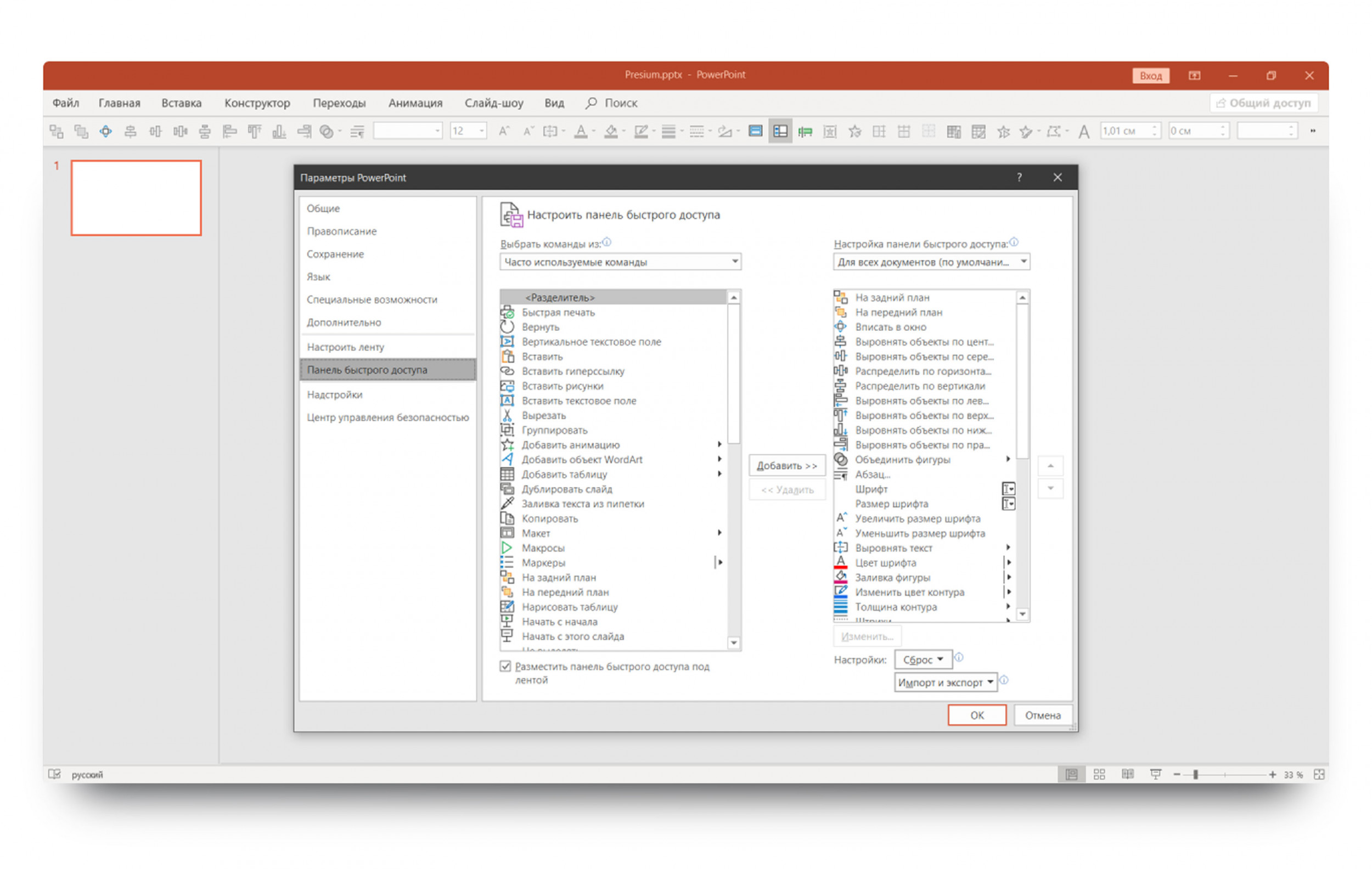
Команда дизайнеров PRESIUM подготовила конфигурацию ленты для Windows с самыми полезными командами. Это точно ускорит создание презентаций в несколько раз
- Скачайте файл с настройками
- Выберите вкладку «Файл», «Параметры»
- В открывшемся окне щелкните на пункт «Панель быстрого доступа»
- В правом нижнем углу экрана кликните на выпадающий список «импорт и экспорт», затем — «импортировать файл настроек»
- Укажите путь к скачанному ранее файлу с надстройками
- Убедитесь, что в меню настроек стоит галочка возле пункта «Разместить панель быстрого доступа под лентой»
4. Используйте направляющие и выравнивайте элементы по сетке
Разрозненные элементы на слайде — одна из главных причин плохого оформления презентации. Наши глаза любят порядок и законченную композицию, это дает ощущение уверенности и спокойствия. И помогает лучше доносить информацию.
На любом хорошо сделанном слайде можно провести невидимые линии и убедиться, что все тексты и объекты четко к ним привязаны. Таким образом работают направляющие, а на их основе строится сетка.
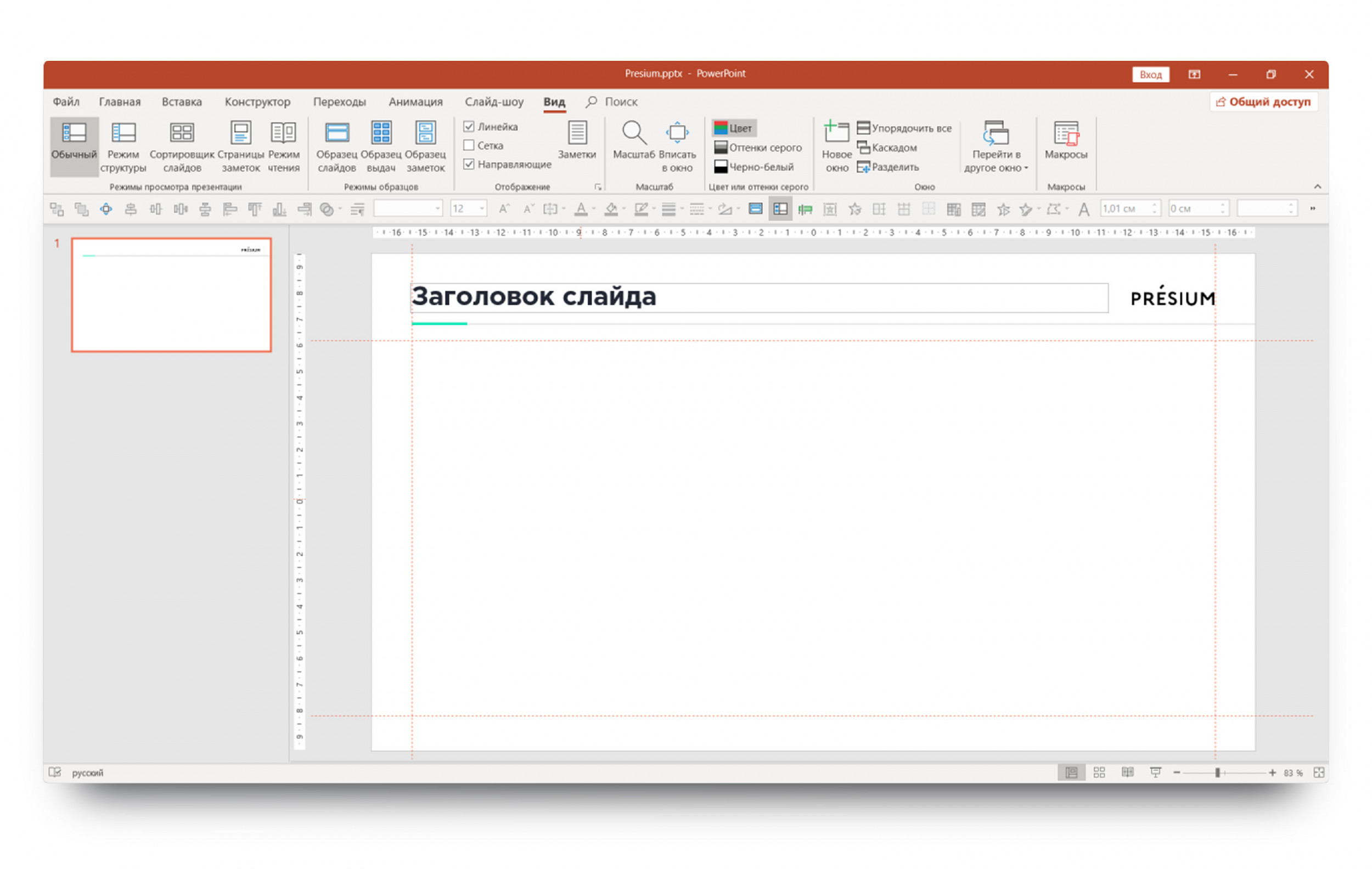
- Вы можете переносить их по слайду, удерживая левой кнопкой мыши.
- Или создавать новые — для этого нужно кликнуть на пустом месте правой кнопкой мыши и выбрать, какую именно направляющую вы хотите добавить.
Делайте с помощью этих линий поля и сетку слайда, а затем выравнивайте по ним объекты, чтобы они смотрелись целостно и гармонично. А их выравнивание по левому краю слайда позволяет проще считывать информацию.
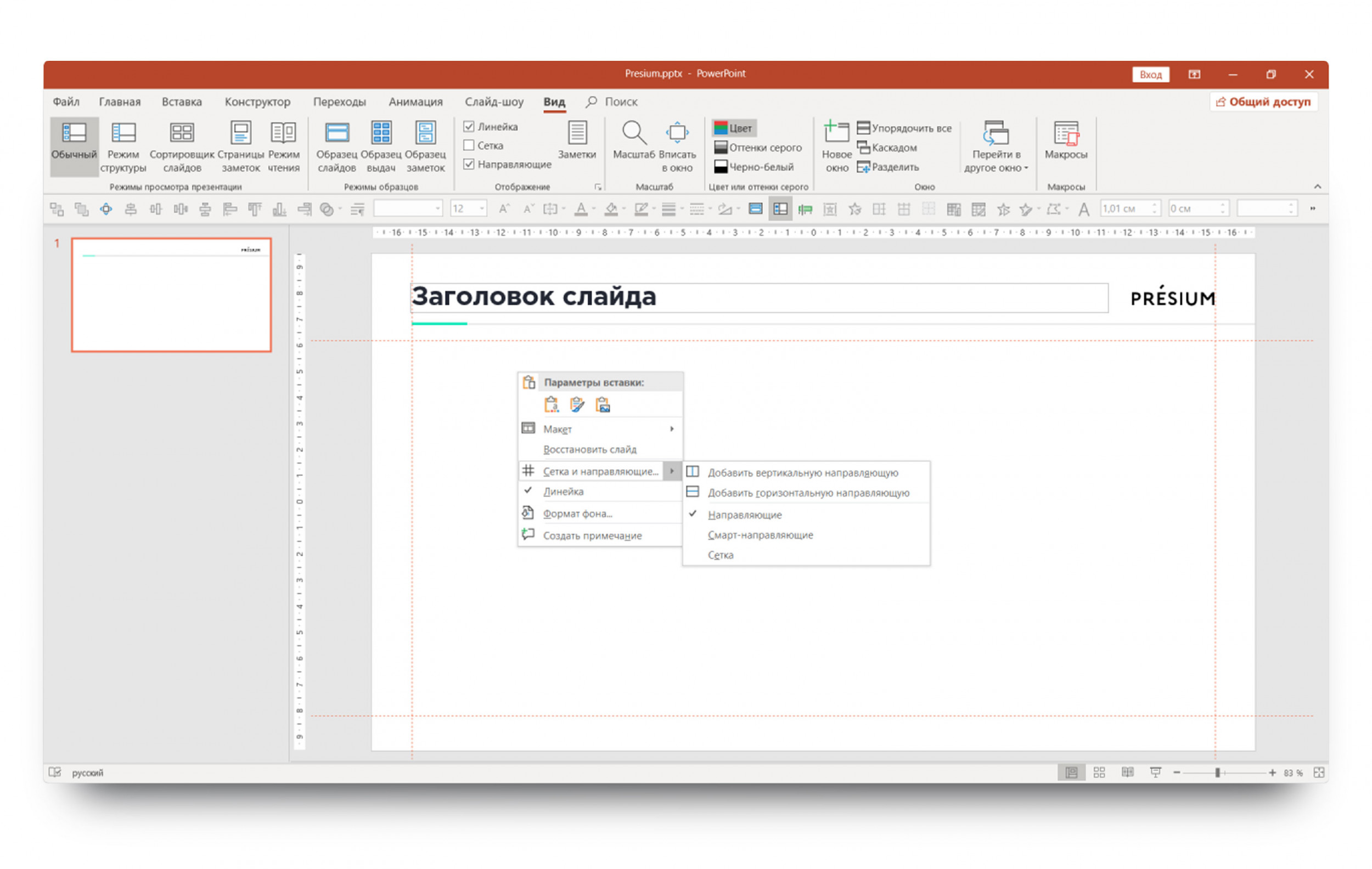
5. Задайте фигурам и линиям стиль по умолчанию
Любая фигура в PowerPoint, добавленная на слайд, будет по умолчанию окрашена в синий цвет и иметь обводку. Не тратьте время на форматирование каждой новой фигуры, задайте собственный стандартный стиль.
Например, создайте новый прямоугольник и придайте ему все нужные параметры в меню настройки фигуры: заливку, контур, эффекты. Далее кликните по нему правой кнопкой мыши и выберите «назначить фигурой по умолчанию». Теперь каждая новая фигура будет выглядеть в точности как эта. Так можно настроить и объекты, и линии, и текст.
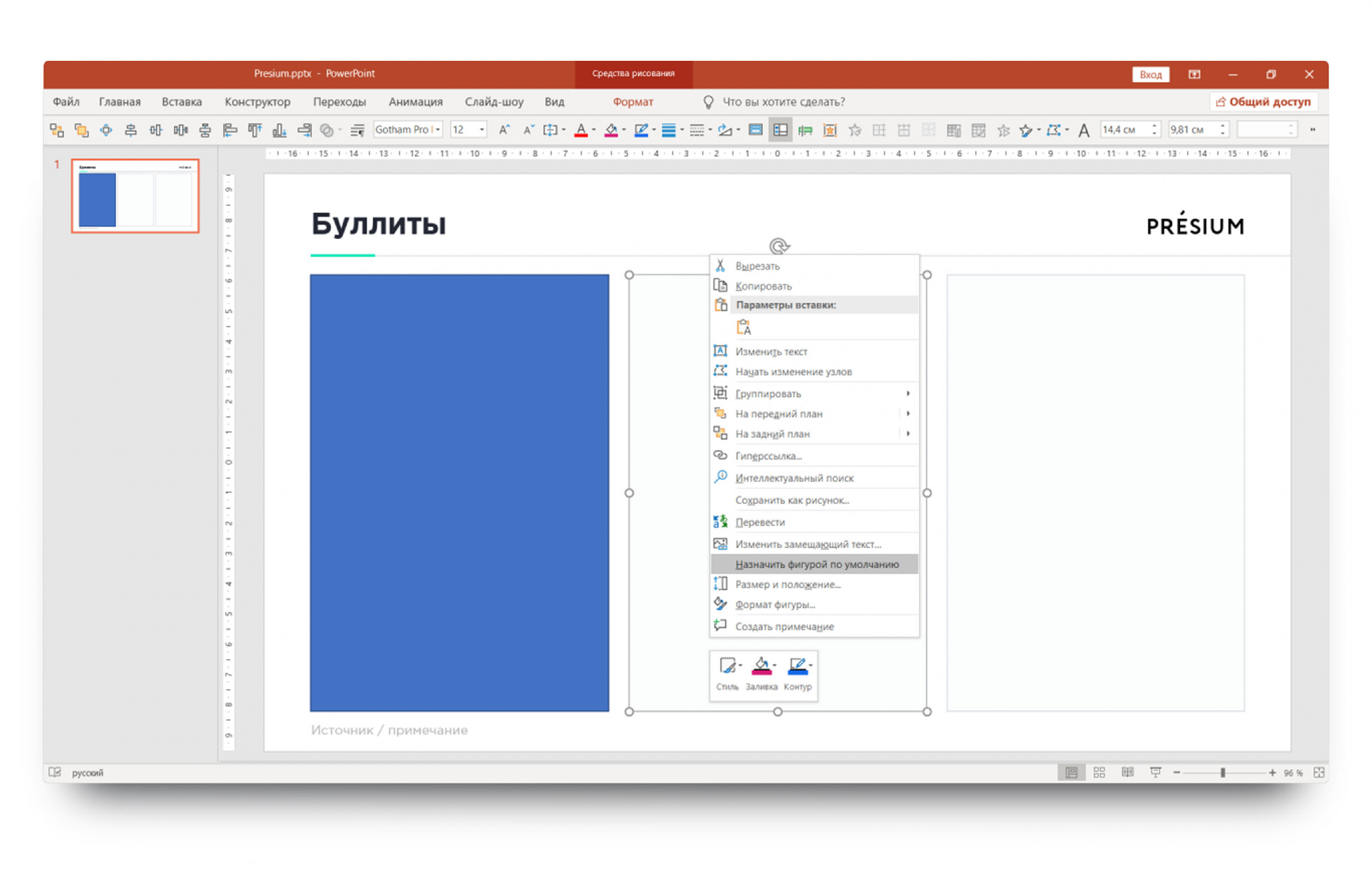
6. Используйте шаблоны PowerPoint
Даже минимальный шаблон в PowerPoint позволит сделать всю презентацию в едином стиле и не задумываться про выбор цветовой палитры со шрифтами. Конечно, если он сделан качественно. Главное правило в использовании шаблонов – удалить лишние образцы и оставить необходимый стилистический минимум.
У вас будут большие заголовки с дополнительными описаниями? Сделайте такой мастер-слайд с помощью заполнителей в образце шаблона. Очистите стили форматирования списком текста и настройте подходящий размер шрифта. Удалите все остальные мастер-слайды и работайте в оставшихся. Так вы сэкономите время на рутинную работу с версткой.
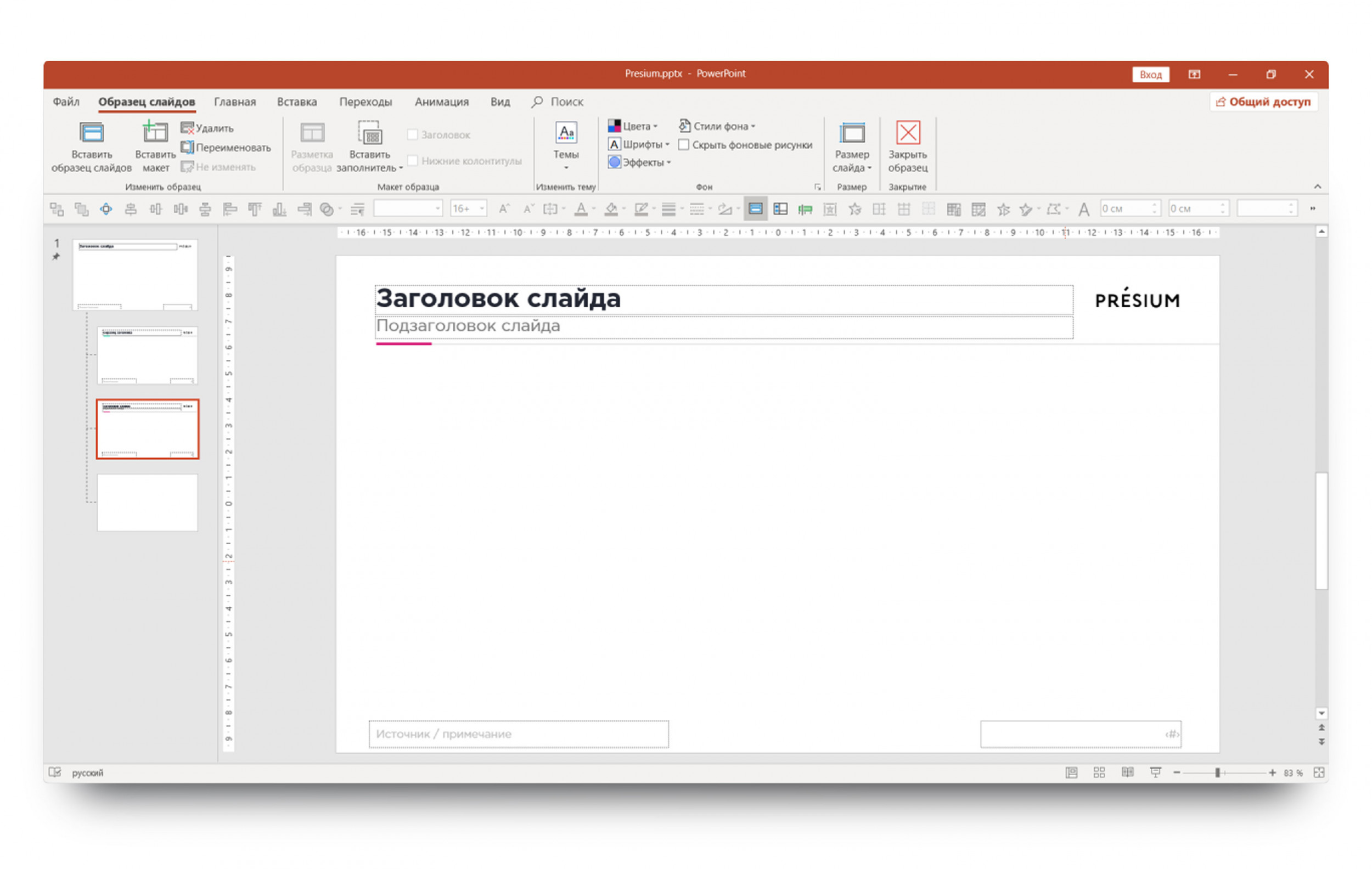
Мы ежедневно делаем презентации, поэтому знаем, как должен работать удобный шаблон! Воспользуйтесь нашим бесплатным шаблоном (скачать) и сделайте в нем свою новую презентацию.
7. Обрабатывайте текст прямо в PowerPoint
Работа с текстовыми блоками в PowerPoint, особенно если презентация была сделана в более ранней версии, может стать сущим кошмаром. Кажется, что всё против вас: огромные отступы с разных сторон, невозможно уменьшить границы блока… Но есть несколько тайных меню, которые позволяют настроить работу с блоками.
Абзац
Тут можно задать выравнивание текста и интервалы после абзацев, все размеры и отступы настраиваются с математической точностью.
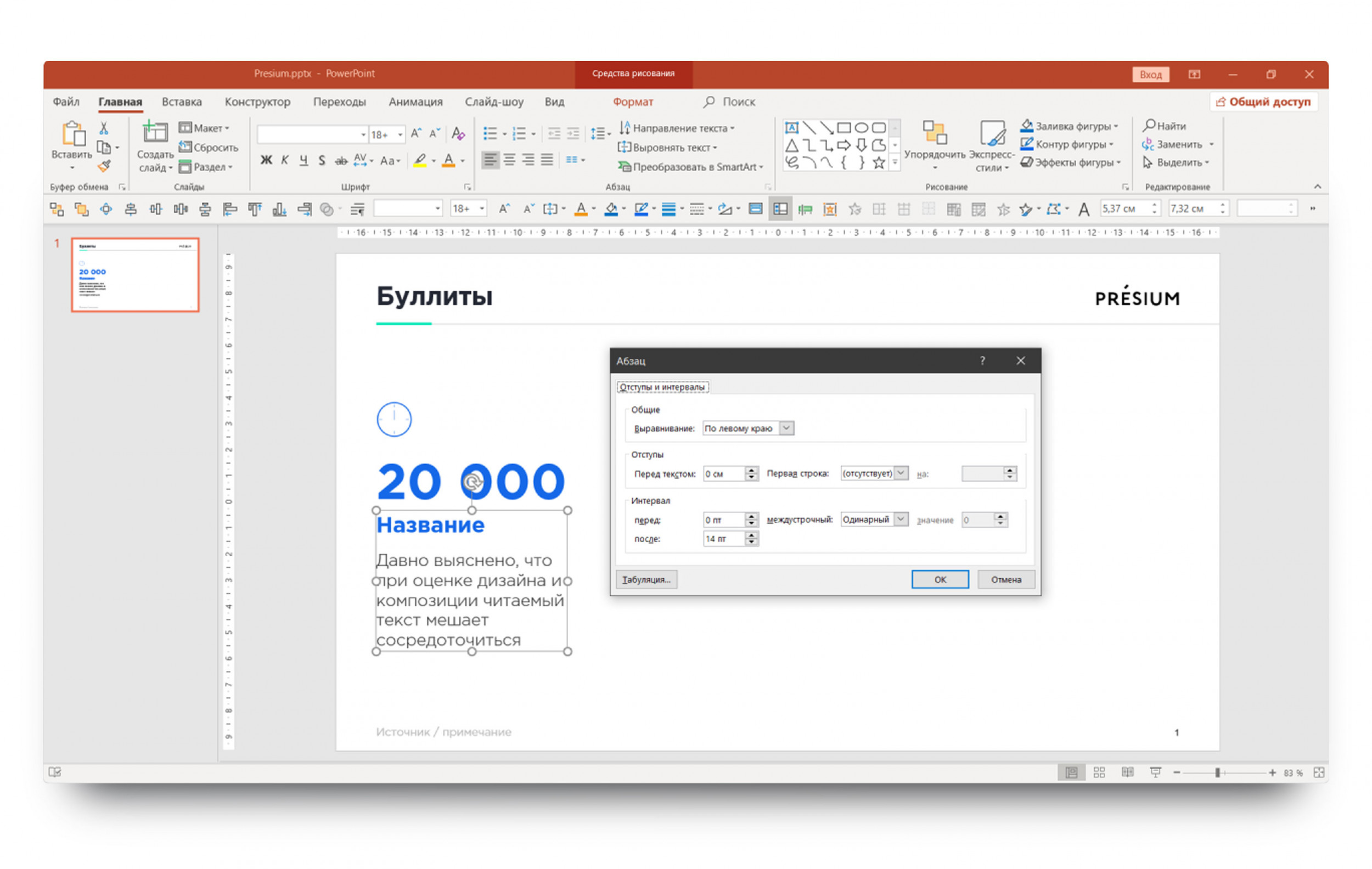
Маркеры и нумерация
Вам надоели стандартные черные точки около списков? Не проблема, выбирайте любой стиль, настраивайте размер и цвет на своё усмотрение. Вы ведь помните, как делать стиль фигуры по умолчанию? Отлично!
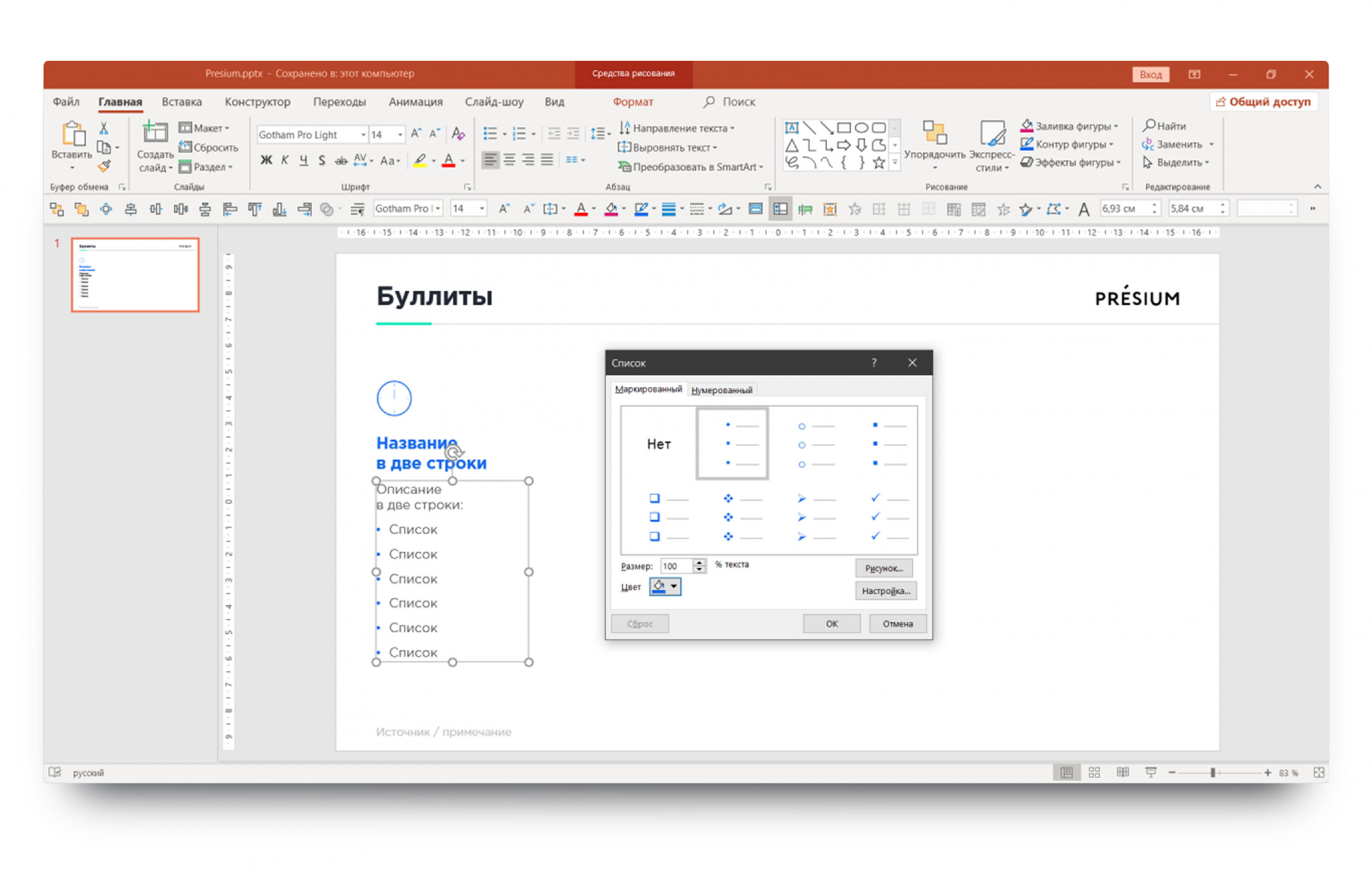
Параметры текста
Настроить текстовой блок довольно просто. Нажмите в блоке правой кнопкой мыши и найдите строчку «Формат фигуры». Справа откроется новое меню, перейдите во вкладку «Параметры текста» — «Надпись».Тут можно настроить все отступы, переносы и границы текстового блока. Измените левые и правые поля до 0 см, чтобы убрать лишнее пустое пространство, и не ставьте галочку на опции «Сжать при наложении». Удачной работы с текстом!
8. Мастерски работайте со слоями
Пространство слайда многослойно. Каждый объект на нем — отдельный слой, который накладывается на предыдущие, подобно листам в стопке бумаг. Функция «Область выделения» во вкладке «Формат» отображает все слои на слайде в виде списка. Можно быстро изменить порядок слоев, скрыть, удалить или переименовать их.
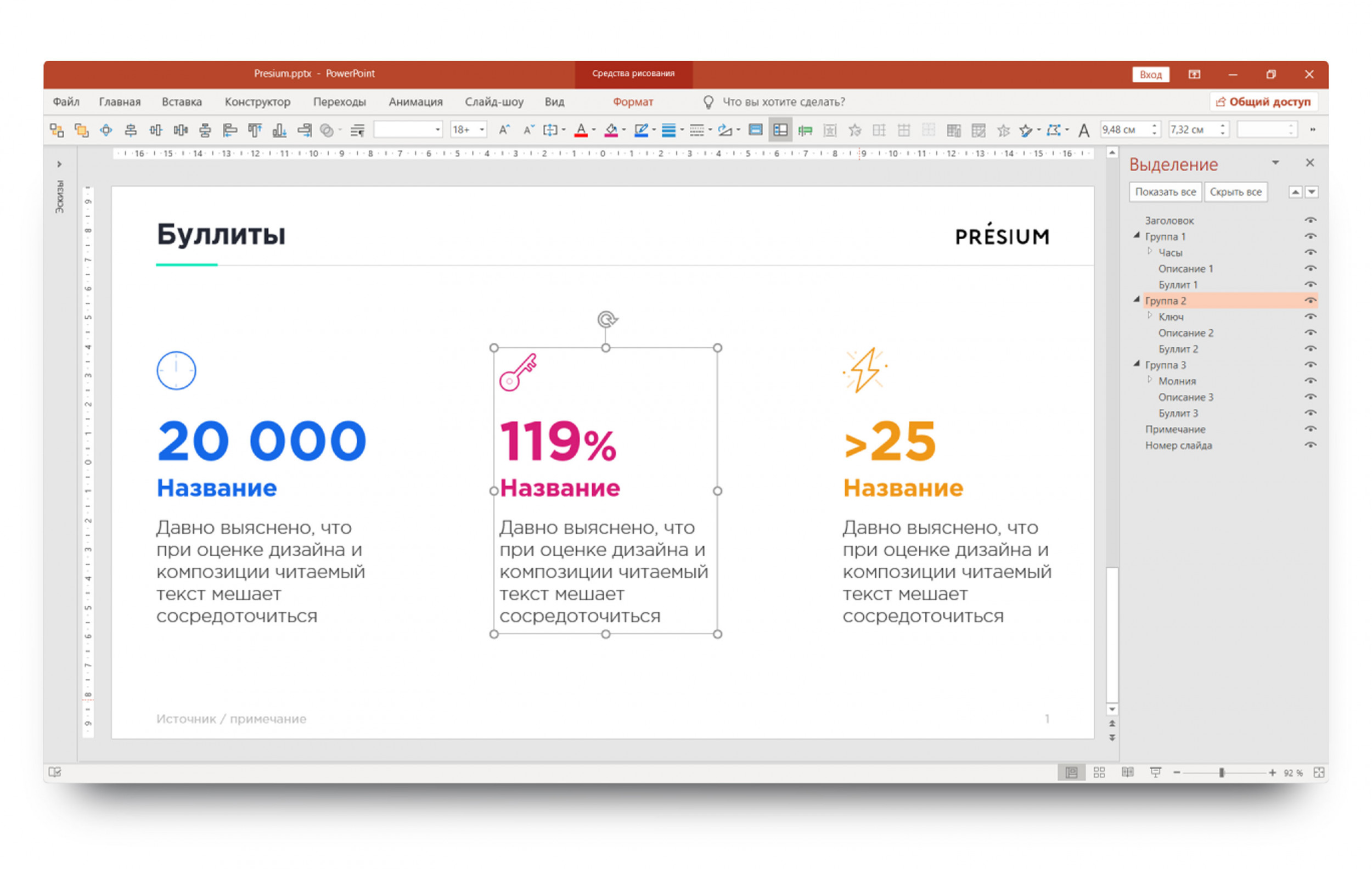
Отдельная панель справа показывает все слои на текущем слайде.
1. При нажатии на любой пункт из списка объект подсветится, и можно легко изменить порядок слоев.
2. Если один из элементов мешает работать со слайдом, но может потребоваться в дальнейшем, не обязательно его удалять или перемещать.
3. Чтобы его скрыть, нажмите на иконку с глазом справа от нужного слоя, чтобы его скрыть. Скрытый слой не будет отображаться на слайде, и его нельзя будет выделить.
4. Не забудьте сделать видимыми все скрытые слои, когда заканчиваете работу на слайде!
9. Включите автоматические рекомендации от PowerPoint
Искусственный интеллект, интегрированный в PowerPoint, развивается достаточно быстро, и этим уже можно пользоваться, чтобы упростить работу.
«Идеи для оформления» — это функция PowerPoint, которая автоматически предлагает свои варианты и помогает выбрать подходящий дизайн слайда.
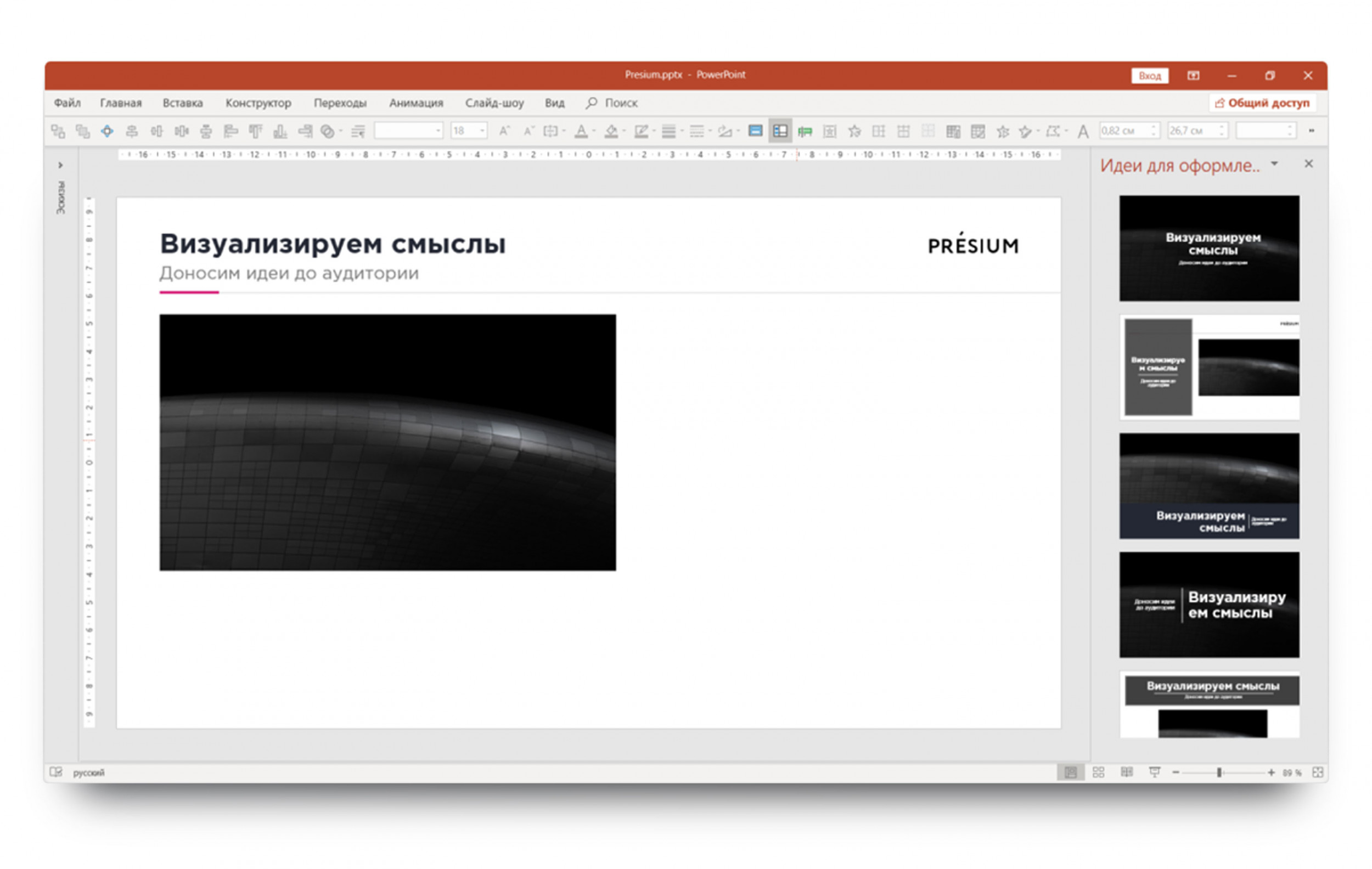
Хотите простую титульную страницу?
Выберите стандартный мастер-слайд, напишите заголовок и подзаголовок, и вставьте картинку. В панели «Идеи для оформления» появятся несколько вариантов, как можно оформить слайд.
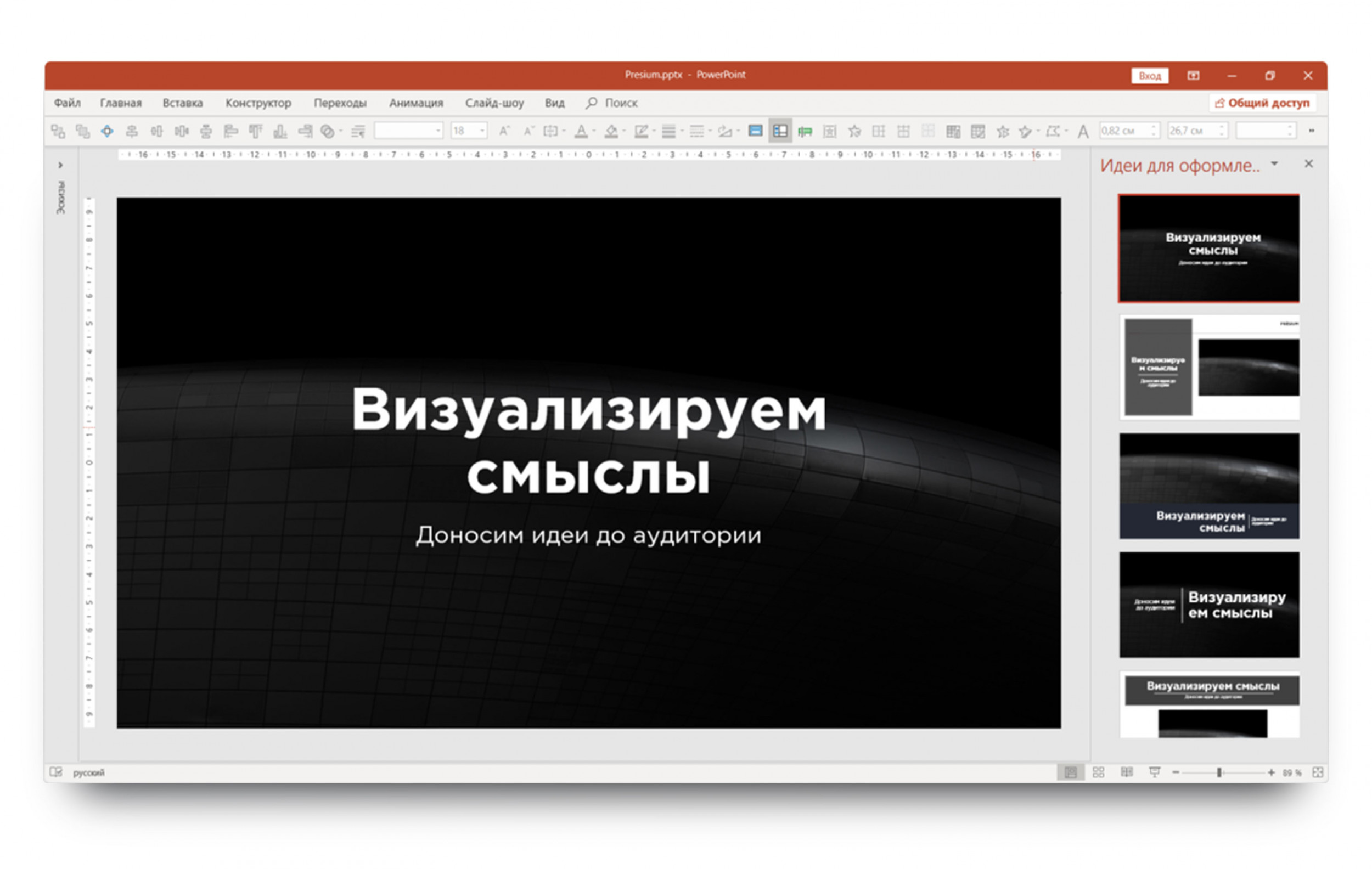
Или вы хотите показать несколько картинок на одном слайде?
Просто добавьте их в PowerPoint, а программа автоматически настроит верстку.
С задачами посложнее эта функция пока справляется плохо. Но ей уже можно пользоваться и получать хороший и ожидаемый результат для автоматизации рутины.
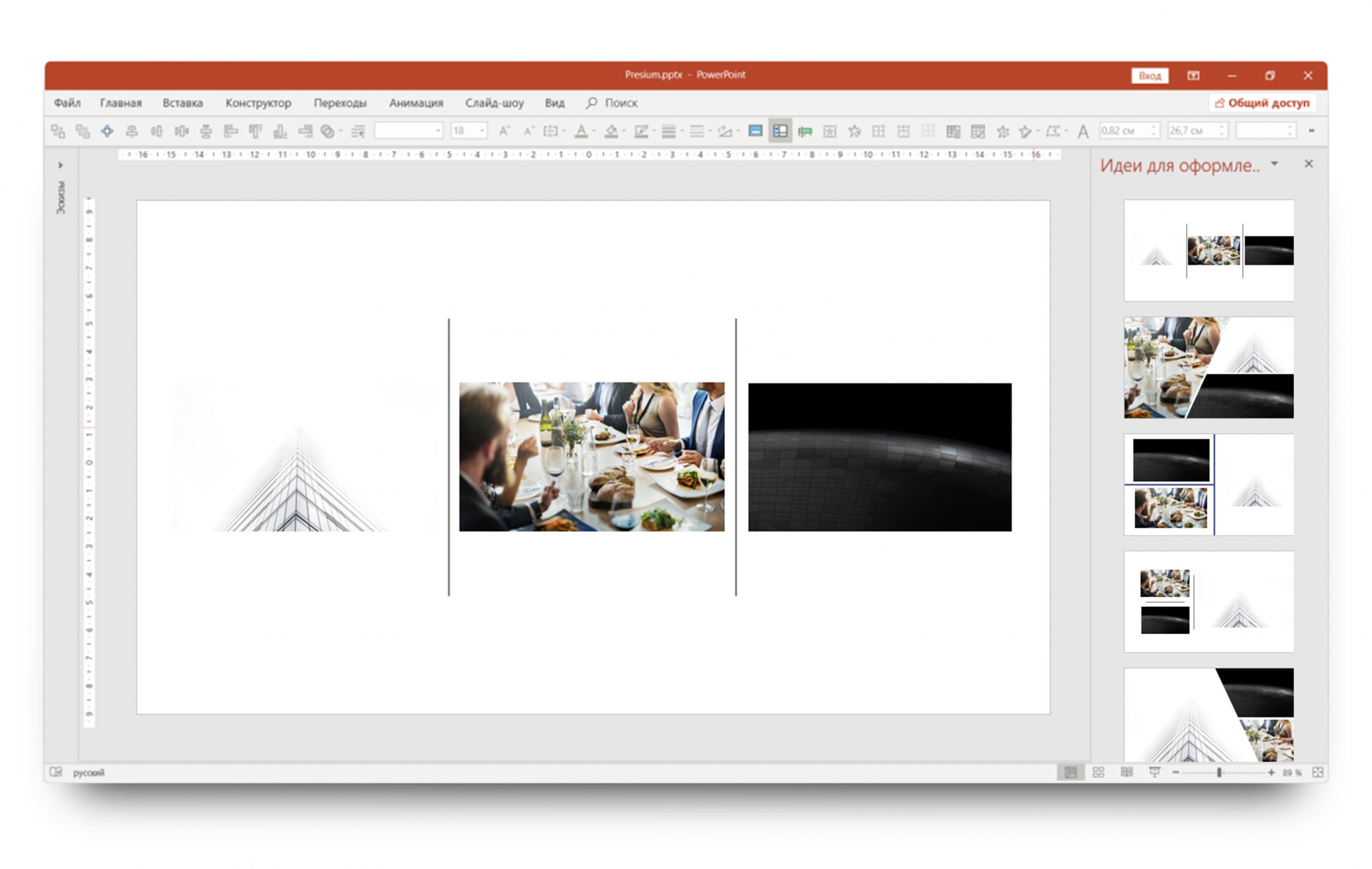
10. Добавьте эмоций с помощью фотографий и иконок
- Чтобы найти фотографию для презентации, нужно зайти во вкладку «Вставка» — «Рисунки» — «Изображения в интернете».
- Справа появится меню с тематическими разделами.
- Пользуемся поиском и стараемся найти фон или иллюстрацию для метафоры.
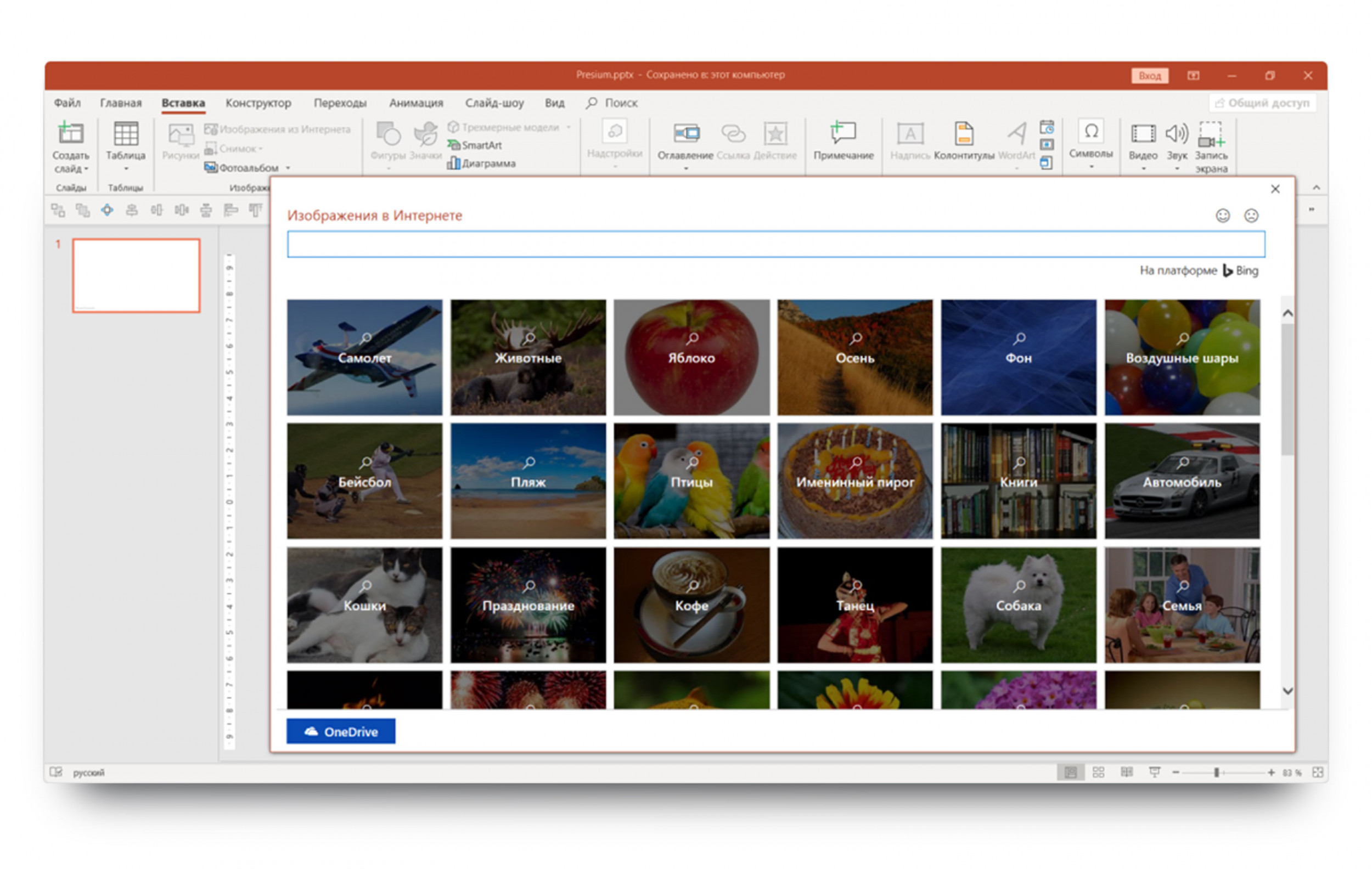
А ещё в этой же вкладке внутри PowerPoint спрятана целая библиотека стандартных иконок в формате SVG (можно красить и менять размер без ухудшения качества). Не выходя из вкладки «Вставка», нажимаем на «Значки» и выбираем подходящие иконки из предложенных коллекций.
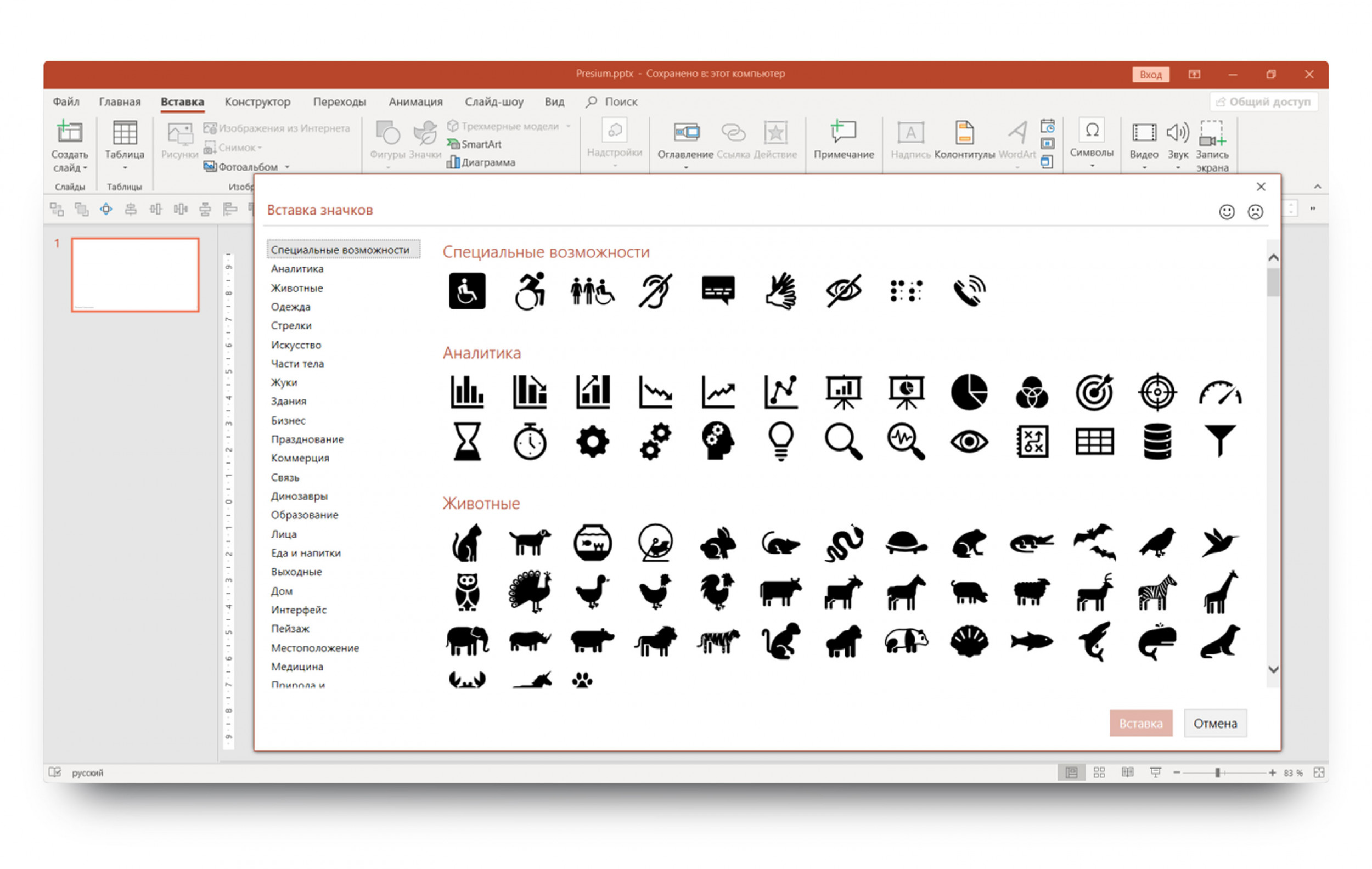
Для использования обеих функций требуется стабильное подключение к интернету, но, если честно, выбор там невелик, а качество и стиль часто не соответствует ожиданиям.
В данной статье мы отойдем от вашей изначальной темы и углубимся в суть эффективной презентации, касаясь всего, что находится внутри нее. Эти советы по презентации PowerPoint организованы в отдельные секции, потому вы можете непосредственно перейти к необходимому вам совету и потом вернуться к следующим, когда вы будете готовы.
Рассматривайте их как полноценное руководство. Ми коснемся процесса приготовления вашей презентации, как разработать ее дизайн в PowerPoint, практику её передачи, чтобы все було успешно к моменту проведения презентации. Мы также обратим внимание на то, чего не нужно делать, так что вы сможете обойти стороной грубые ошибки. Давайте рассмотрим эти советы для эффективных презентаций PowerPoint.
Примечание: в этой статье мы также выделили несколько высококачественных шаблонов презентаций PowerPoint от GraphicRiver, одна из них приведена ниже. Если вы затрудняетесь с созданием хорошо оформленной презентации, тогда тема PPT может помочь вам достичь креативных и профессиональных результатов, которые вы ищете.
Предварительная подготовка к созданию презентации.
Перед тем, как открыть PowerPoint, обратите внимание на следующие вещи. Эти советы помогут вам убедиться в том, готовы ли вы к созданию презентации.
1. Владение материалом.
2. Запишите её.
Начните с Word или Google doc и сделайте «раскадровку» или сценарий всей презентации, чтобы у вас было представление, в каком потоке будет идти представленная информация, и как зрители будут последовательно видеть ее.
3. Выделите наиболее важное.
Презентация охватывает только наиболее важные моменты. Над чем бы вы не работали - документ, рабочий проект, новый дизайн продукта - нет необходимости делиться информацией в полном объеме. Выберите ключевые моменты, а остальное поместите в «Приложение», на которое вы можете сослаться в течении сессии Q&A в конце.
4. Знайте свою аудиторию.
Обращение к аудитории, полной медицинских специалистов должно отличаться от обращения к молодым предпринимателям. Отличаться должно всё. Выбор вашей темы, язык, на котором вы обращаетесь, примеры иллюстрации, а также юмор - все должно быть выдержано в стиле вашей целевой аудитории.
5. Репетируйте! (Да, уже!)
Никогда не рано привыкать к ритму вашей презентации и делать нотатки о ключевых позициях, которые вы хотели бы выделить. Когда вы говорите вслух, вы начинаете развивать "ощущение" материала и можете заметить, что что-то работает хорошо, а что-то нет и требует доработки.
Разработка презентации PowerPoint
Только второй пункт (информация, которую вы предоставляете и как вы будет это делать) - это слайды PowerPoint. Если дизайн не хорош, PowerPoint может быть не привлекательным и отвлекающим (независимо от качества контента). Вот несколько советов по поводу дизайна презентации, чтобы что-либо подобное не случилось с вами.
6. Делайте ваши слайды простыми.
Держите в сознании: чем меньше, тем лучше. Беспорядочный слайд смущает. Это вызывает путаницу у аудитории: на какой части слайда ей стоит сфокусировать свое внимание? Стоит мне читать слайд или внимать ведущему презентацию? С другой стороны простой, визуально привлекательный слайд будет притягивать вашу аудиторию и удерживать, чтобы она следила за ключевыми моментами. Вот пример беспорядочного слайда в сравнении со слайдом упорядоченным:
Беспорядочный слайд PPT (слева) против упорядоченного слайда (справа).
7. Используйте ограниченное число слов на слайдах.
В объединении разнородного материала руководствуйтесь правилом - чем меньше, тем более эффективно. Если это возможно, избегайте маркеров в виде кружков. В противном случае, минимизируйте тезисы до нескольких простых слов. Зрители должны слушать, а не читать.
8. Используйте фотографий и графику высокого качества.
Люди более склонны воспринимать вас всерьез, если ваша презентация визуально привлекательная. Пользователь воспринимают красивый дизайн как более полезный. Аналогичным образом они будут рассматривать более привлекательную презентацию PowerPoint как более эффективную. Потому убедитесь, что вы используете фотографии и графику для вашей презентации высокого качества.
9. Используйте аккуратные и актуальные диаграммы и графики.
Диаграммы и графики также могут отвлекать внимание, если их неправильно использовать. Убедитесь, что оформление вашей информации простое и понятное, так что аудитории не придется потратить все время, чтобы расшифровать, что бы обозначала ваша ось х. Узнайте больше о PPT презентации данных в следующей статье:
10. Используйте высококачественные, свежие шаблоны.
Вы видели старый шаблон PowerPoint, который выглядит как потертая бумага с чернильными кляксами? Да, ваша аудитория тоже. Шаблоны могут смущать, если они слишком примитивные, а их дизайн старомодный. Вам нужен шаблон с отличными опциями дизайна.
К счастью есть целый ряд эффективных шаблонов презентаций PowerPoint, которые помогут вам выйти из ситуации, если вы не дизайнер. Если вы ищете универсальную тему PPT, тогда вы точно не ошибетесь, если выберете Motagua или Ever. Также есть и специальные темы для бизнес планов или финансовых отчетов.
11. Выберите соответствующие шрифты.
Шрифты - это важная часть привлечения аудитории. Выбор шрифтов и типографики имеет подсознательный эффект на аудиторию: последняя будет характеризовать презентацию вашей компании или бренд либо положительно, либо отрицательно. Убедитесь, что вы выбираете профессиональные и современные шрифты!
12. Сделайте хороший выбор цвета.
Как и в случае с выбором шрифта, цвет вызывает специфические подсознательные реакции зрителей. Выбор цветовой комбинации, ушедшей в прошлое, будет смотреться неэффективно. Ниже приведен пример современного выбора цвета для презентации PowerPoint:
Шаблон Mevo Powerpoint Presentation , доступный для покупки на GraphicRiver.
13. Понятная и простая разметка делает большое различие.
14. Убедитесь что все элементы выровнены.
Простой способ создания хорошо продуманной презентации заключается в том, чтобы убедиться, что все элементы на слайде намеренно выровнены. Для этого, удерживая клавишу Shift, выберите все объекты, которые вы хотите включить, потом выберите команду Arrange на панели опций и примените тип выравнивания, Alignment Type.
15. Ограничьте пунктуационные знаки.
Это не место для восклицательных знаков. Вы подчеркиваете важные моменты (во время речи). Не заставляйте знаки пунктуации делать это вместо вас (Оставить это дома: . )
16. Избегайте чрезмерного форматирование ключевых моментов.
Этот пункт довольно простой: нет необходимости писать каждое слово вашего тезиса прописными или заглавными буквами. Если возможно, объедините их. Опять же, чем проще, тем лучше!
Репетируйте, репетируйте, репетируйте!
Подача материала, возможно, даже более важный момент, чем собственно содержание. Вот как стать более осведомленным о собственных уникальных штрихах и вести презентацию как бывалый профи.
17. Я скажу это ещё раз - репетируйте.
Просто делайте это. Снова и снова. Экспериментируйте с паузами, жестами и языком вашего тела. Вы должны практиковаться около часа на каждую минуту вашей речи.
18. Практикуйтесь с таймером.
Последовательность - это ключ к эффективной презентации PowerPoint. Расход времени должен быть примерно одинаковым каждый раз, когда вы репетируете. Этот момент особенно окупится вам, когда придет время выступить перед публикой!
19. Замедляйтесь.
Многие из сегодняшних лучших спикеров преднамеренно говорят медленно. У вас будет шанс подчеркнуть главное, предстать более вдумчивым и сделать вашу информацию более усвояемой.
20. Чаще делайте паузу.
Как и в предыдущем совете. Частые паузы позволяют выделить главное, а информации быть полностью усвоенной. Вам нужно позволить ключевым тезисам немного вдохнуть, прежде чем бежать к следующему разделу информации.
21. Записывайте себя.
Используйте диктофон в вашем телефоне. Оцените и покритикуйте себя. Поразмышляйте:
- Являются ли ваши паузы слишком короткими или слишком длинными?
- Говорите ли вы достаточно медленно? Слишком медленно?
- Когда вы нервничаете, делается ли ваш голос высоким, как у мышки из сказки "Cinderella" ("Золушка")?
Всегда странно слышать свой голос на записи: не обращайте на это внимания. Используйте это время для настройки.
22. Выберите три точки фокусировки в пространстве.
23. Вариируйте длину ваших предложений.
В этом случае речь будет звучать более интересно и вашей аудитории будет легче следовать за вами. Говорите коротко и четко. Или длинной и сложной фразой для драматического эффекта.
24. Вносите поправки!
Не говорите монотонно на протяжении всей презентации. Сознательно повышайте и понижайте тон вашего голоса. В противном случае люди "отключат ваш звук" и вы будете как учитель Charlie Brown.
25. Практикуйтесь перед зеркалом.
То, как вы выглядите настолько же важно, как и то, как вы звучите. Представьте, как будто вы ведете обычный разговор и позвольте вашим рукам двигаться во время речи, выделяя главное. Только не увлекайтесь! (Я думаю Brene Brown и President Obama - не ваши Aunt Jamie).
26. Используйте настоящее время во время репетиции.
Когда вы наконец готовы нажать кнопку Present в PowerPoint, убедитесь, что вы используете опцию Present Mode. Это позволяет вам (и только вам) просматривать дополнительные отметки для каждого слайда - просто на случай, если вы что-то забыли.
27. Практикуйтесь с новой аудиторией!
Если возможно, попробуйте сделать несколько реальных выступлений в качестве вебинара или на местном Toastmasters, чтобы получить отзывы от реальной аудитории.
Время для презентации!
Когда наступит день выступления, помните только о нескольких последних советах по поводу презентации.
28. Сделайте глубокий вдох.
Доказано, что глубокое дыхание снимает стресс. Это просто, и это поможет вам оставаться спокойным даже в такой момент. Даже в последнюю минуту перед началом.
29. Поднимите ваше настроение.
Расскажите себе шутку или посмотрите смешной видеоклип. Сделайте это до презентации, конечно. Недавние исследования пришли к выводу, что счастливые люди - более продуктивны. Более продуктивные люди лучше концентрируются и лучше выступают.
30. Напомните себе не торопиться.
Когда мы в стрессовой ситуации или нервничаем (или и то, и другое), мы склонны говорить быстрее. Сознательно сделайте еще один глубокий вдох и напомнить себе, чтобы говорить медленно!
31. Играйте, пока "не сделаете это"!
Идите вперед с уверенностью. Если вы действуете уверенно, вы начнете чувствовать себя более уверенно. Двигайтесь медленно с грацией, говорите ясно, улыбайтесь, оденьте что-то красивое, и вы будете уверенными в себе в глазах всех участников (не зависимо от того, какие чувства у вас внутри). Узнайте больше о том, как преодолеть свои страхи и стать более уверенным спикером:
Чего не делать.
Сфокусируйтесь на том, как можно улучшить вашу презентацию. Это наиболее важно. Есть три важные вещи, которые не нужно делать, и на которые нам следует обратить внимание.
32. Не используйте звуковые эффекты.
Звуковые эффекты, такие как выезд со свистом, которые бывают при вылете нового тезиса в презентации PowerPoint вашего профессора в колледже, отвлекают внимание и устаревшие. Просто не делайте этого.
33. Не используйте броские переходы между слайдами.
Опять же, это отвлекает внимание и устарело.
34. Берегитесь клипартов.
Это даже не стоит упоминать, но, пожалуйста, пожалуйста, не используйте клипарт. Вместо этого используйте профессиональную графику.
35. Читать прямо с листа.
Чтение с листа создает впечатление, что вы не подготовлены. Многие так делают, но ни один не должен так делать. Как общее правило, вы должны презентовать только то, что хорошо знаете, как минимум запомнившиеся ключевые моменты.
36. Чтение непосредственно с заметок.
Как и в предыдущем пункте, вы можете ссылаться на ваши записи, но не больше - они остаются только ссылками.
37. Чтение непосредственно со слайдов презентации PowerPoint.
Если в течении всей презентации вы будете смотреть на экран, ваша аудитория будет делать то же. Они не будут обращать внимание на то, что вы говорите, и ваша презентация потерпит неудачу.
Успехов!
К счастью, презентации PowerPoint не настолько сложные, как может казаться.
Просто помните: чем меньше, тем лучше (эффективней). Используйте шаблоны презентаций PowerPoint, чтобы получить лучший дизайн и более эффективное визуальное воздействие. К тому же при правильном рабочем процессе вы можете быстро настроить шаблон РРТ. Также, когда придет время презентации, владейте прошлой и будущей информацией. И все у вас будет хорошо.
Вот шоукейс простых, современных шаблонов PowerPoint, с которыми вы можете начать:
Эта нервозность родом из наших ужасных воспоминаний о неловких выступлениях в классе и провальных переговорах на работе.
Отсюда простая мысль: умение выступать с презентацией PowerPoint - это навык, который надо строить и развивать.
Не обязательно становиться записным оратором - достаточно научиться говорить с любой аудиторией на разные темы.
Вы можете самостоятельно освоить эту специальность и проводить презентации, как профессионал.
Вы готовы как следует научиться презентации PowerPoint? (graphic source)
Сама мысль о презентации вводит в ступор. Непонятно, с чего начинать, чтобы успеть вовремя. Чтобы облегчить вам освоение ораторского искусства, я составил список действий этого урока по шагам.
Будем сочетать технику проведения презентаций Microsoft PowerPoint с теорией. В результате у вас появится простой набор шагов для написания и проведения успешной презентации.
Осваивайте урок шаг за шагом и у вас получится отличная презентация PowerPoint для заинтересованной аудитории.
1. Сначала содержание
Первое, что нужно сделать для сочинения удачной презентации в PowerPoint - ничего не делать в PowerPoint, а задуматься о её содержимом.
Будет большой ошибкой начать с обсуждения дизайна и анимации слайдов предстоящей презентации. Первостепенная задача, которую надо решить - сочинение контента. Прежде, чем открыть PowerPoint, напишете своё выступление.
Помните два простых момента, когда начнёте писать текст:
- Плохо - Вы начинаете создавать презентацию PowerPoint с выбора красивой темы и любимых цветов.
- Хорошо - ставите себя на место слушателей и решаете, что они узнали и почувствовали в конце презентации.
Для организации мыслей я пользуюсь простыми приложениями, вроде Notes для Mac или Evernote. Иногда делаю наброски идей на корочке записной книжки, а то и на салфетке. Вы можете взять для упражнения лист бумаги и заполнить все пункты плана своего сочинения.
Помните: мы должны знать цель нашего выступления, прежде, чем начать разговор в PowerPoint.
Давайте подробно разберём мои шаги при написании презентаций с помощью Microsoft PowerPoint:
Шаг 1. Опишите цель выступления
Каюсь, я закинул свои данные и идеи в PowerPoint, чтобы посмотреть, как всё будет выглядеть в конце.
Это бесцельное блуждание - верный рецепт навеять скуку и потерять внимание аудитории во время выступления. Поэтому так важно сразу определить цель презентации.
Вот несколько примеров постановки цели:
- Обучить аудиторию новейшим разработкам в языке программирования Swift.
- Обновить знания моей команды о развитии крупного проекта в компании.
- Убедить аудиторию использовать ваш продукт для развития их бизнеса во фрилансе.
Основные типы презентаций можно разбить на более мелкие задачи и это будет простой и надёжный путь определения цели.
Прежде, чем открыть PowerPoint, напишите (или укажите) задачу своей презентации.
Перед началом написания текста или подборки данных с иллюстрациями.
Сделайте следующее: укажите цель презентации на листе бумаги или в приложении, на выбор. Держите его перед глазами во время сочинения контента, чтобы не уклониться от конечной цели.
Шаг 2. Определите состав слушателей
Кто будет вас слушать и что они знают по предложенной теме?
Вроде бы очевидно, но многие выступающие к любой аудитории подходят с одной меркой. Тогда как всякую информацию следует приспосабливать к уровню слушателей и их знанию предмета.
Если я говорю в собрании докторов экономики, презентация насчёт blockchain будет иной, чем перед группой старшеклассников. Адаптация контента к аудитории поможет ей максимально использовать возможности презентации.
Сделайте следующее: опишите свою аудиторию под целью, указанную в первом шаге. Запишите уровень её знакомства с темой, и что их может заинтересовать.
После назначения цели добавьте в план состав аудитории.
Для определения аудитории учтите следующее:
- Насколько они знакомы с темой до объявления презентации?
- Что они знают до презентации о вас? Если это коллеги, одно дело. Другое, если компания незнакомцев.
- Каковы их ожидания от презентации: найти решение проблемы, получить знания или слегка развлечься?
Всё должно быть учтено при написании текста. Подход к привычным слушателям должен быт иным, чем к незнакомой публике.
Лучше иметь несколько вариантов выступления в расчёте на разную аудиторию. На каждый состав слушателей своя презентация.
Учитывайте потребности аудитории и то, как сделать отличную презентацию PowerPoint, которая убедит и запомнится:
Шаг 3. Определите узловые точки презентации
Мы назначили цель выступления и узнали наших слушателей. Теперь надо написать презентации с учётом этих вводных.
Раньше я не записывал свои выступления. Считал, будет достаточным иметь в голове основные тезисы. К сожалению, это ложное представление, мы понимаем себя намного лучше, чем посторонние люди.
После определения аудитории запишите основные мысли презентации. Четыре-пять основных пунктов, которые будут краеугольными камнями темы выступления.
Поставьте маркеры основных моментов - в вашем приложении для заметок.
Чтобы речь была убедительной, каждое утверждение должно подчёркивать основную мысль. Ещё раз, всё написанное должно быть связано с указанной целью.
Поскольку нет единого правила для записей, не стоит с этим возиться. Надо организовать содержание и указать точное направление мыслей с остановками в ключевых пунктах.
Шаг 4. Создайте себе опорные точки
Давайте поработаем с записями. Когда мы уточнили главное, самое время заглянуть поглубже.
Каждую главную мысль распишем подробней. Это будут опорные точки главных тезисов или второй уровень записей.
Выстроим пирамиду состава содержимого. Её конструкция придаст цельность презентации. Это будет контур с опорными точками, ведущими к цели.
Подробности о процессе написания презентации можете прочитать в полезных уроках:
Можно сказать, тяжёлая работа позади. Теперь у нас есть все составляющие отличной презентации PowerPoint - осталось её собрать.
2. Дополните свой контент
У вас должно быть четыре записанных тезиса выступления, мы возьмём их за основу. У вас есть:
- Цель презентации - движущая сила и повод, то, ради чего вы собираете слушателей.
- Определённая аудитория - кто соберётся? Что они знают по теме выступления?
- Конспект - маршрут вашей презентации, которого вы будете придерживаться на протяжении всей речи.
- Поддержка - отдельные факты, мысли и данные, то, чем вы поделитесь со своей аудиторией.
С этим багажом можно переходить в PowerPoint к построению презентации. Откроем приложение и начнём работу.
Шаг 1. Работа в PowerPoint с конспектом
Поскольку у вас есть конспект, записанный на бумаге или в приложении, он послужит для создания презентации в PowerPoint. Вы можете спокойно загрузить его в PowerPoint.
Чтобы к нему обратиться, найдите табличку View в ленте PowerPoint и кликнете по Outline View. В левой части окна кликните по одному из белых квадратов.
Чтобы добавить новый раздел, нажмите Enter. После добавления подзаголовка конспекта PowerPoint обновит слайд.
Нажмите Control + Enter чтобы добавить второй уровень конспекта. Введите точки и PowerPoint заполнит слайды вашими данными.
Вы создаёте слайды PowerPoint по традиционной схеме презентации на боковой панели.
Пользуйтесь своей схемой из первой части урока, чтобы создать контент слайдов PowerPoint. Конечно, кое-что из первоначальных заметок придётся переписать, сделать покороче, чтобы сосредоточить внимание аудитории.
Шаг 2. Делайте подсказки к каждому слайду
Мы видели достаточно презентаций, где спикер дословно зачитывал своё выступление.
Это самый быстрый способ утратить внимание слушателей. Если я могу прочитать подписи к слайдам, я так и сделаю, пропустив комментарии мимо ушей.
Узловые точки это не предложения целиком из конспекта. Они выражение сути идей, которые вы продвигаете во время выступления.
Чтобы удержать внимание публики, делайте шрифт побольше, а предложения покороче. Сжато излагая узловые моменты, вы сделаете незабываемую презентацию PowerPoint.
Step 3. Удобное расположение макетов PowerPoint
Макеты служат местами размещения элементов содержимого, изображений и media сопровождения. Когда они расположены в правильном порядке, хорошая презентация PowerPoint превращается в отличную.
Для их выбора найдите кнопку Layout в таблице Home ленты PowerPoint. Пройдитесь по списку опций для размещения нужного макета в соответствующее его содержанию место.
Это макеты разных способов расположения содержимого. Независимо от объёма конспекта, изменения коснутся лишь его размещения, а содержание сохранится.
Макет расположения элементов на слайде PowerPoint.
В соответствии с темой PowerPoint presentation theme вы расставляете элементы макета в нужном порядке. Если я знаю, что на слайде потребуется изображение, выбираю макет с местом под него.
Для выдающейся презентации PowerPoint выберите лучший макет, соответствующий содержимому слайдов и общему течению выступления.
3. Внешний вид вашей PowerPoint презентации
Вы будете гораздо увереннее, если тема презентации великолепно выглядит. PowerPoint имеет несколько встроенных тем, но гораздо полезней иметь собственный вариант.
Шаг 1. Работа с custom темой PowerPoint
Мой любимый ресурс тем PowerPoint это Envato Elements. Это невероятное предложение прекрасных тем презентаций PowerPoint. За фиксированную плату вы получаете доступ к огромной библиотеке творческих ресурсов:
На Envato Elements отличные PowerPoint шаблоны презентаций.
Здесь коллекция из more than 400 PowerPoint templates для коммерческого использования. Подписчики могут загружать неограниченное число шаблонов PowerPoint для будущих больших презентаций.
Лучшая черта заказных тем - поддержка идеи ваших слайдов. В любой макет легко поместить ваш контент.
Я почти всегда готовлю презентацию в сжатые сроки. У меня нет времени строить все иллюстрации, графику и изображения с нуля. А в Elements хватает тем для любого вида презентации.
Вы всегда найдёте свою тему PowerPoint templates на Envato Market. Откройте для себя новые трендовые проекты среди избранных:
Шаг 2. Меняйте темы и стили своей презентации
Для выбора темы PowerPoint пройдите в табличку Design на ленте PowerPoint's. Нажимая стрелку, выберите эскиз наиболее подходящей для вашей презентации темы PowerPoint.
Выбор темы оформления в PowerPoint.
Выбор темы и размещение содержимого обычно идут рука об руку. Замена темы может потребовать переделки контента для полного совпадения. Подробней о работе с профессиональными шаблонами Powerpoint для презентаций:
4. Добавьте наглядности вашей презентации
Visualizations (наглядность) лучший способ разбавить монотонность вашего повествования. Удачно размещённая диаграмма или картинка привлекут внимание аудитории представят факт наглядно.
Посмотрите предложенные ниже уроки, чтобы узнать секреты техники показа в PowerPoint и то, как ими пользоваться для визуального воздействия:
Добавлять видео в презентации PowerPoint немного сложнее, чем кажется. В этом подробном уроке вы шаг за шагом узнаете, как.











Я предпочитаю добавлять визуализации ближе к концу процесса, после выбора соответствующей темы.
5. Подготовьте в PowerPoint и покажите
Финал близок, вся тяжёлая работа по написанию текста и его укладке в привлекательную оболочку вот-вот окупится.
Посмотрим на подготовку презентации в PowerPoint. Для многих это самый тревожный момент - приближение показа.
PowerPoint имеет несколько отличных возможностей оградить вас от лишних волнений. Не забывайте о них во время подготовки.
Шаг 1. Приготовьте шпаргалки (speaker notes)
Поскольку слайды не вмещают весь текст нашей презентации, для этого придуманы Speaker Notes.
В нижней части PowerPoint кликните по кнопке Notes, чтобы открыть speaker notes. Самое место для ввода реплик или ключевых слов вашего выступления.
Пользуйтесь PowerPoint шпаргалками.
Учитесь быстро добавлять Speaker Notes в презентацию PowerPoint:
Где их будет видно? Они появятся в режиме презентации (подробнее об этом через минуту) или если вы напечатаете копию слайдов. В любом случае, я пользуюсь ими для подсказок и запоминания основных моментов речи.
Шаг 2. Работа Presenter View в PowerPoint
Режим презентации идеально подходит, когда вы подключили ваше устройство к внешнему дисплею. То, что вы видите у себя на мониторе, может отличаться от того, что видит ваша аудитория на экране.
Для входа в режим выберите Use Presenter View в табличке Slide Show на ленте PowerPoint. Войдя в режим слайд-шоу (сочетание клавиш F5), вы можете поменять вид.
Use Presenter View in PowerPoint.
В режиме слайд-шоу у вас будет свой вид в комплекте со шпаргалками внизу.
Пример шпаргалок на мониторе докладчика.
Если у вас есть второй экран, будет ещё удобней. Вы сможете держать подсказки перед глазами и мельком просматривать следующий слайд.
Резюме & учитесь делать знатную презентацию PowerPoint
Я преподаю на Envato Tuts +, потому что люблю помогать читателям в областях, которые будут способствовать росту их бизнеса и карьеры. Поначалу презентации могут слегка напрячь, но на самом деле это всего лишь набор навыков, которыми можно овладеть, затратив немного сил и времени.
Материалы этого урока хороший фундамент начала построения презентаций. Повторите эти шаги, чтобы использовать их в сегодняшней подготовке презентации в PowerPoint.
Не забывайте: ваша презентация PowerPoint служит достижению точной цели и захвату аудитории. Дополнительно о том, как проявить творческий подход в презентации и вдохновить зрителей, читайте здесь:
Кроме того, мы создаем библиотеку PowerPoint и presentation skills на Envato Tuts+. Ищите ещё отличные уроки PowerPoint для развития:
Ваш лучший совет, как сделать отличные презентации PowerPoint? Дайте мне знать в комментариях.
Читайте также:


