Как улучшить качество фото в фотошопе

Основные возможности фотошопа, которые помогут улучшить фото:
- настройки резкости,
- удаления шумов,
- коррекции яркости и контрастности,
- цветокоррекции,
- наложения слоёв.
В статье выясним, как улучшить качество фото в фотошопе и подробно разберём каждый инструмент.
Усиливаем резкость
Усиление резкости улучшает фокусировку и детализацию, из-за чего фото выглядит более качественным. При ретушировании вы увеличиваете контраст между тёмными и светлыми пикселями, в результате создаются чёткие переходы. Объекты, запечатлённые на фото, становятся хорошо различимы.
В фотошопе есть разные фильтры, которые помогают усилить резкость, но самые популярные — Smart Sharpen и Sharpener Pro.
Smart Sharpen
Smart Sharpen — «умная» резкость. Регулирует несколько параметров:
- Эффект/Amount — сила воздействия.
- Радиус/Radius — количество затронутых фильтром пикселей. Определяет размер тени и света.
- Уменьшение шума/Reduce Noise — сглаживание картинки.
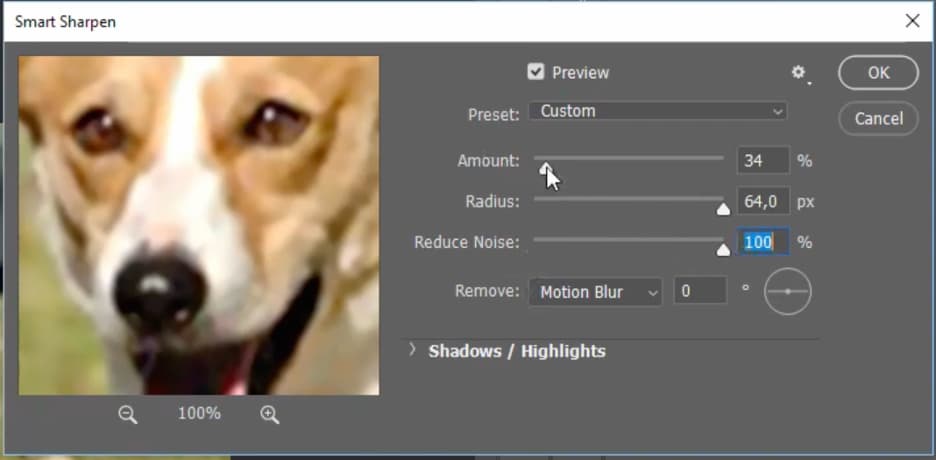
- Выберите фотографию, откройте её в фотошопе и сделайте дубликат исходного слоя.
- Откройте фильтр Filter — Sharpen — Smart Sharpen.
- Двигайте ползунки Amount, Radius, Reduce Noise, усиливая резкость изображения. Универсальных значений параметров нет — отталкивайтесь от особенностей фото.


Совет . При усилении резкости в фотошопе есть риск перестараться, поэтому рекомендуем работать не с рабочими слоями, а с дубликатом. Тогда, если что-то пойдёт не так, вы просто изменить прозрачность слоя или создадите маску.
Sharpener Pro
Sharpener Pro — бесплатное расширение плагина Nik Collection, которое позволяет настраивать резкость цифровых изображений. Это расширение особенно часто используют фотографы, которые делают профессиональную ретушь, и дизайнеры, работающие с визуальным контентом.
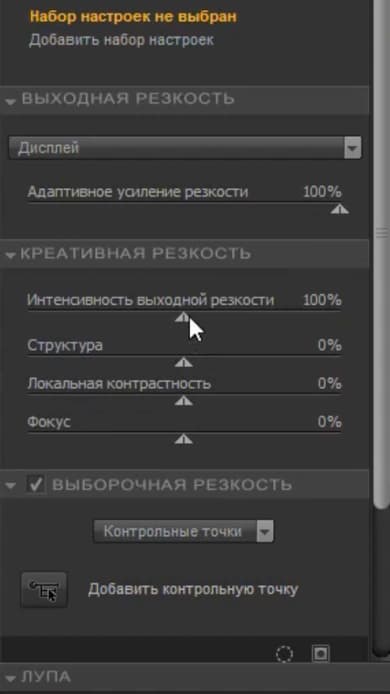
Если хотите сделать локальную коррекцию, нажмите «Контрольные точки». Теперь вы можете выбрать, с какой частью изображения работать:



Основное преимущество инструмента — гибкие и интуитивно понятные настройки. Инструменты можно применить ко всему изображению или к его части.
Ежедневные советы от диджитал-наставника Checkroi прямо в твоем телеграме!Удаляем шумы
Усиление резкости помогает повысить качество фото, но вместе с этим добавляет лишние шумы. В результате картинка выглядит грязно и не эстетично. Есть отличные инструменты, которые помогают сгладить всё лишнее и избавиться от недостатков.
Reduce Noise
Reduce Noise — фильтр, который поможет убрать цветовые шумы, если вы сделали фото в тёмном помещении или в сумерках.
- Выберите фотографию, откройте её в фотошопе и сделайте дубликат исходного слоя.
- Откройте фильтр Filter — Noise — Reduce Noise.
- Появится меню, где вы можете настраивать параметры: интенсивность, сохранить детали, уменьшить шумы цветов и детали резкости.

Интенсивность — основной параметр, который уменьшает шумы и снижает яркость. Двигайте ползунок, чтобы подобрать оптимальное значение. Усреднённого универсального показателя нет, ведь редактируемые фотографии сильно отличаются друг от друга.
Сохранить детали — определение силы предыдущего параметра.
Уменьшить шумы цветов — изменение силы хроматического шума. Удаляет цветные пиксели, которые могут появляться в формате JPEG.
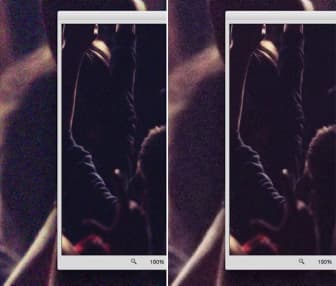
Слева изображение с 5% уменьшения шума цветов, справа — 90%
Детали резкости — сохранение резкости контуров изображения. Позволяет сделать акцент на некоторых деталях.
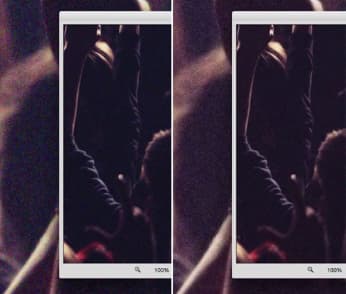
Слева параметр настроен на 74, справа на 0%
Если не хотите тратить много времени, можете настроить только «Интенсивность», а остальные параметры уменьшить до нуля.
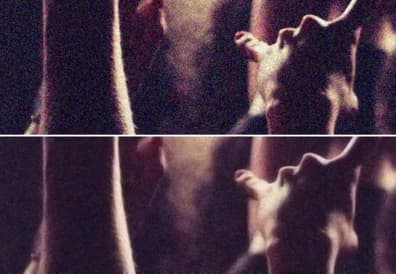
Surface Blur
Чтобы ещё сильнее сгладить изображение, используйте фильтр Surface Blur. Он размывает площадь с однородным тоном, не размывая малые детали.
- Дублируйте отредактированный слой и откройте фильтр.
- Вы увидите два параметра размытия:
- радиус — размер размываемой области;
- изогелия — размытие граничащих пикселей.
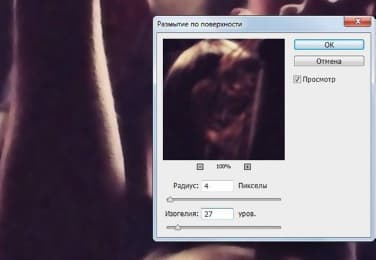
Подгоните оба параметра под изображение, двигая ползунок. Результат:

Остаётся только объединить отредактированные с помощью Reduce Noise и Surface Blur слои в одну группу и изменить непрозрачность на 65%.


Настраиваем яркость и контрастность
Иногда для улучшения качества изображения достаточно совсем простых манипуляций. Например, добавить сочности цветам помогут инструменты «Яркость/Контраст» или «Кривые/Curves». Он повышает чёткость картинки, за счёт работы с тональным диапазоном.
Кривые
Корректирование яркости и контрастности позволяет ярче цвета или, наоборот, приглушить их. При усилении яркости светлые участки изображения расширяются. При уменьшении — расширяются тени. Вы можете подбирать любые параметры яркости и контрастности, опираясь на свой вкус и визуальное восприятие изображения. Но эффективнее отталкиваться от графика гистограммы.
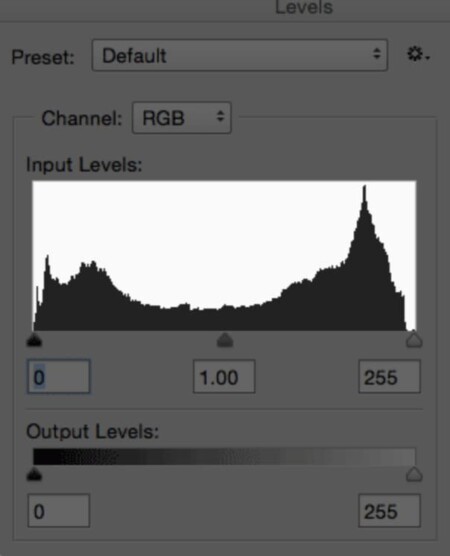
Чтобы посмотреть гистограмму, откройте меню Изобрежние/Image — Коррекция/Adjustments — Уровни/Levels
Читать график гистограммы просто: по вертикали отображается количество пикселей яркости, по горизонтали — яркость пикселей. Левая граница графика — тёмный цвет, а правая — светлый. Если кадр тёмный, то на изображении много чёрных пикселей и мало светлых. График смещается влево. Если график сильно уходит в правую сторону, вы работаете с засвеченной фотографией.

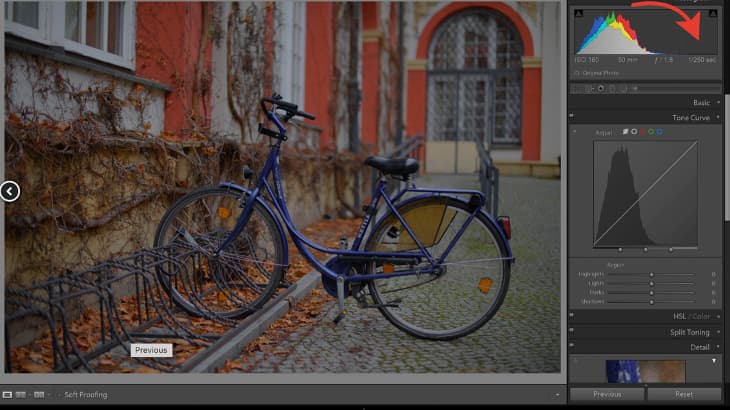
Оптимальное соотношение светлых и тёмных участков

- Выберите фотографию, откройте её в фотошопе и сделайте дубликат исходного слоя.
- Выберите команду «Слой» — «Новый корректирующий слой» — «Кривые». В открывшемся диалогом окне нажмите «ОК».
- Щёлкните на кривую и перетащите направляющую точку. При перемещении точки в верхней части кривой вы корректируете светлые участки, в центре — средние тона, внизу — тени.
Если хотите осветлить тени, перетащить точку внизу кривой наверх. Если нужно сделать светлые участки более тёмными, перетащите точку наверху кривой ниже.
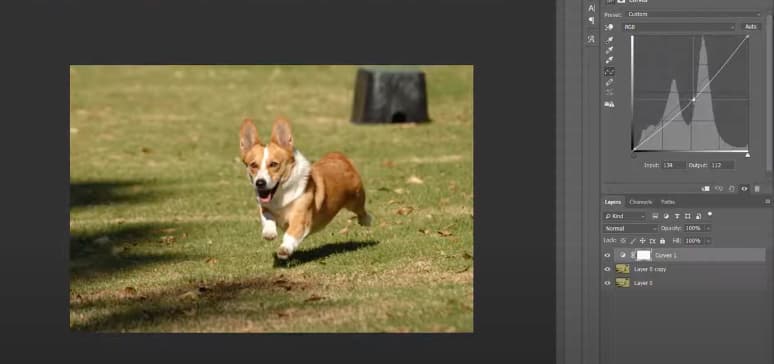
Остальные точки кривой остаются на одном месте, пока вы не начнёте работать с ними. Необязательно корректировать всё изображение, вы можете настроить только одну тональную область.


Накладываем слои
Наложение слоёв — один из самых популярных инструментов в фотошопе. Обычно его используют, чтобы добавить объект на фон, наложить текстуру или тонировать изображение. Но режимы наложения также могут улучшить качество фотографий.
High Pass
High Pass — цветовой фильтр, который используют для детальной ретуши и улучшения качества фотографий. При его использовании важно выбрать значения, когда на изображении начнут появляться нужные детали.
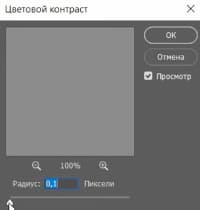
Если перетянуть ползунок влево, вся зона станет серого цвета.
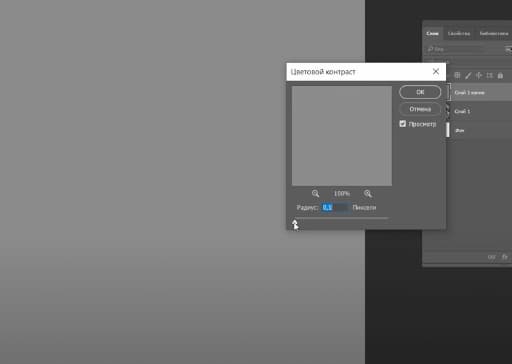
Если вправо — почти ничего не изменится.
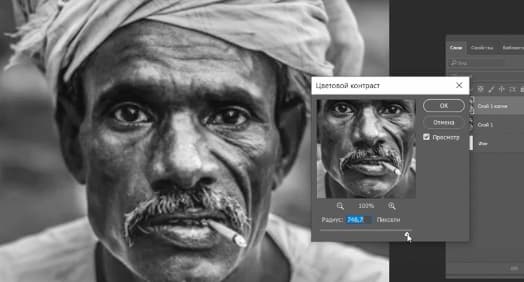
Чтобы улучшить качество фото, нужен эффект, когда чуть-чуть видны контуры изображения.
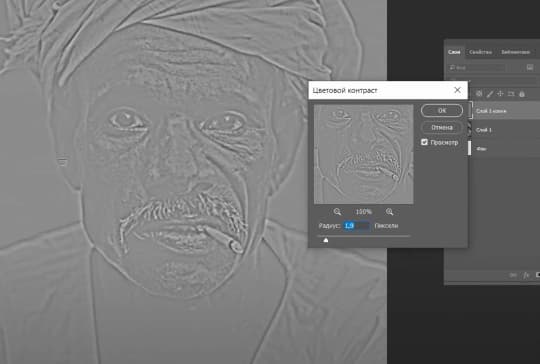
Не привязывайтесь к радиусу 1,9, как в примере. Для каждого фото он будет индивидуален.
- Выбрав значение радиуса, нажмите ОК.
- Находясь на вот этом слое обычный измените на перекрытие.
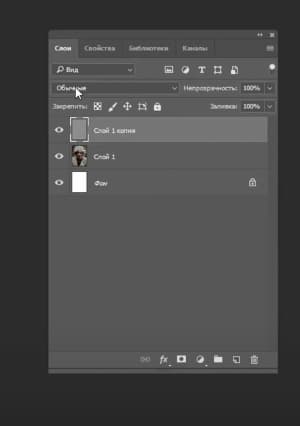

Вот, что получится.



Делаем цветокоррекцию
Цветокоррекция — замена или изменение определённых тонов, их насыщенности и оттенков. Этот инструмент поможет убрать красные глаза, изменить тон лица, добавить яркости оттенкам и восстановить цвета на засвеченной фотографии.
В фотошопе работа с цветом осуществляется с помощью корректирующих слоёв. Вы можете применять инструменты сразу к картинке — тогда все изменения будут необратимы, а можете создать отдельный корректирующий слой, как в предыдущих примерах. Второй вариант лучше, потому что позволяет возвращаться, вносить изменения и корректировки.
Если автокоррекция не дала результат, воспользуйтесь специальным фильтром — Camera Raw.
Camera Raw
Camera Raw — один из самых продвинутых и популярных инструментов для ретуши. В нём есть огромное количество настроек, но для улучшения качества фото достаточно изменения трёх параметров: чёткости, насыщенности и красочности.
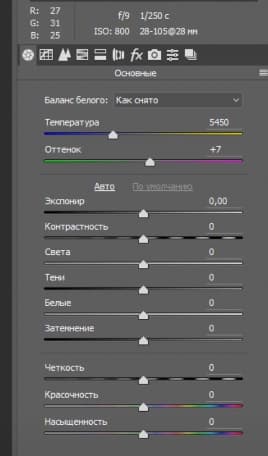
Вам нужны только три из них: чёткость, красочность и насыщенность. Двигайте ползунки влево и вправо, чтобы подобрать те значения, которые подойдут под вашу фотографию.


Совет. Будьте осторожны при настройке насыщенности и красочности. Эти инструменты придают сочность изображениям и повышают их чёткость, но могут вредить детализации и полутоновым переходам. Чтобы избежать проблем, следите за балансом. Чёткость помогает усилить детализацию фото в области средних пространственных частот. При умеренном использовании обеспечивает глубину и объём, подчёркивает фактуры.
Научитесь профессионально обрабатывать изображения на курсах профессиональной ретуши. На это у вас уйдёт от двух до восьми месяцев. За это время вы научитесь менять фон, освещение, текстуры и общую стилистику фото. Вы прокачаете свой художественный вкус и сможете сотрудничать с рекламными агентствами или журналами как ретушёр.
Мы рады приветствовать вас на очередном нашем уроке. В этой статье мы подробно разберем процесс улучшения качества фото/изображения в Фотошопе CS6 или CC (остальные версии программ также подойдут для работы).
Начнем с сегментации. Все снимки с плохим качеством изображения, бывают вот каких видов:
- Слишком большое или малое количество света на фотографии
- Шум, который портит качество изображения
- Слишком сильное размытие объекта на фотографии
В качестве примера, мы возьмем кадр из фильма “Форсаж” с неповторимой Шарлиз Терон, на котором есть лишние тени, неприятные шумы и размытия, которые мешают комфортному восприятию.

Убираем лишние тени и шумы
- Для начала избавимся от слишком глубоких теней. Для этого придется использовать параметры «Кривые» и «Уровни». Чтобы перейти к этим функциям нажимаем на круглый значок внизу палитры слоев, как показано на скриншоте ниже:


Следует вытянуть темные участки, как показано на скриншоте, при этом избежав пересветов и потери мелких, но важных деталей.


О том, как объединять слои в Фотошопе мы отдельно разбирали в одной из наших статей: Урок объединения слоев в Фотошопе



Откроется меню, где нужно с помощью ползунков постараться избавиться от шумов и артефактов. Главное – не потерять важные мелкие детали.


Затем зажимаем ALT и выбираем «Добавить слой-маску».

К выбранному слою должна примениться маска черного цвета, если вы все сделали правильно.




После описанных выше действий наше фото выглядит уже получше.

Исправляем хроматические аберрации
- Следующим этапом будет исправление хроматических аберраций. Необходимо зайти в пункт «Цветовой тон/Насыщенность».

Откроется новое окно, где нужно найти пункт “Все”, выбрать необходимый цвет и убавить его насыщенность до 0. В нашем случае это “Синий”.

После всех этих действий значительно понизится резкость фотографии. Чтобы вновь сделать её четкой необходимо немного потрудиться.

С помощью ползунков делаем фотографию резче.

Добавляем контрастность
- Далее необходимо добавить контрастности на одежду героя фотографии, так как она понизилась из-за сглаживания.
Для этого следует воспользоваться такой функцией как «Уровни». Используем слой, который мы создали выше и стараемся добиться самого лучшего эффекта на одежде, при этом, не обращая особого внимания на остальные составляющие. Темные участки делаем гораздо светлее, а те, которые и так являются светлыми, делаем еще светлее.




Для убавления цветности следует создать еще один корректирующий слой «Насыщенность/Цветовой тон» и убавить “Насыщенность”, пока вы не поймете, что уже достаточно.

Все, наше изображение почти готово.
Финальная обработка
Последний шаг. Как бы странно это не звучало, нам нужно еще раз поиграться с насыщенностью и цветовым тоном. Для этого еще раз создадим объединенную копию всех слоев. Затем в меню “Изображение” выбираем “Коррекция” и “Цветовой тон/Насыщенность”.

Играем с ползунками, пока нам не понравится финальный вид фото.


Последний шаг можно опустить, здесь все по вашему желанию.
Мы специально взяли изначально фото очень плохого качества, но даже здесь виден результат. Мы значительно улучшили качество фотографии, используя при этом небольшой функционал такой программы как Photoshop CС. В вашем случае это может быть и CS6 и любая другая версия Фотошопа. Если покопаться побольше, то можно сделать качество снимка гораздо лучше.

В современном мире часто возникает потребность в редактировании изображения. В этом помогают программы для обработки цифровых фотографий. Одной из таких является Adobe Photoshop (Фотошоп).
Adobe Photoshop (Фотошоп) – это очень популярная программа. Она обладает встроенными инструментами, позволяющими улучшить качество картинки.
Сейчас мы рассмотрим несколько вариантов, которые помогут улучшить качество фотографии в Фотошопе.
Как скачать и установить Фотошоп
Для начала необходимо скачать Фотошоп по вышеуказанной ссылке и установить её, в чём поможет эта статья.
Как улучшить качество изображения
Можно воспользоваться несколькими приёмами для того, чтобы улучшить качество фотографии в Фотошопе.
Первый способ улучшения качества
Первым способом будет фильтр «Умная резкость». Такой фильтр особенно подходит для фотографий, сделанных в слабоосвещённом месте. Фильтр можно открыть, выбрав меню «Фильтр»-«Усиление резкости»-«Умная резкость».

В открытом окне появляется следующие опции: эффект, радиус, удалить и уменьшить шум.

Функция «Удалить» используется для размытия снятого в движении объекта и для размытия при малой глубине, то есть придание резкости краям фото. Также «Размытие по Гауссу» повышает резкость объектов.
При передвижении ползунка в право опция «Эффект» увеличивает контрастность. Благодаря этому качество картинки улучшается.
Также, опция «Радиус» при повышении значения поможет добиться контурного эффекта резкости.
Второй способ улучшения качества
Улучшить качество фотографии в Фотошопе можно ещё одним способом. Например, если необходимо улучшить качество выцветшего изображения. Используя инструмент «Пипетка», следует сохранить цвет исходного фото.
Далее нужно произвести обесцвечивание картинки. Для этого требуется открыть в меню «Изображение»-«Коррекция»-«Обесцветить» и нажать комбинацию клавиш Ctrl + Shift + U.

В появившемся окне следует прокручивать ползунок, пока на вид качество фото не улучшится.

По завершению это процедуры нужно открыть в меню «Слои»-«Новый слой-заливка»-«Цвет».


Удаление шума
Удалить шумы, которые появились на фото в следствии недостаточной освещенности, можно благодаря команде «Фильтр»-«Шум»-«Уменьшить шум».

Преимущества Adobe Photoshop (Фотошоп):
1. Разнообразие функций и возможностей;
2. Настраиваемый интерфейс;
3. Возможность производить корректировку фото несколькими способами.
Недостатки программы:
1. Покупка полной версии программы по истечении 30 дней.
Adobe Photoshop (Фотошоп) по праву является популярной программой. Разнообразие функций позволяет производить различные манипуляции для того, чтобы улучшить качество картинки.

Отблагодарите автора, поделитесь статьей в социальных сетях.

Adobe Photoshop способен на многое (даже убирать прыщи или фон), одна из самых полезных его возможностей – улучшение качества снимков. Из урока вы узнаете, как улучшить фото в Фотошопе, используя стандартные инструменты на примере версии CS6. Вы также можете установить последнюю версию Адоб Фотошоп бесплатно, но инструменты, что нужны для улучшения фото, будут слегка отличаться. Конечно, что именно нужно сделать, полностью зависит от исходной фотографии, здесь рассказывается об основных настройках, которые эффективны в большинстве случаев.
Автоматическая коррекция
Прежде всего, воспользуйтесь двумя настройками, которые автоматически корректируют тон и контрастность фото. Возможно, этого будет достаточно.
Настройки «Автотон» и «Автоконтраст» вы найдете в меню «Изображение». Если качество все еще оставляет желать лучшего, продолжаем манипуляции.

Как улучшить резкость в Фотошопе
Если необходимо избавиться от эффекта размытия, есть специальный фильтр, который называется «Усиление резкости» и находится в меню «Фильтр». Существует пять его подвидов. Попробуйте их по очереди и подберите наилучший вариант. Если вы используете «Резкость +», то интенсивность можно регулировать. Для этого после применения фильтра откройте меню «Редактирование» и выберите «Ослабить: Резкость +». Передвигая ползунок, регулируйте уровень резкости.
Часто бывает, что фото сильно размыто и этот фильтр не помогает. Тогда можно применить один простой прием:
1. Откройте окно «Слои» через меню «Окно», если оно закрыто.
2. Продублируйте слой, нажав комбинацию CTRL+J.
3. Находясь на втором (верхнем) слое, в меню «Фильтр» найдите «Другое» и выберите «Цветовой контраст». Фото станет серым, отрегулируйте настройки таким образом, чтобы детали стали хорошо очерчены, как показано на рисунке.

4. В окне «Слои» измените режим наложения серого слоя на «Перекрытие».
5. Если фото получилось слишком темным, можно уменьшить прозрачность верхнего слоя.
Такой способ порой бывает эффективнее, чем применение фильтра «Усиление резкости».

Как улучшить четкость и яркость изображения
Коррекция насыщенности цветов

Вот, что получилось в итоге на образце.

Конечно, программа позволяет производить еще множество операций для улучшения качества снимков (например, увеличение груди), но эти азы полезно знать любому начинающему «фотошоперу».
Читайте также:


