Как улучшить дискорд на андроид
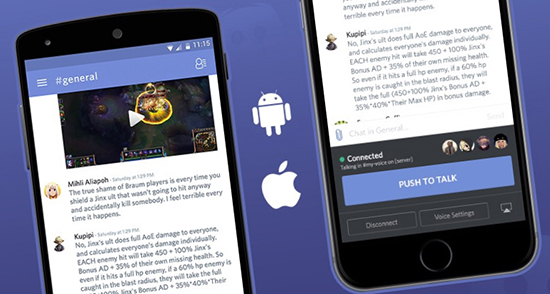
Особенности мобильной версии Дискорд
Многие пользователи, не знакомые с функционалом программы задаются вопрос, как настроить Дискорд на телефоне или как включить видео в Дискорде на телефоне. Разработчики приложения создали детальную инструкцию, чтоб больше таких вопросов не возникало.
Дискорд – это программа для общения, функционал которой полностью бесплатный. Версия мобильного телефона обладает рядом преимуществ. Первое – дизайн будет интуитивно понятным каждому пользователю. Мобильная версия весит немного, поэтому не перегрузит процессор в процессе работы. В этом отличие от популярного Вайбера или Скайпа, которые могут «глючить» при большом потоке передаваемой или принимаемой информации.
В программу для смартфона или айфона встроены дополнительные опции для улучшения качества звука. Есть универсальный эхоподавитель и шумоподавитель. Собеседник в Дискорде не слышит отчетливых звуков на фоне, пусть он и находится за тысячи километров.
Разработчики приложения постоянно совершенствуют функционал. Разработаны разные версии, предназначенные для операционных систем на компьютер Виндовс или Линукс. Присутствуют версии для Андроид и ИОС. Дизайн несколько отличается, но большинство функций остаются идентичными. Поэтому инструкцией пользуются и, если переходят на компьютер.
Мобильной версией или приложением пользоваться довольно удобно. Отличия от десктопной ее минимальные. Скачивают программу из магазина приложений для смартфона или айфона. Обязательно проводится авторизация по номеру телефона. Для новых пользователей предлагают пройти регистрацию. После заполнения анкеты о себе на почту приходит моментально письмо. Там будут указаны входные данные для программы. У многих возникает вопрос о том, что такое дискриминатор, который тоже указывается в письме. Это четыре цифры рядом с решеткой, которые идут после имени или логина человека.
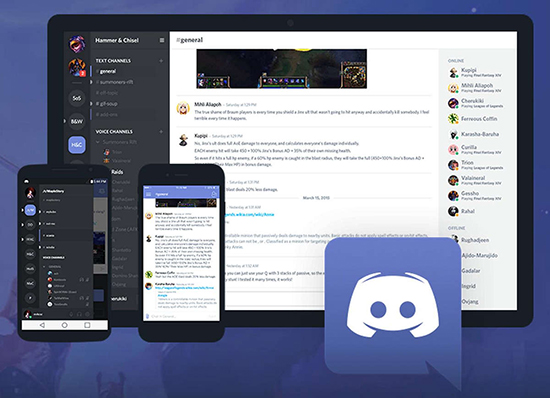
Но выполнять восстановление более двух раз специалисты не рекомендуют. Система Дискорда может посчитать такой поступок способом мошенником завладеть паролем к аккаунту. Тогда учетная запись пользователя блокируется.
Инструкция по использованию Discord на телефоне
Общаться в Дискорде с телефона не сложней, чем в приложении для компьютера. Пользователи могут играть в Дискорде в любую игру на телефоне, но в этом же время сохранять доступ к голосовым, текстовым оповещениям.
Можно пользоваться Дискордом и без непосредственного скачивания мобильного приложения. Если процессы происходят через браузер, то будет ряд ограничений.
Сначала пользователи пугаются того, какой развитый сервер перед ними. Функций и опций много, информация представлена обильно. Но бояться не стоит, ведь через несколько минут станет все понятно. Если и возникнут вопросы, то легко узнать ответ в инструкции.
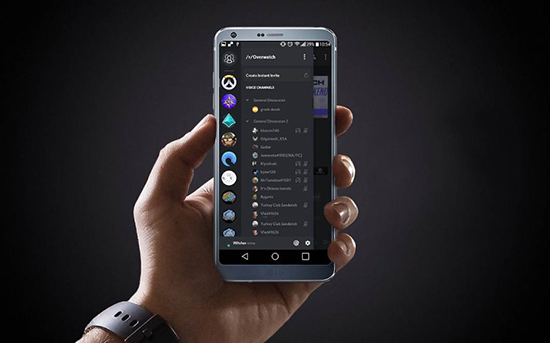
Интерфейс
В Дискорде мобильной версии находятся несколько блоков. Все они включают определенный функционал по группам. В мобильной версии последний блок скрывается. Он обозначает список участников. В нем отображаются все пользователи. Включается просто щелчком на скрытую иконку. Другие окна:
В интерфейсе представлен и раздел «Друзья». Тут отображается список людей, которых пользователь добавил, как особенно важных. Удобно то, что в отличии от других мессенджеров, пользователь может выбирать подкатегории для друзей. К примеру, «Ожидающие подтверждения», «В сети», «Блокировка» и другие. Чтоб добавить определенного человека в друзья нужно прописать в строке поиска его ник и добавить дискриминатор. После подтверждения запрос на дружбу будет отправлен. Возможно создавать чаты (до 10 участников с мобильной версии). Создается чат путем нажатия кнопки «Новая группа». Добавляются участники поэтапно.

Звонки
Пользователи могут звонить по Дискорду с телефона бесплатно. Для этого включить динамик в Дискорде на телефоне не требуется, ведь эта функция уже подключена автоматически. Если же случился сбой, то включают его в настройках Дискорда.
Если осуществляется видеозвонок, то можно включить вебку в Дискорде на телефоне простым нажатием опции в предложенном меню.
Доступно «расшарить» меню. Второй пользователь, с которым ведется разговор, получает доступ к экрану. Это выручает, если возникли проблемы. Более опытный друг посоветует, какие возможны изменения для решения проблемы. Кстати, идентичная опция есть и у десктопной версии.
В отличии от других приложений пользователи могут играть в Дискорде на телефоне. Для удобства создана система ролей. Это разделение участников по группам в зависимости от особенностей доступа. Кроме выставления обычных ролей пользователи Дискорда могут формировать роли и для конкретных игр. Если человек решит присоединиться к игре, то пользователь получает уведомление об этом. Аналогично, если он выйдет или решит выставить иные настройки. В игровом чате изменения делаются просто, путем ввода специальной команды.
Форматирование текста
Разработчики Дискорда позаботились о том, что у программы был не только большой функционал, но и удобный, понятный интерфейс. Пользователи могут менять настройки даже касаемо текстов. В частности, участки выделяются курсивом или жирным шрифтом. Форматирование допускает смену шрифта, цвета и других параметров текста.
Поиск друзей
При помощи микрофона пользователи могут общаться с мобильной версии Дискорда в голосовой комнате. Друзей ищут по алгоритму: прописать в строке поиска его ник и добавить дискриминатор. После подтверждения запрос на дружбу будет отправлен. Можно и не отправлять запрос, в таком случае человек не будет добавлен в друзья. Возможно создавать чаты путем нажатия кнопки «Новая группа». Добавляются участники поэтапно.
В голосовой комнате Дискорда доступно изменения ряда функций. В частности, можно активировать микрофон по голосу пользователя или выбрать, что включение будет проводится только определенной клавишей. В голосовой комнате убирают, добавляют звук определенному участнику. Это удобно, чтоб выровнять общий фон.
Пользователям Дискорда доступно создавать ботов и этим упрощать свое пользование программой. Боты есть платные и бесплатные, готовые и лишь наработки, которые дополняются самостоятельно. Боты значительно выручают, ведь избавляют от выполнения рутинной работы. К примеру, можно с их помощью удалять нежелательный контент, отключать или включать музыкальный фон, удалять заблокированных пользователей и многое другое.
Система оповещений
Включить уведомления в Дискорде на телефон можно в меню настроек систем. Есть разные варианты того, как оповещать пользователей.
Если требуется оповестить о теме, к которой имеет отношение определенный человек, то делается это через стандартную «собачку». Символ набирается на клавиатуре, а затем прикрепляется имя пользователя. Это значит, что человек получит оповещение о том, что его упомянули.
Настройки пользователя
Настройки располагаются с левой стороны, в самом низу меню. Они достаточно вариативные, поэтому пользователи Дискорда могут выставлять функции в зависимости от личных предпочтений. Подлежат смене при желании:
Как общаться в приложении
Как создать свой сервер
Мобильное приложение дает возможность создать сервер. Нужно кликнуть на «плюс», а потом выбрать функцию «Создать сервер». Вписывается информация и регионе, названии, выбирается фон, число комнат, доступные роли.
Подключить телефон к Дискорду просто, скачав приложение по ссылке или через официальный сайт. Доступен он на Андроид, ИОС.
В числе различных настроек Дискорда есть смена цветовой темы. Пользователи могут изменить ее в соответствии со своими желаниями, временем суток или настроением. В Дискорде доступны стандартные темы, а также есть возможность установить собственное изображение.
Установка темы в Дискорде
Для того, чтобы оставить тему в дискорде, пользователю потребуется выполнить несколько несложных действий:
- Открыть раздел «Настройки пользователя».
- Перейти в «настройки приложения».
- Выбрать пункт «Внешний вид».

Откроется список с настройками программы. По умолчанию, пользователю доступны либо черная, либо светлая тема с 2 вариантами отображения уведомлений.
Тема «Уютно» является современной темой, отличается большей просторностью и отображает значки в чате.
Тема «Компактно» является минималистическим вариантом интерфейса.
Пользователю останется лишь выбрать подходящую тему.
Помимо стандартных, есть и альтернативные темы, которые изменяют цвет кнопок и подсветку в программе. Установить их можно, воспользовавшись специальной программой для тем BetterDiscord.
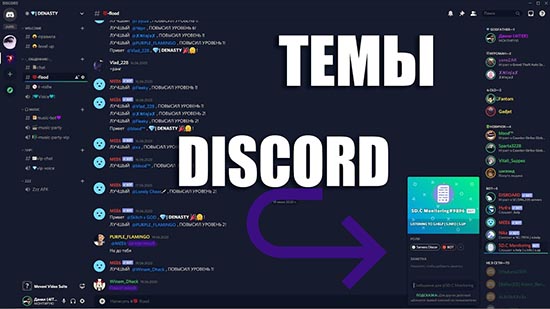
Эта программа интегрируется в Дискорд, и позволяет устанавливать любые темы на выбор пользователя. BetterDiscord также позволяет устанавливать разнообразные плагины на сервис, загружать смайлики и изменять внешний вид клиента.
Программу следует скачать и установить, следуя инструкции.
Установить тему дискорд можно 2 способами. Действия для дискорда на Windows 10 или на телефоне одинаковый.
- Сохранить любое понравившееся изображение из Сети.
- Затем распаковать файл через BetterDiscord.
- После распаковки перейти в раздел настроек, и в темах можно будет увидеть скаченное изображение.
- Выбрать изображение как тему.

После этих действий программа сделает изображение темой в дискорде.
- Открыть Дискорд и перейти в программу BetterDiscord.
- Откроется окно с полем дя кода.
- В поле нужно ввести код, позволяющий установить нужное изображение на тему. Сделать тему в дискорде можно при наличии соответствующих знаний, или же воспользоваться уже написанными кодами.
Эти способы позволяют устанавливать любую тему в дискорде, и дает возможность пользователю оформить профиль в соответствии со своими предпочтениями.

Как поменять тему на новую
Пользователь может изменить тему профиля в дискорде в любой момент. Стандартным вариантом являются темная и светлая темы которые некоторые пользователи активируют в зависимости от времени суток или своего настроения. Если пользователь ранее скачивал программу BetterDiscord и устанавливал и нестандартные изображения для темы, то он также может их менять и добавлять новые в любое время. Для того, чтобы изменить тему в Дискорде, нужно выполнить следующие действия:
- Войти в Дискорд и перейти в раздел «Настройки пользователя», нажав на значок шестерни.
- Затем перейти в раздел «Настройки приложения».
- Откроется список настроек, и пользователю понадобиться перейти в раздел «Темы». В этом разделе останется лишь выбрать тему, отметив ее галочкой.
После этих действий тема в дискорде будет изменена.
ТОП самых красивых тем в Дискорде.
Определившись с установкой и сменой тем в дискорде, пользователь может перейтти к топ-10 самых тем в дискорде.
- Тема галактики. Эту тему использует огромное количество пользователей, так как многим людям нравится эстетика космоса.
- Матовое стекло. Эта тема создает иллюзию, будто пользователь смотрит на изображение через мутное стекло.
- Горная тема. Великолепно оформленная тема горного пейзажа.
- Полуночный пейзаж.
- Elisya – изображение галактики.
- Тема зеленого леса, выполненная с высочайшей деталировкой.
- Закат Солнца. Данная тема изображает закат солнца и летящей на ее фоне самолет.
Пользователь может выбрать тему, перейдя в библиотеку BetterDiscord.
Темы в дискорде помогают пользователю придать индивидуальность его странице, подбирать наиболее подходящий к настроению фон. Используя BetterDiscord, вместо стандартных тем можно использовать любые изображения. Поменять тему в дискорде не составит труда и не займет много времени.
Есть много того, что вам может понравиться в Discord. Он бесплатен в использовании и управлении, имеет поддержку VOIP, и благодаря поддержке ботов, очень хорошо настраивается. Вот лучшие боты Discord, о которых вы должны знать.

1. Carl Bot
Одна из наиболее полезных функций в Discord — это роли реакции, которые позволяют вводить команды и смайлики в Discord, позволяя вносить различные изменения на сервере.
Роли за реакции:
Логирование:
Модерация:
- Лог модерации.
- Множество команд для модерации.
- Канал, чтобы модераторы могли видеть всех нарушителей.

2. Groovy
Новичок на сцене музыкальных ботов Discord — Groovy — позволяет пользователям на канале в Discord ставить в очередь плейлисты песен из самых популярных музыкальных источников в интернете.

3. MEE6
Есть причина, по которой MEE6 в настоящее время — один из лучших ботов Discord. Он обладает обширными возможностями и поддержкой. Вы также можете обновиться до премиум пакета подписки для еще большего количества функций.
Множество ботов Disord предназначены для модерации сервера, и MEE6 не вызовет разочарования. Вы можете настроить автоматические правила для защиты от таких проблем, как спам на сервере. Администраторы MEE6 также могут настроить систему «страйков» для автоматизации наказаний, если пользователи регулярно нарушают правила.
Существует также система регулировки уровней для пользователей. Обычные пользователи могут «подняться» на более высокий уровень в зависимости от активности их работы. Вы можете установить награды, такие как дополнительный доступ в комнату или новые роли.
Если вы уже знаете, как добавлять боты Discord на ваш сервер, вам не составит труда столкнуться с проблемой, используя MEE6. Просто пригласите бота на свой сервер, чтобы начать работу.

4. RED
Если вы хотите, чтобы бот действительно настраивался, то RED должен быть на вашем радаре. Учтите, что для его размещения вам понадобится собственный сервер.
Если вы не нашли нужной функции, вы можете расширить RED с помощью плагинов, которые кодируются на питоне. Вы можете искать созданные сообществом плагины на сайте RED.

5. Dyno
Еще одним достойным внимания ботом является Dyno, который используется на более чем 1,6 миллионах серверов. Одним из его главных преимуществ является большая информационная веб-панель, позволяющая полностью контролировать процесс настройки.
Вам не нужно быть владельцем хостинга, так как все размещается на сервере Dyno, который управляется через веб-инструментарий. Инструменты модерации обширны, с настраиваемыми автоматическими триггерами.
Но дело не только в модерации. Вы можете настроить DJ-бота с индивидуальными плейлистами, играть в слот-игры, искать случайные факты и даже фотографии.

6. Tatsumaki
Fun — это модное слово, которое лучше всего ассоциируется с ботом Tatsumaki. Он яркий, с множеством интересных функций, которыми могут воспользоваться пользователи вашего сервера, чтобы повысить активность пользователей.
Это бот, который охватывает все основные функции для улучшения модерации и более эффективного использования сервера, а также для того, чтобы дать пользователям веселые и удобные командные игры.
Вы также можете осуществлять поиск на YouTube, искать факты о кошках, играть в различные игры, а также проводить опросы по всему серверу. Существует обширная система уровней с XP, доступная для пользователей в зависимости от их активности.

7. Pancake
Более 300 000 серверов используют Pancake на дискордах, и по уважительной причине. Простота в использовании, хороший баланс между командами развлечений для пользователей и расширенной модерацией для администраторов. Отдельный хостинг не нужен.
Настраиваемая система модерации позволяет управлять всем, начиная с голосового чата и заканчивая блокировкой пользователей с системой разрешений для настройки команд модераторов с разными полномочиями.
Кстати, если вам нужно изменить голос в Disord, то вот тут есть подробная инструкция, как это сделать и несколько программ на выбор.
Существует простая в использовании система воспроизведения музыки с поддержкой нескольких источников, включая SoundCloud и YouTube. Социальные функции, такие как игры, поиск изображений и команды шуток, также помогут сделать ваш сервер немного более ярким.
Имея сотни доступных команд, на сервере Pancake Disord найдется что-то для каждого.

Заранее спасибо! Все собранные средства будут пущены на развитие сайта. Поддержка проекта является подарком владельцу сайта.
В целом, и до тех пор, пока у нас есть хорошее интернет-соединение, а также приемлемый микрофон и динамики, качество звука в Discord должно быть достаточно хорошим. Тем не менее, в приложении есть раздел конфигурации, в котором можно внести определенные корректировки, которые могут помочь нам получить лучший звук.

Важность хорошего звука в Discord
При использовании такого приложения, как Discord, хорошее качество звука становится важным условием для хорошего восприятия. Звук не звучит должным образом по нескольким причинам, например из-за использования динамиков или неисправного микрофона. Однако, если у нас есть подходящее звуковое оборудование, можно улучшить качество звука, сделав некоторые настройки в самом меню конфигурации Discord.
Некоторые из способов, которые мы можем найти, основаны на регулировке громкости входа и выхода, тестировании микрофона, входной чувствительности и использовании предварительно определенных аудиокодеков для снижения качества шума или подавления эха. Мы также можем настроить скорость передачи данных в соответствии с нашими личными предпочтениями.
Настройки для улучшения качества звука
Далее мы собираемся показать вам некоторые настройки, которые мы можем внести, чтобы улучшить качество звука в голосовых каналах, которые мы получаем с помощью Discord, независимо от того, есть ли у нас собственный сервер или если мы используем сервер в качестве участника. Все изменения производятся в разделе конфигурации самого приложения.
Установить устройство ввода и вывода
При запуске Discord приложение автоматически обнаружит устройство ввода и устройство вывода что мы подключили. Однако его можно изменить в «Пользовательских настройках» в разделе «Голос и видео». Здесь мы можем сами выбрать устройство ввода и вывода, а также настроить регулятор громкости ввода и вывода, просто перетащив ползунок влево или вправо. Наконец, можно проверить, правильно ли слышен микрофон, нажав кнопку «Посмотрим».
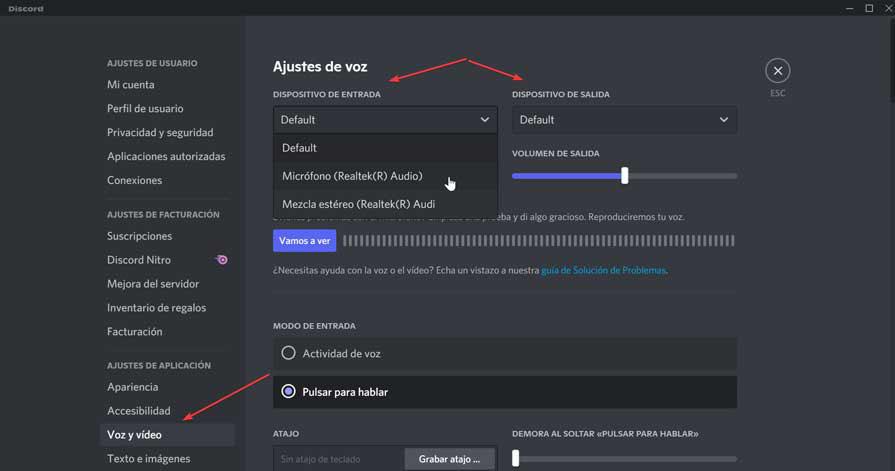
Активирует шумоподавление
Один из способов улучшить качество звука в Discord - это уменьшить фоновый шум . Для этого в приложении есть функция шумоподавления, которую мы можем активировать. Хотя это правда, что он не полностью снижает фоновый шум, он способен достаточно затухать шум, чтобы другие пользователи его не воспринимали, что значительно улучшает звук, особенно если мы находимся в шумных местах.
Чтобы включить шумоподавление, мы должны открыть приложение Discord и щелкнуть «Настройки пользователя», что соответствует значку в виде шестеренки в левом нижнем углу. В следующем окне в левом столбце выбираем раздел «Голос и видео». На правой панели, в разделе «Дополнительно», мы находим опцию «Подавление шума». Нажмите на кнопку, чтобы она стала зеленой, как активированная.
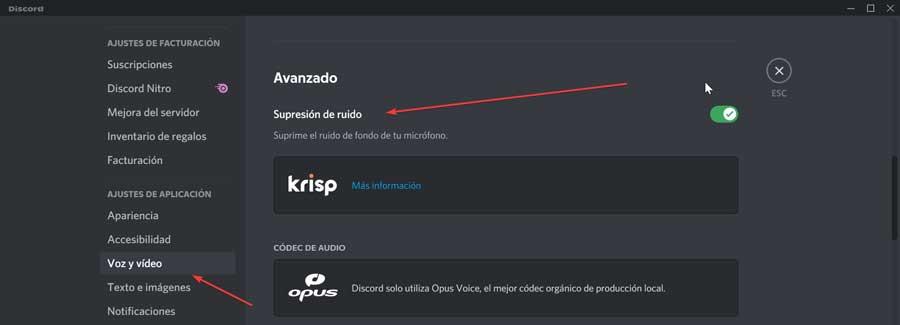
Правильно настроить расширенную обработку речи
Чтобы улучшить качество звука и звука, которые наш микрофон улавливает в Discord, у него есть функция, называемая Голосовая обработка что мы находим в его расширенных параметрах. Это поможет нам, особенно если у нас есть микрофон низкого уровня, позволяющий добиться лучших результатов.
Для этого мы должны нажать на «Пользовательские настройки», что соответствует значку в виде шестеренки в нижнем левом углу. Позже в разделе «Голос и видео» мы переходим в раздел «Обработка голоса». Здесь мы убеждаемся, что у нас активированы «Подавление эха», «Расширенная активность голоса» и «Автоматическая регулировка усиления». Мы также можем активировать «Подавление шума», если мы отключили функцию подавления шума.
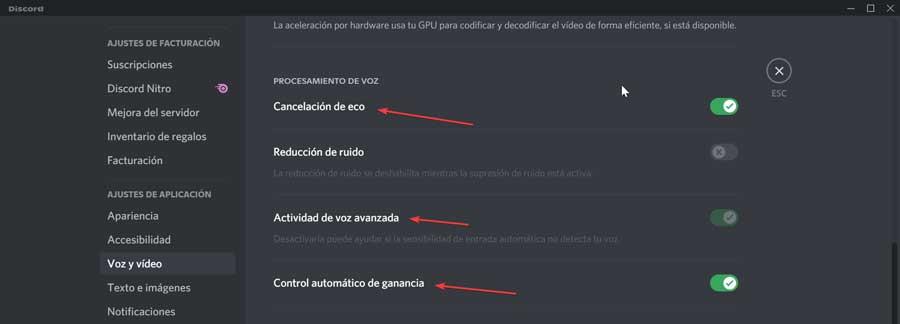
В этом разделе мы также находим опцию «Включить качество обслуживания» с пакетами с высоким приоритетом, что позволяет нам улучшить качество звука мы транслируем и делаем это быстрее. Хотя его следует использовать с осторожностью, потому что он может повлиять на стабильность соединения.

Настроить битрейт
Вы также можете улучшить качество звука, увеличив скорость передачи данных. Чем выше скорость передачи данных, тем выше качество звука и выше потребление данных. Если мы собираемся использовать приложение с постоянной скоростью передачи данных, мы можем воспользоваться этим для увеличения скорости передачи данных и, следовательно, качества звука. Поддержка всех каналов битрейт от 8 кбит / с до 96 кбит / с, а в некоторых случаях они могут достигать 128, 256 и 384 кбит / с, если мы используем версию Nitro.
Для этого мы должны выбрать канал, для которого нужно изменить скорость передачи данных. Щелкаем по каналу правой кнопкой и в контекстном меню выбираем «Редактировать канал». В разделе «Обзор» мы находим ползунок для увеличить скорость передачи данных для этого канала. Нам просто нужно перетащить его вправо, чтобы увеличить до максимума, или влево, чтобы уменьшить. Наконец, нажмите кнопку сохранения изменений внизу.
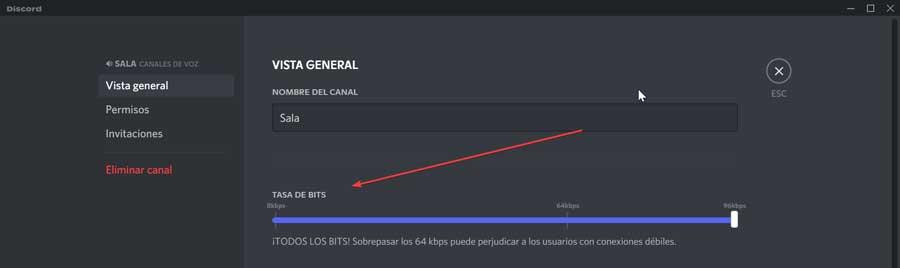
Активировать PTT
Функция PTT гарантирует, что нежелательный звук никогда не выйдет из микрофона. Активировав эту функцию, мы можем запретить другим пользователям постоянно нас слушать, поэтому каждый раз, когда мы идем говорить, мы должны нажимать кнопку.
Чтобы активировать эту функцию, нажмите кнопку «Настройки пользователя», а затем раздел «Голос и видео». В правой части экрана, в разделе «Режим ввода», мы нажимаем на опцию «Нажми и говори». Позже мы назначаем горячую клавишу для активации микрофона, нажав ярлык кнопки записи. Нажимаем нужную клавишу и нажимаем «Остановить запись».
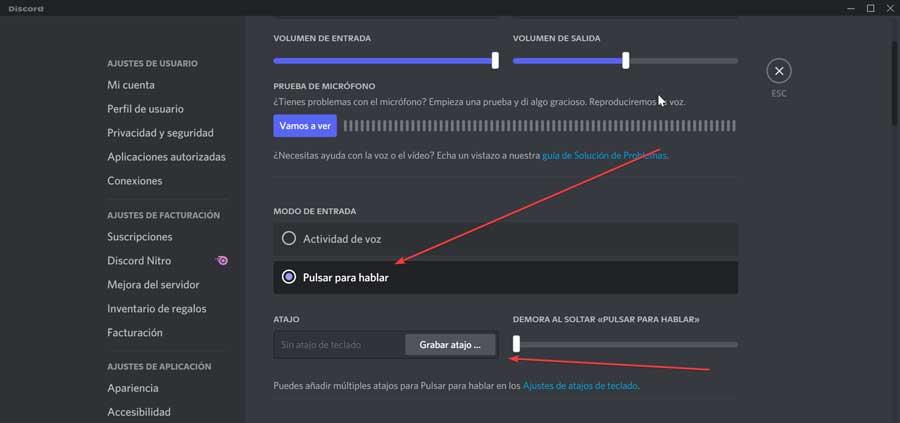
Мы также можем использовать ползунок справа, чтобы увеличить или уменьшить задержку между тем, когда мы отпускаем кнопку, и отключением микрофона.
Читайте также:


