Как удалить закладку в опере на телефоне
Пользователи браузера Opera при работе могут использовать большой функциональный набор, в частности сохранять в закладки часто посещаемые адреса. При этом можно указывать ссылку на сайт или же на конкретную его страницу.
Таким образом, можно получить быстрый доступ к ним. Когда список переполнен, это осложняет поиск. Соответственно следует периодически удалять ненужные ссылки, что в Опере также предусмотрено.
Удаляем лишние закладки в Опере
Быстрый доступ к адресам позволяет максимально оптимизировать работу в Opera. Программа включает удобную систему закладок, которой можно самостоятельно управлять. Чтобы удалить сохраненные ранее сайты, потребуется выполнить такие шаги:
-
Открыть Оперу на компьютере. На боковой панели с инструментами нажать на кнопку в виде сердца.



После нажатия вкладка страница исчезнет из списка. Каждый также может изменить отображение списка. Работа по удалению будет выполняться аналогично.

Если потребуется массовая очистка адресов, это тоже можно выполнить. Для этого выделить область, подлежащую очистке.

Далее нажать правой кнопкой мыши на выделенном поле. В появившемся окне выбрать опцию – Убрать выбранное в корзину.

Такой способ позволяет сэкономить время, не перебирая все сохраненные ссылки на сайты в списке по одному.
Веб версии популярных мессенджеров
Разработчики браузера все время работают над тем, чтобы совершенствовать функционал программы. Благодаря этому в последних версиях Opera стало возможным посещение онлайн версий мессенджеров – WhatsApp, Телеграм и Facebook Messenger.
Переход к ним располагается на стартовой боковой панели. Нажав на одну кнопку, пользователь может перейти к авторизации в системе и в дальнейшем приступить общению. Также можно сохранять пароли, благодаря чему не потребуется постоянно вводить проверочные данные.
Исключением служит WhatsApp, где без синхронизации со смартфоном работа осуществляться не будет. Однако обновление свидетельствует о том, что разработчики уделяют внимание современным тенденциям.
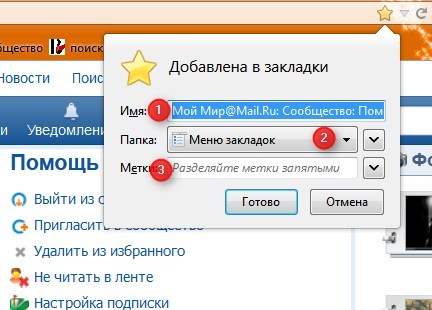
Разбираемся, как удалять закладки на планшете со стандартного Android-браузера, Google Chrome, Mozilla Firefox, Opera Mini и Dolphin Mini браузер. Начнем со встроенного в систему браузера.
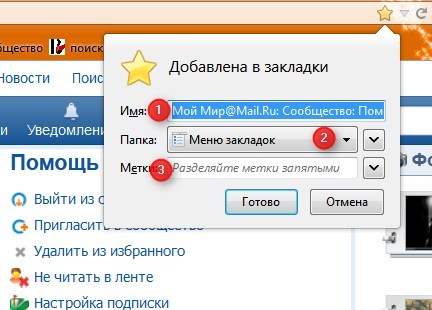
Удаляем закладки со стандартного Андроид браузера. Нажимаем на кнопку закладок, как на скриншоте.

Откроется панель с закладками. Далее делаем долгое нажатие на ненужную закладку, пока не появится вот такое вот окно:

Удаляем закладки из Google Chrome. Действия аналогичны стандартному браузеру. Вызываете настройки, в открывшемся списке нажимаете “Закладки”. Выбираете долгим нажатием закладку, от которой желаете избавиться, и жмете “Удалить закладку”.

Как удалить закладку с Mozilla Firefox. Открываете браузер, и выбираете вкладку “Закладки”. Долгое нажатие на закладку, затем “Удалить”.

Как удалить закладку в браузере Опера Мини. Жмете на огромную букву “О” в левом верхнем углу, и выбираете большую звездочку с надписью “Закладки”.

Вы попадете в меню управления закладок, где нужно выбрать ненавистную вам закладку, подержать палец, чтобы выскочило диалоговое окошко, и в нем нажать “Удалить”.

Как удалить закладку в Dolphin mini. Нажимаете на три точки, которые обведены красным на скриншоте, и выбираете “Bookmarks”.
“Зажимаем” закладку, и жмем Delete Bookmark. Кстати, в этом браузере можно удалить сразу все закладки, нажав “Delete all bookmarks”.

Вот общие причины, по которым люди хотели удалить свои закладки и историю поиска:
- За эти годы они накопили так много закладок и историй на своем компьютере или смартфоне, и у них не было времени на их очистку, из-за чего их гаджеты работали медленно.
- Они случайно импортировали их Chrome история к их браузерам Safari или это может быть наоборот.
- Они посещают сайты для взрослых, и им стыдно, что их истории поиска / закладки могут быть просмотрены кем-то, кто использует тот же компьютер, который они используют.
Итак, вы один из тех людей, которые хотели избавиться от закладок на iPhone, Android или Chrome? Я научу тебя как.
Как удалить закладки на iPhone.
Зайдите в браузер Safari, найдите значок закладки в правом нижнем углу. Коснитесь его, и он отобразит все ваши закладки и историю. Чтобы начать удаление закладок, смахните влево элементы, которые хотите удалить.
Как удалить избранное на iPad.
Если вы используете iPad и хотите удалить избранное из браузера Safari, найдите левую вкладку. Это где все ваши закладки хранятся. Откройте его, и вы увидите все ваши сохраненные закладки. Выберите закладку, от которой вы хотите избавиться, и нажмите «РЕДАКТИРОВАТЬ» - она расположена рядом с названием закладки. Затем нажмите «УДАЛИТЬ» после этого.
Загрузите iPhone и Android Eraser бесплатно прямо сейчас!
Купите iPhone и Android Eraser сейчас!
OneClick, чтобы стереть все / некоторые данные с iPhone и Android с легкостью.
Как удалить закладки на Android.
Загрузите iPhone и Android Eraser бесплатно прямо сейчас!
Купите iPhone и Android Eraser сейчас!
OneClick, чтобы стереть все / некоторые данные с iPhone и Android с легкостью.
Как удалить историю поиска из Chrome.
Мой одноклассник однажды спросил меня: «Как удалить мой поиск из [Google] Chrome?»Он парень, и его коллеги пытались посетить сайт порно, используя школьный компьютер. Это было весело, кстати. Они забыли, что наш учитель будет знать, что они делают, посещая их истории просмотра, и в то время они еще не знают, как удалить закладки / историю.
Вот как вы можете удалить свою историю поиска в Google Chrome за компьютером.
Если вы случайно удалили историю, которую вы никогда не хотели удалять. Вот как посмотреть удаленную историю в Chrome и восстановить его.
- Зайдите в меню «Пуск» и восстановите систему на своем компьютере. Это восстановит вас недавно удаленные истории просмотра интернета в Google Chrome и Internet Explorer.
Загрузите iPhone и Android Eraser бесплатно прямо сейчас!
Купите iPhone и Android Eraser сейчас!
OneClick, чтобы стереть все / некоторые данные с iPhone и Android с легкостью.
Надеюсь, эти советы вам чем-то помогли. Однако, если вы используете на своем смартфоне другие установленные браузеры, такие как Opera Mini, UC browser и т. Д., Просто нажмите кнопку «настройки» и выберите «истории», затем нажмите их достаточно долго, чтобы выбрать их по очереди, а затем нажмите кнопку кнопку корзины, чтобы удалить их все.

В этом обзоре речь пойдет о браузере для смартфонов на Google Android, который называется Opera Mini.
Обозреваться будет версия сборки 7.5.3. Браузер этот может если не все, то очень-очень много. Несмотря на то, что размер файла установки занимает меньше 1 мегабайта, Опера может смело соперничать с продвинутыми браузерами для ПК. Часто бывает, что сайт, который не может отобразиться на персональном компьютере, легко загружается на Опере Мини, даже с телефонным интернетом. В качестве подтверждения успешности браузера, можно посмотреть на количество его скачиваний на Google Play – цифра добирается уже до половины миллиарда.
Давайте по пунктам рассмотрим процесс установки, эксплуатации и настройки браузера.
Как скачать Opera Mini для Android
Чтобы загрузить браузер на свой смартфон, необходимо зайти в Google Play и в строке поиска написать «Opera». Из найденного списка нужно выбрать «Opera Mini – Веб-браузер».
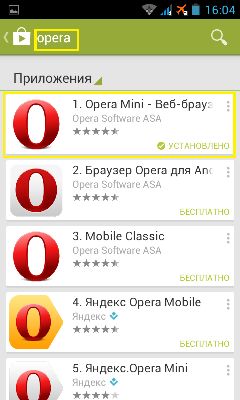
Дальше нажать «Установить» и принять разрешения для приложения.
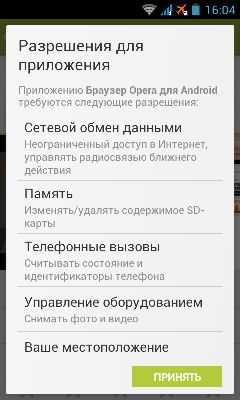
Это все! После этих действий вы станете обладателем, наверное, самого быстрого и экономного мобильного браузера. Заходить в Оперу теперь вы сможете, нажав на характерный значок «О» на рабочем столе.

Интерфейс Opera Mini 7.5.3.
Зайдя в установленную Оперу, вы увидите домашнюю страницу, которая разделяется на два окна: «Домой» и «Экспресс-панель». Вверху будет панель поиска и панель ввода адреса, а внизу панель управления.
«Адресная панель»
Сюда вы сможете ввести полный адрес сайта, а Опера вам подскажет и допишет нужное название, если вы уже были на ресурсе.
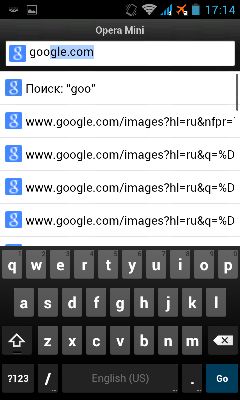
«Панель поиска»
Здесь вы сможете вводить все свои поисковые запросы и менять службу поиска, нажав на значок в левой части поисковой строки.
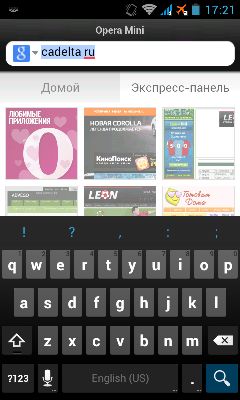
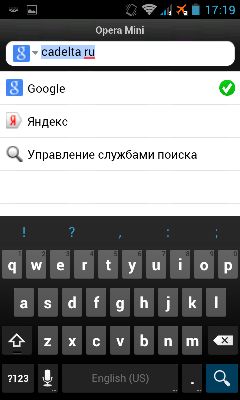
«Домой»
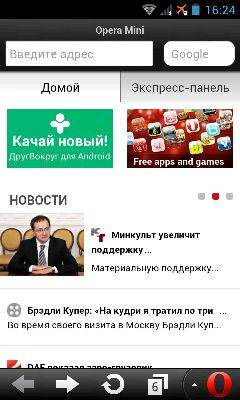
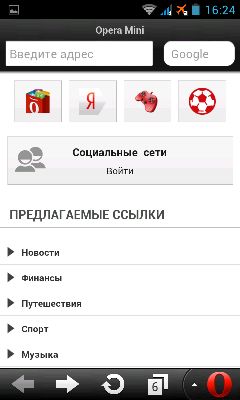
«Экспресс-панель»
В экспресс панель вы сможете добавлять сайты, чтобы иметь к ним максимально быстрый доступ.
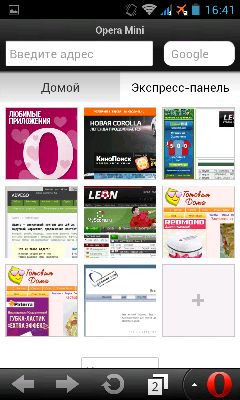
Добавить сайт в этот раздел можно несколькими способами:
- Нажать на иконку «+» и в появившемся окне написать полный адрес интересующего вас сайта.
- Нажать на один из вариантов, которые вам предложит сама Опера. В вариантах отображаются последние ссылки, по которым вы заходили.
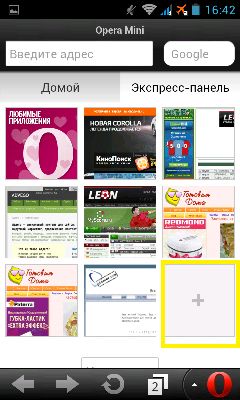
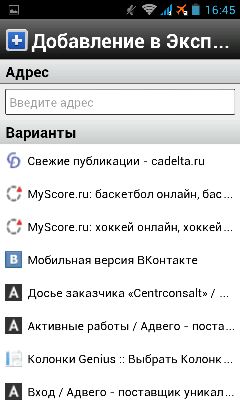
Находясь на странице сайта, к которому вы захотите получить быстрый доступ из Экспресс-панели, нажмите на значок «Звёздочка» в правом углу адресной строки и выберите пункт «Добавление в Экспресс-панель».
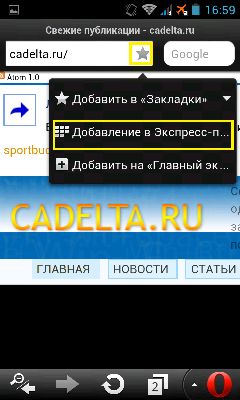
Вы сможете выставлять порядок размещения ссылок в Экспресс-панели по своему усмотрению.
Чтобы передвинуть сайт на нужное вам место, зажмите его значок на несколько секунд и просто перетащите.
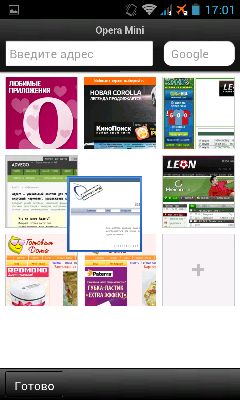
Для удаления сайта из Экспресс-панели нужно нажать «Управление» и на значок «Крестик» на сайте, который вам больше не нужен в стартовой панели.

«Меню инструментов»
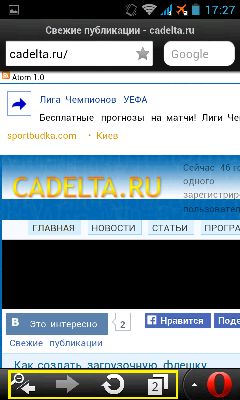
Закладки в Opera Mini
Чтобы зайти в меню закладок, вы должны нажать на значок «Опера» в нижнем правом углу и выбрать пункт «Закладки».
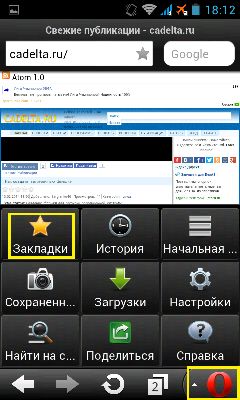
Эти же возможности вы получите, если зайдете в «Управление» в левом нижнем углу дисплея.
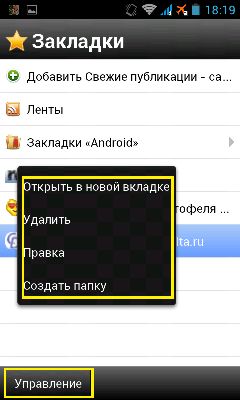
Добавление закладок Opera Mini
Добавив сайт в раздел закладок, вы в любой момент сможете вернуться на интересующий вас ресурс.
А добавить закладку можно следующими вариантами:
- Когда вы находитесь на странице, которую хотите добавить в закладки, нужно нажать на значок «Звёздочка», который находится в правом верхнем углу экрана, и выбрать «Добавить в Закладки». Нажав на треугольную стрелочку, вы получите доступ ко всем созданным папкам.
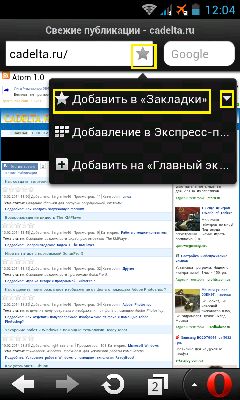
- Чтобы добавить закладку на страницу, вам нужно, находясь на сайте, нажать значок «Опера» в левом углу и выбрать «Закладки». Далее нажмите зеленый «+» вверху и закладка добавится.
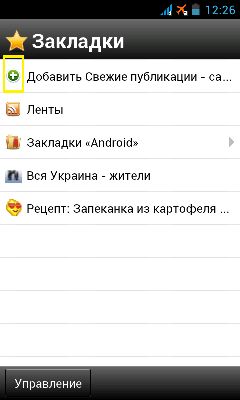
Добавление закладок на рабочий стол
В Опере есть отличная функция, с которой вы сможете заходить на свои любимые сайты прямо с рабочего стола Андроид. Чтобы создать такую закладку, нужно нажать на тот самый значок «Звездочка», находясь на сайте, и выбрать «Добавить на «Главный экран»».
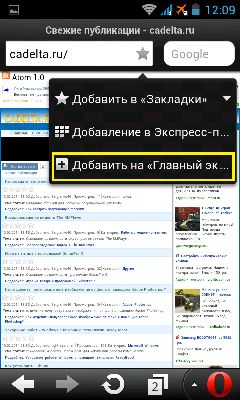
Теперь вы сможете перейти на нужную вкладку прямо со своего рабочего стола.
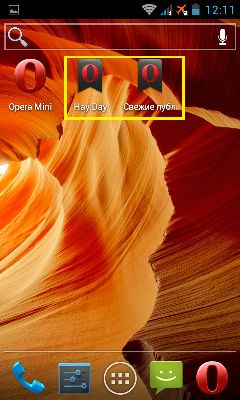
Сохраненные страницы в Opera Mini
Эта функция позволит заходить на страницу, которую вы сохраните, в любое время и в любом месте. Для этого даже не понадобится доступ к интернету. Но обновленных данных в таком случае вы не увидите – только то, что было на момент сохранения.
Чтобы сохранить страницу, вам следует, находясь на нужном сайте, нажать значок «Опера» в левом углу и выбрать «Сохраненные страницы». Далее нажать зеленый «+» в верхней строчке. Теперь вы сможете заходить на эту страницу, когда захотите. Таким же путём вы сможете найти полный список сохраненных страниц.
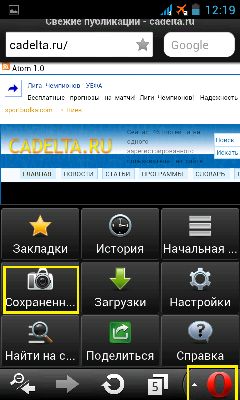
Меню Opera Mini 7.5.3.
В меню браузера вы сможете попасть, нажав на значок «Opera», который в нижнем правом углу.
Состоит оно из девяти разделов:
1) Закладки;
2) История, где вы сможете посмотреть все посещенные сайты;

3) Начальная страница – легкий способ вернуться к экспресс панели с любого места;
4) Сохраненные страницы;
5) Загрузки - вы сможете просмотреть все файлы, загруженные через Оперу, открыть их или удалить;
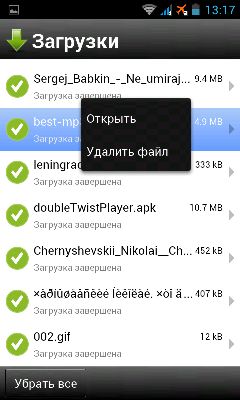
6) Настройки (ниже подробнее);
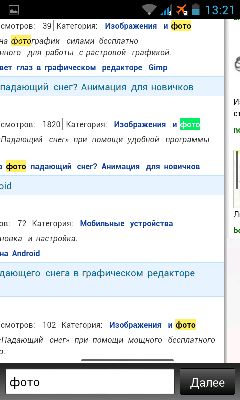
7) Найти на странице - очень полезная функция в случаях, когда вам необходимо найти на странице конкретное слово или фразу. Просто введите поисковой запрос, и Опера подсветит все совпадения.
9) Справка - вы сможете узнать еще больше о программе «Opera Mini», посмотреть возможности управления и сообщить разработчику о проблеме.
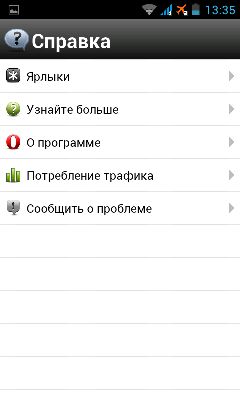
А в пункте потребление трафика вы посмотрите, сколько трафика вам сэкономила Опера в общем и конкретно за этот сеанс.
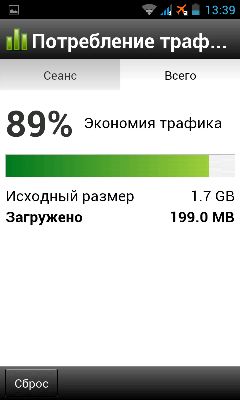
Настройки Opera.
В этом разделе вы сможете подстроить браузер под себя.
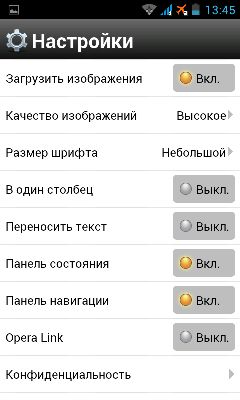
Здесь вы найдете такие подпункты:
1) Загрузить изображение – убрав галочку, вы сэкономите потребление трафика, но картинки отображаться не будут;
2) Качество изображений. Три варианта: от низкого до высокого.
Чем хуже качество, тем быстрее загружаются страницы и меньше потребляется трафик;
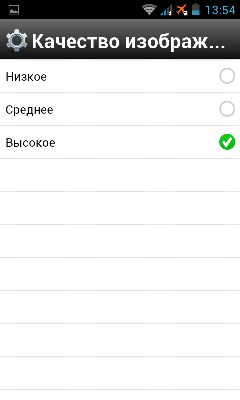
3) Режим шрифта. Тут все будет зависеть от ваших предпочтений;

4) В один столбец. При включении этого режима весь текст и картинки будут идти сплошным столбцом (удобно для сайтов со статьями и текстом);
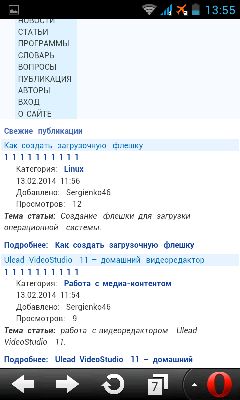
5) Переносить текст. Опера будет расставлять переносы на свое усмотрение;
6) Панель состояния и панель навигации. (Включение и выключение);
7) Opera Link. Тут вы сможете синхронизировать свои данные между устройствами или с персональным компьютером (закладки, экспресс-панель и т.д.). Для этого придется пройти простую процедуру регистрации и ввести имя и пароль на другом устройстве;
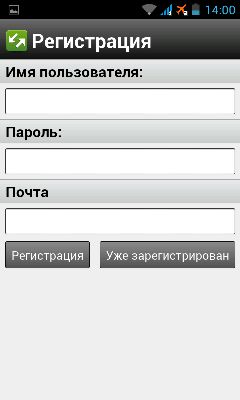
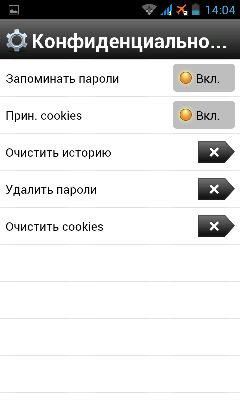

В заключение хотелось бы отметить, что Opera Mini 7.5.3. действительно впечатлит вас своей экономностью, скоростью и функциональностью. Так что скачивайте, не задумываясь!
Читайте также:


