Как удалить яндекс поисковик из браузера эксплорер
Яндекс.Бар - это специальная панель инструментов для браузера, расширяющая возможности веб обозревателя. Не так давно Яндекс прекратил установку и поддержку своего Бара, в том виде, в каком он раздражал многих пользователей. Теперь он распространяется в составе Элементов Яндекс, что по сути то же самое.
В свое время Яндекс.Бар распространялся достаточно агрессивно - вместе с установкой других программ, загруженных пользователем, если он не отключал дополнительную малозаметную галочку, касающуюся установки Бара. После этого Яндекс.Бар устанавливался во все браузеры пользователя, заменял в них стартовую страницу и навязчиво предлагал воспользоваться различными сервисами.
Именно с последним обстоятельством и связан поиск способов в интернете как удалить Яндекс Бар. Этот вопрос актуален и в настоящее время, так как в интернете еще долго будут находиться программы с данным сюрпризом.
Различные версии Бара устанавливались на компьютеры по-разному. Соответственно и методы удаления его будут различными.
Стандартное удаление
Проверьте присутствует ли Яндекс.Бар в списке установленных программ и удалите его оттуда при его наличии. Сделать это можно следующим образом.
Как удалить Яндекс Бар из Хрома (Google Chrome)
Закройте все браузеры. Нажмите «Пуск – Панель управления – Удаление программ». Найдите в списке программ «Яндекс.Бар», и удалите с помощью деинсталлятора, то есть нажав на кнопку «Удалить». При вопросе системы «Внести необходимые изменения…» – необходимо согласиться.
Удаляем «Яндекс.Бар» из браузера Internet Explorer
«Яндекс» по-прежнему присутствует в браузере в качестве домашней страницы и поиска по умолчанию? Первое что нужно сделать – это изменить домашнюю страницу в браузере. Зайдите в его «Настройки». В окошке с адресом поменяйте на «Google – Применить – Ok». Или нажмите «Use blank» и получите стартовую чистую страницу по умолчанию.
Затем поменяйте поисковую систему: «Настройки – Settings» – откроется список доступных. Поставьте «Google» по умолчанию кнопкой «Set as default». Теперь поиск от «Яндекс» можно удалить кнопкой «Remove». Далее удалите закладки «Яндекс»ю Дял этого в панели меню нажмите «Favorites – Organize Favorites». Удалите ненужные закладки кнопкой «Delete». Теперь скройте ненужные уже пустые панели инструментов, кликнув правой клавишей мышки по ним один раз, уберите галочки с «Menu bar» и «Favorites Bar».
Удаляем «Яндекс.Бар» из браузера Mozilla Firefox
Удалять «Бар» нужно из пункта главного меню «Дополнения – Расширения». Просто нажмите кнопку «Удалить». Далее поменяйте начальную страницу. Нажмите в главном меню «Настройки – Настройки – Основные». В разделе «Домашняя страница» выберите кнопку «Восстановить по умолчанию – Ok». Поменяйте поисковую систему, нажав на черный маленький треугольник рядом с логотипом «Я». Из выпавшего списка удалите «Яндекс» и другие ненужные поиски. Завершите изменение кнопкой «Ok».
Удаляем «Яндекс.Бар» из браузера Google Chrome
Здесь «ToolBar» не установлен. Установлена лишь панель закладок , домашняя страница и изменен поиск. Зайдите в настройки и поменяйте стартовую страницу «по умолчанию»: «Настройки – Начальная группа – Следующие страницы – Добавить» – кликните на странице «Яндекс» и удалите, нажав на крестик справа от нее – «Ok». Далее поменяйте главную страницу на Google: пункт меню «Внешний вид - Показывать главную страницу – Изменить». Удалите ненужную поисковую систему «Яндекс» из пункта настроек «Поиск». Далее откройте панель закладок: кликните на панели закладок правой кнопкой мыши – «Управление закладками» – выделите закладки, созданные «Яндексом», и удалите их.
Удаляем «Яндекс.Бар» из браузера Opera
В этом браузере «Яндекс» удаляется еще проще: скройте панель закладок (на панели с красной буквой «Я» кликните правой клавишей мыши – «Удалить панель»). Из закладок в панели меню («Меню – Закладки – Управление закладками)» удалите все страницы «Яндекса»: «Яндекс фото», «Яндекс погода», «Яндекс почта» и т.д. Поменяйте поисковый сайт на Google, удалив «Яндекс» из выпадающего списка рядом с буквой «Я» в строке поиска. Далее зайдите в «Главное Меню – Расширения – Управление расширениями» – удалите кнопкой «Удалить» все элементы «Яндекса».
С тех пор, как к браузерам ввели новое требование - минималистичность и не загруженность в виде разных кнопок, Яндекс.Бар заменили на элементы Яндекс. Эти элементы представляют собой программное обеспечение, входящее в настройки браузера, которое было создано компанией Яндекс для их удобства и расширение возможностей. Но не всякое нововведение облегчает жизнь пользователей. Иногда эти дополнения просто мешают, и тогда возникает вопрос: как удалить элементы Яндекса из Firefox?
Удаление элементов Yandex через меню браузера
Сделать это несложно. Для начала давайте посмотрим, какой операционной системой вы пользуетесь: Windows, Linux или Mac OS. Для удаления элементов разница есть, но не существенная. В Windows для решения проблемы нужно нажать на кнопку Firefox
Затем выбрать пункт Дополнения. В Linux и Mac OS для перехода в это меню выбирают сначала пункт Инструменты, а только потом Дополнения. В открывшейся вкладке выбираем пункт Расширения. Появляется вот такое окно.

Здесь можно удалить элементы Яндекс из Firefox, а также их можно настроить, если не хотите все удалять - может некоторые дополнения Вам все-таки пригодятся.
Удаление элементов с помощью программного обеспечения
Если Вы не совсем поняли как можно устранить проблему в меню самого браузера, есть еще способ. Некоторые пользователи для того, чтоб убрать Яндекс из Firefox или другого браузера используют специальные программы такие, как Antidust. Это бесплатная программа, которая весит всего 52 килобайта. После скачивания ее не нужно устанавливает. Программа работает после распаковки скаченного архива с приложением.
Программа сама определит приложения от определенных разработчиков и удалит их с Вашего компьютера.
Программа имеет свои недостатки - не со всех браузеров она может удалить Яндекс.Бар или элементы Яндекса. Но плюсы у нее тоже есть - программа работает автоматически.
Как работает Antidust?
Перед запуском Antidust закройте все открытые браузеры и только после этого запускайте программу. Дальше она сделает все сама. Если программа, как Вам показалось, не запустилась и не работает - это может означать, что на компьютере нет никаких лишних приложений, которые отвечают требованиям поиска и удаления - не очень удобно для тех, кто не знает этого. Как правило, многие начинают думать, что программа не работает, но это не так - она просто ничего не нашла.
Удалить ненужные элементы из браузера в такие способы не составит труда у самых неуверенных пользователей.

Как быстро настроить браузер Mozilla Firefox
Как удалить поиск mail ru? Как ускорить работу браузера Mozilla Firefox
Через различные причины, вопрос как удалить Яндекс бар из мазилы, Opera, Google Chrome или интернет эксплорера со временем возникает почти у каждого пользователя виртуального мира.
Для полной очистки, сначала его нужно убрать из системы. Чтобы лишний раз не описывать, как это сделать советую почитать мою статью , этот способ самый лучший. После этого его можно убирать из браузеров.
Как удалить Яндекс бар firefox? (мазилы)
В firefox он находится в расширениях. Чтобы его удалить делаем следующее: В самом верху мазилы нажимаем «инструменты» и «дополнения».
Вам откроется окно, где нужно перейти в «расширения», найти этот бар. Его можно отключить, но я советую все-таки убрать.
Как убрать его из Оперы? (Opera)
Извиняюсь, в данный момент оказывается оперы у меня нет (была, но ее я удалил). Поэтому чтобы случайно не написать глупость, лучше оставлю этот вопрос открытым.
Позднее напишу. Хотя если удалите бар из системы, войдете в расширения — дополнения (не помню как там обозначается) и удалите оттуда, то больше мешать вам он не будет.
Как удалить Яндекс бар хрома? (Google Chrome)
В Хроме удалить бар не сложно. В левой стороне вверху находиться кнопка наподобие ключа (в новых версиях, появившихся в 2013 году — три полоски вместо ключа).
Нажимаем на нее, подводим стрелочку к инструментам и нажимаем «расширения». Там находим его и спокойно выбрасываем.
Как удалить Яндекс бар интернет эксплорера?
Удаление Яндекс бара из эксплорера сложностей не вызывает также. Чтобы к нему добраться, нужно вверху нажать «сервис» и «надстройки», после этого «панели инструментов и расширения». Там его найти легко.
Чтобы потом подобные осложнения не возникали, когда будете устанавливать различные программы, внимательно смотрите, что вам вместе с ними предлагают устанавливать. Обычно стоит убрать соответственные галочки и «мусор» устанавливаться самостоятельно н будет.
В целом с этими расширениями много сложностей нет, а вот с изменениями домашних страниц, дела намного хуже, особенно если поселилась «Вебалта».
Впрочем, избавиться можно от всего, только лучше это предупреждать чем, потом перечитывать десятки страниц интернета, чтобы найти ответ на вопрос: почему ? (перейдя по ссылке, можете научиться этому сейчас — другой раз искать не придется).
В заключение поделюсь информацией, что из расширений использую я: Гугле тулбар и робоформ. Этих двоих мне достаточно. Учтите, что каждое из них влияет на скорость работы браузеров – во многом уменьшая ее.
Вы видите mytours.info/yandex_search/ в Google Chrome, Opera, Mozilla Firefox, Internet Explorer при каждом запуске браузера ? Это означает что ваш компьютер заражён паразитом, который изменяет настройки веб-браузеров, такие как домашняя страница и поисковая система принятая по умолчанию. В настоящее время подобные инфекции получили очень широкое распространения, что связано с тем, что большинство пользователей стараются найти бесплатные программы, скачивают и устанавливают их на свой компьютер без должного внимания к тому, что может проникнуть на компьютер вместе с ними.
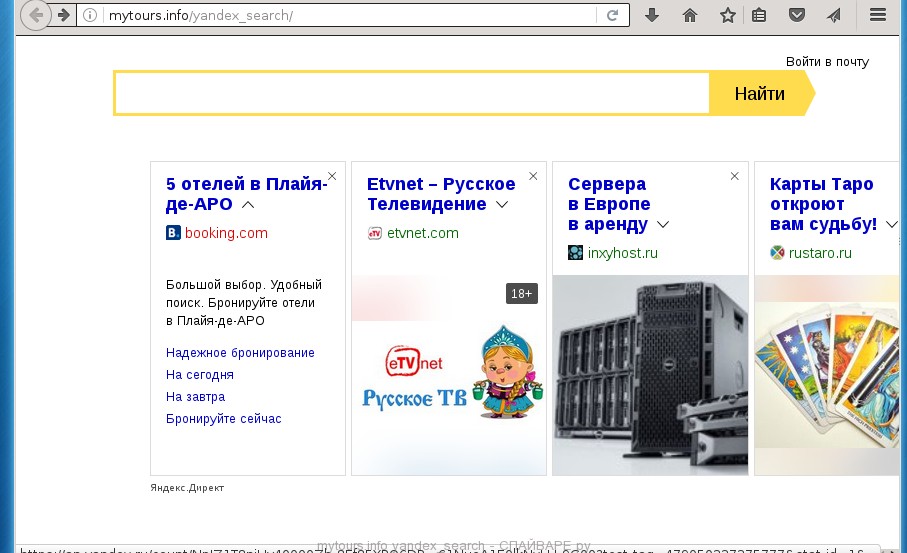
Как было уже сказано выше, паразит изменяющий домашнюю страницу, может так же изменить и поисковую машину браузера. Так что после заражения, ваш браузер при поиске чего-либо будет показывать мешанину из рекламных ссылок, ссылок на вредоносные и вводящие в заблуждение сайты и результатов поиска настоящих поисковых систем. В результате чего, реально пользоваться таким поиском становиться невозможно, кроме того это может приводит к замедлению работы компьютера или вообще к зависанию браузера.
Мы предлагаем вам избавиться от mytours.info/yandex_search/ и очистить ваш компьютер как можно быстрее, пока наличие этой инфекции не привело к ещё худшим последствиям. Вам нужно выполнить несколько простых шагов, которые позволят вам полностью удалить mytours.info/yandex_search/, используя только встроенные возможности Windows и несколько специализированных бесплатных программ.
Способы очистки вашего компьютера от mytours.info/yandex_search/
Как удалить mytours.info/yandex_search/ из Хрома, Файрфокса и Интернет эксплорера (пошаговая инструкция)
Если вы используете компьютер Apple под управлением Mac OS X, то воспользуйтесь следующей инструкцией Как удалить вирус, всплывающие окна и рекламу в Mac OS X
Деинсталлировать программу, которая была причиной появления mytours.info/yandex_search/
Очень важно на первом этапе определить программу, которая являлась первоисточником появления паразита и удалить её.
Windows 95, 98, XP, Vista, 7
Кликните Пуск или нажмите кнопку Windows на клавиатуре. В меню, которое откроется, выберите Панель управления.
Windows 8
В правом верхнем углу найдите и кликните по иконке Поиск.

В поле ввода наберите Панель управления.

Windows 10
Кликните по кнопке поискаВ поле ввода наберите Панель управления.

Откроется Панель управления, в ней выберите пункт Удаление программы.

Вам будет показан список всех программ инсталлированных на вашем компьютере. Внимательно его просмотрите и деинсталлируйте программу, которую вы подозреваете в качестве причины заражения. Вероятно это последняя установленная вами программа. Так же внимательно приглядитесь к остальным программам и удалите все, которые кажутся вам подозрительными или вы уверены, что сами их не устанавливали. Для удаления, выберите программу из списка и нажмите кнопку Удалить/Изменить.
Далее следуйте указаниям Windows.
Удалить mytours.info/yandex_search/ из Chrome, Firefox и Internet Explorer, используя AdwCleaner
AdwCleaner это небольшая программа, которая не требует установки на компьютер и создана специально для того, чтобы находить и удалять рекламные и потенциально ненужные программы. Эта утилита не конфликтует с антивирусом, так что можете её смело использовать. Деинсталлировать вашу антивирусную программу не нужно.
Скачайте программу AdwCleaner кликнув по следующей ссылке.
После окончания загрузки программы, запустите её. Откроется главное окно AdwCleaner.

Кликните по кнопке Сканировать. Программа начнёт проверять ваш компьютер. Когда проверка будет завершена, перед вами откроется список найденных компонентов mytours.info/yandex_search/ и других найденных паразитов.

Кликните по кнопке Очистка. AdwCleaner приступ к лечению вашего компьютера и удалит все найденные компоненты зловредов. По-окончании лечения, перезагрузите свой компьютер.
Удалить mytours.info/yandex_search/ с помощью Zemana Anti-malware
Zemana Anti-malware это инструмент, который позволит вам легко найти и удалить вредоносные программы изменяющие настройки веб браузеров или показывающих большое количество всплывающей рекламы. В отличии от других утилит созданных для обнаружения и удаления вредоносных программ, Zemana Anti-malware кроме классического сканирования файлов, так же использует облачные технологии. Это позволяет обнаружить паразитов, которых не могут обнаружить другие антивирусные программы.
Скачайте Zemana AntiMalware с помощью следующей ссылки. Сохраните программу на ваш Рабочий стол.
Когда загрузка завершится, запустите файл который скачали. Перед вами откроется окно Мастера установки, как показано на примере ниже.

Следуйте указаниям, которые будут появляться на экране. Можете в настройках ничего не изменять. Когда установка Zemana Anti-Malware закончится, откроете главное окно программы.


Удалить mytours.info/yandex_search/, используя Malwarebytes Anti-malware
Malwarebytes Anti-malware это широко известная программа, созданная для борьбы с разнообразными рекламными и вредоносными программами. Она не конфликтует с антивирусом, так что можете её смело использовать. Деинсталлировать вашу антивирусную программу не нужно.
Скачайте программу Malwarebytes Anti-malware используя следующую ссылку.
Когда программа загрузится, запустите её. Перед вами откроется окно Мастера установки программы. Следуйте его указаниям.

Когда инсталляция будет завершена, вы увидите главное окно программы.

Автоматически запуститься процедура обновления программы. Когда она будет завершена, кликните по кнопке Запустить проверку. Malwarebytes Anti-malware начнёт проверку вашего компьютера.

Когда проверка компьютера закончится, Malwarebytes Anti-malware покажет вам список найденных частей вредоносных и рекламных программ.

Для продолжения лечения и удаления зловредов вам достаточно нажать кнопку Удалить выбранное. Этим вы запустите процедуру удаления mytours.info/yandex_search/ паразита.
Удалить mytours.info/yandex_search/ в Chrome, сбросив настройки браузера
Сброс настроек Хрома позволит удалить вредоносные расширения и восстановить настройки браузера к значениям принятым по-умолчанию. При этом, ваши личные данные, такие как закладки и пароли, будут сохранены.
Откройте главное меню Хрома, кликнув по кнопке в виде трёх горизонтальных полосок ( ). Появится меню как на нижеследующей картинке.

Выберите пункт Настройки. Открывшуюся страницу прокрутите вниз и найдите ссылку Показать дополнительные настройки. Кликните по ней. Ниже откроется список дополнительных настроек. Тут вам нужно найти кнопку Сброс настроек и кликнуть по ней. Гугл Хром попросит вас подтвердить свои действия.

Удалить mytours.info/yandex_search/ в Firefox, сбросив настройки браузера
Сброс настроек Файрфокса позволит удалить вредоносные расширения и восстановить настройки браузера к значениям принятым по-умолчанию. При этом, ваши личные данные, такие как закладки и пароли, будут сохранены.
Откройте главное меню Хрома, кликнув по кнопке в виде трёх горизонтальных полосок ( ). В появившемся меню кликните по иконке в виде знака вопроса ( ). Это вызовет меню Справка, как показано на рисунке ниже.

Здесь вам нужно найти пункт Информация для решения проблем. Кликните по нему. В открывшейся странице, в разделе Наладка Firefox нажмите кнопку Очистить Firefox. Программа попросит вас подтвердить свои действия.

Удалить mytours.info/yandex_search/ в Internet Explorer, сбросив настройки браузера
Сброс настроек Интернет Эксплорера и Эджа позволит удалить вредоносные расширения и восстановить настройки браузера к значениям принятым по-умолчанию.
Откройте главное браузера, кликнув по кнопке в виде шестерёнки ( ). В появившемся меню выберите пункт Свойства браузера.
Здесь откройте вкладку Дополнительно, а в ней нажмите кнопку Сброс. Откроется окно Сброс параметров настройки Internet Explorer. Поставьте галочку в пункте Удалить личные настройки, после чего кликните кнопку Сброс.

Когда процесс сброса настроек завершиться, нажмите кнопку Закрыть. Чтобы изменения вступили в силу вам нужно перезагрузить компьютер. Таким образом вы сможете избавиться от использования mytours.info/yandex_search/ в качестве вашей домашней страницы и поисковика.
Удалить mytours.info/yandex_search/ из Хрома, Файрфокса и Интернет Эксплорера, очистив их ярлыки
Для очистки ярлыка браузера, кликните по нему правой клавишей и выберите пункт Свойства.


Удалив этот текст нажмите кнопку OK. Таким образом очистите ярлыки всех ваших браузеров, так как все они могут быть заражены.
Защитить компьютер от сайтов подобных mytours.info/yandex_search/ и заблокировать показ рекламы
Чтобы повысить защиту своего компьютера, кроме антивирусной и антиспайварной программы, нужно использовать приложение блокирующее доступ к разннобразным опасным и вводящим в заблуждение веб-сайтам. Кроме этого, такое приложение может блокировать показ навязчивой рекламы, что так же приведёт к ускорению загрузки веб-сайтов и уменьшению потребления веб траффика.
Скачайте программу AdGuard используя следующую ссылку.
После окончания загрузки запустите скачанный файл. Перед вами откроется окно Мастера установки программы.

Кликните по кнопке Я принимаю условия и и следуйте указаниям программы. После окончания установки вы увидите окно, как показано на рисунке ниже.

Вы можете нажать Пропустить, чтобы закрыть программу установки и использовать стандартные настройки, или кнопку Начать, чтобы ознакомиться с возможностями программы AdGuard и внести изменения в настройки, принятые по-умолчанию.
В большинстве случаев стандартных настроек достаточно и менять ничего не нужно. При каждом запуске компьютера AdGuard будет стартовать автоматически и блокировать всплывающую рекламу, сайты подобные mytours.info/yandex_search/, а так же другие вредоносные или вводящие в заблуждения веб странички. Для ознакомления со всеми возможностями программы или чтобы изменить её настройки вам достаточно дважды кликнуть по иконке AdGuard, которая находиться на вашем рабочем столе.
Проверить планировщик заданий
Мы рекомендуем, на последнем этапе очистки компьютера, проверить Библиотеку планировщика заданий и удалить все задания, которые были созданы вредоносными программами, так как именно они могут являться причиной автоматического открытия mytours.info/yandex_search/ сайта при включении компьютера или через равные промежутки времени.

Определившись с заданием, которое нужно удалить, кликните по нему правой клавишей мыши и выберите пункт Удалить. Этот шаг выполните несколько раз, если вы нашли несколько заданий, которые были созданы вредоносными программами. Пример удаления задания, созданого рекламным вирусом показан на рисунке ниже.

Удалив все задания, закройте окно Планировщика заданий.
Для того чтобы в будущем больше не заразить компьютер, пожалуйста следуйте трём небольшим советам
Моё имя Валерий. Я сертифицированный специалист в области компьютерной безопасности, выявления источников угроз в ИТ инфраструктуре и анализе рисков с опытом работы более 15 лет. Рад поделиться с вами своими знаниями и опытом.
Оставить комментарий Отменить ввод комментария
На нашем сайте размещены инструкции и программы, которые помогут вам абсолютно бесплатно и самостоятельно удалить навязчивую рекламу, вирусы и трояны.
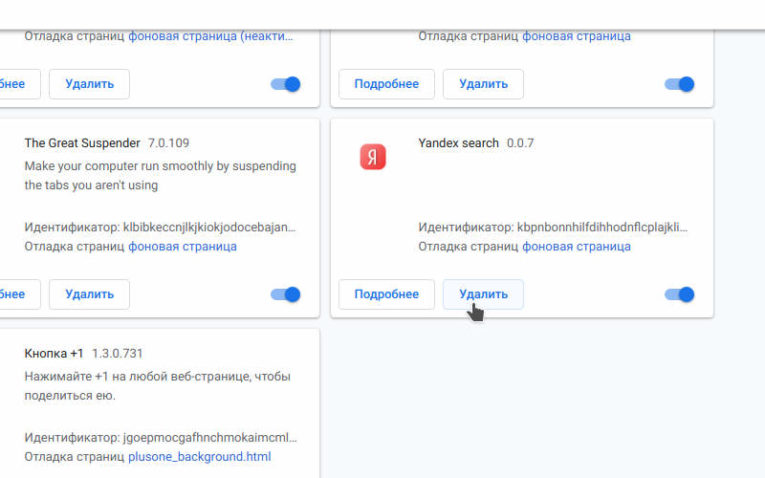
После этих манипуляций в вашем браузере по умолчанию будет использоваться поиск Google , эта же поисковая система будет открываться на главной странице. При этом закладки и сохраненные пароли останутся на устройстве.
Удаляем Yandex в Mozilla Firefo x :
Для этого браузера решение проблемы, как убрать стартовую страницу Яндекс, практически также же, как и для Хрома:
- Найдите вкладку меню «Помощь».
- Проверьте список расширений, открыв их из контекстного меню этого раздела.
- Снова вернитесь в «Помощь» и откройте строку «Сведения об устранении неполадок».
- Выберите пункт « Reset Firefox ».
После этого настройки браузера также будут сброшены. Обратите внимание, что путь поиска нужных кнопок может немного отличаться, так как регулярно обозреватели обновляются. В других браузерах нужно действовать по таким же сценариям – искать в меню вкладки «Настройки» или «Помощь», а в них кнопки для сброса пользовательских установок.
Избавьтесь от остатков файлов
Легче всего удалить остатки файлов, после деинсталляции приложений Яндекс, при помощи утилиты CCleaner :
Теперь вам останется лишь перезагрузить компьютер, чтобы он запустился в обычном режиме. Все компоненты Яндекса были удалены.
Убираем Дзен с основной страницы браузера
Если вас не устраивает только наличие рекомендаций Дзен на страницах браузера, то вы можете ознакомиться с нашей большой статьей об этой проблеме. Тут же мы приведем краткий обзор, как убрать Дзен с главной страницы Яндекса. Сразу оговорим, что полностью избавиться отдельно от рекомендаций Дзена не получится. Этот сервис интегрировали в главную странницу.
Оградить себя от его смогут только те, кто пользуется «Визуальными закладками». Для этого им нужно:
- Нажать кнопку «Настройки», расположенную под цветными кнопками сносок.
- Выбрать пункт «Показывать ленту рекомендаций» и убрать с ее маркер.
- Подтвердить свои действия кнопкой «Сохранить».
Если вы хотите на стартовой странице видеть только поиск, то лучше всего избавиться от расширений и сервисов Яндекса. В этом случае рекомендации Дзен не будут отвлекать вас. Убрать Яндекс Дзен с главной страницы браузера просто – зайдите в настройки и измените поисковую систему на иную. Стоит отметить, что ставить стартовой MSN не стоит, так как в ней спама еще больше. Если вы хотите найти более аскетичную поисковую систему без лишних ссылок, то лучше всего выбрать Google .
Теперь вы знаете, как из вашего компьютера навсегда убрать Яндекс. После удаления любого его компонента рекомендуем очищать реестр, чтобы не дать приложениям возможность восстановиться. Если у вас остались вопросы, оставляйте их в комментариях. Делитесь полученной информацией с друзьями, читайте другие наши статьи и не забывайте общаться.
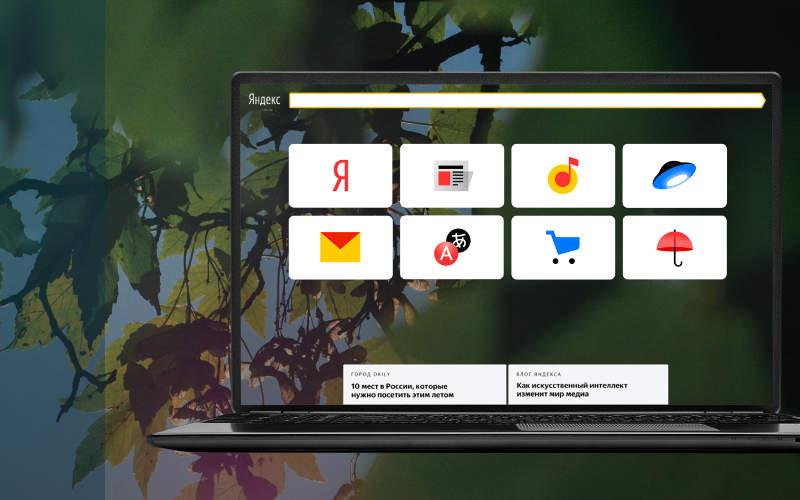
Многим нравится Яндекс Браузер за быстроту, адаптацию под требования клиентов и содержание дополнительных опций (голосового помощника и прочих). Но из-за обилия сервисов и высокую нагрузку на маломощные компьютеры, от этого браузера также часто и отказываются. Приведем подробное описание, как полностью удалить Яндекс Браузер с компьютера.
Способы удаления Яндекс Браузера
Избавиться от программ можно разными способами. В саму систему встроен стандартный менеджер программ, позволяющий их устанавливать и восстанавливать. Но более действенный вариант – использовать сторонние утилиты.
При помощи стандартных средств
Чтобы удалить любую программу, вам необходимо открыть «Панель управления» и поработать с разделами этого системного приложения. Расскажем более подробно, как удалить Яндекс Браузер с Windows 10 или 7.
- Откройте меню «Пуск» и в строке поиска введите «Панель управления». В седьмой версии операционной системы найти ссылку на этот раздел проще, она располагается в правой колонке меню «Пуск». В десятой перейдите в «Панель управления» из результатов поиска.
- Найдите раздел «Программы и компоненты». Под этим заголовком будет располагаться ссылка «Удаление программ»,
- После перехода в этот раздел перед вами откроется список установленных программ.
- Найдите в таблице запись «Я.Браузер», нажмите на строку с ней правой клавишей мыши и в появившемся контекстном меню нажмите кнопку «Удалить».
- Подтвердите свои действия и дождитесь завершения процесса.
Опытные пользователи не любят пользоваться стандартным средством удаления, так как после него остаются записи реестра и файлы с пользовательскими настройками. Накопление таких «хвостов» негативно влияет на производительностью компьютера. По этой причине решить проблему, как полностью удалить Яндекс Браузер, могут решить только специальные утилиты.
При помощи Revo Uninstaller
Избавиться не только от браузера, но и от его следов в системе, поможет утилита Revo Uninstaller. Она есть в нескольких версиях, для удаления программ достаточно и бесплатной. Лучшим вариантом является версия, не требующая установки и распространяемая без оплаты. Скачайте ее с официального сайта и распакуйте. Далее придерживайтесь простой инструкции:
- После запуска программы перед вами появится окно со всеми установленными на компьютер программами.
- Найдите в нем «Я. Браузер», выделите строку с этой программой и нажмите в панели в верхней части окна кнопку «Удалить».
- После завершения процедуры, выберите умеренный поиск следов обозревателя.
Эти простые действия помогут вам быстро решить проблему, как удалить браузер Яндекс с компьютера.
При помощи Ccleaner

У этой программы более широкий функционал, чем у описанной выше. Скачайте и установите с официального сайта ее бесплатную версию, чтобы начать работу. Запустите программу для начала работы с ней:
Перезагрузите компьютер, чтобы внесенные вами правки зафиксировались.
Что делать, если Яндекс браузер не удаляется?
В некоторых случаях браузер всеми перечисленными способами удалить не получается. Это связанно с тем, что он запустил скрытый процесс в системе, который не получается остановить средствами деинсталляторов.
Разберемся, как отключить Яндекс Браузер, чтобы можно было от него избавиться.
- Прежде всего необходимо убрать браузер и другие сервисы Яндекса из автозагрузки. Для этого легче всего использовать утилиту CCleaner . В разделе «Сервисы» найдите вкладку «Автозагрузка». Уберите из нее все сервисы Яндекса и другие ненужные вам программы. Уже после этого действия компьютер станет запускаться быстрее.
- Процесс можно принудительно завершить при помощи стандартного «Диспетчера задач», вызываемого сочетанием клавиш Ctrl + Alt + Del . Найдите в списке процессов те, что инициированы издателем Yandex . Выберите любой из них, нажмите правой кнопкой мыши и в контекстном меню нажмите «Завершить дерево процессов».
Если вы хотите удалить браузер, но не можете найти его в списке, то необходимо установить новую версию обозревателя. Только после проведенного обновления он станет отображаться в списках программ.
Как удалить Менеджер Браузеров?
Если вы установили Яндекс Браузер в качестве дополнения к стороннему программному обеспечению, то вместе с ним получите полезные и не очень утилиты. Одной из них является Менеджер Браузеров. Эта утилита предназначена для управления обозревателями вашего компьютера, но пользуются ею редко. По этой причине у пользователей часто возникает вопрос, как удалить Менеджер Браузеров от Яндекс.
Это можно сделать теми же способами, что использовались для деинсталляции браузеров:
- стандартным;
- Revo Uninstaller;
- CCleaner.
Единственное отличие в том, что искать в списках вам нужно будет строку «Менеджер Браузеров». Также предварительно вам придется почистить автозагрузку и список процессов в «Диспетчере задач».
Очистка реестра
Если вы не хотите использовать любые приложения Яндекс, то можно очистить от них реестр.
Этот способ стоит использовать, когда Менеджер Браузеров не отображается в списках на удаление, но вы знаете, что он физически присутствует на компьютере.
Действовать нужно по инструкции:
Это один из самых доступных способов избавить себя от сервисов Яндекса, в том числе и от его Менеджера Браузеров. Больше эта программа не будет вас беспокоить уведомлениями в момент работы в Интернете.
Как восстановить Яндекс Браузер
Пользователи нам часто присылают такие вопросы: «Если во время работы очищающая утилита случайно удалила Yandex Браузер, как восстановить его?». В этом случае ничего особенного делать не стоит. Для восстановления Яндекса достаточно снова установить его.
Программа не только восстановит свои настройки, но и откроет те же страницы, которыми вы пользовались при последнем сеансе работы. Данные хранятся бессрочно. Такое стало возможным благодаря размещению части файлов утилиты в других папках.
Теперь вы знаете, как удалить Яндекс Браузер с компьютера Windows , полностью. Если у вас возникнут вопросы или проблемы, задайте их в комментариях. Делитесь полученной информацией с друзьями, обсуждайте статьи вместе с ними.
Читайте также:


