Как удалить яндекс карты с компьютера

Добавленная при оформлении подписки Яндекс Плюс банковская карта может быть отвязана лишь одним способом, сводящимся к использованию внутренних настроек единой учетной записи «Яндекс ID». Тут же сразу отметим, что удаленная карта автоматически будет отключена от любых других сервисов компании, включая «Такси», «Еду» и другие варианты, где требуются платежные реквизиты.
Вариант 1: Веб-сайт
При использовании компьютера произвести отмену подписки, как было сказано, можно через настройки аккаунта, доступные по представленной ниже ссылке из любого интернет браузера. В качестве альтернативы открыть нужный раздел вполне можно и через любые сервисы компании, воспользовавшись главным меню и кликнув по блоку с пользовательским именем.
- Кликнув по указанной ссылке и открыв настройки единой учетной записи компании, перейдите на вкладку «Аккаунт» в верхней части страницы. После этого представленный список категорий нужно пролистать ниже до блока «Карты в Яндекс Pay».




Вариант 2: Приложение
Если вами используется мобильное устройство, выполнить удаление карты из аккаунта Яндекс Плюс можно через веб-сайт в браузере или официальное приложение. Мы остановимся на втором варианте, и потому если вы не сделали этого ранее, необходимо загрузить актуальную версию программы из магазина.
- Откройте указанное приложение и, находясь на стартовом экране, нажмите по значку с фотографией профиля в левом верхнем углу. Через представленное меню нужно перейти в настройки аккаунта, для этого коснувшись блока с пользовательским именем.



Способ 2: Отключение подписки
На мобильных устройствах оплата подписки Яндекс Плюс, как правило, осуществляется не с помощью привязанной в настройках аккаунта карты, а средствами Google Pay, Apple Pay и прочих аналогов. В связи с этим, как таковая карта не привязывается к учетной записи, но средства все равно могут быть списаны со стандартного способа оплаты во внутренних параметрах одного из указанных сервисов.

Чтобы произвести отвязку в таком случае, необходимо посетить параметры сервиса оплаты, открыть полный список подписок, выбрать «Яндекс Плюс» и выполнить отключение. Аналогичное можно выполнить и на веб-сайте или в приложении компании, если просто отменить подписку, что впоследствии позволит, к примеру, установить новый стандартный способ оплаты и заново подключить Яндекс Плюс.

Отблагодарите автора, поделитесь статьей в социальных сетях.


Деинсталлировать ненужные картографические данные из Яндекс.Навигатора можно за несколько простых действий. Так как интерфейс приложения идентичен что на Android, что на iOS, приведём инструкцию на примере «зелёного робота».
Обратите внимание! Удалить карты по отдельности нельзя, только целиком все загруженные на устройство!
- Откройте приложение и тапните по кнопке меню (крайняя справа внизу).




Таким образом можно убрать из памяти устройства карты Яндекс.Навигатора

Отблагодарите автора, поделитесь статьей в социальных сетях.

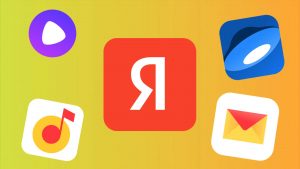
У Яндекс есть несколько достойных внимания сервисов и программ. Но среди продуктов компании есть такие, которые буквально навязывают пользователям, чаще всего во время установки другого ПО. В этой статье расскажем, как очистить компьютер и смартфон от ненужных программ и сервисов Яндекс, которые занимают память и замедляют работу устройств.
Удаления сервисов Яндекс с компьютера
Чтобы удалить со стационарного компьютера или ноутбука ненужные программы, расширения можно пойти двумя путями: стандартным с использованием системных средств или воспользоваться специальной утилитой.
Как удалить с помощью системных средств
В зависимости от программного обеспечения, с которым работает компьютер, нужно выполнить ряд определенных действий.
Удаление с Windows

Прежде чем приступить к удалению сервисов, программ Яндекс, необходимо завершить все связанные с ними процессы. Для этого нужно запустить диспетчер задач, нажав комбинацию CTRL+SHIFT+ESC. В открывшемся окне выбрать нужные пункты и нажать кнопку «Завершить процессы».
После этого можно приступать непосредственно к удалению. Для этого:
- Открыть меню «Пуск» и выбирать в нем раздел «Панель управления».
- Перейти в пункт «Удаление программ» или «Программы и компоненты» (зависит от настроек страницы).
- В списке поочередно выбрать все наименования с издателем Яндекс, например, «Яндекс.Браузер», «Голосовой помощник Алиса», кликнуть правой кнопкой мыши и в открывшемся контекстном меню выбрать удалить.
- В появившемся окне подтвердить удаление кнопкой «Да» и ожидать завершения процесса.
Удаление с macOS

Для удаления установленных сервисов Яндекс в продуктах Apple используют файловый менеджер Finder. Его бело-голубая иконка с улыбающимся лицом расположена в панели Dock. Открыть Finder можно также нажав клавиши Cmd + N.
Далее последовательно выполнить следующие действия:
- В боковой панели слева выбрать вкладку «Программы».
- Найти иконку Яндекс и перетащить ее в корзину вручную или удалить комбинацией Cmd + Backspace.
- Очистить корзину, кликнув по ней правой кнопкой мыши и выбрав «Очистить корзину».
Применение программ
Если по каким-либо причинам вам не нравится вариант удаления с помощью системных средств, можно воспользоваться специальной утилитой для очистки системы.
ОС Windows

Для операционной системы Windows разработаны специальные утилиты, среди которых CCleaner.
Чтобы удалить компоненты Яндекс через нее, выполняем следующие действия:
- Открыть программу и на панели слева выбрать вкладку «Инструменты».
- Перейти в пункт «Удаление программ».
- Найти в списке ненужные сервисы. Чтобы облегчить задачу можно воспользоваться сортировкой ПО по названию и издателю или воспользоваться окном для поиска справа.
- Левой кнопкой мыши выделить нужную программу и нажать кнопку «Деинсталляция». Можно отметить, что расположенная ниже кнопка «Удалить» в данном случае полностью не удаляет файлы.
macOS

В устройствах с macOS для удаления сервисов Яндекс можно воспользоваться программой CleanMyMac X.
Для этого нужно:
- Открыть CleanMyMac X и в панели слева выбрать раздел «Деинсталлятор».
- В списке программ найти компоненты Яндекс и поставить рядом с ними птички.
- В самом низу окна нажать кнопку «Удалить».
В Деинсталляторе есть вкладка «Остатки«, где находится весь мусор, который оставляют после себя приложения. Рекомендуется проверить наличие файлов, связанных с сервисами Яндекс, и удалить их.
Как удалить сервисы Яндекс со смартфонов
Android
- В списке приложений найти и открыть «Настройки».
- Выбрать раздел «Приложения», найти в списке программ ненужные приложения, например, Яндекс.Навигатор, и открыть его.
- На экране появится информация о приложении и кнопка «Удалить», на которую нужно кликнуть.
Для смартфонов и планшетов, которые выпускает компания Apple, используют два способа удаления приложений Яндекс:
- С рабочего стола. Зажать курсором нужное приложение, пока в левом верхнем углу иконки не появится крестик. Нажать на него и в открывшемся окне подтвердить удаление.
- Через «Настройки». В разделе «Основные» настроек смартфона выбрать подпункт «Хранилище iPhone». Найти приложения от Яндекс, зайти в них и нажать кнопку «Удалить приложение».
Как избежать нежелательной установки программ и сервисов Яндекс
Не секрет, что для рекламы своих продуктов компания часто использует метод «комплектации», суть которого в продвижении программного обеспечения с другими программами или сервисами. Таким образом, устанавливая на компьютер новую программу для просмотра видео, можно получить в придачу полный набор сервисов от Яндекс. Чтобы избежать подобных недоразумений можно воспользоваться следующими рекомендациями:
- Внимательно изучать во время установки программ и приложений информацию на экране. Достаточно снять галочки возле предлагаемых для установки сервисов и выбрать установку только нужных компонентов программы.
- Использовать системные средства. Например, в операционной системе Windows, есть встроенная утилита AppLocker. Добавив сервисы Яндекс в список запрещенных программ, можно навсегда решить проблему с их нежелательной установкой.
- Установить специальную программу. Существующие утилиты обнаруживают в запущенном установочном файле скрытые программы и оповещают о них пользователя. Кроме того, во время установки программ они снимают все дополнительные галочки с нежелательными предложениями, которые часто остаются незамеченными.
Теперь вы знаете как правильно, быстро и без лишних нервов удалить ненужные сервисы Яндекс. Просто достаточно выбрать подходящий вариант и следовать кратким указаниям.

Элементы поисковой системы Яндекс («Визуальные закладки», «Погода», «Советник» и др.) иногда в браузере оказываются случайно: устанавливаются вместе с приложениями. А бывает и так, что у пользователя возникает желание заменить тулбар сервиса на другой. Эта статья расскажет вам, как удалить Яндекс бар полностью из системы и выборочно (из конкретного браузера).
Удаление приложения «Элементы Яндекс» из Windows
Решение №1: использование штатных средств системы
- Откройте меню «Пуск» (нажмите клавишу «Win» или кликните по значку «Windows» в панели задач).
- В правой колонке кликните «Панель управления».
- В настройке «Просмотр», в ниспадающем меню, выберите «Категория» (вид разделов).
- В блоке «Программы» нажмите «Удаление программы».
- В каталоге проинсталлированного в систему программного обеспечения найдите «Элементы Яндекс». А затем кликните по его названию правой кнопкой мышки и в открывшейся дополнительной панели нажмите «Удалить».

После этих действий тулбар поисковика исчезнет с компьютера (то есть из всех имеющихся в системе браузеров).
Решение №2: очистка при помощи программы-деинсталлятора
Задействование специальных утилит, таких, например, как Revo Uninstaller, Soft Organizer, Uninstall Tool и др., позволяет удалить Яндекс бар практически в автоматическом режиме.
Рассмотрим процедуру очистки посредством программы Soft Organizer:
1. В окне приложения, в списке программ, кликните один раз левой кнопкой мышки по модулю «Элементы Яндекса».
2. Вверху, над списком, появится информационная панель, в которой будут отображены следы удаляемого ПО в системе (записи в реестре, файлы).
Совет! Для подробного ознакомления со всеми составляющими тулбара нажмите «Показать все следы» (в дополнительном окне на вкладках «Реестр» и «Файловая система» подсвечиваются записи, папки и файлы ПО в директориях).
3. Кликните по кнопке «Удалить программу».

4. Запустится встроенный деинсталлятор приложения Яндекс. В окне установщика подтвердите свое намерение удалить программный продукт: нажмите кнопку «Да».
5. После завершения стандартной процедуры очистки активируйте команду «Найти» (кнопка в нижней части панели Soft Organizer).
6. Дождитесь завершения поиска следов тулбара в системе (программа-деинсталлятор автоматически запускает сканирование).
Примечание. В случае, если утилита не найдёт оставшихся элементов, достаточно будет лишь кликнуть по кнопке «Готово».
8. Закройте окно программы.
Выборочное удаление элементов Яндекс в браузерах
Если нужно расширения Яндекса, например, в Мазила оставить, а в Гугле Хром удалить, то целесообразно выполнять локальную очистку, непосредственно в настройках браузера. Рассмотрим подробно, как эта процедура выполняется в популярных интернет-обозревателях.
Способ №1: удаление вручную
Firefox
1. В разделе главного меню «Инструменты» выберите «Дополнения» (или воспользуйтесь «горячими» клавишами — Ctrl + Shift + A).
2. Перейдите на вкладку «Расширения».

3. Напротив аддонов Яндекса нажмите кнопку «Удалить».
Google Chrome
1. Кликните по значку «три полоски» («Настройки и управление…» ). Он расположен в правом верхнем углу окна браузера.
2. В открывшемся списке опций кликните «Настройка».
3. Выберите раздел «Расширения» (находится под надписью «Chrome»).

4. Возле элементов поисковика кликните иконку «Корзина».
5. В окне «Подтверждение удаления» клацните мышкой по кнопке «Удалить».
Opera
1. В верхнем левом углу браузера нажмите значок «Opera».
2. В меню выберите: Расширения → Менеджер расширений.
Совет! Для быстрого доступа к списку аддонов в браузере Opera используйте сочетание клавиш «Ctrl» + «Shift» + «E».

3. В поле аддона поисковой системы, в правом верхнем углу, щёлкните левой кнопкой по значку «крестик» (при наведении на него курсора появится подсказка «Удалить расширение»).
Internet Explorer
1. Клацните по иконке «Шестерёнка» (панель кнопок вверху справа).
2. Откройте опцию «Настроить надстройки».
3. В дополнительном окне «Управление надстройками», в блоке «Типы надстроек», кликните по разделу «Службы поиска».
4. В списке поисковиков, отображённом справа, выделите кликом «Яндекс».

5. В нижней части окна щёлкните по кнопке «Удалить».

6. Перейдите в надстройку «Ускорители». В появившемся списке кликните по аддону поисковика, а затем нажмите «Удалить» или «Отключить» (если планируете в дальнейшем пользоваться дополнениями).
Способ №2: деинсталляция расширений программой Avast Browser Cleanup
2. Запустите Cleanup от имени администратора.
3. В нижней части окна программы снимите флажок возле опции «Исключить расширения с положительным рейтингом».
4. В вертикальном меню выберите браузер, в котором нужно выполнить очистку.
5. Удалите «Визуальные закладки», «Карты», «Погода» и прочие аддоны Yandex: щёлкните в их полях кнопку «Удалить».
6. Нажмите функцию «Сброс настроек».

Внимание! При активации этой функции в исходное значение (по умолчанию) могут вернуться и полезные настройки. Если вы не хотите их менять, лучше воспользоваться методом удаления вручную.

7. В дополнительной панели выберите поисковик, адрес которого будет установлен в домашнюю страницу.
8. Клацните кнопку «Очистить бесплатно».
Используйте вышеописанные «рецепты» по своему усмотрению, в зависимости от конкретной задачи. Главное, чтобы ваш браузер имел комфортные настройки.
Читайте также:


