Как удалить webalta из google chrome
В процессе интернет-серфинга с помощью браузера Google Chrome некоторые пользователи могут случайно загрузить на свой персональный компьютер различное рекламное программное обеспечение. Чаще всего, они не замечают предложения об установке подобного софта в комплекте с другими бесплатными программами. В других случаях компьютер заражается вирусами, которые самостоятельно скачивают и устанавливают такое ПО. В данной статье описывается, как можно удалить рекламную программку Webalta из своего Google Chrome.
Webalta изменяет настройки ваших обозревателей и ярлыков для запуска Google Chrome, в результате чего каждый раз при старте вы будете перенаправлены на определенный сайт с множеством рекламы. Обычное изменение параметров в меню конфигураций браузера ни к чему не приведет, так как запущенный процесс тут же вернет все обратно.
Антивирусные программы также не отлеживают Webalta, потому что вы установили ее самостоятельно, хотя и нечаянно. Чтобы удалить это назойливое приложение пользователи могут воспользоваться специальной утилитой для очистки системы или сделать все вручную.
Автоматическая очистка
Наиболее быстрый способ удалить плагин Webalta со своего компьютера – воспользоваться программой ADWCleaner. Она способна самостоятельно искать все файлы вредоносного софта, удалять их, а также возвращать исходные настройки Google Chrome и других пострадавших веб-обозревателей.

Перед использованием утилиты необходимо закрыть все работающие браузеры, так как они могут помешать корректной работе приложения.

Интерфейс ADW Cleaner очень прост – в нем сможет разобраться даже далекий от компьютеров пользователь. Сначала вам нужно кликнуть по большой кнопке «Сканировать» («Scan») с изображением насекомого под увеличительным стеклом. Подождите, пока система найдет все рекламные и вредоносные приложения, установленные на ваш персональный компьютер.
Когда процесс сканирования будет завершен, щелкните по второй кнопке, которая называется «Очистить» («Clear»). На ней изображено насекомое, перечеркнутое красным крестиком. Подождите еще несколько минут, пока ADW Cleaner удалит все программы, в том числе и Webalta toolbar, почистит системный реестр Windows и попытается восстановить исходные пользовательские настройки Google Chrome и других интернет-обозревателей.
Минусом данной утилиты является то, что в ее базе может не оказаться какой-либо конкретной версии Вебальта, которая установлена именно в вашей операционной системе. В этом случае, вам придется устранять последствия работы вредоносного софта вручную.
Удаление тела программы
В первую очередь вам нужно удалить саму Webalta, чтобы прекратить ее деятельность на вашем ПК. Как и в случае с другими приложениями, вы не сможете удалить ее, пока выполняются связанные с ним процессы. Чтобы правильно очистить свою систему, выполните следующее:

- Одновременно нажмите сочетание кнопок Alt + Control + Delete.
- В отобразившемся списке необходимо выбрать сервис с названием «Диспетчер задач».
- В открывшемся новом окне перейдите во вкладку «Процессы» с помощью навигационного меню сверху.
- Найдите процесс (или несколько), содержащий в своем названии слово «Webalta», выделите его и кликните по кнопке «Завершить процесс».
- Закройте диспетчер.
- Вызовите меню «Пуск» нажатием кнопки Windows на своей клавиатуре или с помощью специального значка в правой части панели быстрого доступа.
- Откройте «Панель управления».
- Перейдите в раздел, который называется «Программы».
- Запустите утилиту «Удаление программы».
- В представленном перечне установленных на компьютер программ, отыщите Webalta.
- Выделите нужный объект и щелкните по кнопке «Удалить», которая появится над списком.
- Установите галки напротив пунктов «Удалить тулбары со всех обозревателей» и «Убрать домашнюю страницу из браузеров».
- Дождитесь окончания процедуры.
В некоторых случаях пункты 6-12 приходится выполнять дважды. Просто просмотрите еще раз список и если увидите в нем что-то подозрительное – удалите.
Изменение свойств ярлыка
Пока что запускать Googke Chrome не следует. Вам нужно изменить параметры ярлыка браузера, чтобы не запускать страницу Вебальта. Для этого выполните следующее:

- Кликните ПКМ по значку Google Chrome на рабочем столе или на панели быстрого доступа Виндовс.
- В ниспадающем меню необходимо выбрать последний пункт – «Свойства».
- Откроется новое окно, в котором вам нужно открыть закладку «Ярлык».
- Найдите параметр «Объект» и тщательно изучите его свойства. После указанного пути к exe-файлу Google Chrome будет прописан адрес какого-нибудь сайта. Сотрите его.
- Нажмите «Ok», чтобы закрыть окно и сохранить изменения.
Изменение домашней страницы
Теперь, когда вы удалили программу и вернули исходные конфигурации ярлыков, вы можете установить домашнюю страницу, которая была у вас раньше. Для этого вам нужно перейти на страницу настроек («Settings») Google Chrome и найти раздел «On startup» («При запуске»).

Если вы хотите, чтобы при старте открывалась пуская страница – выберите первый пункт «New Tab» («Новая вкладка»). Если вам нужно продолжать работу с того места, на которым вы остановились – установите отметку напротив пункта «Continue where you les off» («Продолжить…»). Третий пункт позволит вам выбрать домашний сайт с помощью кнопки «Set pages».
За последний период времени регулярно появляются тяжелые ситуации в том, как убрать от стартовой страницы сайт home webalta в браузере Google Chrome. Существует достаточно вариантов предотвращения данной проблемы. Обычно это связывается с тем, что неизвестное с внешнего облика привлекательное программное устройство вместе с собой загружает и Webalta toolbar.
Такие действия происходят ради денежных средств. Поэтому не в их интересах информировать пользователей об этом факте. Да и собственно сам ресурс Вебалта достаточно утрудняет процесс извлечения. Но все не так уж и сложно, главное знать путь решения.

Особенности удаления Webalta
Первым делом следуем в Панель управления системой. Далее находим Удаление программ и ищем проблемную программу под названием Webalta. И удаляем ее обычными особенностями вашей системы.
Также существует хороший совет, суть которого имеет такую особенность: применив Панель управления данную программу необходимо удалить дважды.
В первый раз необходимо поставить графу Удалить тулбары из всех веб обозревателей. После чего процесс удаления закончится, но в общем списке программ она все еще будет. Кликайте еще раз “Удалить”, и не стоит забывать ставить галочку “Убрать домашнюю страницу из всех программных обеспечений”.

Советы – альтернатива удаления Webalta
В Пуск затем Выполнить введите следующую особенность : sc delete Webalta Service. Такой метод уничтожит данный сервис. Затем заходим в функции всех ярлыков, через которые происходит запуск браузера Google Chrome. В списке там обычно в конце пишется страница Вебалты. Проводим удаление. Теперь собственно в браузере заходим в настройки и смотрим отсутствие данной неприятности на Стартовой странице.
В любом случаи следует проверить расширения, возможно Webalta и там гуляет. Далее добиваем процесс глобальным вариантом поиска по системе всех файлов, которые имеют название webalta, и удаляем их.
Такой метод борьбы подходит не только для программы Вебалта, но и для других программных раздражителей.
Когда устанавливаете на свое устройство программные обеспечения, обязательно стоит посмотреть, присутствует ли там пункт Вебалта. Если вы обнаружили его там, не забудьте убрать галочку с данного пункта, чтобы суметь избежать в будущем проблем.
Существуют также вредные программы майл и Яндекс бар. Они также сами входят в браузеры и систему, но с ними происходит меньше проблем, нежели с Вебалт. Запомните раз и навсегда название программ – вредителей, и старайтесь их избегать.
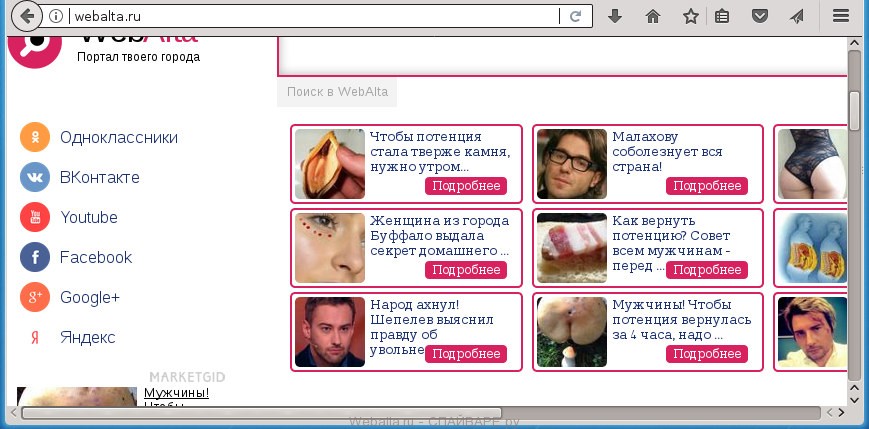
Если вы используете компьютер Apple под управлением Mac OS X, то воспользуйтесь следующей инструкцией Как удалить вирус, всплывающие окна и рекламу в Mac OS X
Очень важно на первом этапе определить программу, которая являлась первоисточником появления паразита и удалить её.
Windows 95, 98, XP, Vista, 7
Кликните Пуск или нажмите кнопку Windows на клавиатуре. В меню, которое откроется, выберите Панель управления.
Windows 8
В правом верхнем углу найдите и кликните по иконке Поиск.

В поле ввода наберите Панель управления.

Windows 10
Кликните по кнопке поискаВ поле ввода наберите Панель управления.

Откроется Панель управления, в ней выберите пункт Удаление программы.

Вам будет показан список всех программ инсталлированных на вашем компьютере. Внимательно его просмотрите и деинсталлируйте программу, которую вы подозреваете в качестве причины заражения. Вероятно это последняя установленная вами программа. Так же внимательно приглядитесь к остальным программам и удалите все, которые кажутся вам подозрительными или вы уверены, что сами их не устанавливали. Для удаления, выберите программу из списка и нажмите кнопку Удалить/Изменить.
Далее следуйте указаниям Windows.
AdwCleaner это небольшая программа, которая не требует установки на компьютер и создана специально для того, чтобы находить и удалять рекламные и потенциально ненужные программы. Эта утилита не конфликтует с антивирусом, так что можете её смело использовать. Деинсталлировать вашу антивирусную программу не нужно.
Скачайте программу AdwCleaner кликнув по следующей ссылке.
После окончания загрузки программы, запустите её. Откроется главное окно AdwCleaner.


Кликните по кнопке Очистка. AdwCleaner приступ к лечению вашего компьютера и удалит все найденные компоненты зловредов. По-окончании лечения, перезагрузите свой компьютер.
Zemana Anti-malware это инструмент, который позволит вам легко найти и удалить вредоносные программы изменяющие настройки веб браузеров или показывающих большое количество всплывающей рекламы. В отличии от других утилит созданных для обнаружения и удаления вредоносных программ, Zemana Anti-malware кроме классического сканирования файлов, так же использует облачные технологии. Это позволяет обнаружить паразитов, которых не могут обнаружить другие антивирусные программы.
Скачайте Zemana AntiMalware с помощью следующей ссылки. Сохраните программу на ваш Рабочий стол.
Когда загрузка завершится, запустите файл который скачали. Перед вами откроется окно Мастера установки, как показано на примере ниже.

Следуйте указаниям, которые будут появляться на экране. Можете в настройках ничего не изменять. Когда установка Zemana Anti-Malware закончится, откроете главное окно программы.


Malwarebytes Anti-malware это широко известная программа, созданная для борьбы с разнообразными рекламными и вредоносными программами. Она не конфликтует с антивирусом, так что можете её смело использовать. Деинсталлировать вашу антивирусную программу не нужно.
Скачайте программу Malwarebytes Anti-malware используя следующую ссылку.
Когда программа загрузится, запустите её. Перед вами откроется окно Мастера установки программы. Следуйте его указаниям.

Когда инсталляция будет завершена, вы увидите главное окно программы.


Когда проверка компьютера закончится, Malwarebytes Anti-malware покажет вам список найденных частей вредоносных и рекламных программ.

Сброс настроек Хрома позволит удалить вредоносные расширения и восстановить настройки браузера к значениям принятым по-умолчанию. При этом, ваши личные данные, такие как закладки и пароли, будут сохранены.
Откройте главное меню Хрома, кликнув по кнопке в виде трёх горизонтальных полосок ( ). Появится меню как на нижеследующей картинке.

Выберите пункт Настройки. Открывшуюся страницу прокрутите вниз и найдите ссылку Показать дополнительные настройки. Кликните по ней. Ниже откроется список дополнительных настроек. Тут вам нужно найти кнопку Сброс настроек и кликнуть по ней. Гугл Хром попросит вас подтвердить свои действия.

Сброс настроек Файрфокса позволит удалить вредоносные расширения и восстановить настройки браузера к значениям принятым по-умолчанию. При этом, ваши личные данные, такие как закладки и пароли, будут сохранены.
Откройте главное меню Хрома, кликнув по кнопке в виде трёх горизонтальных полосок ( ). В появившемся меню кликните по иконке в виде знака вопроса ( ). Это вызовет меню Справка, как показано на рисунке ниже.

Здесь вам нужно найти пункт Информация для решения проблем. Кликните по нему. В открывшейся странице, в разделе Наладка Firefox нажмите кнопку Очистить Firefox. Программа попросит вас подтвердить свои действия.

Сброс настроек Интернет Эксплорера и Эджа позволит удалить вредоносные расширения и восстановить настройки браузера к значениям принятым по-умолчанию.
Откройте главное браузера, кликнув по кнопке в виде шестерёнки ( ). В появившемся меню выберите пункт Свойства браузера.
Здесь откройте вкладку Дополнительно, а в ней нажмите кнопку Сброс. Откроется окно Сброс параметров настройки Internet Explorer. Поставьте галочку в пункте Удалить личные настройки, после чего кликните кнопку Сброс.

Для очистки ярлыка браузера, кликните по нему правой клавишей и выберите пункт Свойства.


Удалив этот текст нажмите кнопку OK. Таким образом очистите ярлыки всех ваших браузеров, так как все они могут быть заражены.
Чтобы повысить защиту своего компьютера, кроме антивирусной и антиспайварной программы, нужно использовать приложение блокирующее доступ к разннобразным опасным и вводящим в заблуждение веб-сайтам. Кроме этого, такое приложение может блокировать показ навязчивой рекламы, что так же приведёт к ускорению загрузки веб-сайтов и уменьшению потребления веб траффика.
Скачайте программу AdGuard используя следующую ссылку.
После окончания загрузки запустите скачанный файл. Перед вами откроется окно Мастера установки программы.

Кликните по кнопке Я принимаю условия и и следуйте указаниям программы. После окончания установки вы увидите окно, как показано на рисунке ниже.

Вы можете нажать Пропустить, чтобы закрыть программу установки и использовать стандартные настройки, или кнопку Начать, чтобы ознакомиться с возможностями программы AdGuard и внести изменения в настройки, принятые по-умолчанию.
Проверить планировщик заданий

Определившись с заданием, которое нужно удалить, кликните по нему правой клавишей мыши и выберите пункт Удалить. Этот шаг выполните несколько раз, если вы нашли несколько заданий, которые были созданы вредоносными программами. Пример удаления задания, созданого рекламным вирусом показан на рисунке ниже.

Удалив все задания, закройте окно Планировщика заданий.
Для того чтобы в будущем больше не заразить компьютер, пожалуйста следуйте трём небольшим советам
Моё имя Валерий. Я сертифицированный специалист в области компьютерной безопасности, выявления источников угроз в ИТ инфраструктуре и анализе рисков с опытом работы более 15 лет. Рад поделиться с вами своими знаниями и опытом.
Оставить комментарий Отменить ввод комментария
На нашем сайте размещены инструкции и программы, которые помогут вам абсолютно бесплатно и самостоятельно удалить навязчивую рекламу, вирусы и трояны.

В этой небольшой инструкции Вы узнаете, как удалить Webalta с компьютера. Для своего продвижения российская поисковая система Webalta использует не самые «ненавязчивые» методы, а потому вопрос, о том, как избавиться от этого поисковика в качестве стартовой станицы и убрать другие признаки наличия Webalta на компьютере является достаточно актуальным.
Удаление Webalta из реестра
В меню редактора реестра выберите «Правка» — «Найти», в поле для поиска введите «webalta» и нажмите «Найти далее». Через какое-то время, когда поиск будет завершен, вы увидите список всех параметров реестра, где удалось найти упоминания webalta. Их все можно безопасно удалить, кликнув по ним правой кнопкой мыши и выбрав «Удалить».

На всякий случай, после того, как вы удалили все значения, прописанные в реестре Webalta, запустите поиск еще раз — вполне возможно, что будут еще находки.
Стартовая страница Webalta — как убрать
Для того, чтобы убрать стартовую страницу Webalta в браузерах, потребуется проделать следующие действия:
На этом можно закончить, если внимательно были проделаны все действия, то нам удалось избавиться от Webalta.
Как удалить Webalta в Windows 8
Для Windows 8 все действия по удалению Webalta с компьютера и изменению стартовой страницы на нужную будут аналогичны тем, которые были описаны выше. Однако, у некоторых пользователей может возникнуть проблема с тем, где искать ярлыки — т.к. при клике правой клавишей мыши по ярлыку в панели задач или на начальном экране, никаких свойств найти не удастся.
Ярлыки начального экрана Windows 8 для удаления webalta следует искать в папке %appdata%\microsoft\windows\Start Menu\Programs\
Ярлыки с панели задач: C:\Users\UserName\AppData\Roaming\Microsoft\Internet Explorer\Quick Launch\User Pinned\TaskBar
А вдруг и это будет интересно:
26.07.2013 в 11:41
25.10.2013 в 11:54
25.10.2013 в 15:28
Так я же написал про ярлык первым же пунктом
04.07.2015 в 08:51
06.03.2014 в 11:28
06.03.2014 в 14:47
07.04.2014 в 15:39
07.04.2014 в 18:44
На главной странице сайта статья сегодняшняя — средства для удаления вредоносных программ. Рекомендую последнее в списке использовать, все проблемы должны уйти.
12.10.2014 в 22:32
Всем привет, недавно обнаружила эту заразу у себя в поисковике на стартовой странице. Пыталась следовать всем советам по удалению этой дряни, но не нашла ни программы webalta, ни в chrome (в свойствах).
Что делать?
13.10.2014 в 10:53
У меня есть статья про средства удаления вредоносных программ, там первая же должна вам помочь.
14.01.2015 в 22:02
Делала всё, как описывал автор статьи. Увы, не помогла, хотя гадость эту из самого компа вроде удалила. Помогло восстановление системы, сделала его с точки восстановления, созданной за неделю до появления вебалты этой. Gока её не видно. Да, у меня Хром и Виндоуз 8, если кого заинтересует.
21.01.2015 в 12:01
23.01.2015 в 11:29
29.05.2015 в 16:37
у меня все было намного проще-удалил ярлык Мазилы. Поставил новый-и всё!
03.06.2015 в 16:03
04.12.2016 в 15:17
Что мне делать?
1) В реестре нет не одного упоминания про Webalta
2) В ярлыке браузера тоже ничего нет
3) В панели управления, через удаление программ я опять-таки не нашёл ничего про эту Webalta
Делал всё по пунктам из этой статьи, всё по порядку и вообще ничего не нашёл, а эта Webalta постоянно выскакивает.
Есть ещё способы?

Как убрать стартовую страницу Webaltа.
Шаг 1. Удаляем клиента через Удаление программ.
Шаг 2. Удаляем сервис из Служб Windows.

Этим мы удалим службу Webalta, если она была установлена.
Шаг 3. Удаляем Webalta из реестра системы.

Как убрать webalta
Нажимаем Enter. Откроется окно редактора реестра.
Нажимаем кнопку F3 для вызова формы поиска.

как убрать webalta
В поле поиска вводим слово Webalta и нажимаем Enter.
Редактор покажет найденный ключ. Удаляем его. Опять нажимаем F3 и Enter.
Вам надо удалить абсолютно все ключи в которых встречается Webalta. Пока Вы не удалите все ключи Вебальты, Вы не сможете изменить настройки стартовой страницы.
Шаг 4. Убираем во всех браузерах страницу Webaltа из стартовой.
Вам необходимо найти файлы user.js и prefs.js . Для этого надо зайти в Мой компьютер и нажать кнопку F3 и выбрать пункт Файлы и папки. По умолчанию, файлы хранятся в каталоге:
С:\Documents and Setting\имя_пользователя\Application Data\Mozilla\Firefox\Profiles\xxx.default
Вместо xxx любые буквенные или цифирные символы.
Каждый из файлов надо открыть в блокноте и найти строку с Webalta. Она может иметь такой вид:
Замените адрес Вебальты на любой другой и сохраните файл.
Шаг 5. Проверяем ярлыки.

Читайте также:


