Как удалить все с телефона андроид honor
Хард ресет – принудительная очистка всей информации на устройстве для удаления всех установленных программ, привязанных аккаунтов, данных о пользователе. Аппаратная очистка чаще всего требуется, если появились какие-либо подлагивания или баги в EMUI и Андроиде в целом.
При жестком сбросе удаляются все данные пользователя:
После использования хард ресета, телефон превращается в аппарат «из коробки». После этого можно заново войти в Google Play, установить нужные программы и пользоваться гаджетом в привычном режиме.
Подготовка к сбросу настроек
Перед тем как начать процесс восстановления, следует предварительно позаботится обо всей информации хранящейся на смартфоне. Потому, что после совершенных действий вернуть утраченные данные невозможно. Из чего состоит подготовка:
- выключаем гаджет;
- уровень заряда батареи на момент отключения должен быть не менее 70%, так как процесс энергозатратный, то тратит практически все ресурсы;
- длительное выполнение хард ресет может привести к тому, что телефон зависнет и не будет функционировать, в таком случае поможет изъятие батареи;
- сделать резервную копию всех файлов на смартфоне;
- перед началом очищается кэш, таким образом сокращается время проведения процедуры.
Как поставить меняющиеся обои на Huawei и Honor: пошаговое руководство
Теперь приступим к самим способам восстановления изначального состояния.
Как правильно сделать полный сброс настроек на huawei и honor?
Для полного сброса настроек можно воспользоваться:
- системным меню смартфона;
- меню recovery;
- программой HiSuite.
Каждый упомянутый способ одинаково успешно позволяет добиться успеха, поэтому пользователи способны самостоятельно выбрать приемлемый для них вариант, не опасаясь за итоговый результат.
Как перезагрузить смартфон Хонор, если кнопка питания не работает?
Если пользователь считает, что его телефон постепенно превращается в наглядное пособие, которому самое место в музее, стоит воспользоваться самым эффективным способом борьбы с зависанием, когда не работает кнопка питания.
Для реанимирования гаджета при зависании (без кнопок) нужно отключить устройство от питания. Для этого можно сделать следующее:
- временно вынуть батарею;
- на несколько мгновений прервать подачу тока, если батарея не снимается;
- подождать, пока аккумулятор разрядится самостоятельно.

Последний вариант наименее удобный, поскольку требует времени. Иногда на достижение нужного результата требуется больше суток, в течение которых человек останется без смартфона.
Наиболее простой и приемлемый метод перезагрузки без кнопки включения – вынуть батарею. Но воспользоваться указанным способом удастся владельцам не всех телефонов, поскольку современные модели смартфонов содержат встроенный аккумулятор, который невозможно отключить. В подобных случаях отключить батарею удастся, лишь разобрав устройство, что не рекомендуется.
Частичный сброс
Для обнуления всех настроек Хонор или Хуавей действуйте по инструкции:
- Необходимо запустить «Настройки».
- Прокрутить до низа меню «Настройки».
- Далее выберите «Система и обновления».
- Откройте раздел «Сброс».
- Затем нужно выбрать «Сброс всех настроек».
- И подтвердить данное действие.
Как вернуть планшет Huawei к заводским настройкам
Сбросить Андроид на планшете от Хуавей можно таким же образом как и любой смартфон, однако не все планшеты имеют версию Андроида 9.0. При старой оболочке процесс может незначительно отличаться.
Для сброса при Андроид 8.0 и 8.1 и ниже, необходимо:
- Запустить настройки.
- Открыть пункт «Система»
- Выбрать «Восстановление и сброс».
- Далее нажать на «Сброс настроек до заводских».
- Подтвердить действие и при необходимости ввести пароль.
При сбросе через рекавери ситуация не отличается от сброса смартфона. По сути на всех аппаратах стоят ОС Андроид, поэтому каких-либо существенных отличий в процессах нет.
Сброс через настройки телефона
В зависимости от количества информации, которая подвергнется обнулению, можно выбрать один из двух способов:
Частичный сброс
Для обнуления всех настроек Хонор или Хуавей действуйте по инструкции:
- Необходимо запустить «Настройки».
- Прокрутить до низа меню «Настройки».
- Далее выберите «Система и обновления».
- Откройте раздел «Сброс».
- Затем нужно выбрать «Сброс всех настроек».
- И подтвердить данное действие.

Полный сброс
При данном методе, происходит сброс всей информации, которая была сохранена в смартфоне. Дальнейшее восстановление файлов, личных данных и приложений, невозможно. Вся информация обнуляется полностью.
Для удаления всех программ, и возврату к изначальным настройкам, действуйте по инструкции:
- Зайдите в меню «Настройки».
- Выберите раздел «Система и обновления».
- Далее перейдите в «Сброс».
- Нажмите на «Восстановление заводских настроек».
- Необходимо выбрать «Сбросить настройки телефона».
Сброс всех настроек
Это действие сбросит следующие настройки на вашем устройстве: все сетевые настройки, данные отпечатков пальцев и распознавания лица, а также пароль блокировки экрана. Это действие не приведет к удалению каких-либо данных с вашего устройства.

Перейдите в раздел Настройки > Система и обновления > Сброс , нажмите Сброс всех настроек и следуйте инструкциям на экране, чтобы выполнить сброс всех настроек.
Как сбросить Хонор до заводских настроек с помощью трех кнопок

- Выключаете смартфон Хуавей.
- Одновременно зажимаете кнопку включения смартфона и обе кнопки увеличения громкости. Держите в таком положении до того, как на экране появится надпись HUAWEI. Ориентировочно это отнимает 10-15 секунд вашего времени.
- Далее открылось меню режима восстановления. Перемещаетесь там вниз и вверх по кнопкам регулировки громкости. ОК — кнопка блокировки.
- Перемещаетесь на строку Wipe data/factory reset.
- Далее будет два пункта — Confirm wipe of all user data? и Verification required. В обоих случаях нажимаете Wipe data/factory reset.
- Как только вы подтвердили ответы на эти вопросы, начинается процесс возобновления заводских установок Хонор.
- После очистки и завершения сброса Honor до заводских настроек система выводит вас в меню режима восстановления. Там нужно обновить устройство. Для этого выбирайте Reboot system now.
Далее делать ничего не нужно. Дождитесь окончания перезагрузки операционной системы, и настройте смартфон заново — время, дата, язык, тема, вайфай, звуки и другое.
Резервное копирование данных
Прежде всего следует озаботится сохранением важных данных, которые в дальнейшем будут использоваться на новом смартфоне. Среди них могут быть:
- Аккаунты устройства;
- Списки контактов;
- Фотографии, скриншоты, видео;
- Данные браузера;
- Данные приложении.
Как правило, пользователи Android используют аккаунт Google на своих смартфонах (Samsung, HUAWEI, HONOR и прочие). Владельцы устройств от Xiaomi с операционной системой MIUI могут использовать MI аккаунт. Любой из них поддерживает функцию резервного копирования данных в облако, с возможностью последующего доступа к ним с любого устройства, на котором выполнен вход в профиль. Мы же рассмотрим на примере Google-аккаунта.
Прежде всего необходимо проверить, активна ли функция синхронизации. Для это следует:
После этого можно перейти к резервному копированию:
Выполнение данной процедуры в дальнейшем позволит мгновенно настроить новое устройство, в том числе перенести все контакты.
Важно! Следует запомнить верификационные данные: логин и пароль, чтобы в дальнейшем войти на новом устройстве. Если пароль был забыт, то следует воспользоваться функцией восстановления доступа, пока старый телефон под рукой.
Что касается фотографий и видео, то их можно перенести вручную, либо – воспользоваться приложением Google Фото. На большинстве устройств оно установлено по умолчанию. Если его нет, то можно скачать из магазина приложений Google Play. Резервное копирование можно выполнить из настроек аккаунта Google.
Если нужно сохранить данные браузера: закладки, историю посещений, то необходимо привязать браузер к профилю и выполнить функцию синхронизации. Все современные веб-обозреватели ее поддерживают.
Не стоит забывать и о приложениях. В них тоже может хранится важная информацию: фото, видео, переписки, прочие данные. Многие из них позволяют синхронизировать данные. Если нет, то следует сохранить информацию вручную.
Как удалить все с телефона Android перед продажей
Когда первый этап подготовки закончен, можно приступать ко второму, а именно – очистке данных со смартфона. Но как правильно удалить все с телефона Android перед продажей?
Наверное, каждый пользователь знает о том, что в смартфонах есть возможность выполнить полный сброс настроек телефона до заводских через меню «Recovery» или непосредственно через сами настройки Android.
Функция безусловно удобная и полезная. Но прежде чем к ней прибегать, стоит знать, что этот метод не гарантирует безопасность персональных данных. Дело в том, что данные, удаленные подобным образом, в некоторых случаях можно восстановить.
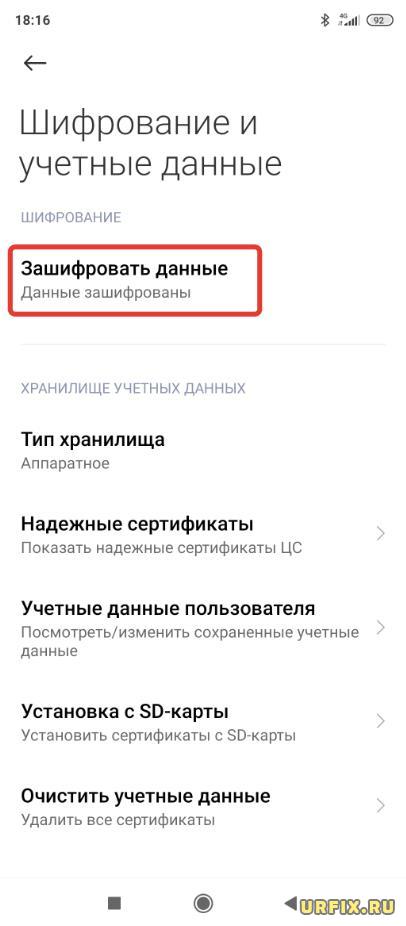
Перед продажей также стоит выйти из всех аккаунтов и удалить все данные (Важно! Делать нужно именно в такой последовательности, сначала – выйти, а потом – удалить):
- Выйти из аккаунта в браузере и очистить историю, сохраненные пароли и прочий кэш;
- Выйти из аккаунтов Google, Mi и прочих из настроек телефона;
- Выйти из аккаунтов приложений и произвести сброс каждого приложения из настроек телефона в разделе «Все приложения».
Когда все сделано, можно полностью очистить Android телефон, воспользовавшись функцией сброса до заводских настроек, которая сотрет все данные. Для этого следует воспользоваться следующей инструкцией:
Также можно зайти в меню Recovery и выполнить сброс настроек до заводских оттуда. Для этого необходимо:
- Зарядить мобильное устройство, чтобы не возникло проблем в процессе;
- Выключить смартфон;
- Зажать клавиши питания и увеличения громкости;
- Перейти в раздел «Wipe Data» с помощью кнопок регулировки громкости;
- Следовать дальнейшей инструкции на экране.
Когда сброс завершится, следует включить мобильное устройство, не заходя в личные аккаунты, установить приложение iShredder Standard и удалить с помощью него остатки данных.
Извлечение Sim-карты и SD-карты
Не стоит забывать о sim-карте и SD-карте, которые обязательно следует извлечь перед продажей смартфона. Если планируется оставить SD-карту новому владельцу, то следует удалить с нее все данные.
Вот и все! Подготовка Android телефон к продаже готова! Все личные данные удалены.
Многие пользователи регулярно обновляют смартфоны, продавая устаревшие модели. Сделать это можно на сайтах онлайн – объявлений или через программу trade - in – обмен старого гаджета на новый с приличной скидкой.
В любом случае нужно почистить прежнее устройство, чтобы файлы, логины и пароли не попали в чужие руки. Полная очистка важных данных выполняется через откат смартфона до заводских настроек. Владельцы iPhone и гаджетов на Android могут выполнить эту процедуру как с помощью системных настроек, так и удаленно.
Как гарантированно убрать личные данные из смартфона, расскажем в нашей статье.
Как удалить данные с iPhone
Для полной очистки данных в iPhone существуют 2 простых способа:
- Удалить файлы и настройки через системное меню.
- Восстановить заводские настройки в iCloud.
Первый способ – самый простой, выполняется непосредственно на смартфоне. Второй – позволяет очистить iPhone удаленно, если его у вас уже нет на руках.
Удаляем личные данные в системных настройках.
Для данного способа вам не потребуются дополнительные программы – вся процедура выполняется в меню iOS на смартфоне:
- Откройте «Настройки».
- Перейдите на вкладку «Основные».
- Выберите команду «Сброс».
- Нажмите на «Стереть контент и настройки» (при необходимости введите пароль).
- Подтвердите команду двойным нажатием по кнопке «Стереть iPhone».
Обратите внимание: чтобы процедура удаления прошла успешно, смартфон должен быть заряжен минимум на 25%.
Восстанавливаем заводские настройки в iCloud
Разом очистить iPhone можно и через облако. Для этого подойдет ПК, смартфон или планшет на любой ОС. Главное, чтобы устройство было подключено к интернету. Удаление данных через iCloud не только очистит файлы и настройки в самом смартфоне, но и «обнулит» их резервные копии.
Дать команду на удаление из iCloud можно и без подключения к Сети. Система запомнит ваш запрос, поставит его в очередь и активирует процедуру очистки, как только iPhone подключится к Интернету.

Как удалить данные с Android

В старых версиях ОС Android полностью удалить файлы и настройки можно по одной команде отката до заводских настроек в меню «Восстановление и сброс». В современных версиях операционной системы от Google помимо кардинальной очистки есть возможность удалить отдельные файлы и настройки.
Чтобы выполнить так называемый hard reset, откройте настройки и перейдите в раздел «Система». Выберите пункт «Сброс». Система предложит последовательно пройти откат в 3 режимах:
- Сброс всех настроек. Удаляет настройки сети, отпечатки пальца, данные для распознавания лица и графический пароль. При этом в смартфоне остаются установленные приложения, сохраняется подключение к аккаунту Google.
- Сброс настроек сети. Удаляет параметры Wi-Fi, данные мобильного подключения и синхронизации по Bluetooth.
- Сброс телефона. Удаляет данные аккаунта, приложений, настроек Android, установленных приложений и всех файлов во внутренней памяти.
На разных android – устройствах название данной функции и способы hard reset могут отличаться.
Даже сброс данных физическими клавишами может не удалить ваши файлы полностью. Поэтому обязательно проверьте, не осталось ли в памяти телефона фото.
Как и в случае с iPhone, владельцы устройства на Android могут выполнить откат до заводских настроек удаленно. Для этого понадобится универсальный сервис Google «Найти устройство», которым можно пользоваться с мобильного устройства или ПК.

- Откройте страницу сервиса на сайте.
- В меню слева выберете пункт «Очистить устройство».
- Нажмите на зеленую кнопку запуска процедуры очистки.
Отдать команду на очистку смартфона можно и без подключения устройства к Сети. Сервис «запомнит» ваши действия и начнет процедуру удаления данных, как только гаджет появится онлайн.

Думаете о продаже или переработке своего устройства Android? Важно убедиться, что вы стерли все свои данные, чтобы вы не передавали свою личную информацию постороннему. Мы объясняем, как полностью стереть телефон (или планшет) Android перед его продажей.
Итак, ваше внимание только что привлек новый телефон или планшет Android, и вы хотите как можно быстрее перейти на последнюю версию. Но что вы делаете со своим старым устройством? Доступен ряд вариантов. Вы можете отдать его, продать своему оператору, выставить на продажу или утилизировать.
Какое бы решение вы ни приняли, важно, чтобы все ваши личные данные были полностью удалены перед их удалением. Вы не хотите случайно передать свою личную информацию кому-то другому. Сохранение личных данных на старом устройстве может подвергнуть вас риску безопасности и конфиденциальности.
Итак, как правильно стереть данные со старого устройства Android, не рискуя оставить остаточные данные? Достаточно просто удалить файлы или сделать сброс настроек?
Простого удаления файлов и сброса настроек недостаточно
Многие люди выполняют сброс настроек до заводских, чтобы стереть все со своего устройства Android, прежде чем выбросить или перепродать его. Но проблема в том, что сброс к заводским настройкам на самом деле не удаляет все. Согласно недавнему исследованию, проведенному Университетом Хартфордшира совместно с Comparitech, было обнаружено, что все еще можно восстанавливать фотографии, электронные письма, текст и другие документы со сброшенного устройства Android.
Вопреки распространенному мнению, когда вы удаляете файл из памяти телефона, SD-карты или жесткого диска компьютера, на самом деле файл не удаляется. Постоянное стирание данных выходит за рамки основных команд удаления файлов, которые удаляют только прямые указатели на секторы диска с данными и делают возможным восстановление данных с помощью обычных программных инструментов.
Операционная система (Android, Windows и т.д.) Использует концепцию, называемую индексированием, чтобы отслеживать, где файлы хранятся на устройстве. Каждый файл в памяти или хранилище вашего устройства имеет указатель, который сообщает ОС, где данные файла начинаются и заканчиваются. Это очень похоже на индексную страницу в учебниках. Когда вы удаляете файл, операционная система удаляет указатель на этот файл (аналогично стиранию номеров страниц из таблицы содержания учебника) и отмечает сектора, содержащие данные файла, как доступные. С точки зрения файловой системы файла больше нет на вашем запоминающем устройстве, а секторы, содержащие его данные, считаются свободным пространством. Однако до тех пор, пока ОС не запишет новые данные в секторы, содержащие содержимое файла, файлы все еще можно восстановить. Программа восстановления файлов может сканировать устройство на наличие этих удаленных файлов и восстанавливать их.
Поэтому, если вы подумываете о том, чтобы избавиться от старого устройства Android, убедитесь, что вы правильно удалили свои личные данные. В этой статье мы покажем вам, как безопасно стереть ваши личные данные со старого устройства Android перед его продажей или переработкой, чтобы убедиться, что на нем нет остатков личных данных. Ниже описаны пять важных шагов, которые необходимо предпринять для безопасного удаления данных и противодействия остаточным данным. Мы подробно рассмотрим каждый шаг.
Вот как полностью стереть данные с телефона Android перед продажей:
- Сделайте резервную копию ваших данных
- Зашифруйте свои данные
- Перезаписать ненужными данными
- Удалите свои учетные записи, SIM-карту и карту памяти
- Выполните сброс к заводским настройкам
Сделайте резервную копию ваших данных
Невозможно переоценить важность резервного копирования всего на вашем телефоне перед очисткой. В идеале, если включено резервное копирование на Google Диск, настройки устройства, приложения и данные приложений, SMS, история звонков и контакты автоматически копируются и синхронизируются с Google Диском. В противном случае вам нужно будет вручную создать их резервную копию.
Вот как сделать резервную копию ваших данных на любом устройстве Android:
Вам не нужно сильно беспокоиться о резервном копировании электронной почты. Вы можете легко воссоздать его на своем новом устройстве. Большинство настроек электронной почты хранят копии загруженных писем на сервере. Если вы не уверены в этом, просто войдите в свою электронную почту на другом устройстве, чтобы подтвердить резервные копии на сервере.
Что касается приложений, Google ведет учет всех приобретенных вами приложений для Android. Пока вы переходите на другое устройство Android, вы можете снова загрузить их на свой новый телефон бесплатно. Более того, Google также может помочь вам синхронизировать все ваши приложения с вашей учетной записью. Если он еще не включен, вы можете включить его, выбрав «Настройки» >> «Учетные записи» >> «Включить автоматическую синхронизацию данных». После этого перейдите в Настройки >> Система >> Резервное копирование >> Включить резервное копирование на Google Диск. Некоторые приложения могут иметь собственное облачное хранилище резервных копий. Другие, такие как WhatsApp, полагаются на Google Диск, если он включен. Это гарантирует, что все ваши данные будут готовы к распаковке, когда появится ваш новый телефон.
Одна из самых важных вещей, которую вы должны сохранить, – это ваши контакты. К счастью, Google упрощает резервное копирование. Благодаря резервному копированию всего в контакты Google ваши контакты будут везде следовать за вами и синхронизироваться с каждым новым устройством Android. Если вы еще не используете контакты Google, вы можете настроить его, перейдя в Настройки >> Учетные записи >> Учетная запись Google >> Синхронизация учетных записей >> Включить контакты. См. Рисунок 1.0 ниже.
Еще одна важная часть данных, которую вы хотите сохранить, – это ваши фотографии, видео и музыка. Есть несколько способов сделать это, но самый быстрый и эффективный – подключить телефон к ПК или Mac с помощью USB-кабеля, который идет в комплекте с телефоном. Пользователям Mac может потребоваться установить небольшое приложение под названием Android File Transfer, чтобы это работало. После подключения вы найдете все свои фотографии и видео в папке DCIM, а музыкальные файлы – в папке «Музыка». Теперь вы можете просто скопировать эти папки на свой компьютер.
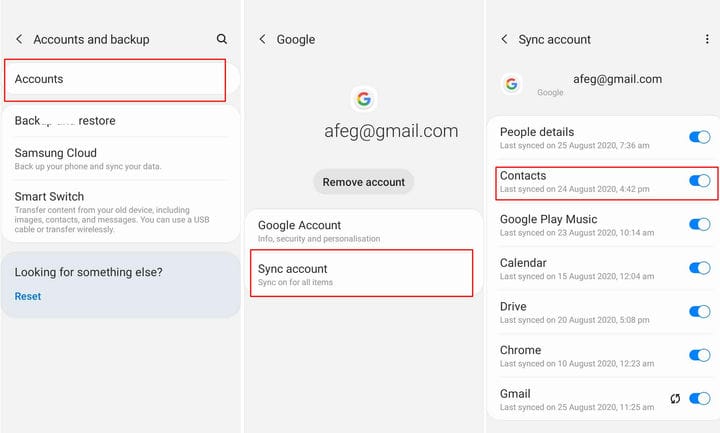
Рисунок 1.0. Снимок экрана, показывающий, как выполнить резервное копирование в контакты Google.
Зашифруйте свои данные
Шифрование отображает ваши личные данные на вашем устройстве в нечитаемом или зашифрованном формате; Это означает, что даже если кто-то попытается восстановить ваши данные, он не сможет получить к ним доступ. Этот шаг необходим, чтобы гарантировать, что если каким-то чудом опытный хакер сможет получить ваши стертые данные или некоторые остатки, оставшиеся после полного сброса, они не смогут понять это. Любому, кто попытается получить доступ к зашифрованным данным, потребуется специальный ключ (PIN-код, пароль или шаблон экрана блокировки) для их расшифровки, которого, конечно же, у них нет.
Большинство пользователей Android редко шифруют данные своего телефона, вероятно, из-за незнания или опасения снижения производительности. По оценкам, только «10 процентов из 1,4 миллиарда телефонов Android в мире были зашифрованы, по сравнению с 95 процентами всех iPhone». Но в наши дни кажется, что новые устройства Android поставляются с включенным шифрованием по умолчанию. Если у вас достаточно новое устройство (Android 6.0 и выше), оно почти наверняка должно быть зашифровано по умолчанию. Но если вы избавляетесь от старого устройства Android, этого может не быть.
Если на вашем телефоне не включено шифрование по умолчанию, вы можете зашифровать его вручную всего в несколько касаний. Для устройств Android под управлением Android 5.0 перейдите в Настройки >> Безопасность >> Шифрование >> Зашифровать телефон. Вы увидите вариант «Зашифровать телефон» или «Зашифровать планшет», в зависимости от обстоятельств. Для Android 4.4 KitKat или ниже перейдите в «Настройки»> «Безопасность»> «Блокировка экрана»> «Зашифровать телефон». Обратите внимание, что вам будет предложено подключить телефон для зарядки, пока идет процесс шифрования, просто чтобы убедиться, что он не отключится и не вызовет ошибок. Если вы еще этого не сделали, вам также будет предложено установить PIN-код, пароль или экран блокировки, который необходим для доступа к вашим зашифрованным файлам.
Перезаписать ненужными данными
Если вы хотите быть абсолютно уверены в том, что к вашим личным данным никто не сможет получить доступ, вы можете перезаписать свои зашифрованные данные ненужными данными, тем самым сделав невозможным восстановление ваших старых данных для кого бы то ни было, независимо от его квалификации. Это похоже на попытку перебить пудинг, но это дает вам полную уверенность в том, что ваши личные данные невозможно восстановить .
Это можно сделать двумя способами. Вы можете загружать свое устройство большими файлами, такими как видеоклипы, до тех пор, пока хранилище не будет заполнено, а затем стереть эти файлы; или, желательно, вы можете использовать специальное приложение из Play Store, такое как iShredder или Shreddit. Эти приложения используют методы алгоритма измельчения для постоянного цифрового уничтожения данных. После завершения вы можете перейти к последнему шагу – сбросу заводских данных.
Удалите свои учетные записи, SIM-карту и карту памяти
В рамках заключительного подготовительного процесса вы хотите убедиться, что вы удалили все свои учетные записи, настроенные на вашем устройстве, прежде чем выполнять сброс настроек до заводских. Восстановление заводских настроек не приведет к удалению ваших учетных записей с этого устройства. В зависимости от конкретной модели телефона или планшета Android действия по удалению учетной записи Google могут незначительно отличаться. Для большинства телефонов перейдите в Настройки >> Учетные записи >> Учетная запись Gmail >> Удалить учетную запись, как показано на Рисунке 2.0 ниже. Вы также можете просмотреть все приложения и службы, в которые вы вошли, и выйти. Удалите любые другие настройки учетных записей электронной почты на вашем устройстве.
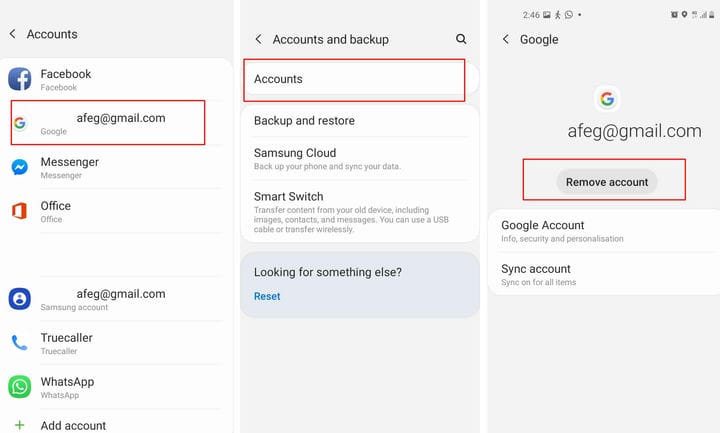
Рисунок 2.0 Снимок экрана, показывающий, как удалить учетные записи Google
Следующим шагом является извлечение вашей SIM-карты и карты памяти, чтобы они не были стерты или случайно переданы следующему человеку. Карту памяти можно найти сбоку на телефоне или в аккумуляторном отсеке. Убедитесь, что телефон выключен, а затем извлеките карту памяти.
Выполните сброс к заводским настройкам
Наконец, вы готовы выполнить сброс настроек до заводских. Когда вы выполняете сброс настроек на вашем устройстве Android, он стирает все данные на вашем устройстве. Это похоже на концепцию форматирования жесткого диска компьютера, при которой удаляются все указатели на ваши данные, поэтому компьютер больше не знает, где хранятся данные.
Во-первых, давайте начнем с удаления защиты от сброса к заводским настройкам (FRP). Google представила FRP в Android 5.0 Lollipop в качестве дополнительного уровня безопасности, чтобы никто не мог сбросить настройки и продать ваше устройство в случае утери или кражи. Когда вы выполняете сброс настроек телефона с включенным FRP и пытаетесь настроить его как новое устройство, вам потребуется предоставить учетные данные для входа в последнюю учетную запись Google, которая была настроена на устройстве. Если вы не предоставите эти учетные данные, устройство останется заблокированным, и вы не сможете получить доступ. Это явно нехорошо, особенно если вы пытаетесь продать или отдать.
Отключить FRP очень просто. Прежде чем начать, проверьте, включено ли на вашем телефоне приложение «Найди мой телефон» от производителя, и отключите его вручную. На большинстве телефонов FRP будет автоматически удаляться всякий раз, когда вы решите восстановить заводские настройки телефона через его настройки. Это автоматически удалит все связанные учетные записи, тем самым освободив телефон от FRP.
После удаления FRP вы можете перейти к заводским настройкам. Самый простой способ восстановить заводские настройки вашего устройства – через меню настроек. Местоположение параметра восстановления заводских настроек может незначительно отличаться в зависимости от вашего производителя. На большинстве телефонов вы можете восстановить заводские настройки телефона через приложение «Настройки». Перейдите в Настройки >> Общее управление >> Сброс >> Сброс заводских данных, как показано на Рисунке 3.0 ниже. Инструкции для конкретных устройств можно найти на сайте поддержки производителя. В противном случае вы можете попробовать сбросить настройки телефона до заводских настроек, используя кнопки питания и громкости.
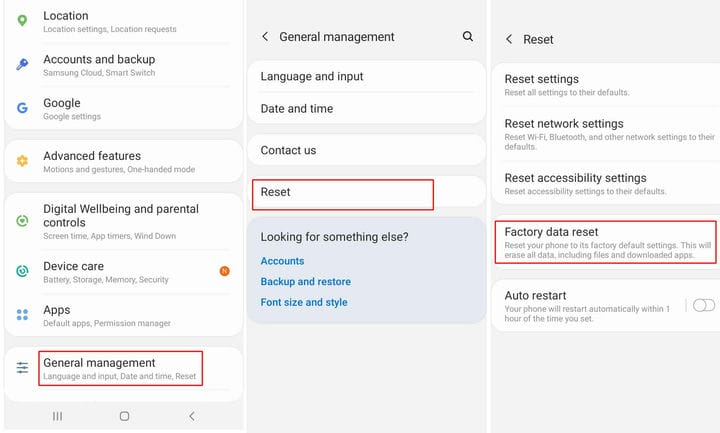
Рисунок 3.0 Снимок экрана, показывающий, как выполнить сброс до заводских настроек
Вы можете подтвердить, что FRP отключен, попытавшись снова войти в устройство после сброса настроек. Если он запрашивает предыдущее имя пользователя и пароль, это означает, что FRP все еще включен. Если это не так, то можно идти. Теперь вы можете выключить его и упаковать для нового владельца.
Читайте также:


