Как удалить все данные с браузера гугл хром
А где именно на компьютере Гугл Хром хранит всё своё добро? В папке Default, которая находится по адресу %LOCALAPPDATA%\Google\Chrome\User Data.
*Если вы не знаете, что такое Проводник – это такая желтая папка в панели задач, в самом низу экрана. Быстро открыть ее можно комбинацией Win + E.
Как очистить историю
Подчистить историю в Гугл Хроме просто:
Готово, история браузера успешно удалена.
Полная чистка
Если Вы все же подозреваете, что важная информация может быть похищена, удалите также файл History из папки Default на компьютере, чтобы быть полностью спокойным.
Как удалить выбранные отдельные страницы
Чтобы ваше присутствие в Гугл Хроме осталось незамеченным, можно удалить не всю историю, а только те страницы, которые вы предпочли бы не демонстрировать. Для этого нужно:
Вместо удаления истории вручную, можно воспользоваться одним из полезных расширений, коих для браузера Гугл Хром написано много. Они не только помогут удалить историю, но и очистят браузер от ненужных файлов куки и прочего хлама, ускоряя его работу.
Для того чтоб начать пользоваться расширениями, необходима их установка:
Среди достойных альтернатив можно назвать:
У всех названных утилит имеется функционал удаления истории просмотра, но у одних она является основной целью, тогда как для других — это просто одна из ряда опций. Наряду с удалением лишней информации, у этих расширений могут оказаться и другие полезные для браузера функции.
Число мобильных пользователей неуклонно растет. Уже сейчас они генерируют более половины всего трафика. Грубо говоря, каждый второй пользователь интернета выходит в сеть с телефона или планшета. И для большинства из них Гугл Хром является браузером номер один.
Необходимые пункты истории просмотра удалены.
Выбранное удалится с вашего телефона.
Чтобы очистить историю Хрома на айфоне или айпаде:
Следует заметить, что пользователи ПК или ноутбука редко, только в случае особой необходимости, занимаются очищением истории просмотра. У смартфона или иного устройства, объёмы памяти значительно уступают компьютерным. По этой причине, чистку истории браузера на них желательно производить хотя бы раз в месяц, чтобы ненужные файлы и системный мусор не занимали места и не тормозили работу устройства.
QA инженер, руководитель отдела автоматизированного тестирования программного обеспечения. Владение Java, C/C++, JSP, HTML, XML, JavaScript, SQL и Oracle PL/SQL. Журналист и обозреватель сферы IT. Создатель и администратор сайта.
Когда Вы входите в Chrome, используя свою учетную запись Google, вся Ваша личная информация сохраняется и синхронизируется на всех Ваших устройствах, но что, если Вы хотите удалить все данные, хранящиеся в облаке? Вот как можно удалить синхронизированную информацию.
Как удалить синхронизированную информацию
Если Вы уже вошли в Chrome, и синхронизация включена, запустите Chrome, щелкните на изображение своего профиля, а затем нажмите «Синхронизация». Вы также можете ввести chrome://settings/peopleinto в адресной строке и нажать Enter.
Под заголовком «Пользователи» нажмите «Синхронизация сервисов Google».
Затем нажмите «Данные, сохраненные с помощью синхронизации Chrome», и откроется новая вкладка.
Если Вы не вошли в Chrome на этом устройстве, Вы все равно можете удалить всю свою информацию с серверов Google, перейдя на страницу настроек синхронизации учетной записи Google и войдя в свой браузер — даже не обязательно в Chrome.
После ввода адреса электронной почты и пароля Вы увидите список всех типов информации, хранящейся в облаке. Рядом с каждой записью находится число, указывающее, сколько из каждого пункта в данный момент синхронизировано.
Прокрутите вниз, пока не увидите «Остановить синхронизацию». Нажмите на кнопку, чтобы стереть всю информацию с серверов Google.
Примечание. Нажатие на эту кнопку не удаляет ничего, что хранится локально на Вашем устройстве. Он удаляет все данные, хранящиеся в облаке, и отключает синхронизацию между устройствами при входе в Chrome с помощью этой учетной записи. Копия информации, хранящейся на других устройствах, также не будет удалена.
После нажатия кнопки «ОК» появится окно с уведомлением о том, что синхронизация была очищена и отключена.
Если Вы хотите избавиться абсолютно от всего, что хранится на Вашем локальном компьютере, Вы можете стереть все данные о просмотре в настройках Вашего браузера. Вы можете сделать это, набрав chrome://settings в адресной строке и нажав Enter. Находясь на вкладке «Настройки», прокрутите вниз и нажмите «Дополнительные».
Прокрутите немного вниз, пока не увидите «Очистить историю». Нажмите на этот пункт.
Браузер Google Chrome, вероятно, является одним из наиболее часто используемых и популярных браузеров. Однако он часто вызывает негативную реакцию из-за нежелательных обновлений или компрометации конфиденциальности, что приводит к массовому удалению. Но даже после удаления Chrome файлы данных по-прежнему хранятся локально. Нам нужно очистить эти данные остатков для полного удаления вручную.
Среди старейших веб-браузеров многие пользователи выбирают Chrome. Однако в последнее время появилось несколько других достойных внимания конкурентов, которые бросили серьезный вызов этому предложению от Google.
Microsoft Edge, Vivaldi, Brave и Opera Browser сумели привлечь к своим продуктам приличное количество пользователей.
Если вы тоже в той же лодке и планируете перейти с Chrome на любой из других предпочитаемых вами браузеров, то первым шагом будет удаление Chrome с вашего ПК.
Однако простое удаление его через меню настроек сделает только половину работы. Вам также придется отключить его планировщик задач обновления, удалить его файлы службы обновления, профиль и папку данных.
Связанный: Как перейти на более раннюю версию и установить старую версию Chrome?
Если вы этого не сделаете, велика вероятность того, что некоторые следы файлов Chrome останутся позади. Это, в свою очередь, может конфликтовать с установкой другого браузера.
Поэтому мы подробно проинформируем вас о шагах по удалению и удалению файлов Google Chrome в этом руководстве.
Примечание. Большинство шагов, упомянутых ниже, подходят для пользователей ПК с Windows. Пользователи Mac могут удалить приложение Google Chrome из папки «Приложения».
Ниже приведены пошаговые инструкции. Обязательно следуйте той же последовательности, что и упоминалось, чтобы полностью избавиться от Google Chrome.
Шаг 1. Удалите Google Chrome
Начнем с собственного метода удаления Chrome через настройки или панель управления, как и для любого другого приложения.
Вот шаги, чтобы удалить Google Chrome с компьютера:
Процесс займет несколько секунд, после чего приложение Chrome будет удалено из вашего браузера. Однако файлы с остаточными данными остаются нетронутыми. Следовательно, продолжайте и удалите также его оставшиеся файлы.
Связанный: Как удалить Edge (Chromium) с ПК с Windows?
Шаг 2. Остановите фоновый процесс Chrome
Затем вам нужно будет убить все фоновые процессы Chrome. Это будет предварительным условием для остальных шагов по удалению файлов данных браузера.
Вот шаги, чтобы убить фоновый процесс Chrome на ПК с Windows:
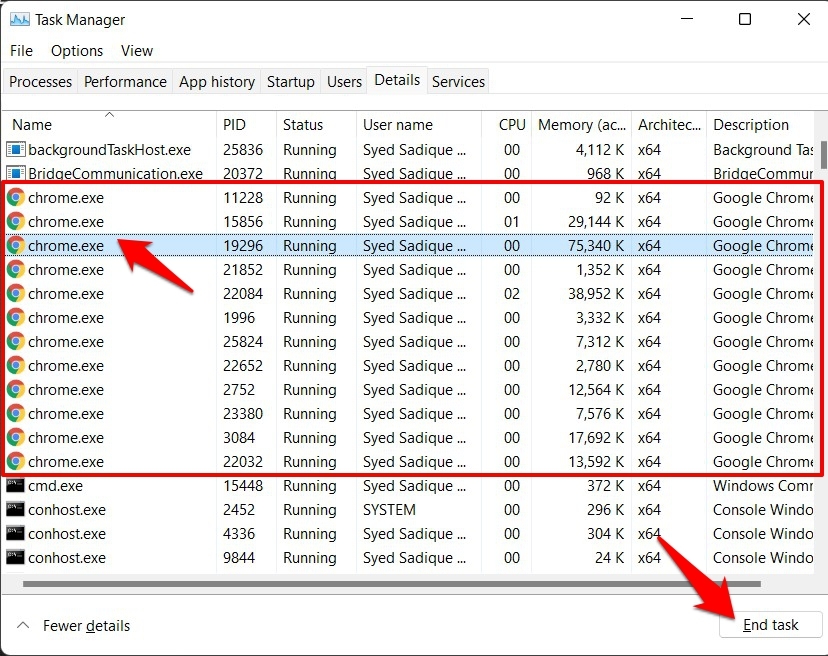
- Нажмите сочетание клавиш Ctrl + Shift + Esc, чтобы открыть диспетчер задач Windows.
- На вкладке «Процесс» разверните «Фоновый процесс».
- Выберите процессы Chrome (если есть) и нажмите командную кнопку «Завершить задачу».
- Перейдите на вкладку Details.
- Выберите процесс chrome.exe и снова нажмите кнопку «Завершить задачу».
Завершите все существующие процессы chrome.exe с помощью команды «Завершить задачу».
Вот и все. Все фоновые процессы Chrome остановлены. Теперь вы можете продолжить удаление файлов вручную.
Связано: несколько процессов Google Chrome в диспетчере задач: почему?
Шаг 3. Удалите папку профиля Chrome
Затем вам нужно будет удалить папку профиля Chrome, в которой хранятся все данные браузера. К ним относятся файлы cookie лайков, сохраненные пароли, закладки и т. Д.
Вот шаги, чтобы удалить профиль Chrome и сохраненные локальные данные с компьютера:
- Запустите проводник Windows (Win + E).
- Перейдите в папку Google Local App Data (обязательно замените UserName соответствующим образом). C: Users UserName AppData Local Google
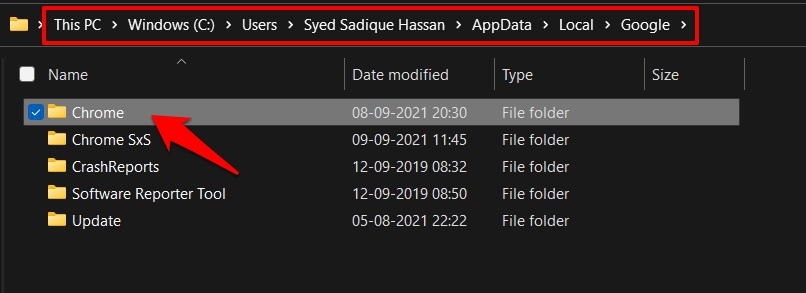
Связанный: Как очистить историю, файлы cookie, кеш и сбросить на компьютере Chrome?
Шаг 4. Удалите папку установки Chrome
Вам также придется вручную удалить оставшиеся установочные файлы Chrome и папку, хранящуюся в каталоге Program Files.
Вот шаги, чтобы удалить оставшиеся установочные файлы Chrome:
- Запустите проводник с панели задач.
- Откройте папку Google Chrome в разделе Program Files из окна проводника. C: Program Files (x86) Google
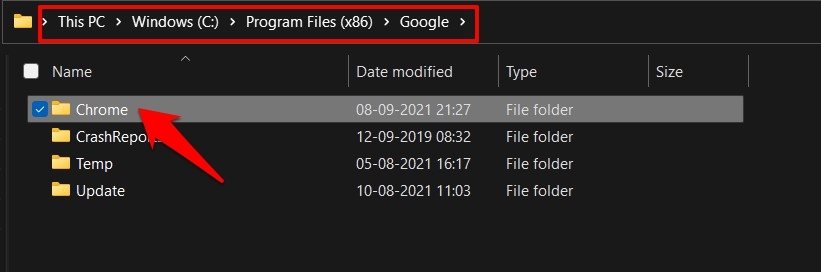
В большинстве случаев это все, что нужно для полного удаления и удаления файлов Google Chrome.
Но чтобы быть уверенным вдвойне, рекомендуется выполнить следующие два шага. Большинство пользователей могут даже не увидеть никаких настроек, связанных с Chrome.
Связанный: Как установить Google Chrome на компьютер?
Шаг 5. Удалите файлы службы обновлений Google
Если несколько файлов, связанных со службой обновления, остались позади, он может переустановить браузер на вашем компьютере и обновить его до последней сборки. Поэтому рекомендуется удалить и эти файлы.
Вот шаги, чтобы удалить файлы службы Google Update из Windows:

- Перейдите в меню «Пуск» и найдите в CMD приложение командной строки.
- Запуск Командная строка в качестве администратора.
- Выполните следующие четыре команды, чтобы удалять служба обновлений Google. sc stop gupdate sc удалить gupdate sc stop gupdatem sc удалить gupdatem
- Закройте окно командной строки.
После этого все службы обновления, связанные с Google и Chrome, будут удалены.
Шаг 6. Отключите задачу Google Update
Давайте теперь дадим последний штрих и отключим задачу Google Update. Мы можем использовать приложение Task Scheduler на ПК с Windows, чтобы отключить обновления.
Планировщик заданий напоминает программе обновления, что необходимо обновить Chrome через определенный интервал. Следовательно, отключение планировщика убьет его.
Вот шаги, чтобы отключить задачу Google Update из планировщика задач:
Может быть несколько задач, начинающихся с этого имени; убедитесь, что вы отключили их все.
Задачи обновления браузера теперь отключены, и на этом процесс удаления завершен.
Связанный: Как обновить Google Chrome на компьютере или ноутбуке?
Итог: Chrome Complete Wipeout
Итак, это все из этого руководства о том, как полностью удалить и удалить файлы Google Chrome. Если вы удалите приложение из меню настроек Windows, высока вероятность того, что его файлы данных останутся позади.
Поэтому всегда рекомендуется повторно проверять, что эти файлы отсутствуют в соответствующем каталоге, и если они есть, вы должны немедленно удалить их.
Пользователи MacOS могут удалить приложение Chrome из папки «Приложения», что приведет к удалению файлов и папок.
Связанный: Как отключить Google Chrome на телефоне Android?
Сообщите нам, что вы думаете о полном удалении браузера Chrome с компьютера. Кроме того, поделитесь, если вы столкнетесь с какими-либо проблемами при избавлении от браузера Chrome.
Наконец, вот рекомендуемые веб-браузеры для вашего компьютера и мобильного телефона, которые вам стоит попробовать.
Если у вас есть какие-либо мысли о том, как удалить Google Chrome и полностью стереть данные? Тогда не стесняйтесь заглядывать ниже поле для комментариев. Если вы найдете эту статью полезной, рассмотрите возможность поделиться ею со своей сетью.
Браузер Google Chrome сохраняет в специальном разделе каждое действие пользователя. Человек может в любое время перейти на соответствующую страницу браузера и увидеть всю историю своих действий.
Безусловно, некоторым людям эта функция может никогда не пригодиться. Но, многие пользователи часто заходят на характерную страницу и переходят на нужные вкладки. Сегодня мы разберемся, как удалить историю поиска в Гугл Хром. Сразу стоит сказать, что можно удалить как отдельную запись, так и все данные сразу.
Как удалить все данные
Для начала разберемся, как очистить всю историю запросов в браузере Google Chrome в один момент. Сделать это не сложно, достаточно лишь знать правильный порядок действий. Ниже вы узнаете, как происходит удаление всех данных из браузера на персональном компьютере, а так же на мобильном устройстве.
Через компьютер
Чтобы очистить всю историю поиска в браузере Гугл Хром на персональном компьютере, понадобится выполнить ряд простых действий:
- На компьютере открываем основную страницу Google Chrome. Если вы авторизованы в аккаунте от Google, то в правой верхней части страницы будет располагаться маленькая фотография вашего профиля. Клацните по ней левой клавишей мыши.
- После чего, в правой части страницы должно появиться небольшое окошко. Найдите в данном окне пункт «Управление аккаунтом Google» и клацните по нему левой кнопочкой мышки.
- Как только вы это сделаете, в браузере откроется новая вкладка. Теперь, необходимо посмотреть в левую часть новой страницы. Там будет список с основными разделами. Вам понадобится щелкнуть левой клавишей мыши по строке «Данные и персонализация».
- Затем, спускайтесь вниз по странице до того момента, пока не увидите подраздел «Действия и хронология». Данный раздел занимает преимущественно правую часть страницы. Необходимо будет нажать левой клавишей мыши по графе «Мои действия».
- Когда откроется новая страница, необходимо будет пролистнуть её немного вниз до специальной строчки для поиска. В правой части строки будет находиться иконка в виде трех точек. Именно по этому значку и придется кликнуть левой кнопкой мыши.
- Выдвинется маленькое окно. В нем будет пункт «Удалить действия за определенный период». Нажимаем ЛКМ по этому пункту.
- Как только вы это сделаете, по центру экрана появится новое окошко. Пользователю необходимо будет выбрать, за какой период он хочет стереть историю поиска в браузере Google Chrome.

Через телефон
Многие люди предпочитают пользоваться браузером Google Chrome не только на персональном компьютере, но и на мобильном устройстве. Поэтому, имеет смысл разобраться с тем, как удалить все данные из браузера для телефона.

Как удалить отдельную запись
Выше мы подробно разобрали порядок действий, помогающий удалить историю поиска в браузере Гугл Хром за все время. Однако не обязательно очищать всю историю запросов сразу. Можно обойтись только отдельными записями. Далее в статье вы узнаете, как удалить отдельную запись из Google Chrome.
Через компьютер
Как и всегда, начнем сначала с персонального компьютера. Чтобы удалить отдельную запись в истории запросов браузера Google Chrome на компьютере, достаточно будет выполнить такие действия:
- Переходим на основную страницу Гугл Хрома и нажимаем левой клавишей мыши по основной фотографии профиля, которая находится в верхней правой части вкладки.
- В появившемся окне будет пункт «Управление аккаунтом Google». Именно по нему и нужно будет щелкнуть левой кнопочкой мышки.
- После этого, вас должно перебросить на новую страницу. В левой части вкладки будет находиться меню с основными разделами для настроек аккаунта от Google. Вам придется кликнуть левой кнопкой мыши по строчке «Данные и персонализация».
- После чего, просто спускаетесь вниз по странице до раздела «Действия и хронология». Немного ниже данного подраздела будет пункт «Мои действия». Клацаем по нему левой кнопкой мыши.
- Если вы выполнили все действия выше верно, то перед вами откроется страница с историей запросов в браузере. Если вы хотите удалить действие, которое было сделано давно, то можно найти его с помощью строки для поиска или фильтра по дате и продукту. Когда подходящий запрос найден, необходимо будет кликнуть по иконке в виде трех точек левой клавишей мышки. Данный значок находится в правой части поиска.
- Когда вы это сделаете, выдвинется окно всего лишь с двумя пунктами. Вам понадобится клацнуть ЛКМ по графе «Удалить».
- На этом все. Если в левой нижней части страницы появилось уведомление «Удалено … действий», то это означает, что вы все сделали правильно.
Через телефон
Если вы хотите удалить отдельную запись из истории запросов в браузере Google Chrome для мобильного устройства, то вам понадобится проделать такой ряд действий:
- Перейдем в Гугл Хром на смартфоне. Нажимаем один раз по фотографии профиля, которая располагается в верхней правой части страницы.
- После чего, находим пункт «Перейти в настройки аккаунта Google» и нажимаем по нему.
- Затем, на панели с основными разделами находим графу «Данные и персонализация» и щелкаем прямо по ней.
- Теперь, спускаем вниз по странице до раздела «Действия и хронология». Там будет строчка «Мои действия», клацаем прямо по ней.
- На открывшейся вкладке находим то действие, которое хотим навсегда стереть из истории запросов. В правой части каждого действия будет находиться иконка в виде трех точек, кликаем прямо по ней.
- В маленьком окошке будет графа «Удалить», именно по ней и потребуется клацнуть.
- На этом все. Если вы выполните все действия верно, то в нижней части страницы появится уведомление «Удалено … действий».
Как автоматически удалять историю
Если вы не хотите вручную каждый раз очищать историю поиска в браузере Google Chrome, то можно воспользоваться функцией автоматического удаления истории. Пользователь может самостоятельно настроить данную опцию следующим образом:
- В правой верхней части основной страницы браузера Гугл Хром есть небольшая фотография вашего профиля. По ней необходимо клацнуть левой клавишей мышки.
- Выдвинется специальное окошко, в котором будет располагаться нужная нам графа «Управление аккаунтом Google». Как увидите этот пункт, жмите по нему левой кнопочкой мышки.
- Вас перекинет на страницу для различных настроек аккаунта от Гугл. В левой части действующей вкладки будет располагаться основное меню. Находите там пункт «Данные и персонализация» и щелкаете по нему левой кнопочкой вашей мышки.
- Перед вами откроется новая страница. На этой вкладке необходимо будет найти блок «Отслеживание действий». В представленном блоке будет находиться пункт «История приложений и веб-поиска». Как вы уже поняли, по нему и нужно будет кликнуть левой клавишей мыши.
- Затем, вас перенаправит на другую вкладку. Спуститесь в самый низ страницы. Там вы увидите пункт «Автоматическое удаление», жмите прямо по нему ЛКМ.
- После этого должно появиться окошко почти во всю страницу. Пользователь может самостоятельно выбрать, когда будет происходить удаление истории приложений и веб-поиска. Браузер может самостоятельно очищать историю каждые 3, 18 или 36 месяцев. Просто кликаете левой клавишей мыши по подходящему варианту, а затем щелкаете по пункту «Далее».
- Остается только подтвердить свои действия. Для этого, клацаем левой клавишей мыши по графе «Подтвердить». Как только вы это сделаете, в браузере Google Chrome активируется функция автоматического удаления истории.
Благодаря сегодняшней инструкции вы узнали, как можно удалить абсолютно все данные в браузере Google Chrome через персональный компьютер, а так же через телефон. Помимо этого, вы теперь знаете, как удалить отдельную запись в браузере, а так же, как настроить функцию автоматического удаления истории в Гугл Хроме.
В интернет сфере существует такое понятие, как «кэш». В сегодняшней инструкции мы разберемся с тем, что такое «кэш» и для чего он вообще нужен в браузере Google Chrome.
Помимо этого, далее вы узнаете, как очистить кэш в Гугл Хром, а так же, что произойдет после удаления данной информации. Объяснения и инструкции будут предоставлены на понятном для вас языке, поэтому, вы точно не запутаетесь.
Для чего нужен кэш
Для начала стоит разобраться, что вообще означает слово «кэш».

То есть, кэш-память нужна для того чтобы повысить скорость работы интернет сайтов, а так же уменьшить «нагрузку» на ваше устройство и интернет соединение.
Что произойдет после удаления кэша
Безусловно, кэш-память нужна. Но, если её никогда не удалять, то ничего хорошего из этого не выйдет. Можно выделить множество причин, почему необходимо своевременно удалять кэш. Но, самая главная причина это то, что со временем данные начнут занимать слишком много места на вашем устройстве и впоследствии это скажется на скорости функционирования вашей техники, будь то персональный компьютер или смартфон.
Если очистить все кэш-данные произойдет следующие:
- Некоторые настройки на конкретных сайтах будут удалены. Сюда можно отнести вашу личную информацию и пароли.
- Не исключено, что первое время большинство сайтов будет открывать более медленно, чем обычно. Связано это с тем, что браузеру Google Chrome потребуется по новой «прогружать» весь контент, который находится на сайте.

Как удалить кэш
После ознакомления с текстом выше, можно переходить к основной части сегодняшней инструкции. Если вы все же захотели произвести очистку кэш-памяти, то для этого вам потребуется выполнить несколько последовательных действий. Ниже будут предоставлены алгоритмы действий не только для мобильных устройств, но и для персонального компьютера.
На компьютере
Если вы захотите очистить кэш браузера Google Chrome на вашем персональном компьютере, то для этого вам потребуется выполнить все представленные действия из любого метода ниже.
Через вкладку «История»
Чтобы воспользоваться первым способом, который поможет вам полностью очистить кэш в Гугл Хром для персонального компьютера, понадобится выполнить ряд простых действий:
- Открываем Гугл Хром. Находим значок, исполненный в виде трех точек. Находится он в правой верхней части основной вкладки. По данному значку придется клацнуть левой клавишей мышки.
- На странице появится специальное меню. Находите в нем графу «История» и наводите на неё курсор своей мышки. После этого появится ещё одно окошко. В самом верху нового окна будет находиться строчка «История». Вам придется нажать по ней левой кнопочкой мыши.
- Затем, когда вы это сделаете, вас перенаправит на новую страницу для просмотра истории ваших посещений. Необходимо будет нажать левой клавишей мышки по графе «Очистить историю», которая располагается в верхней левой части страницы.
- После чего, перед вами появится соответствующая форма для очистки истории. Первое, что вам необходимо будет сделать – выбрать временной диапазон. Безусловно, вы можете выбрать свой вариант, но я вам рекомендую очищать кэш сразу за все время. Просто нажимаете по отмеченной на скриншоте ниже строке, а затем щелкаете ЛКМ по графе «Все время».
- Теперь можете переходить ко второму шагу. Понадобится оставить лишь галочку напротив пункта «Изображения и другие файлы, сохраненные в кэше». Если изначально такой галочки не было, то просто щелкните левой клавишей мышки по представленному квадратику. Когда вы это сделаете, можете нажимать ЛКМ по разделу «Удалить данные».
- Вот, собственно, и все. После выполнения последнего действия, кэш будет очищен.
Через пункт «Дополнительные инструменты»
Как вы уже поняли, существует далеко не один способ очистить кэш браузера Google Chrome. Для реализации второго способа проделаем такие действия:
- Переходим на первоначальную страницу Гугл Хром. Щелкаем один раз по значку в виде трех точек, который находится в верхней правой части вкладки.
- Перед вами должно открыться меню браузера. В представленном списке находим пункт «Дополнительные инструменты» и наводим на него курсор мышки. Затем, когда выдвинется ещё одно окошко, клацаем левой клавишей мышки по графе «Удаление данных о просмотренных страницах».
- Как только вы выполните действие выше, в браузере появится окошко для очистки истории. Вам понадобится выбрать временной диапазон. Чтобы удалить кэш данные абсолютно за все время использования Гугл Хром, выбираем пункт «Все время».
- После этого необходимо поставить галочку напротив пункта «Изображения и другие файлы, сохраненные в кеше». Делается это с помощью щелчка левой клавиши мыши по характерному квадратику. Если вы это уже сделали, то просто нажмите ЛКМ по строке «Удалить данные».
Через консоль разработчика
Третий способ отлично подойдет тем пользователям, кто хочет очистить кэш данные только для конкретного сайта в браузере Google Chrome. Не стоит пугаться словосочетания «консоль разработчика», ведь на самом деле в очистки кэша ничего сложного не будет. Потребуется лишь выполнить такие действия:
- Открываем подходящую вкладку в браузере. Кликаем правой кнопочкой мышки по любому свободному месту на странице. Когда появится небольшое меню, нажмите уже левой клавишей мыши по графе «просмотреть код».
- В правой части действующей странице должен открыться специальный раздел. В верхней части данного раздела будет располагаться основная панель с названием вкладок. Найдите там иконку в виде двух стрелочек вправо и клацните по ним левой клавишей мышки.
- После чего, откроется окошко с другими вкладками. Найдите пункт «Application» и щелкните по нему ЛКМ.
- Теперь вам придется нажать левой клавишей мышки по строке «Clear Storage». На скриншоте ниже вы сможете увидеть расположение нужной строчки.
- Затем, открывшейся подраздел понадобится пролистнуть в самый низ. Там вы сможете заметить графу под названием «Cache». А немного ниже будет ещё два пункта. Проверьте, стоят ли галочки напротив этих двух пунктов. Если нет, то исправьте это.
- После этого, с помощью колесика мыши поднимитесь в верхнюю часть данного раздела. Там вы сможете увидеть графу «Clear site data». Нажмите прямо по ней ЛКМ.
- Готово! Таким образом, вы сможете очистить кэш на конкретном сайте.
Комбинация клавиш
Ещё один вариант вызвать меню для очистки кэша – одновременно нажать по клавишам «Ctrl» + «Shift» + «Delete». Если вы сделаете это правильно, то откроется страница в браузере для очистки кэша. Выбираете пункт «Изображения и другие файлы, сохраненные в кеше», а так же выбираете правильный временной диапазон. После чего останется только кликнуть ЛКМ по разделу «Удалить данные».

На телефоне
Очистить кэш в Гугл Хром возможно и с мобильного устройства. Удаление таких данных на смартфоне происходит аналогичным образом, что и на персональном компьютере. Немного ниже будет приведен подробный порядок действий для двух видов мобильных устройств.
Android
Для того чтобы полностью очистить кэш браузера Google Chrome для смартфона с операционной системой Android, придется выполнить такой набор действий:
- Открываем на смартфоне официальное приложение Гугл. В правом верхнем углу будет располагаться иконка в виде трех вертикальных точек, щелкаем прямо по ней.
- Когда появится соответствующее меню, понадобится отыскать раздел «История». Как найдете его, жмите прямо по нему.
- Если вы сделаете все верно, то вас перекинет на вкладку с полной историей посещаемых сайтов через браузер Google Chrome. В верхней части страницы будет находиться строка «Очистить историю». Клацаем по ней один раз.
- Перед вами откроется форма для очистки истории браузера. В верхней части действующей страницы будет графа «Временной диапазон». Вам понадобится клацнуть прямо по ней и выбрать вариант «Все время».
- Затем, оставляете галочку лишь напротив пункта «Изображения и другие файлы, сохраненные в кэше». Если вы с этим закончили, то просто кликайте по кнопке «Удалить данные».
- По центру экрана всплывет уведомление с вопросом «Удалить эти данные?». Если вы согласны на удаление всех кэш данных, то щелкайте прямо по разделу «Удалить».
iPhone
Остается лишь разобраться с устройством на базе iOS. Сразу стоит сказать, что порядок действий для айфона не сильно отличается от того, что было рассмотрено выше. Тем не менее, алгоритм действий конкретно для iPhone следующий:
Как ещё можно очистить кэш
Выше были упомянуты самые простые способы, которые помогают избавиться от старых кэш данных браузера Google Chrome. Но, если потратить больше времени и усилий, то очистить кэш в Гугл Хром можно ещё такими способами:
- Установить расширения в браузер. Самое популярное дополнение для удаления кэша, которое можно добавить в Гугл Хром на персональном компьютере, называется «Clean».
- Дополнительные программы для персонального компьютера. Сразу стоит сказать, что такие приложения предлагают наибольший функционал, нежели обычное удаление кэша через сам браузер. Популярность набрали два бесплатных софта – «CCleaner» и «Clean Master».
В сегодняшней инструкции была подробно разобрана тема удаления кэш-данных браузера Google Chrome. Теперь вы знаете, как очистить кэш в Гугл Хром с различных устройств, для чего вообще нужен кэш, а так же, что произойдет после удаления кэша. Как вы могли заметить, ничего сложного в алгоритме действий нет, необходимо лишь четко следовать всем шагам из инструкции, и тогда проблем не возникнет.
Читайте также:


