Как удалить видеоряд в sony vegas

Наконец-то я снова добралась до своего сайта и сегодня я хочу показать вам как ускорить или же замедлить видео в программе Sony Vegas Pro. Причем неважно, какая версия Вегаса у Вас установлена, данные способы работают в любой из версий этого видеоредактора.
Небольшая предыстория: недавно мне довелось монтировать небольшой видеоролик, который должен был быть ограничен по времени, но при этом отразить кусочек из жизни персонажа (главного героя ролика, а точнее героини).
После небольших раздумий нами (творческой командой) было принято решение сделать его в юмористическом варианте (эдакий стиль фильмов с участием Чарли Чаплина – помните их?), где имели место быть моменты и с ускорением, и с замедлением отдельных фрагментов.
В итоге идея была реализована, цель достигнута, а у меня возникла хорошая мысль написать эту статью.
Сразу хочу оговориться, что (и я надеюсь, что Вы это понимаете) при ускорении или же замедлении видео те же манипуляции происходят и с аудиодорожкой, если она присутствует в данном видеофрагменте.Посему Вам необходимо предварительно либо отделить звук от видео в Сони Вегас, либо вообще удалить аудиодорожку, если она там не важна.
Итак, перейдем же от предисловия к делу.
Как ускорить видео в программе Сони Вегас
Каким бы сложным ни казался этот процесс, но на самом деле ускорить видео в Сони Вегас очень и очень просто (в том, разумеется, случае, если Вам не нужно его ускорять в сотни раз – делая в стиле т.н. TimeLapse).
Теперь подведите курсор к самому краю нашего видеоотрезка и с зажатой клавишей Ctrl подтяните его к середине или же ближе к самому началу – все зависит от того, насколько Вам нужно данное видео ускорить.
После произведенных манипуляций Вы увидите на данном видеоотрезке такую специфическую «гармошку», которая говорит Вам о том, что данный отрезок видео был ускорен.
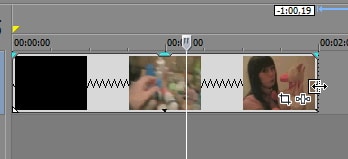
Как замедлить видео в программе Сони Вегас
А в общем-то замедляется видео в Сони Вегас таким же несложным образом:
- Закидываете нужный файл в программу
- Подносите курсор мышки к самому краю
- Зажимаете на клавиатуре клавишу Ctrl и теперь только не подтягиваете край видео к началу, а наоборот – оттягиваете его дальше.
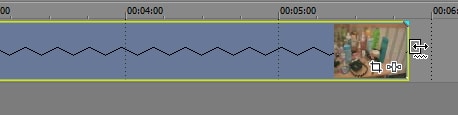
Еще один способ ускорения или же замедления видео с программе Sony Vegas Pro
И способ этот также довольно прост, но потребует от Вас чуть больших манипуляций, а именно:
*После того, как Вы добавили файл на Таймлайн, щелкните по этому самому файлу правой кнопкой мышки и в открывшемся меню выберите самый последний пункт – Свойства (Properties в английской версии).
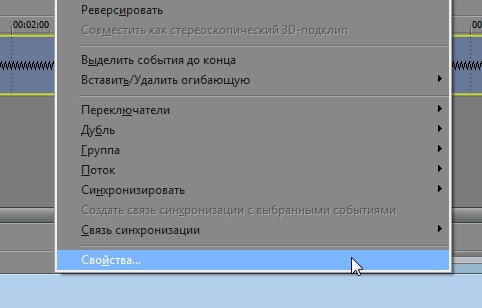
*В открывшемся окошке напротив пункта Playback Rate вводим нужное нам значение.

Для замедления в то же поле нам нужно ввести немножко другие значения: чтобы замедлить видео в два раза – вводим значение 0,500. Ну и, соответственно, чтобы замедлить его в четыре раза – вводим 0,250.

Данный способ также позволит Вам ускорить либо же замедлить видео не более чем в четыре раза. Хотя, как правило, этого вполне достаточно.
Внимание! В случае если Вы использовали второй способ, то визуально файл по длительности никак не изменится, чего, как Вы сами понимаете, быть не должно! Ведь при ускорении видео должно уменьшаться, а при замедлении – увеличиваться. Правильно?Т.е. что происходит: получается, что наше видео ускорилось, например, но по длительности файл на Таймлайне не изменился, остался прежним.
Вот тут обратите внимание на появление небольшой засечки вверху нашего видеоотрезка:

Она говорит нам о том, что в этом самом моменте видео заканчивается и начинает повторяться снова.
И, как Вы думаете, что нам в этом случае необходимо сделать?
Как сбросить (отменить) ускорение или замедление видео в Сони Вегас
Для того чтобы отменить произведенные нами манипуляции (вдруг не понравилось?), нужно снова щелчком правой клавиши мышки вызвать меню Свойства и в уже знакомом нам окошке ввести значение 1,000, которое вернет воспроизведение видео в изначальной скорости.
Хочу сказать, что есть и еще один способ ускорить либо же замедлить видео (и даже более чем в 4 раза) в Сони Вегас Про при помощи огибающей времени. Но об этом уже в следующей статье.
Посмотрите видео о том, как правильно ускорить или замедлить видео в Sony Vegas:
Ну а у меня пока на этом все. Пробуйте, экспериментируйте и все у Вас получится.
Удачи, друзья мои!
Вот теперь точно всё. Удачи в творчестве, друзья!
Вам также может понравиться:
Эффекты плавного появления и.
Какую версию Sony Vegas Pro выбрать.
Картинка в картинке в Sony Vegas.
Быстрая синхронизация звука.
Как отделить звук от видео в.
Как сделать видео в Сони.
От автора
Vиктория Sенокоcова
Друг мой, рада видеть Вас на своем блоге!
Я хочу, чтобы в мире было как можно больше успешных творческих людей, поэтому рада делиться информацией, которая может быть полезна на пути к реализации Вашего потенциала.
Давайте вместе делать этот мир ярче, интереснее и многограннее! ;)
Мои услуги: ознакомиться здесь

Здравствуйте, друзья мои!
Сегодня я хочу поговорить с вами о том, как использовать метод «ножниц» в программе Sony Vegas, т.е. мы рассмотрим, как в Сони Вегас разрезать видео. Также я расскажу и покажу, как в Вегасе вырезать ненужный фрагмент видео и еще покажу способ, как можно обрезать видео быстро и без лишних усилий.
А в конце данной статьи я вам расскажу, как соединить (или склеить) два видео в Sony Vegas.
Ну что ж – вперед к знаниям!
Итак…
Как разрезать видео в Сони Вегас.
Для того, что в Сони Вегас разрезать видео, достаточно поместить его на таймлайн и определить точное место, где должно быть разрезано наше видео. После чего мы ставим в нужное нам место ползунок (курсор) и нажимаем на клавиатуре компьютера английскую букву «S» :

Как видите, наше видео вполне успешно разрезано.
Как в Сони Вегас вырезать фрагмент видео.
Чтобы вырезать ненужный кусочек видео в Сони Вегас Вы точно также определите нужные места обрезки видео при помощи маркеров, т.е. найдите начало и конец того кусочка, который не нужен, и расставьте в этих местах маркеры.
*Или навскидку выделите видео в ненужном месте, края потом «подтяните» способом, который я опишу ниже, рассказывая о том, как обрезать видео.*

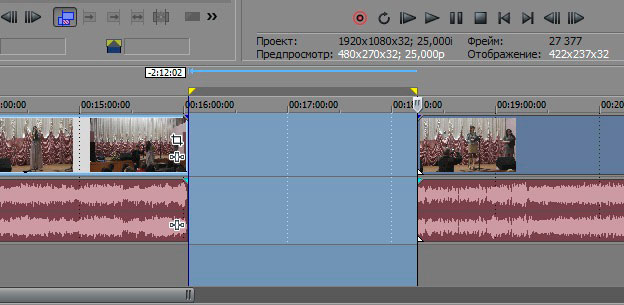
Как обрезать видео в Сони Вегас.
Чтобы обрезать видео в Вегасе Вы можете, конечно, вполне себе использовать и первый метод с последующим удалением ненужного куска. Но я Вам расскажу способ обрезки видео куда быстрее и поинтереснее: просто «ухватите» на таймлайне Ваше видео за начало и с зажатой левой клавишей мыши подтяните его прям к тому самому месту, до которого видео следует обрезать.

Вот и все – Ваше видео начинается с нужного Вам момента. То же самое вполне возможно проделать и с окончанием видеофрагмента.
Посмотрите урок о том, как обрезать, разрезать и вырезать видео в Sony Vegas Pro:
Ну а теперь я коротенечко скажу о том,
как в Сони Вегас соединить два видео в одно .
Если Вам нужно просто соединить два имеющихся у Вас видеокусочка в один видеоролик, то тут, скажу Вам сразу, все довольно просто: «схватите» нужный кусок видео и с зажатой левой клавишей мыши просто подтяните его с к тому видеоотрезку, с которым его нужно соединить.
В момент, когда Вы увидите, что видео станет залипать (это значит, что место соединения стало ярко подсвечиваться), просто отпустите перемещенный кусочек видео.
Всё, два Ваши видеоотрезка почти слились воедино. Теперь их осталось только правильно сохранить, чтобы они уж точно стали одним целым, как того и требовала наша с Вами задача.
PS: если Вы хотите, чтобы одно видео плавно перетекало в другое, наложите немного один отрезок на другой.
Ну вот и всё! Как видите, работать в Сони Вегас не так уж и сложно. Верно? ;)
Если для Вас что-то осталось непонятным – задавайте вопросы ниже в комментариях к этой статье. И мы вместе будем делать сложные задачи простыми! )
Вам также может понравиться:
Эффекты плавного появления и.
Какую версию Sony Vegas Pro выбрать.
Картинка в картинке в Sony Vegas.
Быстрая синхронизация звука.
Как отделить звук от видео в.
Как сделать видео в Сони.
От автора
Vиктория Sенокоcова
Друг мой, рада видеть Вас на своем блоге!
Я хочу, чтобы в мире было как можно больше успешных творческих людей, поэтому рада делиться информацией, которая может быть полезна на пути к реализации Вашего потенциала.
Давайте вместе делать этот мир ярче, интереснее и многограннее! ;)
Мои услуги: ознакомиться здесь
Комментировать Х
61 комментарий
Все установилось и работает! Спасибо!
Всегда пожалуйста, Зоя! ;)
Всегда пожалуйста! Я рада.)
Добавил одно видео и нужно добавить второе для соединения. Пишет,что невозможно. Что делать?
Куда Вы не можете добавить второе видео, Леонид, на Таймлайн?
А что конкретно пишет Вегас?
Доброго всем дня, я начал заниматься в сони вегасе не давно. Я начинаю учится монтировать свадьбы и тут я столкнулся с одной идеи которая меня выручила, но которая породила одну не приятную проблему. Свадьбу снимают с двух камер и что бы найти удачные кадры и срезать не удачные я сделал два изображения сразу на экране с первой камеры и со второй через eventpan. Но соответственно изображения стали меньше и наблюдая изображения сразу с двух камер одновременно я быстро удалял нужные и ненужные куски и быстро сделал свадьбу. А теперь нужно изображения сделать с первой и со второй камеры на весь экран. По одиночки я сделать могу просто делаю в (Default), но там столько прорезанных кусочков, можно ли сразу не перебирая кусочки сделать изображения видео во весь экран сразу?
Обзор ни о чём. Если не умеете работать с программой лучше не суйтесь обучать других. Спасибо Вам огромное за время потраченное напрасно.
Резковато, зато от души.)) Ничего, мы и такое скушаем)) Я прокомментирую Ваше мнение ниже.
А мне очень помогли эти уроки, потому что я вообще не умею пользоваться программой.
Оля, так для вас и стараюсь. Для всех тех, кто только начинает осваивать Сони Вегас.)
не могу понять.я склеил видео.а после того как сделал рендиринг потом открываю видео.а там только один кусок самый первый.а другие не склеились!причём главно музыка вставилась которую накладвал
Выделите ВЕСЬ Ваш клип перед рендерингом, а потом просчитывайте.
Здравствуйте, Сергей. Да, я поняла Вас. К сожалению именно той функции полного объединения разных частей в одну с применением на нее уже определенного эффекта нет. Так что придется редактировать каждую из вырезанных частей. В этом, в общем-то, и заключается сложность и кропотливость работы при видеомонтаже.
Спасибо за ответ. Что же, придется лучше планировать действия при разрезании клипов на таймлайн, использовать при необходимости повторные ссылки на исходные клипы и т.д.
Удачи Вам в творчестве, Сергей!))
Пожалуйста помогите все получилось,только когда я склеил два видео- одно видео громкое , другое совсем не слышно
Что делать?
Два видео склеил.только одно видео громкое,другое совсем не слышно
Что делать?

Часто в процессе создания видео в Sony Vegas, приходится убирать звук отдельного отрезка видео, или же всего снятого материала. Например, если вы решили создать видеоклип, то у вас может возникнуть необходимость удалить звуковую дорожку с видеофайла. Но в Sony Vegas даже такое, казалось бы, несложное действие может вызвать вопросы. В данной статье мы рассмотрим, как же все-таки убрать звук с видео в Сони Вегас.
Как удалить аудиодорожку в Sony Vegas?
Если вы уверены, что аудиодорожка вам больше не понадобится, то вы можете легко удалить ее. Просто нажмите на таймлайне напротив аудиодорожки правой кнопкой мыши и выберите пункт «Удалить дорожку»

Как заглушить аудиодорожку в Sony Vegas?
Заглушить фрагмент
Если вам необходимо заглушить лишь отрезок аудио, то выделите его с обеих сторон с помощью клавиши «S». Затем нажмите правой кнопкой мыши на выделенном фрагменте, перейдите во вкладку «Переключатели» и выберите пункт «Заглушить».

Заглушить все фрагменты
Если же у вас имеется несколько фрагментов аудио и вам нужно заглушить их все, то существует специальная кнопка, которую вы можете найти на таймлайне, напротив аудиодорожки.

Отличие удаления от глушения в том, что удали аудиофайл, вы уже не сможете использовать его в дальнейшем. Таким образом вы можете избавляться от лишних звуков на вашей видеозаписи и ничто не будет отвлекать зрителей от просмотра.
Отблагодарите автора, поделитесь статьей в социальных сетях.

В этой статье я хочу показать вам, как можно в Sony Vegas отделить звук от видео и при необходимости удалить звуковую дорожку или же проделать с ней какие-то другие манипуляции.
Вы уже, наверное, заметили, что когда мы добавляем в проект видео для последующего монтажа, оно загружается вместе со звуком и они склеены друг с другом. И если мы попытаемся проделать какие-то манипуляции с одной из дорожек (с видео, например), то то же самое будет происходить и с другой (со звуком).
Так вот, понятное дело, что это бывает очень и очень неудобно. Я сразу вам хочу сказать, что при монтаже видео в Vegas Pro довольно часто приходится разделять аудио и видео дорожки.
Чтобы иметь возможность поработать с каждой из этих дорожек отдельно, мы должны для начала их «расклеить», т.е. разделить звук и видео. В Sony Vegas это делается очень просто.
Посмотрите видео урок о том, как разделить звук и видео в Сони Вегас, а также, как удалить звуковую дорожку из проекта Vegas Pro:
Что же, друзья, ну вот мы и научились разделять аудио и видео дорожки в Sony Vegas pro. А также научились удалять звуковую дорожку из проекта Сони Вегас.
На этом у меня все. Надеюсь, что этот урок был для вас полезен.
При работе с видеоматериалами нередко возникает необходимость убрать оригинальный звук записи, чтобы откорректировать его и добавить отдельно или заменить, например, музыкальным сопровождением. Это легко сделать в программе Sony Vegas.

Нюансы работы со звуком в Sony Vegas.
Убираем звук
Есть два способа избавиться от аудиотрека: удалить его или просто заглушить. Последнее предпочтительнее, если вы не знаете наверняка, пригодится он в процессе создания проекта или нет.
Способ 1
Перед тем как удалить звуковую дорожку, добавьте видео в редактор Sony Vegas. Вверху вы видите раскадровку, а ниже – слой с аудио, и они неразрывно связаны между собой. Если в данный момент попытаться стереть аудиоряд, вместе с ним исчезнет и клип.

Для того чтобы отделить звук от видео, выделите его и нажмите клавишу U. Проверьте зависимость элементов, потянув за край видеоряда. Если он движется сам по себе, разделение прошло успешно.

Напротив аудиодорожки есть маленькое окошко настройки. Кликните по нему правой кнопкой мыши и выберите пункт «Delete Audio Track» или «Remove Audio Track» (зависит от версии ПО). Звуковой ряд исчезнет.

Способ 2
Также можно просто убрать звук, приглушив его, но сохранив дорожку. Чтобы повлиять не на весь ряд целиком, а только на элемент, нажмите на клавиатуре S и выделите желаемый кусочек, а затем кликните правой кнопкой мышки и выберите «Switches» (или «Toggle») – «Muffle».

Чтобы заглушить полностью звуковую дорожку или несколько сразу (если трек состоит из фрагментов), посмотрите меню напротив неё – там есть значок с соответствующей подписью.

Таким путём можно не только добиться тишины, но и сделать перепады громкости в нужных местах. Для этого нажмите сочетание Shift + V и расставьте маркеры на треке там, где будут внесены изменения. При перемещении меток создаётся кривая звука. Чтобы эффективно пользоваться данной функцией, требуется изрядная сноровка, зато получаются интересные переходы. Теперь в случае необходимости вы сможете вернуться к оригинальному звуку, что было бы невозможно при удалении аудиодорожки.
Добавляем новую дорожку
Теперь поговорим о том, как вставить музыку или запись голоса в проект. Прежде всего, нужно подготовить соответствующий файл в формате MP3 и сохранить его в какую-нибудь папку. Затем импортируем видеоряд в редактор и нажимаем Ctrl + Shift + Q (или через меню «Insert» – «Audio/Video Track»).

Далее вставляем желаемый музыкальный фрагмент. Если планируется несколько треков по ходу клипа, для каждого из них создаётся отдельная аудиодорожка: в Sony Vegas соблюдается тот же принцип – «один объект – один слой» – который характерен для графических редакторов вроде Фотошопа. Если вы приглушили оригинальную аудиодорожку, то разделять видео и звук перед тем, как добавить музыку в Sony, необязательно.
Озвучиваем видео
Если вы хотите озвучить видео собственным голосом, подключите внешний микрофон (в ноутбуках он встроен) и создайте новую пустую аудиодорожку (клик правой кнопкой в крайнее левое меню, где располагаются инструменты редактирования). Выскочит окошко с предложением сохранить запись в определённую папку. Соглашаемся или меняем местоположение и жмём OK.

Справа появился разноцветный индикатор – микрофон готов к работе. Внизу нажимаем кнопочку «Rec» и диктуем текст.

В той же строке вы найдете значок «Стоп». После записи аудио можно прослушать и при необходимости обработать – в конце трека есть иконка, открывающая соответствующие опции. В списке вы найдёте великое множество звуковых эффектов, настройки чёткости, снижения постороннего шума.
Работа монтажера в очень большой степени состоит за маленьких кирпичиков. Мелких элементов, которые приходится очень часто делать. Одними из таких кирпичиков являются команды обрезать и вставить. С ними мы сегодня и познакомимся.
Откроем программу Sony Vegas Pro. И разместим один из файлов на timeline.

Существует два основных способа подрезать файл.
1.Обрезка файла по краям в программе Sony Vegas Pro.
То есть мы ставим курсор мыши к левой (если нужно подрезать начало) границе файла на timeline. Вид курсора поменяется. Зажмем левую клавишу мыши и начнем передвигать курсор вправо. По мере передвижения мы увидим, что файл начал сокращаться. Тем самым мы подрезали начало нашего файла.

Точно таким же образом мы можем подрезать правую часть клипа. Поднесем курсор к правой части файла и начнем движение влево.

Тем самым мы подрезали наш файл и с правой стороны, и с левой стороны.
2.Вырезание фрагмента файла в программе Sony Vegas Pro
А теперь предположим что нам надо вырезать часть файла в середине. Для этого можно воспользоваться тяжелым путем, который я не буду рассматривать. Или простым путём.
В начале нужно выделить нужный фрагмент. Для этого на пустой дорожке (сверху или снизу) начнем выделение.
Смотрите также: Как создать, сохранить и открыть проекты в Sony Vegas Pro?
Поскольку у меня в данный момент наверху нет пустой дорожки, то я использовал нижнюю дорожку. То есть выделение я начал поставив курсор под дорожки. Курсор поставил в позицию с которой мне надо вырезать фрагмент и зажав клавишу мыши, я перешел к позиции, до которой мне надо было вырезать фрагмент. Теперь нажимаем на клавиатуре клавишу Delete. Получим вот такой результат.

То есть у нас получилась дырка в нашем файле. Ну а теперь, чтобы её склеить, вначале снимем выделение, щелкнув левой клавишей мыши в любом свободном месте, зажмем, к примеру, правый отрезок (при помощи мыши) и перетащим его к правому краю левого фрагмента. Теперь у нас получился файл, состоящий из двух фрагментов.

Ну вот и всё. Но на самом деле есть и другие способы подрезки и вырезки файлов на timeline, но о них я расскажу в другой раз.
Читайте также:


