Как удалить в google в браузере
Браузер Гугл Хром сохраняет пароли на всех сайтах, которые указаны в настройках. Если же данные для входа в аккаунт больше не нужны, их можно очистить в настройках приложения. Для этого нужно знать, как удалить сохраненные пароли в Гугл Хром на компьютере или смартфоне.
На компьютере
Запрос на сохранение ключа будет отображаться на каждом сайте, где вводятся данные учетной записи. Но только в том случае, когда функция активирована в настройках приложения. Добавить вручную аккаунт каким-либо способом не получится.
Чтобы отменить автоматическое сохранение личных данных учетной записи, необходимо перейти в параметры браузера и выключить соответствующую функцию. Однако, это не повлияет на все пароли, которые уже были сохранены в системе. Удалять такие данные придется вручную.
Чаще всего пароли сохраняются на компьютере. С этого же устройства их получится и удалить. Для этого достаточно соблюдать последовательность действий. Изменения сохраняются автоматически. Нет необходимости перезапускать браузер или перезагружать компьютер.
Для одного сайта
Для того, чтобы удалить пароль учетной записи для одного сайта на компьютере, необходимо:
- Открыть приложение Гугл Хром.
- Кликнуть на три точки, которые расположены в правом верхнем углу экрана, для отображения инструментов приложения.

- Выбрать строку «Настройки» из списка.

- Перейти к вкладке «Автозаполнение». Он будет отображен на экране сразу при переходе в параметры. Кроме того, раздел можно выбрать, нажав на соответствующее название в левой части окна.


- Выбрать учетную запись, которую требуется удалить, и кликнуть на три точки, которые находятся в той же строке.

- Из списка нажать на команду «Удалить».

После этого все данные учетной записи, логин и пароль, будут удалены из сохранных в Гугл Хром. Сразу после удаления пользователь может отменить свои действия, нажав на соответствующую команду в левой части окна. Позже, сделать это не получится.
Существует еще один способ, который позволяет удалять пароль только для одного сайта в браузере Гугл Хром. Для этого метода понадобится перейти непосредственно на ресурс. После этого достаточно следовать инструкции:
- Ввести данные учетной записи.
- Нажать на значок ключика, который расположен в адресной строке.

- Для удаления пароля, выбрать значок корзины. Он находится рядом с самим паролем.
Все сохраненные
В некоторых случаях требуется удалить все сохраненные пароли, который хранятся в данной учетной записи. Сделать это можно только через историю браузера. В настройках приложения данной функции нет. Чтобы убрать все сохраненные ключи, следует:
- Запустить Google Chrome.
- Отобразить на экране дополнительные параметры, кликнув на три точки в правом верхнем углу экрана.


-
Во всплывающем окне выбрать строку «История».


- Следующим шагом будет выбор команды «Очистить историю», которая находится в левой части окна. Окно с параметрами очистки откроется в новой вкладке. При этом, ничего удаляться с браузера при нажатии на данную команду не будет.

- В новом окне выбрать вкладку «Дополнительные», в строке «Временной диапазон» отобразить «За все время» и установить галочку на пункте «Пароли и другие данные для входа». Здесь же будет отмечено, сколько именно паролей будет удалено с браузера.

- Для подтверждения действий нужно нажать на «Удалить данные».

После выбора данной команды, все пароли учетных записей будут удалены. Если включена синхронизация данных между устройствами, пароли будут убраны и на смартфоне.
На телефоне
Все сохраненные пароли можно хранить не только локально на компьютере, но и в облачном сервисе. Он носит название «Диспетчер паролей» и позволяет синхронизировать данные на разных устройствах.
Так, можно просматривать информацию учетной записи не только на компьютере, но и на мобильном устройстве. Но для этого должна быть включена синхронизация. Кроме просмотра, пароли можно и удалять. При этом, они будут полностью удалены из системы. Доступ к ним нельзя будет получить ни с компьютера, ни со смартфона.
Последовательность действий для удаления пароля учетной записи на смартфоне не будет значительно отличаться от компьютера. Достаточно перейти в настройки и следовать соответствующей инструкции.
Для одного сайта
Для удаления данных учетной записи на смартфоне, следует:
- Запустить браузер Гугл Хром.
- Выбрать значок трех точек. Он отображен в правом верхнем углу экрана.

- На экране отобразится список инструментов браузера. Следует выбрать пункт «Настройки».

- Выбрать раздел «Пароли» из списка.

- Кликнуть на учетную запись, которую следует удалить.
- В открытом окне буду отображена основная информация аккаунта. Чтобы удалить данные, следует нажать на значок корзины, который находится в верхней части окна.

После этого пароль, как и сама учетная запись, будут удалены. Для того, чтобы повторно добавить эту информацию в браузер, необходимо перейти на сайт и ввести данные для входа. После этого, сохранить пароль в браузере.
Все сохраненные
Как в случае и с компьютером, удалить все пароли в браузере Гугл Хром на смартфоне можно только через историю. Для того, чтобы очистить все данные учетных записей в приложении, необходимо следовать инструкции:
- Открыть браузер на смартфоне.
- Нажать на значок трех точек, который расположен в правом верхнем углу экрана.

- Из списка выбрать пункт «История».

- Нажать на команду «Очистить историю», она находится в верхней части окна. На некоторых устройствах сразу открывается окно очистки данных.

- Перейти в раздел «Дополнительные», и указать временной диапазон «За все время».

- Установить галочку на пункте «Сайты с сохраненными паролями».

- Чтобы подтвердить действия выбрать команду «Удалить данные».

После этого все пароли, которые хранились в браузере на компьютере или смартфоне, будут удалены. Повторно добавить их в приложении можно только вручную, перейти на сайт и ввести логин и пароль от аккаунта.
Чтобы в браузере не хранилось информации об аккаунтах, необходимо знать, как удалить сохраненные пароли в Гугл Хром. При этом удалять учетные данные можно как с компьютера, так и с телефона. Вся информация будет автоматически синхронизироваться между устройствами.
Google Chrome может быть наиболее широко используемым браузером как для Windows, так и для Android, но у него есть много сбивающих с толку проблем с конфиденциальностью. Одна из самых больших жалоб на Chrome заключается в том, что вход в любой сервис Google, такой как Gmail или YouTube, автоматически выполняет вход в сам браузер. К счастью, вы можете легко удалить свою учетную запись Google и разорвать связь с ней. Вы также можете запретить браузеру Google Chrome автоматически подписывать вас в браузере, и это именно то, что мы рассмотрим в этой статье.
Удаление учетной записи Google из браузера Chrome: пошаговое руководство (2021 г.)
В этой статье мы покажем вам, как удалить свою учетную запись Google из Chrome. Мы также покажем вам, как отключить ваш профиль Chrome от вашей учетной записи (ов) Google, в первую очередь остановив синхронизацию Chrome с Google. Это поможет отделить ваш профиль Chrome от вашей учетной записи Google и повысить вашу конфиденциальность в Интернете. Итак, без лишних слов, давайте посмотрим, как вы можете это сделать.
Примечание. Эта статья посвящена удалению вашей учетной записи Google из Chrome. Чтобы удалить свою учетную запись Google с вашего iPhone или устройства Android, ознакомьтесь с нашей подробной статьей об этом. Вы также можете узнать, как выйти из одной учетной записи Google при использовании нескольких учетных записей на вашем компьютере или телефоне Android.
Почему Google автоматически связывает вашу учетную запись с профилем Chrome?
Прежде чем мы перейдем к руководству, важно знать, почему Google связывает вашу учетную запись с вашим профилем Chrome. Кроме того, почему он автоматически выполняет вход в Chrome каждый раз, когда вы входите в службу Google в Интернете? Что ж, как и Apple, Google также использует ваш уникальный идентификатор учетной записи, чтобы отслеживать ваши закладки Chrome, историю поиска Google, рекомендации YouTube и многое другое.
Для этого Chrome автоматически связывает ваш профиль Chrome с учетной записью Google, когда вы входите в любой сервис Google в Интернете. Это помогает Google обеспечивать «бесперебойную работу» на всех устройствах, позволяя синхронизировать историю, закладки, пароли и т. Д. На нескольких устройствах. Между тем, заботящиеся о конфиденциальности пользователи видят в этом серьезную угрозу своей конфиденциальности в Интернете и советуют пользователям удалить свою учетную запись Google из Chrome. Здесь мы увидим, как именно вы можете это сделать.
Отключить функцию автоматического входа в учетную запись Google Chrome
Как уже упоминалось, Chrome автоматически выполняет вход в вашу учетную запись Google каждый раз, когда вы входите в службу Google, такую как Gmail, YouTube, Google Фото и т. Д. Он также связывает ваш текущий профиль Chrome с этой учетной записью. Хотя Google заявляет, что делает это, чтобы предложить «беспроблемный опыт», для многих пользователей это кошмар конфиденциальности. Итак, мы покажем вам, как отключить автоматический вход в учетную запись Google при входе в другие службы Google.
Отключить функцию автоматического входа в Google Chrome на компьютере
- Откройте Google Chrome и нажмите трехточечное меню в правом верхнем углу. Теперь выберите «Настройки» во всплывающем меню.
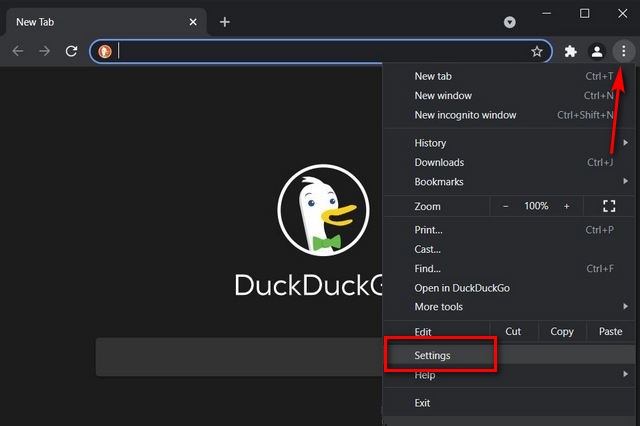
Примечание. Вы также можете напрямую перейти на страницу настроек, скопировав chrome: // settings / в адресную строку и нажав клавишу Enter.
- На странице настроек нажмите «Синхронизация и службы Google» на правой панели.
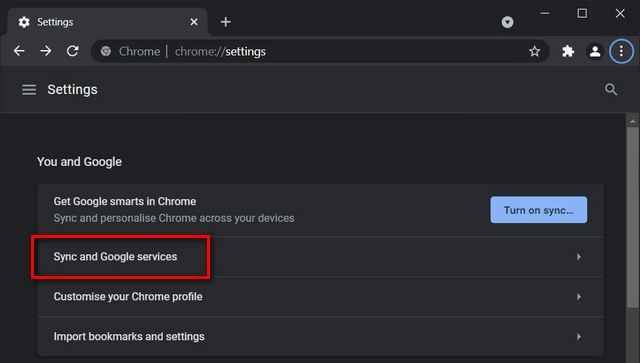
- На следующей странице выключите переключатель рядом с «Разрешить вход в Chrome». Отключив это, вы сможете входить в Gmail и другие сервисы Google, не входя в Chrome.
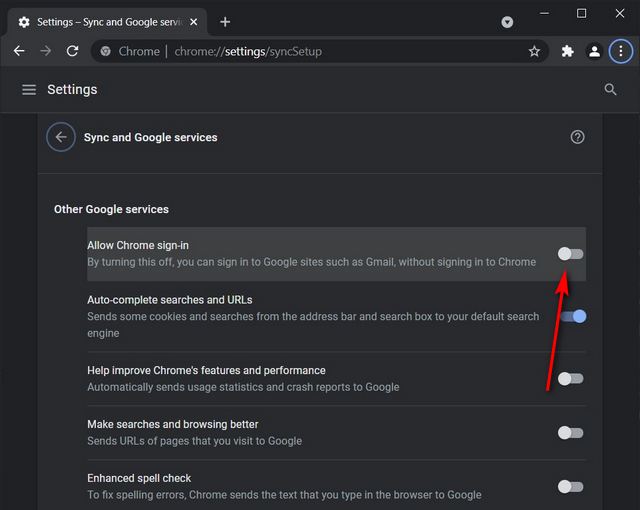
Это оно! Google Chrome теперь будет воздерживаться от автоматического входа в вашу учетную запись Google всякий раз, когда вы входите в Gmail, YouTube, Google Фото и т. Д.
Отключить автоматический вход в Google Chrome на Android
Процесс отключения функции автоматического входа в Google Chrome на Android работает так же, как и в настольном приложении. Итак, следуйте инструкциям ниже.
1. Откройте Chrome и нажмите на трехточечное меню в правом верхнем углу. Во всплывающем меню выберите «Настройки».
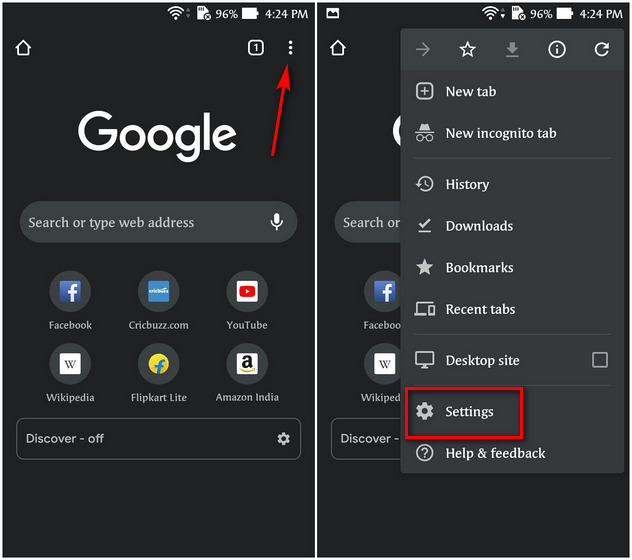
- Нажмите на «Сервисы Google» в разделе «Вы и Google». Наконец, отключите параметр «Разрешить вход в Chrome».
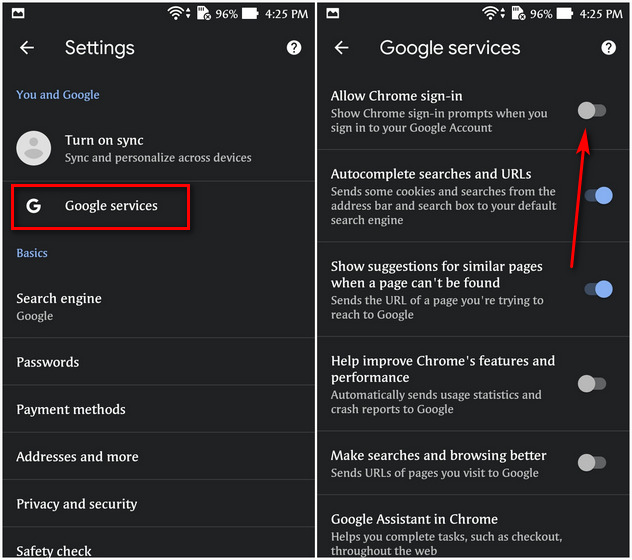
Как удалить учетную запись Google из Chrome
Хотя теперь вы знаете, как предотвратить автоматический вход Chrome в вашу учетную запись Google, вам также необходимо сначала избавиться от профиля Chrome, который автоматически входил в вашу учетную запись Google. Вот как это сделать:
Удалить учетную запись Google из приложения Chrome для ПК (Windows, Mac или Linux)
- Откройте Chrome и щелкните значок профиля в правом верхнем углу. Теперь щелкните значок шестеренки во всплывающем меню, чтобы управлять настройками вашего профиля (ов) Chrome.
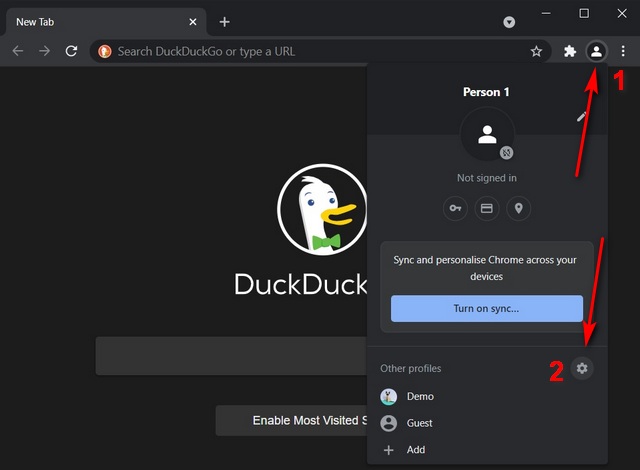
Примечание. Если вы используете несколько профилей, вы можете перейти на страницу профиля Chrome напрямую, без необходимости выполнять вышеуказанный шаг.
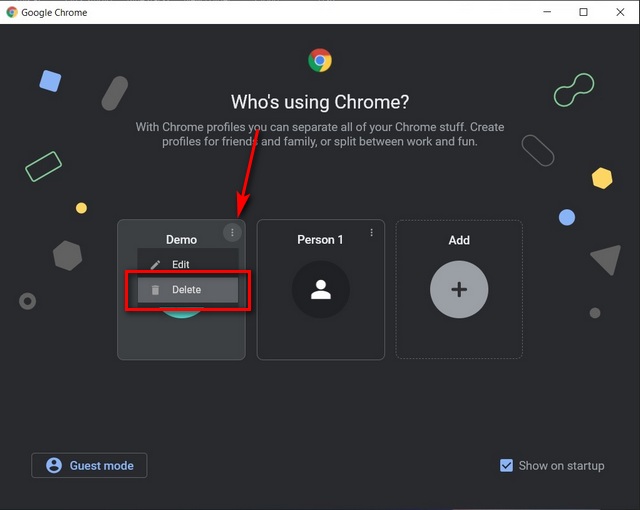
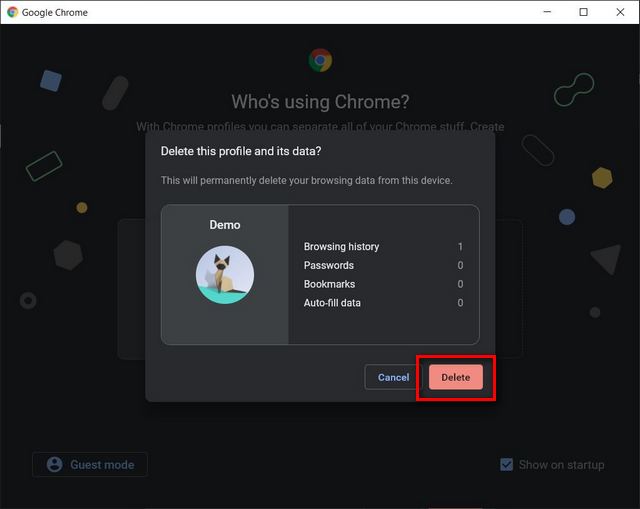
Это оно! Учетная запись Google, которую вы пытаетесь удалить из Chrome, исчезла.
Удалить учетную запись Google из Chrome на Android и iOS
На Android вы можете удалить свою учетную запись Google из Chrome двумя способами. В первом случае вы можете удалить учетную запись Google с самого устройства, как описано в этой статье. Он удалит эту учетную запись не только из Chrome, но и из других приложений Google, включая Gmail, Карты, Фото и Диск.
Здесь мы обсудим другой метод, который удалит вашу учетную запись Google только из Chrome, сохраняя при этом вход в другие службы Google на вашем устройстве Android. Первый вариант является эксклюзивным для Android, а второй работает аналогично также для iOS и iPadOS. Поэтому выполните следующие действия, чтобы удалить свою учетную запись Google из Chrome на устройстве iOS или Android.
- Откройте на телефоне настройки Chrome (меню из трех точек -> Настройки), как описано ранее в этой статье. Теперь нажмите на свой профиль Google в верхней части экрана настроек. На следующей странице выберите учетную запись, которую хотите удалить, и нажмите кнопку «Выйти и выключить синхронизацию».
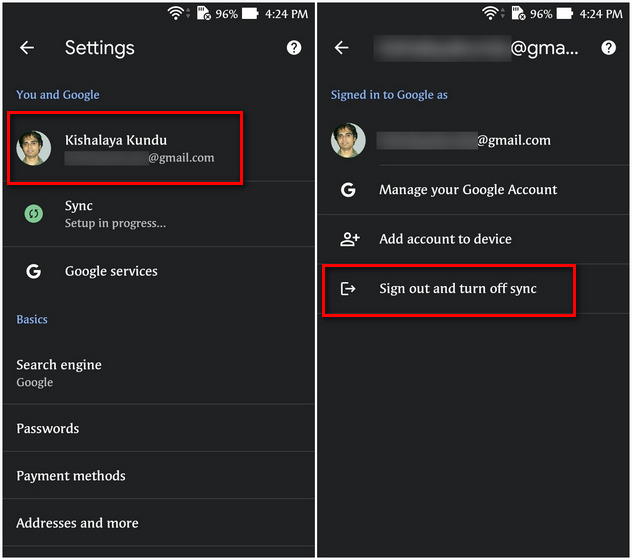
Примечание. Если вы не видите информацию о своей учетной записи в верхней части страницы настроек, это означает, что вы уже вышли из Google Chrome. В этом случае браузер будет четко указывать «Не выполнен вход» вместо отображения идентификатора вашей учетной записи Google.
Что нужно помнить об удалении учетной записи Google из Chrome
Хотя процесс удаления вашей учетной записи Google из Chrome прост, вам нужно помнить о нескольких вещах. Для корпоративных устройств, на которых Chrome установлен вашим ИТ-отделом, а соответствующая учетная запись Google / Gmail является рабочим адресом электронной почты, вам придется обратиться к ИТ-администратору, чтобы удалить вашу учетную запись в Chrome. Кроме того, в Chrome OS удаление учетной записи Google из Chrome приведет к потере доступа пользователей к загруженным приложениям и покупкам в Google Play.
Легко отключите и удалите учетную запись Google из браузера Chrome
Практически любой пользователь в интернете для удобного посещения любимых сайтов создает закладки. Они выступают отдельным функционалом браузера, которыми можно управлять и при этом быстро переходить на часто посещаемые страницы. Но, несмотря на то, что Google Chrome не ограничивает своих пользователей в количестве сохраненных закладок, иногда их скапливается так много, что браузер просто переполнен ненужной информацией. В результате чего возникает необходимость удалить лишние закладки. Как это правильно сделать и можно ли их восстановить в будущем?
Что такое закладки в Гугл Хроме и для чего они нужны
Для тех, кто не знает, сначала дадим обозначение такому термину, как закладки. Итак, в интернете закладками называют ссылку быстрого доступа для перехода на нужный сайт. Представлены они в виде маленькой иконки-логотипа сайта и его названия. Чтобы открыть нужный вам сайт, достаточно нажать на логотип или на название, и в новой вкладке загрузится страница с ресурсом по указанной ссылке. Таким образом, вы сможете быстро перейти на нужный сайт, всего за пару секунд, и от вас не требуется каждый раз искать его через строку поиска запроса.
Если вы часто пользуетесь одними и теми же сайтами, то закладки станут для вас хорошим инструментом работы в браузере, однако слишком большое их количество может мешать вам или привести к торможению обозревателя.
Закладки могут размещаться в отдельном меню в Гугл Хроме, а могут быть помещены на панель закладок, которая располагается сразу под адресной строкой. Также Google Chrome предполагает создание отдельных папок, куда вы можете помещать сайты по категориям для более удобного их поиска и использования. Это своего рода быстрый путь к важным для вас сайтам без использования поисковой строки. Но если закладок скопилось сильно много или некоторые из них вы давно не используете, то почистите браузер от ненужной информации.
Как удалить закладки
Если вы случайно добавили сайт в закладки или у вас скопилось очень много избранных сайтов, которые уже не помещаются на панель браузера, то вы можете их полностью или выборочно удалить. Сделать это очень просто одним из нижеперечисленных способов, а также в зависимости от того, где вы их сохраняете.
С панели закладок
Если у вас избранные сайты хранятся на панели закладок, то очистить их совершенно несложно. Такой способ больше подойдет для выборочного удаления страниц. Сделать это можно следующим образом:
- Открываете Гугл Хром.
- На панели закладок выбираете сайт, который хотите удалить.
- Нажимаете на него правой кнопкой мыши и выбираете из списка функций «Удалить».
- Сайт сразу исчезает с панели, а следующий после него становится на это место.
Таким же способом вы можете удалить выборочно не только один, а сразу несколько ненужных сайтов. Есть и альтернативный не менее простой способ очистки страницы с панели закладок. Для этого нужно перейти на сам сайт и открепить звездочку в адресной строке справа. Звездочка поменяет цвет, с желтого на белый, а сама закладка ресурса исчезнет с верхней панели браузера.
Полное удаление
Если вы хотите удалить все закладки или одним кликом сразу несколько, тогда вам больше подойдет следующий вариант очистки:
- Открываете браузер.
- Нажимаете вверху на кнопку с тремя вертикальными точками справа.
- В выпавшем списке выбираете «Закладки», далее «Диспетчер закладок».
- В новой странице открывается «Диспетчер закладок», где отображаются сайты не только с панели закладок, но и с отдельно вложенных папок.
- Выбираете один или сразу несколько сайтов, а можно и целую папку.
- Через правую кнопку мыши нажимаете «Удалить».
Стоит предупредить, что удалить целую папку вы сможете только собственно созданную. Системную папку Хрома вы очистить не сможете, однако сможете удалить ее содержимое, то есть ненужные сайты.
Удалить закладки вы можете и другим, но более сложным способом – через системную папку Google Chrome на компьютере. Для этого сначала откройте доступ к скрытым файлам и папкам, а после перейдите по следующей ссылке через проводник или вручную: «AppData\Local\Google\Chrome\User Data\Default». В папке «Default» отыщите файл «Bookmarks», он отвечает за закладки, и просто удалите его. Выйдите из жесткого диска, запустите Хром и проверьте, удалились ли избранные сайты.
Можно ли восстановить закладки после удаления
Бывают и такие случаи, что вы удали закладки или одну конкретную закладку, а после возникла необходимость перейти на этот сайт, но вы не помните, как он назывался. Вместо того, чтобы обыскать весь интернет в надежде нужного сайта, можно попробовать восстановить ранее удаленные закладки. Так как закладки хранятся не только в браузере, но и в системном файле на компьютере Windows, то есть шанс восстановить их следующим образом:
- Откройте проводник и перейдите по следующему адресу: жесткий диск C AppData\Local\Google\Chrome\User Data\Default.
- В папке «Default» находите файл «Bookmarks», нажимаете на него правой кнопкой мыши и в появившемся списке выбираете «Восстановить прежнюю сессию».
- После чего заходите в браузер и проверяете, вернулись ли удаленные закладки.
Такой вариант больше подходит в том случае, если вы случайно очистили важный для вас сайт и сразу же хотите его восстановить в закладках. А если это произошло давно, то подобный способ не поможет, так как восстановит только прошлую работу Хрома. В противном случае останется обратиться к специальным программам, которые направлены на восстановление удаленных данных или вручную поискать этот сайт в истории посещения браузера и снова его добавить в закладки.
Несмотря на то, что веб-обозреаватель Google Chrome считается самым популярным, но не все от него в восторге и многие после тестового пользования приходят к мысли, что он им не подходит. В большинстве случаев юзеры жалуются на простой интерфейс, а также на неудобную работу с вкладками. И как результат – хотят удалить Гугл Хром. Чтобы не нанести вред системе, удалять любую программу нужно правильно, не оставляя остаточных файлов, иначе при повторной установке вы можете столкнуться с рядом проблем. Поэтому ознакомьтесь с эффективными способами, как полностью очистить программу Google Chrome со своего компьютера.
Можно ли полностью удалить Гугл Хром
Google Chrome не является встроенным приложением, поэтому нет никаких преград, чтобы свободно удалить программу со своего компьютера. Вы скачали браузер из интернета, поэтому так же легко можете его удалить. Но здесь важно не просто перетащить ярлык или системную папку Chrome в корзину, а сделать технически правильно. Так как некорректное удаление программы оставляет после себя остаточные данные в системе, что может сказать на других процессах и повторной установке браузера. Поэтому если вы раньше не удаляли емкое программное обеспечение, то лучше ознакомьтесь с основными способами очистки без последствий.
Порядок удаления средствами Windows
Если вы решили избавиться от Гугл Хрома или он вам перестал быть полезным, то ознакомьтесь с инструкцией, как удалить программу с компьютера средствами Windows.

Порядок удаления средствами Windows
Панель инструментов
Самый простой способ и известный практически каждому – это удаление программ через специальную функцию в Панели управления. С этой задачей справится каждый:
- Войдите в меню Пуск.
- Справа нажмите «Панель управления».
- Вы перейдете в раздел управления компьютером, после чего из предложенных разделов нужно перейти в «Установка и удаление программ».
- В отдельном окне загружается список всех установленных утилит, вы находите в списке Chrome, нажимаете на него мышкой и вверху выбираете «Удалить».
- Подтверждаете свое действие, после чего загружается на экране шкала с процессом удаления.
- На этом все, программа удалена.
Перед тем как очистить Google Chrome, сначала войдите в браузер и нажмите «Ctrl+Shift+Del» и удалите всю историю посещений за все время, чтобы данная информация не оставалась на компьютере после очистки утилиты.
Если следовать данной инструкции, то никаких проблем с Хромом не возникает, он легко удаляется. Единственное предупреждение во время деинсталляции, которое может вас потревожить, носит такой текст: «Закройте все окна Chrome и повторите попытку позже». Это означает, что вы просто забыли закрыть программу перед ее удалением.
Каталог AppData
Итак, Хром с компьютера удален, однако в большинстве случаем этого недостаточно. В Панели управления вы избавляетесь только от самой программы и ее системной папки, а чтобы полностью очистить все следы от работы браузера, необходимо еще убрать остатки в каталоге AppData. Делается это так:
- Открываете Локальный диск C.
- Далее «Пользователь», «User».
- Находите здесь папку «AppData».
- В ней нужно найти следующую папку «Local», далее «Google».
- Удаляете ее.
Системный реестр
Удаление с помощью сторонних программ
Обычному пользователю может быть очень сложно почистить самостоятельно реестр, а если и очистит от остаточных файлов Google, то может затронуть и другие расширения, удаление которых скажется на работе системы или отдельных ее функций. Поэтому безопаснее и намного удобнее – это удалить утилиту через Панель управления, а после почистить остаточные файлы при помощи специальных программ или сразу удалить полный пакет вместе с браузером. Такой подход позволит полностью стереть все данные о существовании Chrome и его работы на компьютере.
Теперь переходим к этим специальным программам. Ниже мы представили вам простые в использовании утилиты, которые помогут не только правильно удалить любую программу на компьютере, но также почистить систему от мусора, ненужных файлов, кэш и cookie, что благотворно скажется на общем состоянии устройства, улучшит его работу и повысит скорость. Вот их список:
- Ccleaner;
- Clean Master;
- Uninstall Tool;
- Revo Uninstaller;
- Soft Organizer.
Подобные программы станут вам в помощь и при переустановке приложения на компьютере, так как наличие остаточных файлов от старой утилиты не даст корректно установить заново эту же программу.
Кода вы скачаете и установите одну из вышеперечисленных программ, вы быстро разберетесь, как ей пользоваться. Принцип их работы достаточно схож между собой, поэтому останавливаться на каждой утилите не стоит. Запускаете Ccleaner или любое другое установленное приложение из этого списка, слева у вас будут разделы с доступными функциями, где помимо очистки устройства, могут быть удалены и программы на компьютере. Переходите к списку всех программ, находите строчку с браузером и нажимаете «Удаление». А вот что касается очистки мусора и остаточных файлов, то выберите слева соответствующий раздел «Очистка». Система просканируется и предложит удалить ненужные файлы.
Что делать, если Гугл Хром не удаляется
В редких случаях встречается и такое, что Гугл Хром не удаляется. То есть при нажатии на кнопку «Удалить» через Панель управления, на экране появляется системная ошибка или предупреждение. Чаще всего подобная ошибка возникает тогда, когда вы решили удалить программу, а сами из нее не вышли, то есть открыты какие-то относящиеся к ней процессы. Поэтому в первую очередь проверьте, не находитесь ли вы в браузере? Если да, то закройте Хром.
Вы закрыли программу, решили повторить попытку, и на экране всплывает то же самое предупреждение. Иногда, даже после закрытия браузера отдельные его процессы остаются в работе, поэтому предупредить это можно через Диспетчер задач. Вызовите Диспетчер задач через Ctrl+Alt+Del и посмотрите, есть ли в списке любые строки с соответствующим названием «Google Chrome», если да, то все принудительно закройте. После подобной процедуры желательно перезагрузить компьютер, а после снова попытаться удалить веб-обозреватель от Гугл.
Читайте также:



