Как удалить учетную запись в outlook на андроид
Как в Outlook удалить учетную запись?
- В Outlook щелкните Параметры учетной > файла >Управление профилями
- Выберите Показать профили.
- Выберите профиль и выберите удалить.
Как выйти из учетной записи Outlook 2013?
Нажмите клавиши CTRL+ALT+DELETE. Выберите команду Выйти.
Как выйти из учетной записи Outlook в приложении?
В любом приложении Office откройте вкладку Файл > Учетная запись (или Учетная запись Office в Outlook) > Выход. Закройте все приложения Office.
Как удалить учетную запись используемую другими приложениями?
Удаление учетной записи, используемой приложениями:
Как вернуть стандартный вид Outlook?
Сброс просмотра папок с помощью функции отдыха в Outlook 2010/2013/2016/2019/365
- В области навигации щелкните, чтобы выбрать папку, для которой вы сбросите ее вид, щелкните Просмотр > Сменить вид, и укажите режим просмотра из раскрывающегося списка, который вы вернете к исходному виду.
- Нажмите Просмотр > Сбросить вид.
Как удалить все учетные записи в Outlook 2010?
Откройте меню «Пуск» и выберите раздел «Панель управления». Откройте меню «Программы» и в разделе «Программы и компоненты» откройте «Удаление программы». В списке программ выберите Microsoft Outlook 2010 (или версию, которая соответствует вашей) и нажмите на кнопку «Удалить». Дождитесь завершение удаления.
Как выйти из Оутлука?
Выход из Outlook на компьютере Выйдете из Outlook. Выберите окно Outlook и нажмите ALT + F4, чтобы выйти из программы. Нажмите здесь, если вы хотели бы переключиться на другой аккаунт в Outlook или чтобы Outlook запросил ввести имя пользователя и пароль.
Как сменить учетную запись в Outlook?
В Outlook выберите Файл > Настройка учетных записей > Настройка учетных записей. Выберите учетную запись электронной почты, которую вы хотите изменить, и нажмите кнопку Изменить.
Как удалить учетную запись электронной почты в Windows 10?
Как выйти из приложения Почта виндовс 10?
Если вы хотите выйти из приложения Mail в Windows 10, выполните следующие шаги:
- Запустите приложение Почта> выберите значок Настройки
- Перейдите в раздел «Управление учетными записями», чтобы просмотреть учетные записи, добавленные в приложение «Почта».
- Выберите учетную запись, из которой вы хотите выйти.
Как выйти из учетной записи в Майкрософт?
Для дальнейших действий вы должны иметь права администратора в ОС.
- Нажмите «Управление другой учетной записью».
- Выберите учетную запись Майкрософт (подойдет и для локальной), которую требуется удалить.
- Нажмите «Удаление учетной записи».
Как удалить свой аккаунт на Hotmail?
Нажмите Mark Account for Closure (Пометить учетную запись для удаления). Это синяя кнопка внизу страницы. Ваш аккаунт будет добавлен в очередь на удаление. Если вы передумаете, войдите в свою учетную запись Outlook в течение следующих 60 дней.
Как удалить учетную запись на Windows телефоне?
Для того, чтобы удалить дополнительные учётные записи пожалуйста, выполните следующее:

Со временем в Outlook может накопиться большое количество лишних элементов, нагружающих интерфейс и память компьютера. Вы можете удалять их по отдельности или стереть все сразу, избавившись от учётной записи или самой программы.
Удаление программы
Удалить программу можно с помощью стандартных средств Windows. Учтите, что для полного удаления Outlook будет необходимо отдельно отключить учётную запись, иначе при повторной установке все данные восстановятся. Отключение учётной записи описано в следующем пункте этой статьи.
-
Запустите панель управления компьютером через меню «Пуск».

Открываем панель управления

Переход к пункту «Удаление программ»

Нажимаем кнопку «Удалить»
Отключение учётной записи
-
Закройте Outlook, перед тем как перейти к удалению.


Открываем раздел Outlook в панели управления

Нажимаем кнопку «Показать»

Выбираем учётную запись и нажимаем кнопку «Удалить»
Отключение аккаунта
Отключить один из привязанных к Outlook почтовых ящиков можно в самой программе. Действия будут описаны для программы, выпущенной в 2010 году, и её более новых версий.
-
Разверните меню «Файл». В нём находятся все функции по настройке аккаунтов и учётных записей.

Открываем меню «Файл» – «Сведения»

Нажимаем кнопку «Настройка учётных записей»

Выбираем почтовый ящик и нажимаем кнопку «Удалить»
Удаление элементов
Удаление таких элементов в Outlook, как календарь, папка, задача и т. п., осуществляется при помощи контекстного меню, вызываемого правой клавишей мышки. Открыв такое меню, выберите в нём пункт «Удалить» и подтвердите действие.

Кликаем по кнопке «Удалить»
Также удалить элементы можно с помощью клавиши Delete на клавиатуре, предварительно выделив их. Для быстрого выделения всех элементов используйте сочетание Ctrl+A, которое отметит все элементы внутри активного раздела.
Удаление писем и их дубликатов

Выбираем письмо и нажимаем кнпоку «Удалить»

Удаляем дубликаты, используя программу Outlook Duplicate Items Remover
Видео: очистка Outlook
Очищение папки

Нажимаем кнопку «Очистить папку»
Дублирование удалённых писем
Ошибка, при которой удалённые письма дублируются в папке «Удалённые», возникает из-за бага, появление которого связано с использованием почты от mail с протоколом IMAP. Чтобы избавиться от него, проверьте, правильно ли внесены настройки IMAP, сравнив их с данными, предоставленными на официальном сайте компании mail. Если информация совпала, а письма по-прежнему дублируются, то удалите почту и добавьте её заново, используя протокол POP.
Восстановление удалённой папки
- Удалённая папка перемещается в папку «Удалённые». Чтобы её восстановить, найдите её в списке и, кликнув по ней правой клавишей мыши, выберите вариант «Переместить».

Выбираем функцию «Переместить»

Выбираем, куда восстановить папку
Восстановление удалённых из программы элементов
- Если вы удалили папку из папки «Удалённые», то возможности восстановить её, в отличие от других элементов, уже не будет. Но элементы, которые в ней находились, до сих пор можно вернуть, кликнув по кнопке «Восстановление удалённых элементов с серверов», которая появляется, когда вы находитесь в папке «Удалённые».

Нажимаем на кнопку «Восстановление удаленных элементов с сервера»

Указываем, какие удаленных элементы восстановить
Выход из группы
Чтобы выйти из общественной переписки, созданной для одновременного общения между несколькими людьми, достаточно перейти к нужной группе и, развернув блок «Участники», нажать кнопку «Отменить подписку». После этого вы будете исключены из группы и перестанете получать письма, рассылаемые пользователям, состоящим в ней.

Нажимаем кнопку «Отменить подписку»
Очищение Outlook позволяет упростить работу с программой. Стёртые элементы можно восстановить из папки «Удалённые» или с сервера. Для сброса параметров используется выход из учётной записи и почтового ящика. При удалении самой программы некоторые упоминания о ней остаются в памяти компьютера, поэтому при повторной установке Outlook их можно будет частично восстановить.
” Основная учетная запись не может быть удалена, если она не является единственной учетной записью в профиле. Перед удалением основной учетной записи необходимо удалить все остальные учетные записи Exchange »
Если подумать, загрузка новой учетной записи электронной почты с новым файлом данных также должна иметь приоритет перед предпочтениями старой основной учетной записи, но это не так. Outlook работает, устанавливая первую учетную запись, добавленную в профиль, в качестве основной. Вы не можете удалить основную учетную запись из профиля, если не избавитесь от всех других учетных записей Exchange из этого конкретного профиля. Когда вы удаляете основную учетную запись Exchange, следующая (отсортированная по дате) автоматически становится основной.

Если вы находитесь в подобной ситуации, рекомендуется создать новый профиль и сначала добавить учетную запись, которую вы хотите сделать основной. Однако вы можете удалить основную учетную запись двумя другими способами. Второй способ - изменить некоторые настройки в реестре и затем удалить основную учетную запись Exchange. Третий вариант - добавить PST-файл в профиль по умолчанию, установить его как новый по умолчанию, а затем удалить учетную запись Exchange \ s.
Чтобы упростить вам задачу, мы включили ниже пошаговые инструкции по каждому из представленных выше методов. Давай начнем:
Метод 1: изменение основной учетной записи при сохранении профиля
Если вы хотите изменить основную учетную запись без создания нового профиля, есть лучший вариант. Вы можете изменить свою основную учетную запись и сохранить свой профиль вместе с настройками для конкретного профиля, добавив PST-файл в профиль и установив его в качестве файла данных по умолчанию.
В следующих шагах мы удалим все учетные записи Exchange из вашего текущего профиля, оставив основную учетную запись последней. Затем мы добавим в профиль PST-файл и сделаем так, чтобы он распознавался по умолчанию. Вот пошаговое руководство:
- Полностью закройте Outlook и все связанные диалоги.
- Нажмите клавишу Windows + R и введите « control mlcfg32.cpl».



Примечание. Основную учетную запись можно определить по галочке в левой части экрана.
Примечание. По умолчанию файл PST находится в папке Documents / Outlook Files.

Примечание. Этот шаг необходим, поскольку в противном случае новая учетная запись не будет отображаться в Outlook.


Метод 2: удаление основной учетной записи путем редактирования реестра
Хотя описанный выше метод отлично работает, если у вас есть одна или две учетные записи, он не так эффективен, если у вас много учетных записей Exchange. Даже если у вас их всего два, если почтовые ящики огромны, для их повторной синхронизации потребуется много времени.
В таких случаях более эффективно отредактировать файл реестра, чтобы удалить основной флаг. После этого вы можете безопасно удалить учетную запись. Вот что вам нужно сделать:
Примечание . Следующая процедура не поддерживается Microsoft. Если вы не выполните указанные ниже действия внимательно, вы рискуете испортить свой профиль из-за небольшого выбора, кроме создания нового. Не пытайтесь использовать этот метод, если не уверены, что справитесь.
- Полностью закройте Outlook и все другие связанные диалоговые окна.
- Нажмите клавишу Windows + R, чтобы открыть команду « Выполнить» . Введите regedit в поле запуска и нажмите Enter .
- Теперь перейдите к ключу профиля в соответствии с вашей версией Outlook:
Outlook 2016 - HKEY_CURRENT_USER \ Software \ Microsoft \ Office \ 16.0 \ Outlook \ Profiles \ «Имя вашего профиля»
Outlook 2013 - HKEY_CURRENT_USER \ Software \ Microsoft \ Office \ 15.0 \ Outlook \ Profiles \ «Имя вашего профиля»
Outlook 2010 - HKEY_CURRENT_USER \ Software \ Microsoft \ Windows NT \ Current Version \ Windows Messaging SubSystem \ Profile \ «Имя вашего профиля»





Метод 3: Удаление основной учетной записи путем создания нового профиля
Если вам нужно удалить основную учетную запись из Outlook, рекомендуется создать новый профиль. Но хотя он быстрее и стабильнее, вы не сможете сохранить настройки профиля. Другими словами, вы начнете с нуля. Если вы хотите изменить основную учетную запись, сохранив свой профиль, используйте первые два метода.
- Закройте Outlook.
- Нажмите клавиши Windows + R , введите « control mlcfg32.cpl » и нажмите Enter.






Вот и все. Ваша учетная запись электронной почты из нового профиля автоматически станет новой основной учетной записью.

Как устранить проблему наследования прав на файл от родительской папки в Windows
У многих начинающих админов возникает подобная ситуация: на папку установлены права, которые наследуются всеми файлами в ней, после назначения других прав какому-то из файлов они сохраняются до первого изменения, а затем родительские права восстанавливаются. Как сделать так, чтобы этого не происходило?
Такой вопрос встречается даже в сертификационных экзаменах по технологиям Microsoft. Решается проблема следующим образом. Скажем, у нас есть один пользователь, которому нужно только читать файл, и второй пользователь, которому нужно читать и писать. В Active Directory делаем две секьюрити-группы. Первая — для прав «только чтение», другая — с правами на запись. Пользователей привязываем к соответствующим группам. После этого в ACL (Access Control Lists) необходимой папки указываем нужные права доступа для этих групп.
После этих действий все будет работать, как и было задумано. Увы, по-другому подобную проблему никак не решить. После пересохранения файла при помощи того же Microsoft Office наследуемый ACL будет возвращаться вновь и вновь.
Как удалить Outlook с Android
Если установить Outlook не так сложно, то вот с удалением часто возникают проблемы. Любимая корпорация подбросила серьезную закавыку, и из-за нее многие так и продолжают держать у себя на устройстве почтовый клиент, который занимает место и висит мертвым грузом. При попытке удалить его Android прикидывается шлангом и не дает никаких разъяснений. Оказывается, достаточно проделать довольно простые действия, чтобы избавиться от ненужного приложения.
Outlook относится к тем приложениям, которые при установке получают права администратора устройства, тем самым расширяя свои полномочия. К примеру, Outlook способен требовать установки пароля на смартфоне, блокировать его, отслеживать геоположение, шифровать устройство и делать многое другое. Как ты, наверное, уже догадался, для удаления нужно сначала лишить его админских прав. Для этого заходим в настройки девайса и идем на вкладку «Безопасность». На ней нас интересует пункт «Хранилище учетных данных».
Следуем в «Администраторы устройства». Видим наш Outlook, который, засев здесь, блокирует свое удаление с нашего устройства. Тыкаем на него и отключаем.
После этих нехитрых действий приложение без каких-либо проблем удалится с устройства. Как видишь, все довольно просто, когда знаешь, где искать и куда нажать.
Как проверить S.M.A.R.T. жестких дисков на десктопе
Поговорим про различные программы диагностики состояния жестких дисков. Как ты, наверное, знаешь, таких тулз масса — начиная от консольных утилит и заканчивая Live CD. Какую лучше выбрать? Давай разбираться.
Одна из самых распространенных — это smartctl. Есть версии для Windows, OS X и даже Live CD. Это удобная штука, помогает легко настроить автоматическую проверку через cron и всегда быть в курсе состояния своих винтов.
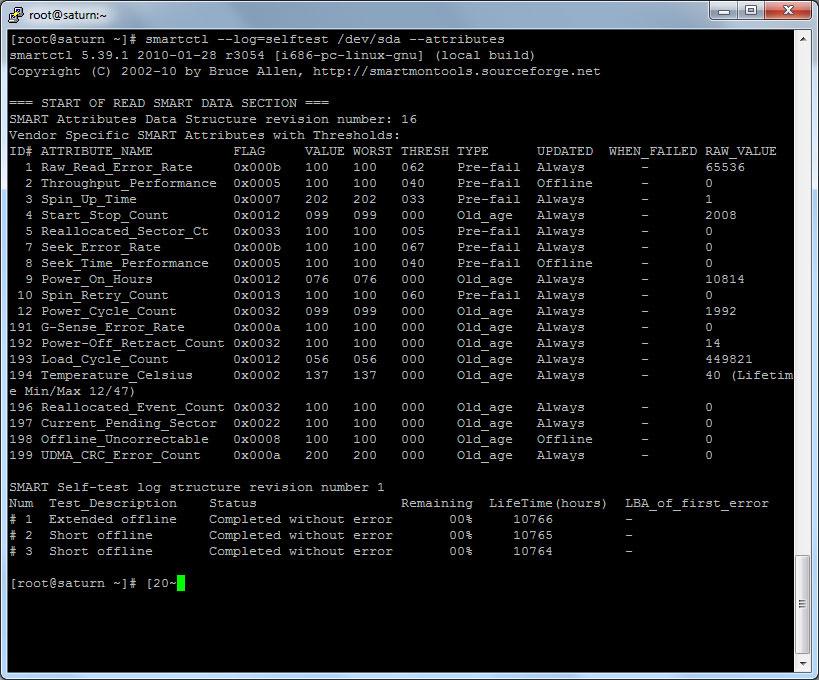
smartctl в действии
Если хочется что-то с графическим интерфейсом, то тут выбор просто огромный: от специализированных программ по проверке S.M.A.R.T. до монстров вроде AIDA64, которые способны отслеживать еще кучу параметров системы и проводить сотни тестов стабильности. Одна из программ, которые показывают исключительно информацию о диске, — это HDDScan. Программа имеет простой и понятный интерфейс, но при этом у нее неплохие возможности:
- тесты накопителей: в режиме линейной верификации, в режиме линейного чтения или линейной записи, а также в режиме чтения Butterfly (искусственный тест случайного чтения);
- чтение и анализ параметров S.M.A.R.T. дисков с интерфейсами ATA, SATA, USB и FireWire;
- чтение и анализ таблиц логов с дисков с интерфейсом SCSI;
- запуск тестов S.M.A.R.T. на накопителях с интерфейсами ATA, SATA, USB и FireWire;
- мониторинг температуры на накопителях с интерфейсами ATA, SATA, USB, FireWire и SCSI;
- чтение и анализ идентификационной информации с накопителей с интерфейсами ATA, SATA, USB, FireWire и SCSI;
- изменение параметров AAM, APM, PM на накопителях с интерфейсами ATA, SATA, USB и FireWire;
- просмотр информации о дефектах на накопителях с интерфейсом SCSI;
- запуск и остановка шпинделя на накопителях с интерфейсами ATA, SATA, USB, FireWire и SCSI;
- сохранение отчетов в формате MHT;
- печать отчетов;
- поддержка командной строки;
- поддержка накопителей SSD.
Также хочется выделить еще одну интересную программу — она называется CrystalDiskInfo и наглядно показывает информацию о дисках: их характеристики, текущие параметры и данные S.M.A.R.T. С ее помощью можно наблюдать температуру HDD и SSD в трее, к тому же она ведет график изменений за последний месяц, умеет запускаться с задержкой, может управлять настройками Advanced Power Management и Automatic Acoustic Management (максимальная скорость либо тишина и экономия энергии). Это одна из немногих программ, которые поддерживают внешние жесткие диски и RAID-массивы Intel.

CrystalDiskInfo
Из загрузочных дисков мне больше всего нравится Victoria. Среди ее плюсов:
- программа бесплатна;
- не требует установки — для работы версии под Windows требуется только наличие в системной папке /system32/drivers/ файла porttalk.sys;
- за счет прямого доступа к оборудованию скорость работы программы высока;
- исполняемый файл имеет малый размер;
- поддерживает множество различных тестов;
- есть поддержка интерфейса AHCI (в отличие, например, от программы MHDD; перед работой с MHDD требуется в меню BIOS переключаться на режим загрузки IDE).
Но есть и недостатки:
- при выполнении теста Random Seek часто бывают ошибки;
- при одновременном запуске нескольких экземпляров программы для проверки скорости чтения/записи нескольких дисков скорость работы заметно снижается. Но только при визуальной отрисовке таблиц блоков — чтобы устранить этот недостаток, можно перейти на другую вкладку программы после запуска проверки;
- исходный код программы закрыт;
- нет поддержки других операционных систем.
И еще один возможный минус — разработка Victoria прекращена, а последняя версия датируется 2008 годом.
Если по какой-то причине Victoria не понравится, можно использовать MHDD. Это программа для низкоуровневой диагностики жестких дисков. Она поддерживает работу со всеми распространенными интерфейсами: IDE, Serial ATA, SCSI. А при помощи специального драйвера (эмулятор USB через SCSI) можно получить доступ к устройствам, подключенным по USB. Утилита позволяет производить очень точную диагностику механической части накопителя, просматривать S.M.A.R.T.-атрибуты, форматировать диски на низком уровне (Low Level Format) и «чинить» дефектные секторы.
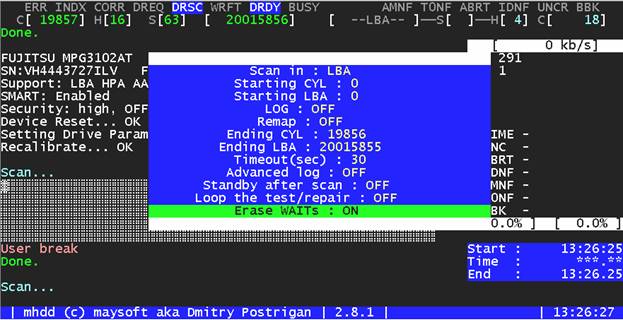
MHDD за работой
Также советую посмотреть на сравнительную таблицу Victoria и MHDD, материал весьма познавательный. В целом однозначной рекомендации нет, и ситуации бывают разные. Иногда достаточно глянуть на череду ошибок в логах системы, чтобы понять, что диск сыпется на глазах, а иногда приходится долго и упорно шаманить с низкоуровневой диагностикой, чтобы разобраться, что же не так. Так что лучше иметь несколько утилит на все случаи жизни.
Какую программу для чтения книг выбрать
Если ты любишь почитать, но что-то мешает тебе развалиться на диване с бумажной книжкой или планшетом (к примеру, то, что ты сидишь на работе и не хочешь палиться перед начальством), тебе пригодится программа для чтения книг с экрана. Посмотрим, какой есть выбор. Книжных форматов много, но я предлагаю сосредоточиться на FB2 как на наиболее распространенном.
Одна из моих любимых программ — это Cool Reader. Это кросс-платформенная читалка с огромным набором функций. Она поддерживает форматы FB2 (включая таблицы, стили, подписи к картинкам), EPUB (без DRM), MOBI (без DRM), PDB (PalmDOC, eReader), DOC, RTF, HTML, CHM, TXT и TCR. Умеет работать с содержанием книг (FB2, EPUB, RTF), CSS в FB2, EPUB и HTML, картинками JPG, PNG и GI. Можно выбрать способ чтения — листание страниц или прокрутку. Программа умеет показывать по две страницы разом, поддерживает поиск по тексту, выделение, перекрестные ссылки и сноски. Поворачивает страницы на 90, 180 или 270 градусов, автоматически расставляет переносы (в том числе по словарю), автоматически переформатирует TXT, распознает кодировки и форматы текста, имеет полноэкранный режим и так далее, и так далее. Есть даже звуковой движок для чтения вслух, а в версии для мобильных устройств плюшек еще больше.
Еще одна достойная программа — это ICE Book Reader Professional. ICE — мощная читалка электронных книжек, которую можно использовать для перевода текста в аудио- и видеофайлы. А еще это альтернативная читалка для форматов LIT, CHM и EPUB, которая не использует компоненты Microsoft Reader или Microsoft Help. Она может пригодиться и как конвертер различных форматов: TXT в HTML и HTML в TXT, TXT в DOC и DOC в TXT, PDB, LIT и FB2 в TXT и так далее, причем поддерживается и конвертация кодировок. Кстати, можно не только конвертировать и читать книжки, но и удобно организовывать библиотеку. И конечно, есть различные настройки скроллинга и размера текста, что тоже немаловажно.
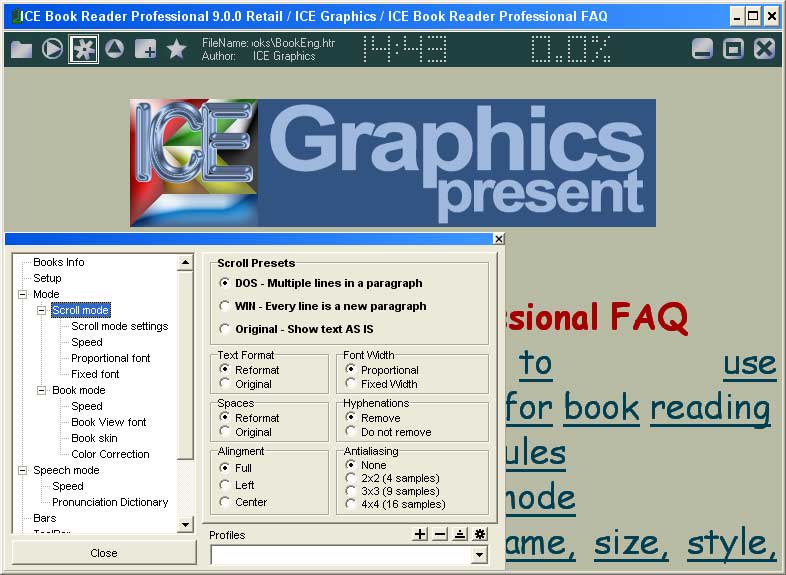
ICE Book Reader Professional
И наконец, Haali Reader. Это первая читалка, которая начала поддерживать формат FictionBook, что помогло ему набрать популярность. Помимо этого, она позволяет читать документы в форматах TXT, XML и прочих.
Ну и конечно, кроме этих программ есть куча других. Здесь и Calibre, весьма мощный менеджер электронных книг, и ToM Reader Russian со своей реализацией озвучки текстов, и много других программ. По большому счету все они похожи, разница только в деталях реализации.
Читайте также:


