Как удалить учетную запись outlook на iphone
Процедуры, которые мы описываем, были протестированы с использованием iOS 12. Процедуры аналогичны для последних версий мобильной операционной системы Apple.
Как удалить учетную запись электронной почты с iPhone
Учетные записи электронной почты, доступ к которым осуществляется через стандартное почтовое приложение, управляются не из Mail, а из самой iOS. Поэтому для добавления или удаления учетной записи вы будете работать через приложение «Настройки», а не через приложение «Почта».
Откройте Настройки.
Нажмите Пароли и учетные записи . В более ранних версиях iOS это могло называться Почта или Почта, Контакты, Календари . Если вы не используете текущую версию iOS, вам также может понадобиться открыть Аккаунты .
Выберите адрес электронной почты, который вы хотите удалить.
Нажмите Удалить учетную запись в нижней части экрана.
Подтвердите, нажав Удалить учетную запись или, в некоторых случаях, Удалить с моего iPhone .
Соображения по поводу удаления учетной записи электронной почты
Прежде чем удалить аккаунт, оцените последствия.
Удаление учетной записи электронной почты удаляет все электронные письма с iPhone
Удаление учетной записи электронной почты с iPhone не удаляет саму учетную запись
Когда вы удаляете учетную запись электронной почты с вашего iPhone, учетная запись электронной почты и адрес остаются неизменными. Вы по-прежнему можете получать и отправлять электронные письма в Интернете или в других программах электронной почты, настроенных для использования учетной записи электронной почты.
Удаление учетной записи электронной почты не удаляет электронные письма с сервера
Календари и другие функции вашей учетной записи
Удаление учетной записи электронной почты с iPhone также удаляет календари, заметки, задачи и контакты, которые используют эту учетную запись. Если вы все еще хотите получить доступ к этим функциям, вы можете отключить только электронную почту для учетной записи.
Альтернативы удалению учетной записи с вашего iPhone
Вам не нужно полностью удалять учетную запись электронной почты с iPhone, чтобы удалять или скрывать электронные письма.
Отключить электронную почту от вашего аккаунта
Чтобы отключить учетную запись электронной почты на iPhone, сохраняя при этом доступ к календарю той же учетной записи, например:
В приложении Настройки откройте Пароли и учетные записи или Почта > Учетные записи , если телефон не используется. новейшая версия iOS.
Выберите учетную запись электронной почты из списка.
Отключите учетную запись электронной почты, переключив кнопку выкл вместо вкл. (т. Е. Пузырь будет белым, а не зеленым, что означает, что он отключен). Убедитесь, что Почта отключена для учетных записей IMAP и Exchange. Для учетных записей электронной почты POP убедитесь, что Аккаунт отключен на том же экране.
Вам нужно нажать Готово , если вы используете старую версию iOS. Если вы не видите эту кнопку, вы можете предположить, что изменения были сохранены, и вы можете выйти из настроек.
Отключение только уведомлений
Чтобы отключить автоматическую проверку почты для учетной записи на iPhone:
Из приложения Настройки перейдите в раздел Пароли и учетные записи . Некоторые старые версии iOS не имеют этого пункта меню.Вместо этого нажмите Почта > Аккаунты .
Откройте Получить новые данные .
Нажмите на нужную учетную запись электронной почты.
Убедитесь, что выбрано Вручную . Вы можете найти параметр Вручную в старых версиях iOS через меню Выбрать расписание .
В приложении Настройки откройте Уведомления .
Прокрутите, пока не найдете Почта , а затем откройте его.
Выберите учетную запись, для которой вы хотите отключить новые почтовые уведомления.
Отключите уведомления для этой учетной записи электронной почты, переключив кнопку Разрешить уведомления на выключить (чтобы она стала белой, а не зеленой).
Некоторые старые версии iOS имеют разные настройки. Если вы не видите вышеприведенного, перейдите вместо этого в стиль оповещения, когда он разблокирован , и убедитесь, что выбран Нет . Также обратите внимание, что Показать в Центре уведомлений и Показать на экране блокировки отключены. Вы также можете отключить значок приложения значок .
Скрыть почтовый ящик в приложении Почта
- В приложении Почта проведите пальцем влево, чтобы перейти на экран Почтовые ящики .
- Нажмите Изменить .
- Убедитесь, что учетная запись отключена в верхней части, сняв флажок в пузыре. Вы также можете переместить почтовый ящик или учетную запись дальше вниз, взяв значок с тремя полосами ( ≡ ) рядом с ним.
- Нажмите Готово , чтобы сохранить изменения.
То же самое относится к уведомлениям потока. Если вы сказали iOS Mail уведомлять вас об ответах, полученных вами во время разговора, настройки для уведомлений о ветках будут применяться вместо настроек для учетной записи, в которую вы получаете письмо. Вы можете изменить эти настройки предупреждений в разделе Уведомления > Почта > Уведомления о нитях в приложении Настройки .
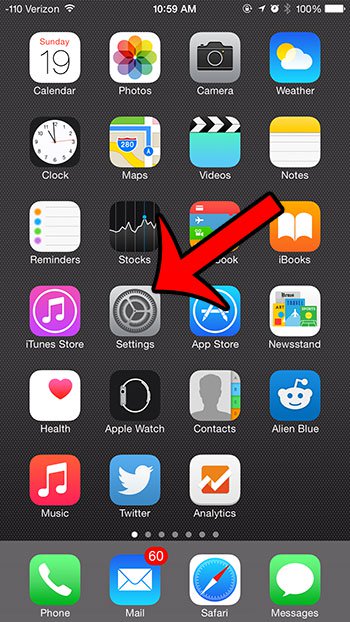
Вы можете настроить практически любую учетную запись электронной почты на iPhone, и этот процесс может быть завершен всего за несколько шагов. После настройки учетной записи вы продолжите отправлять и получать электронные письма на своем устройстве до тех пор, пока учетная запись остается.
Шаги в этой статье были написаны с использованием iPhone 6 Plus в iOS 8. Эти шаги также будут работать для других моделей iPhone с iOS 8. Шаги могут немного отличаться для устройств, использующих разные версии iOS.
Шаг 1: Откройте «настройки» меню.
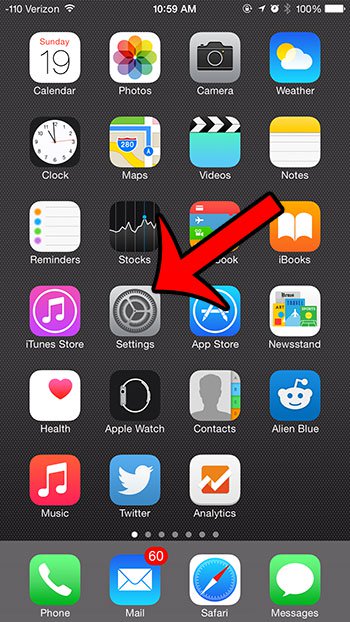
Шаг 2: Прокрутите вниз и выберите «Почта, Контакты, Календари» вариант.


Шаг 4: Нажмите «Удалить аккаунт» кнопка внизу экрана.

Шаг 5: Нажмите «Удалить из моего iPhone» кнопка внизу экрана.
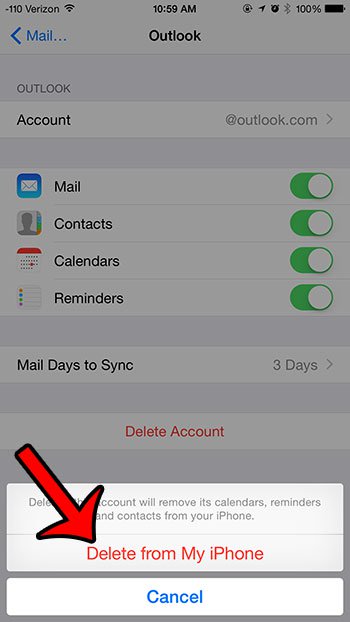
Вы пытаетесь добавить новую учетную запись электронной почты на свой iPhone, но тип учетной записи не является одним из перечисленных вариантов? Эта статья покажет вам, как добавить учетную запись электронной почты, которая принадлежит не одному из наиболее популярных поставщиков электронной почты.
На iPhone или iPad перейдите в раздел Настройки, прокрутите его вниз и выберите пункты Учетные записи и пароли > Добавить учетную запись.
Примечание: В iOS 10 выберите пункты Почта > Учетные записи > Добавить учетную запись.

Выберите Exchange.
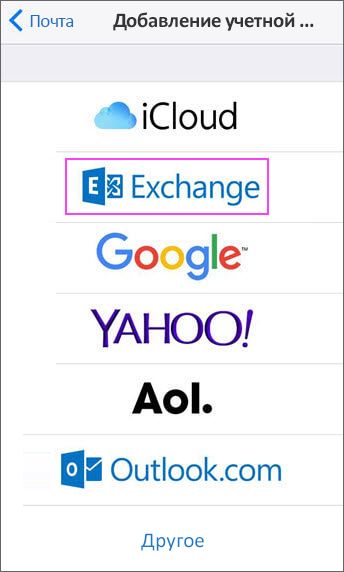


Выберите службы, которые вы хотите синхронизировать с устройством iOS, и нажмите Сохранить. Все готово!

Возникают проблемы? Это поправимо.
Если вам нужна дополнительная помощь по настройке электронной почты на устройстве с iOS, подробно изложите свой вопрос в поле комментария ниже, чтобы мы могли решить проблему в будущем.
Вы также можете обратиться в службу поддержки.
Если у вас возникли проблемы с почтовым приложением iOS, обратитесь в службу поддержки Apple.
Если у вас есть учетная запись Рабочей или учебной учетной записи Microsoft 365 на основе учетной записи Microsoft 365 для бизнеса или Exchange, обратитесь в службу технической поддержки или к своему администратору Microsoft 365.
Если у вас другая учетная запись, обратитесь в службу поддержки Microsoft.
![]()
Когда вы добавляете свою учетную запись Google в iPhone или iPad в приложении «Настройки», вы добавляете свою учетную запись Gmail в приложение «Почта». Если вы предпочитаете использовать сторонние почтовые клиенты, вы можете удалить учетные записи электронной почты из приложения Почта на вашем iPhone или iPad.
Используя приложение «Настройки», вы можете выйти из любой учетной записи электронной почты (включая Gmail, Outlook и iCloud), продолжая использовать эту учетную запись для синхронизации заметок, контактов и т. Д.
Для этого откройте приложение «Настройки» на вашем iPhone или iPad и перейдите в раздел «Пароли и учетные записи».

Здесь вы увидите все учетные записи, в которые вы вошли. Нажмите на учетную запись, чтобы увидеть ее мелкие детали.

Затем нажмите на переключатель рядом с опцией «Почта», чтобы отключить синхронизацию электронной почты. Вы заметите, что определенный почтовый ящик исчезнет из приложения Почта.

Вы можете вернуться в раздел «Пароли и учетные записи» и выполнить ту же процедуру для удаления учетных записей электронной почты из других служб.
Процесс отключения учетных записей электронной почты от приложения Почта работает для всех сторонних учетных записей. Если вы хотите удалить учетную запись электронной почты iCloud, шаги немного отличаются.
Откройте приложение «Настройки» и нажмите на свой профиль Apple, расположенный в верхней части меню.

Здесь нажмите на «iCloud» вариант.

Теперь прокрутите вниз и нажмите на переключатель рядом с опцией «Почта».

Ваша электронная почта iCloud теперь отключена и больше не будет отображаться в приложении Apple Mail.
Для подтверждения вы можете снова открыть приложение «Почта». Вместо того, чтобы видеть вашу обычную электронную почту, вы увидите экран приветствия с просьбой войти в учетную запись.

Если вам не нравится приложение «Почта», мы рекомендуем Приложение Gmail, И если вы хотите что-то с дополнительными функциями и лучшей подгонкой и отделкой, попробуйте Spark приложение,
Придерживаться приложения Почта для одной из ваших учетных записей? Попробуйте настроить параметры Почты для лучшей работы.
СВЯЗАННЫЕ С: Как настроить параметры почты для iPhone и iPad
Читайте также:


