Как удалить связь с данными в автокаде
Поговорим сегодня о таблицах в AutoCAD, а точнее о их связи с электронными таблицами Excel.

Задача: есть таблица с перечнем элементов, созданная в Excel

Необходимо импортировать эту таблицу в AutoCAD так, чтобы сохранилась двухсторонняя связь между ними.
Создание связи с данными и вставка таблицы
1. Запускаем в AutoCAD команду Таблица . В диалоговом окне выбираем пункт На основе связи с данными . В выпадающем списке еще нет никаких связей, мы создадим новую, выбрав соответствующий пункт меню или нажав кнопку рядом
2. В окне Выбор связи данных создаем новую связь с данными Excel
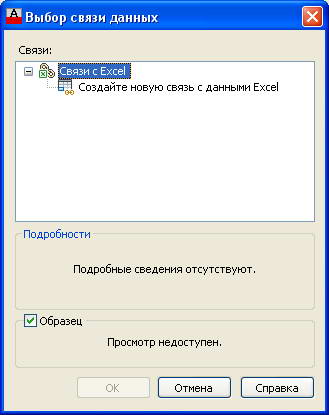


5. Теперь в окне Выбор связи данных выбираем нашу созданную связь и вставляем таблицу в чертеж
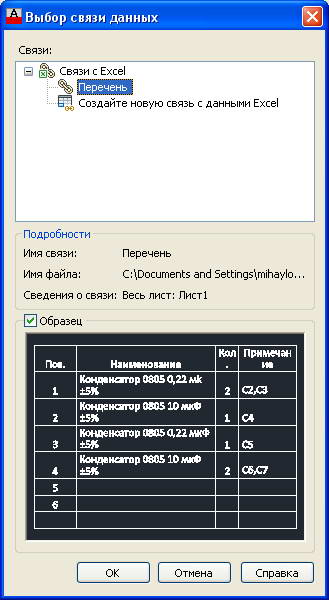

6. После создания связи с таблицей в правой части строк состояния появляется символ связи и в виде цепочки

При таком способе создания таблиц на основе данных из таблицы Excel мы получаем не только облегчение рутинной работы, но и возможность всегда пользоваться актуальным данными за счет двусторонней связи между программами.
Использование двусторонней связи
Чтобы изменить блокировку необходимо из контекстного меню таблицы выбрать меню Блокирование, где доступно четыре опции:- Разблокирование - снятие всех блокировок с таблицы (при этом связь с Excel сохраняется)
- Содержимое заблокировано - блокировка содержимого таблицы, но не ее формата
- Формат заблокирован - запрет изменения формата, но возможность редактирования данных таблицы
- Содержимое и формат заблокированы - полная блокировка таблицы (этот параметр установлен по умолчанию для всех вновь созданных таблиц)

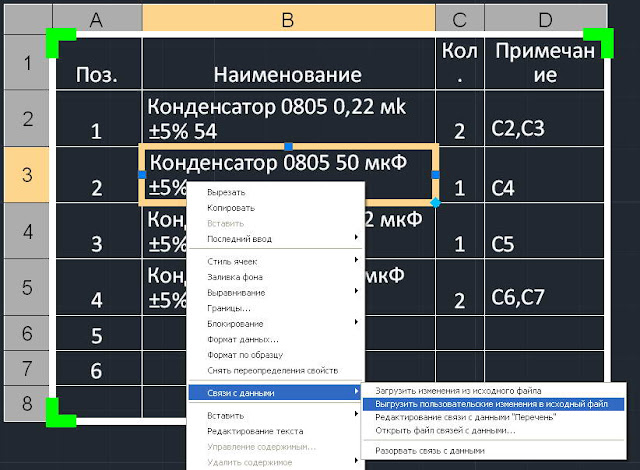
- Загрузить изменения из исходного файла
- Выгрузить пользовательские изменения в исходный файл - позволяет выгрузить изменения таблицы, сделанные в AutoCAD в исходный Excel-файл (опять же, можно связать как содержимое, так и формат). ВАЖНО! Перед выгрузкой данных убедитесь, что файл с таблицей Excel закрыт!
- Редактирования связи с данными - запускает окно изменений связи с Excel
- Открыть файл связей с данными (не очень удачный перевод на русский язык) - открывает исходную таблицу Excel
- Разорвать связь с данными - удаляет связь - таблицы становятся независимыми.
Заключение:
- Любую таблицу Excel можно вставить в чертеж AutoCAD. При этом можно вставить как весь лист таблицы, так и его конкретную часть. Можно создать множество таблиц AutoCAD на основе одного файла Excel
- Вставленная таблица имеет двустороннюю связь с исходным Excel-файлом. Связь поддерживается на уровне данных и уровне форматов. Можно включать/отключать каждый тип связи для каждой таблицы - это дает огромные возможности для совместной работы проектировщиков, сметчиков, плановых служб и пр., когда все всегда пользуются актуальными данными
- Благодаря возможности блокировки/разблокировки связи формата можно брать за основу любую таблицу Excel и оформлять ее в AutoCAD стандартными средтвами
- При двусторонней связи всегда есть опасность одновременного внесения изменений, поэтому грамотная организация этого процесса очень важна
- Связь между таблицами можно разорвать.
С уважением, Андрей
Если вы получили ответ на свой вопрос и хотите поддержать проект материально - внизу страницы для этого есть специальная форма.
55 комментариев:

Андрей, немного не основную тему. но как сохранить форматирование ячейки при удалении содержимого ячейки?
Пользуюсь в автокаде только таблицами, даже доверяю им несложные расчеты, но вот удаление форматирования никак не поборю.
Действительно, формат исчезает если удалить содержимое, даже если форматирование заблокировано. Даже не знал о такой особенности. Что могу пока сходу посоветовать - не удалять содержимое, а вставлять пробел. Тогда внешне и ячейка пустая и формат не слетает. Попробовал - получается. Но все же попробую найти правильное решение, если оно есть.
подумал тут, что если в ячейку вбивать пробел, то если она участвует в расчетах, то будет error. В таком случае надо 0 вставлять. Перелопатил справку, пока про удаление форматирования ничего не нашел, похоже, что это баг в программе
в правом нижнем углу - указатель на развертывание. а дальше все понятно)
Павел, согласен с Вами, но это относится к таблицам, импортированным из Excel. Пользователь gip.14.08 же спрашивает об обычных таблицах AutoCAD.
Проблема исчезает, если форматирование ячейки настраивать не в самой таблице а Стилях таблиц. И далее стиль ячейки сменить с "по строке/столбцу" на тот стиль, который вы отредактировали как полагается. Более подробную информацию см. мой ответ на вопрос Вероники Кузнецовой ниже. Корень ее проблемы такой же))))

Да, приходилось вставлять ноль и назначать его цвет под цвет фона, что бы ячейка казалась пустой.
Я с похожим вопросом обращался к разработчикам еще при 2010 автокаде. Но, за давностью лет, не помню точно, что они ответили. Что-то типа: " мы над этим работаем ".
Для меня было бы удобно, если бы при удалении содержимого ячейки или группы ячеек, форматирование оставалось при нажатых клавишах Del+(Ctrl или Alt).
Да, похоже ничего не поменялось с тех пор :( Тем не менее проблема меня заинтересовала, поищу еще решение
Андрей, добрый день.
Удалось найти решение?
Здравствуйте, Андрей! Подскажите, пожалуйста, как сделать так, что бы AutoCad чертил по данным таблицы, вставленной из Excel?
Боюсь стандартными средствами AutoCAD это невозможно. Можно написать программу на Lisp, которая будет считывать данные из таблиц и что-то по ним строить
Спасибо, Андрей. Не подскажите, где можно подробнее почитать о Lisp?
Самый лучший способ изучить LISP - это прочитать эту книгу "САПР на базе AutoCAD: как это делается" (С.А.Зуев, Н.Н.Полещук, при участии П.Лоскутова). В интернете куча сайтов, но качество контролировать невозможно.
Спасибо Вам, Андрей)
Вера, не за что! Главное, чтобы во благо.
Добрый день, Андрей.
подскажите, как сохранить форматирование таблицы в автокаде, при обновлении данных из экселя? напрочь сбивается все оформление по ЕСКД
Вероника, к сожалению, сейчас нет такой возможности. Форматирование "слетает" при любых настройках и условиях. В 2014 версии та же история.
очень жаль, а то было бы идеально))
Проблема решается следующим образом. В меню редактирования ячейки (не содержимого ячейки, а самой) есть такое свойство - стили ячеек. Там всегда по умолчанию стоит "по строке/столбцу". Это типа по умолчанию, потому при обновлении с экселя автокад возвращает это форматирование (оно было при вставке связи). Чтобы избежать этого для каждой ячейки надо задать свой стиль (например, выбрать из 3-х преложенных: Данные, Заголовок, Название). Но чтобы выбранный вами стиль соответствовал ЕСКД, сначала его необходимо отредактировать (настроить размер текста, его стиль, выравнивание) в меню Стили Таблиц. Далее присвоить таблице отредактированный стиль и в соответственном меню выбрать необходимый стиль ячеек.
P.S. Всегда для своих целей создавайте новые стили (таблиц, текста, мультивыноски, размеров) а не редактируйте стиль "Standart". Иначе при открытии на других компьютерах, автокад будет использовать не ваши настройки этого стиля, а настройки по умолчанию, и все ваши труды на смарку - получится каша)))
Спасибо за комментарий!
Алексей, Андрей, подскажите пожалуйста:
а если мне нужно, чтоб один столбец данных имел выравнивание по центру,
другой- влево? Если я использую стиль данные, он будет один для всех столбцов.
Спасибо заранее.
Стиль применяется для всех столбцов одновременно
при экспорте таблицы из автокад 2013(пользуюсь встроенными таблицами с ячейками и т.д. аналого экселя) вместо диаметра в экселе перед числом %%C, тоже самое с градусами и степенями, это возможно как то пофиксить? я в принципе пишу дм, град, и м.кв. но хотелось бы именно символы если это возможно =)
Заранее спасибо
Добрый день! Символы экспортируются так как Вы описали, т.к. это внутренние коды AutoCAD и Excel их естественно не понимает. Побороть нельзя, к сожалению. Используйте символы из шрифтов TTF, тогда все отлично передается

Очевидно, что работать с таблицами удобнее в Excel, а вот оформление (основная надпись — штамп и рамка) лучше делать в AutoCAD. Сегодня расскажу, как вставить таблицу Excel в AutoCAD, как связать эти два файла так, чтобы при изменении данных в Excel, в AutoCAD автоматически всё обновлялось. А главное, покажу настройки, с которыми AutoCAD не тормозит при обновлении данных.
Чтобы информация была максимально полезной и понятной, буду делать на примере спецификации. Аналогичным образом можно сделать связь для кабельного журнала.
Шаг 1. Заполняем таблицу в Excel
Для начала скачайте файлы шаблонов спецификации по ГОСТ и заполните таблицу в Excel. Тут всё как обычно, но есть один очень важный момент: в первом столбике Поз. не должно быть пустых ячеек. Иначе дальше не сработает.

Спецификация в Excel
Шаг 2. Умные формулы в Excel
Далее на ленте Excel переходим на вкладку Формулы и нажимаем кнопку Диспетчер имён.

Кнопка Диспетчер имён на ленте Excel
Появится окошко. Там уже всё настроено, просто проверьте, что ничего не сломалось. Заодно я объясню, как это работает. Если будете работать со своими таблицами, сможете сделать аналогично.
Header — это диапазон «шапки» нашей таблицы. Там должна быть такая формула:
Спецификация — название листа. $A$1:$D$1 — диапазон данных на листе (шапка таблицы).

Окно диспетчер имён в Excel. Формула для диапазона Header
Data — это диапазон данных, который формируется автоматически.
Там должна быть такая формула:

Окно диспетчер имён в Excel. Формула для диапазона Data
В этой формуле одна функция вложена в другую.
Функция СЧЁТЗ подсчитывает число непустых ячеек в диапазоне (в нашем случае столбик «А»). Как только обнаружится пустая ячейка в столбике «А», то формула считает её концом таблицы. Именно поэтому выше акцентировал внимание на том, что в столбике А не должно быть пропусков ячеек.
Функция СМЕЩ возвращает ссылку на диапазон, смещённый относительно указанной ячейки (диапазона ячеек) на нужное число строк и столбцов. У неё пять аргументов:
- Ссылка — ячейка, от которой нужно отсчитывать. Берём верхнюю левую ячейку с данными таблицы. В нашем случае это ячейка «А2» на листе «Спецификация».
- Смещ_по_строкам. Мы будем отсчитывать от ячейки А2. Поэтому в формуле 0.
- Смещ_по_столбцам. Мы будем отсчитывать от ячейки А2. Поэтому в формуле 0.
- Высота — высота в строках результирующего диапазона (т.е. нашей таблицы). Сюда вставляем формулу СЧЁТЗ, прибавляя ещё единицу. Таким образом, у нас в конце спецификации будут ещё две пустых ячейки, т.к. СЧЁТЗ посчитала ещё и первую строчку — шапку таблицы.
- Ширина — ширина в столбиках результирующего диапазона (т.е. нашей таблицы). Указываем 9, т.к. в нашей спецификации фиксированная ширина — 9 столбиков.
Когда в спецификацию будут добавлены новые строки, то диапазон данных автоматически расширится, т.к. функция СЧЁТЗ посчитает число заполненных ячеек в первом столбике листа и автоматически расширит таблицу. Когда лишние строки из таблицы будут удалены, диапазон данных автоматически уменьшится. В итоге, для передачи в AutoCAD у нас всегда будет таблица необходимого размера.
Кстати, если в каком-то другом случае ширина таблицы тоже может меняться, то в аргумент Ширина прописываем аналогичную формулу СЧЁТЗ, только указывая подсчёт по первой строке: $1:$1.
Шаг 3. Настройка в AutoCAD
Открываем шаблон спецификации в AutoCAD с пустой таблицей.
3.1. Настройка связи для шапки таблицы
Выделяем ячейки шапки таблицы (надо выделить всю строку заголовков). Появляется панель с кнопками редактирования таблицы.

Спецификация в AutoCAD. Настройка связи с Excel. Заголовок таблицы
Нажимаем кнопку «Связь ячейки. » — она вторая справа. Появляется окошко «Выбор связи с данными».

Окно создания связи AutoCAD и Excel
Нажимаем «Создайте новую связь с данными Excel» и вводим название новой связи — Header. Появляется окно настройки связи с данными Excel.
Выбираем наш Excel-файл cо спецификацией. И устанавливаем ниже «Относительный путь». В параметрах связи выбираем из списка нужный лист (в нашем случае единственный лист «Спецификация»), устанавливаем переключатель в положение «Связь с именованным диапазоном» и выбираем из списка диапазон «Header».

Настройка в AutoCAD новой связи с данными в Excel. Настройка диапазона данных
Дальше в правом нижнем углу этого окошка нажимаем на кнопку со стрелкой, чтобы появились настройки форматирования и вносим некоторые изменения:
- В блоке «Содержимое ячеек» устанавливаем переключатель в положение «Сохранить форматы данных, вычислить формулы в Excel».
- Флажок «Разрешить запись в исходный файл» снимаем. Так получится односторонняя связь — изменения вносим только в Excel, а в AutoCAD будет редактирование будет недоступно.
- В блоке «Форматирование ячеек» флажок «Использование форматирования Excel» отключаем, переключатели ниже должны быть неактивны.
Должно получиться как на картинке.

Настройка в AutoCAD новой связи с данными в Excel. Настройка форматирования
Нажимаем кнопку «Ок». Связь для шапки таблицы настроена.
3.2. Настройка связи для данных таблицы
Устанавливаем курсор на первую пустую ячейку в первом столбике, сразу под «шапкой» таблицы.

Спецификация в AutoCAD. Настройка связи с Excel. Данные таблицы
Далее действуем аналогично настройке связи для заголовка таблицы. Нажимаем кнопку «Связь ячейки. ». Создаём новую связь с именем Data, выполняя аналогичные настройки, только выбираем именованный диапазон Data. Настройки форматирования делаем точно такие же, как для заголовка.
Нажимаем Ок. Связь с данными установлена. AutoCAD сразу же загрузит данные из таблицы Excel в таблицу AutoCAD. Остаётся удалить лишние строки, которые были в таблице шаблона. При этом строки, которые охватывает связь с Excel, удалить не получится.

Заполненная спецификация в AutoCAD после настройки связи с Excel
Опытным путём было установлено, что данные настройки форматирования — оптимальные в плане производительности, когда AutoCAD обновляет связанные данные. При других настройках обновление происходило очень долго, а при таких занимает минимальное время.Шаг 4. Обновление данных
При изменении данных в таблице Excel, сразу после сохранения файла, в AutoCAD в правом нижнем углу появится уведомление.

Уведомление в AutoCAD об изменении данных в связанной таблице Excel
Для импорта обновлённых данных из таблицы Excel в AutoCAD просто нажмите на синюю ссылку в уведомлении. AutoCAD импортирует и перезапишет изменённые данные в связанной таблице.
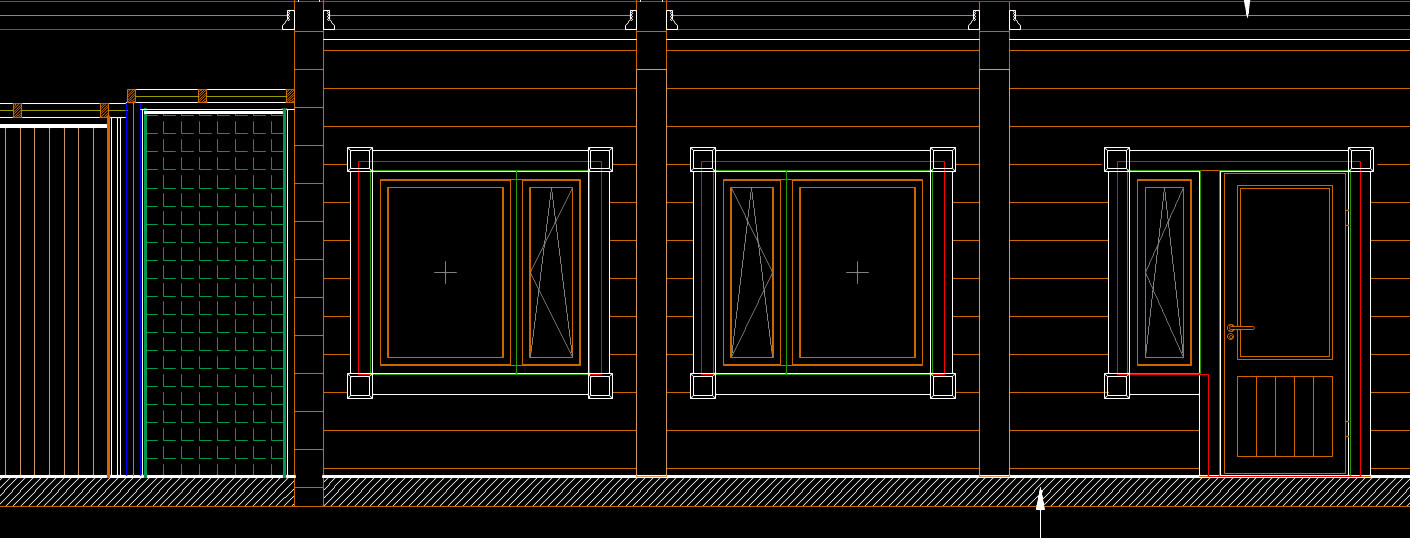
Создание атрибутов блоков в Автокаде позволяет хранить полезную информацию в чертеже, экспортировать ее для последующего использования в электронных таблицах или базах данных для генерации различных спецификаций. Как правильно выполнять извлечение данных в Автокаде, рассмотрим далее.
Рациональная работа в Автокаде. Формируем таблицу из атрибутов блоков
Чтобы осуществить подсчет блоков в Автокаде, давайте смоделируем ситуацию. Допустим, у нас на чертеже есть несколько блоков: Плитка №1, Плитка №2 и Плитка №3, каждому из которых присвоено сразу же несколько атрибутов - «МАТЕРИАЛ», «ПЛОЩАДЬ», «РАЗМЕР» и «ЦВЕТ».
Вхождение этих блоков у нас задано в произвольном порядке и количестве. Перед нами стоит задача – обобщить информацию! Нам нужно не просто определить количество блоков Автокад, но и выполнить простейшие манипуляции с данными, которые присвоены объектам .

Рис. 1. Чертеж AutoCAD, содержащий блоки с атрибутами.
Перейдите на вкладку «Вставка» и в панели «Связывание и извлечение» выберите команду «Извлечь данные». Местоположение данной панели на ленте у вас может отличаться от указанного на рис. 2, т.к. по умолчанию она расположена правее.

Рис. 2. Команда AutoCAD "Извлечь данные".
Появится диалоговое окно, в котором нужно последовательно пройти 8 шагов.
1. Поставить галочку напротив «Создать новое извлечение». Нажать «Далее». Появится диалоговое окно сохранения извлеченных данных, в котором следует указать имя файла и нажать «Сохранить».

Рис. 3. Извлечение данных в Автокаде - Шаг 1.
2. Указать источник извлечения данных. Это может быть либо весь чертеж, либо отдельные объекты. Рассмотрим пример, где выделены конкретно наши блоки.

Рис. 4. Шаг 2 - Определение источника данных в Автокаде.
3. В параметрах отображения поставим галочку напротив «Отображать только блоки с атрибутами». Вы можете варьировать варианты выбора объектов.

Рис. 5. Шаг 3 - Выбор объектов AutoCAD.
4. В фильтре категорий оставим только значение «Атрибут».

Рис. 6. Шаг 4 - Выбор свойств в Автокаде.
5. На данном шаге следует уточнить данные. Т.е. то, что будет сводиться в таблицу. В нашем случае поменяем местами столбцы, добавим итоговую ячейку «Сумма» для столбца «Количество плитки». Столбец отсортируем по возрастанию. Данные действия можно совершать, нажав ПКМ по табл. и выбрав нужное значение.

Рис. 7. Шаг 5 - Уточнение данных AutoCAD.
На данном этапе можно вставлять собственные формулы.
Рассчитаем, какую площадь занимает определенный вид плитки. У нас есть значение площади одной плитки и их количество. Соответственно, нажимаем ПКМ по табл., выбираем «Вставить столбец с формулой» и в появившемся окне «собираем» нужную формулу.

Рис. 8. Работа с ячейками таблицы извлечения данных AutoCAD.

Рис. 9. Возможные ошибки в AutoCAD из-за некорректного значения атрибута.
6. На следующем этапе нужно определиться, куда извлекать данные: непосредственно в сам чертеж или во внешний файл, например, Excel.

Рис. 10. Шаг 6 - Выбор типа вывода данных AutoCAD.
7. Определяем стиль (внешний вид) таблицы по своему усмотрению.

Рис. 11. Шаг 7 - Настройка стиля таблицы с извлекаемыми данными AutoCAD.
8. Нажимаем «Готово». В графическом пространстве чертежа нужно указать точку вставки табл.

Рис. 12. Шаг 8 - Заключительный этап извлечения данных в Автокаде.
Таким образом можно извлекать нужную информацию прямо с чертежа. Это очень полезное свойство блоков с атрибутами. Можно не только посчитать количество блоков в Автокаде, но и выполнять различные манипуляции с данными.
Извлечение данных в AutoCAD позволяет свести в таблицу информацию по чертежу или его части, избавив вас от рутинных подсчетов.
Принцип извлечение данных наглядней и проще будет усвоить, проделав небольшую практическую работу по подсчету блоков деревьев.
Полезно. Как создать блок с атрибутом, используемый в уроке читайте здесь.
AutoCAD извлечение данных
Постараюсь изложить просто о казалось бы сложном.
1. Первым делом скачайте и откройте подготовленный файл, кликнув здесь .
2. Перед вами будет блок условного обозначения дерева с атрибутом по умолчанию «Береза». Вставьте еще два блока «Дерево», атрибут «Порода» укажите «Яблоня» и «Рябина».
3. Назначьте им зеленый и красный цвет соответственно, а затем сделайте несколько копий каждого из них (имитируя посадку деревьев).

4. Запустите команду из верхнего меню Сервис → Извлечение данных… или введя в строке состояния ДАННЫЕИЗВЛ (_DATAEXTRACTION).

5. В первом шаге окна «Извлечение данных» оставьте все по умолчанию и нажмите «Далее >». После укажите имя файла (скажем «Пример») для хранения настроек шаблона.
6. Шаг 2 – оставляем все по умолчанию (данные извлекаем из всего чертежа) и переходим к следующему шагу. При желании здесь можно указать область чертежа для извлечения данных.
7. Шаг 3 – выполните настройки в соответствии с рисунком, для выбора интересующего нас блока - Дерево.

8. Шаг 4 – укажите извлекаемые свойства «ПОРОДА» используя фильтр «Атрибуты».

9. Шаг 5 – по клику правой клавиши добавьте итоговую сумму количества деревьев.

Можно сменить наименование столбца, выбрав пункт «Переименовать столбец» или сменить порядок, перетащив столбец зажав левую кнопку мыши.
10. Шаг 6 – отметьте пункт «Вставка в чертеж таблицы извлечения данных».

11. Шаг 7 проскочите кнопкой «Далее >» и завершите настройку кнопкой «Готово».
12. Укажите точку вставки таблицы с данными по породам деревьев на чертеже.
Таким образом, вы можете свести в таблицу не только данные по блокам с атрибутами, но и другим элементам. Главное будьте внимательны.
Связь с данными АutoCAD
Теперь, если вы измените количество блоков деревьев на чертеже, данные в таблице можно обновить, выбрав в верхнем меню Сервис → Связи с данными → Обновить связи с данными и указав таблицу.

Для удаления связи с данными необходимо выбрать соответствующий пункт из контекстного меню при выделенной ячейке таблицы. После этого вы можете редактировать данные таблицы на свое усмотрение.

Полезно. Урок посвященный работе с таблицами в Автокаде смотрите здесь.
Как посчитать блоки в Автокаде. Видеоурок
Подсчет блоков в Автокаде можно выполнить, воспользовавшись функцией быстрого выбора по имени блока (см. здесь), после чего в окне свойств отобразится общее количество.
Читайте также:


