Как удалить свой аккаунт в майнкрафте на компьютере
Редактируйте фото онлайн бесплатно в редакторе фотографий
Теперь не нужно искать фотошоп, платить за услуги редактирования. В интернете это можно сделать самому и бесплатно. Онлайн фото-редактор поможет оригинально, качественно обработать необходимую фотографию.
Онлайн – редактор снимков, который объединил в себе наиболее востребованные и удобные функции редактирования.
Редактор не нужно загружать на компьютер или ноутбук. Пользователю достаточно посетить наш сайт и пользоваться программой в онлайн режиме.
Редактор на русском функционирует оперативно, позволяет оперативно редактировать габаритные снимки. Посетитель может выбрать любое фото с любых источников, в том числе из социальных сетей. После редактирования изображений их можно выставить обратно.
Редактор активно пользуются тысячи посетителей. Мы периодически совершенствуем функции редактора, делаем их эффективнее, увлекательнее, не сложнее в пользовании.
Редактор – многофункциональный редактор, где для обработки фотографий онлайн можно выбрать: разнообразные наклейки; текстуру; тексты; ретушь; оригинальные рамки; с эффектами; коллажи и др.
Редактирование фотографий абсолютно бесплатно, также можно бесплатно пользоваться этим фото в будущем.
Желаете без проблем и качественно отредактировать снимок прямо сейчас? онлайн редактор быстро исправит недостатки, и улучшит качество любого фото!
Человеку не подвластно время. Фотоснимок позволяет сохранить самые дорогие минуты нашей жизни в первозданном облике. Снимок улавливает и передает настроение, эмоции, все тонкие жизненные моменты. С iPhotor для рисования такие воспоминания станут более впечатлительными, яркими и незабываемыми!
Фотография – один из видов искусства. Сам процесс фотографирования простой, но он способен зафиксировать сложные моменты – красивое, хрупкое и быстротечное мгновенье. Это непросто передать с помощью обычных рисунков. Какого бы качества не были фото, редактор iPhotor преобразит даже самое обычные, снятые мобильным или простым фотоаппаратом.
Фотография лучше всего способна передать то, о чем вам хотелось рассказать людям. Фоторедактор iPhotor поможет поделиться с близкими впечатлениями, чувствами, отразит ваше вдохновение.
Возможности Редактора онлайн
Изменение размера, поворот, обрезка
Данное меню позволяет регулировать яркость, ретушь лица, коррекцию теней, светлых участков фото и т.п. Здесь также можно изменить оттенок, насыщенность, увеличить резкость картинок. Изменяя настройки каждого инструмента, можно наблюдать за изменениями в режиме онлайн.
Текст, стикеры, рамки
Графический редактор iPhotor позволяет создавать модные картинки, с прикольными стикерами, оригинальными фото рамками, текстовыми подписями.
С помощью редактора iPhotor можно бесплатно превратить цветное изображение в черно-белое, или наоборот, сделать виньетирование, наложение фото на фото, эффект пикселизации.
Онлайн редактор приукрасит самые дорогие моменты вашей жизни!
Как удалить TLauncher с компьютера
Если возникла необходимость полного удаления TLauncher, то на данной странице содержится информация по полному удалению лаунчера с компьютера.
Автоматические удаление через установщик



У меня нет приложения для удаления лаунчера! Это может означать, что вы установили лаунчер без установщика или же устанавливали через установщик очень давно, так как автоматические удаление появилось в июле 2021. В этом случаи, выполняйте ручное удаление.
Ручное удаление
2) Осталось удалить ярлык с рабочего стола.
Лаунчер не делает никаких записей в реестре или в других местах, достаточно выполнить два пункта выше.
По любым проблемам, связанных с причиной удаления лаунчера, можно обратиться в тех. поддержку:
Как удалить аккаунт в TLauncher?
Как удалить аккаунт в Лаунчере?
Для того, чтобы навсегда удалить аккаунт вам необходимо:
Как удалить т лаунчер?
Для этого выполните следующие шаги:
Как поменять ник на лицензию в Tlauncher?
Для смены, переходим в ваш профиль на сайте и нажимаем на кнопку «Настройки», находим «Сменить Логин и адрес профиля на:» и в поле ниже вписываем ваш новый логин, нажимаем на кнопку «Сменить» и готово!
Как играть на сервере в Майнкрафт Tlauncher?
Мы были бы не командой TLauncher, если бы не реализовали функционал, связанный с самим лаунчером. На странице сервера вы в один клик можете подключится к серверу (необходим запущенный лаунчер). Достаточно нажать «Зайти на сервер» и лаунчер автоматически зайдёт на данный сервер!
Как удалить аккаунт Бадлион?
Нажмите на кнопку «Настройки» в профиле Badlion.
…
Как удалить свой аккаунт в Майнкрафт?
Через меню сайта перейдите в раздел «Профиль». Нажмите по кнопке «Редактировать/Удалить аккаунт».
Как удалить стандартный лаунчер?
Как удалить лаунчер с телефона Андроид?
Как убрать лаунчер по умолчанию?
Вот как удалить лаунчер на Андроид: Зайдите в Настройки — Домашний экран. Найдите там оболочку.
…
Как удалить?
Как добавить аккаунт в Тлаунчер?
Создать Аккаунт TLAUNCHER
Что делать если забыл пароль от Tlauncher?
Как играть вдвоем в Майнкрафт TLauncher?
Как играть на Снапшотах Майнкрафт TLauncher?
Но вывести список этих версий очень просто, достаточно поставить одну галочку в настройках лаунчера. 1) Запускаем TLauncher и нажимаем на «Шестеренку» в нижнем правом углу, выбираем пунк меню «Настройки». 2) В открывшемся окне ищем надпись «Отображать снапшоты», ставим галочку возле неё.
Как играть через TLauncher?
Предпочитаемый способ – создание открытого мира для сети.
Как удалить аккаунт в Лаунчере Майнкрафт?
Для этого нужно нажать на фото профиля, выбрать «Управление аккаунтами», далее – «Удалить аккаунт». При этом будут удалены все личные данные, относящиеся непосредственно к данной учетной записи.
Как удалить учетную запись Моджанг?
Войдите в свой аккаунт Mojang и запросите удаление.
Как удалить свой аккаунт на сервере в Minecraft?
Откройте консоль при помощи горячей клавиши T и впишите команду /unregister password, где password – пароль от вашей учетной записи. После подтверждения команды нажатием по клавише Enter на экране появится информация о том, что регистрация удалена, а это значит, вы не можете выполнять никаких действий на сервере.
Как удалить лаунчер Майнкрафт с компьютера?
Для полного удаления лаунчера Майнкрафт в Linux потребуется:
Как удалить учетную запись Майнкрафт?
Выберите Профиль и система > Настройки > Учетная запись > Удалить учетные записи.
Как удалить аккаунт в Лаунчере?
Вам нужно зайти в свой аккаунт. В правом верхнем углу найдите «Настройки» аккаунта, провалитесь туда и далее найдите надпись «Деактивировать аккаунт». Готово.
Как удалить учетную запись на Windows телефоне?
Для того, чтобы удалить дополнительные учётные записи пожалуйста, выполните следующее:
Как удалить пароль на сервере Minecraft?
Как сменить пароль на сервере майнкрафт
Как удалить свой регион?
Как удалить регион в Minecraft?
Как удалить из дома в Minecraft?
Если вы про точку спавна, для этого есть команда, обычно это что-то типа «/removehome [имя дома]» или «/delhome [имя дома]». Если вы имеете ввиду физически удалить дом, то это можно сделать с помощью динамита).
Как полностью удалить т лаунчер?
1) Для полного удаления программы, достаточно стереть две папки: «.
…
tlauncher» (всегда находится по пути представленном ниже), они находятся:
Что такое т лаунчер?
Как удалить учетную запись в Microsoft Teams?
Как удалить учетную запись на телефоне самсунг?
Откройте «Настройки» на своем смартфоне от Самсунг.
Как полностью удалить т лаунчер?
Как полностью удалить лаунчер Майнкрафт?
1) Для полного удаления программы, достаточно стереть две папки: «.
…
tlauncher» (всегда находится по пути представленном ниже), они находятся:
Как удалить аккаунт в Лаунчере?
Вам нужно зайти в свой аккаунт. В правом верхнем углу найдите «Настройки» аккаунта, провалитесь туда и далее найдите надпись «Деактивировать аккаунт». Готово.
Как удалить лаунчер Майнкрафт с компьютера?
Для полного удаления лаунчера Майнкрафт в Linux потребуется:
Как переустановить TLauncher?
1) Запускаем TLauncher и нажимаем на «Шестеренку» в нижнем правом углу, выбираем пунк меню «Настройки».
…
Как переустановить tlauncher майнкрафт
Как удалить Майнкрафт полностью с компьютера?
Новейшие версии Minecraft используют традиционный инсталлятор Windows, добавляющий Minecraft в список программ, которые можно удалить через панель управления.
Как полностью удалить Minecraft с Windows 10?
Как удалить учетную запись Моджанг?
Войдите в свой аккаунт Mojang и запросите удаление.
Как удалить свой аккаунт на сервере в Minecraft?
Нажмите по кнопке «Редактировать/Удалить аккаунт». Подтвердите вход в Mojang и завершите удаление профиля.
Как удалить учётную запись в майнкрафте?
Выберите Профиль и система > Настройки > Учетная запись > Удалить учетные записи.
Что такое т лаунчер?
Как удалить Java с компьютера Windows 10?
Как переустановить Майн?
В этой статье мы расскажем вам, как переустановить игру Minecraft.
…
Попробуйте переустановить Java, если игра все еще не работает.
Как переустановить Майнкрафт на телефоне?
Перейди в «Мои приложения и игры», выбери Minecraft, нажми кнопку настроек. В списке выбери «Управление игрой и аддонами» и нажми «Обновления». Будут отображены доступные обновления. Если обновлений нет, то значит ваша игра уже обновлена!
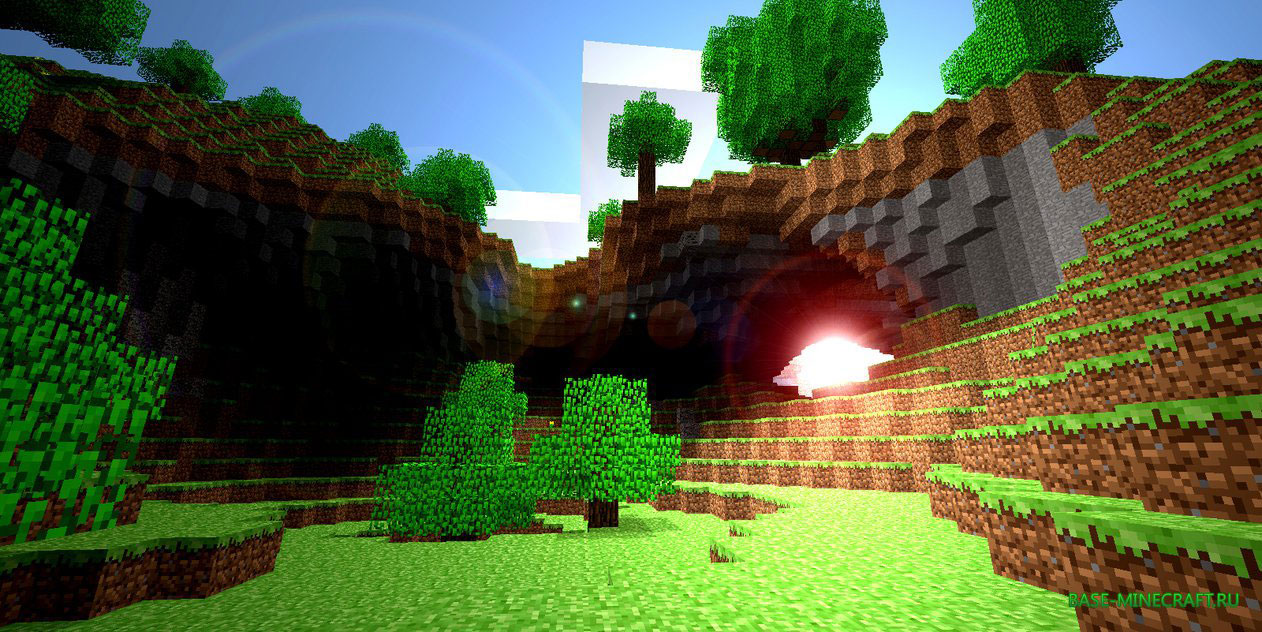
В компьютерной игре Minecraft можно использовать графический интерфейс или консольные команды для удаления различных объектов, отдельных файлов или целых миров. В этой статье я постараюсь уместить всю полезную информацию, связанную с деинсталляцией в Майнкрафт, чтобы каждый игрок мог найти подходящую для него инструкцию и реализовать ее буквально в несколько кликов.
Удаление сервера Minecraft
Начнем с удаления сервера в Майнкрафте, где принцип действий зависит от сформировавшихся условий. Существует несколько разных вариантов того, каким может быть сервер, поэтому и методы его удаления будут разными. В качестве первого примера возьмем локальный сервер, когда файлы установлены на компьютере, а через лаунчер настраивается игра с другом, например, через виртуальную сеть в Hamachi. В таком случае понадобится просто удалить файлы сервера, отыскав их в той папке, куда производилась установка. Оставшийся мир в игре можно просто удалить, после чего к серверу невозможно будет подключиться даже при успешном соединении с каналом в Hamachi.

Учитывайте, что вместе с этим удаляются и все пользовательские данные, включая учетные записи остальных игроков, поэтому перед деинсталляцией убедитесь, что выбрали именно тот сервер и что он больше не понадобится.

Второй вариант – отмена регистрации на чужом сервере. Подходит тем пользователям, кто нашел сервер сети, зарегистрировался на нем, начал играть, а сейчас хочет удалить его из списка миров и сделать так, чтобы учетная запись пользователя тоже не сохранилась. Алгоритм действий тогда будет еще проще:
- Запустите Minecraft и подключитесь к целевому серверу стандартным образом.
- Откройте консоль при помощи горячей клавиши T и впишите команду /unregister password , где password – пароль от вашей учетной записи.
- После подтверждения команды нажатием по клавише Enter на экране появится информация о том, что регистрация удалена, а это значит, вы не можете выполнять никаких действий на сервере.
- Вернитесь в главное меню и удалите мир с данным сервером, чтобы он больше не захламлял список.
Третий вариант самый нераспространенный, поскольку связанный с открытием собственного сервера при помощи вспомогательных ресурсов, когда производится покупка хостинга, а все файлы хранятся на облачном хранилище. В таком случае вам необходимо найти документацию хостинга, на котором открыт сервер, или ознакомиться с доступными пунктами в меню его управления. По необходимости свяжитесь с технической поддержкой, поскольку мы не можем предоставить универсальной инструкции по выполнению поставленной задачи.
Удаление региона (привата) на сервере
Регион в Майнкрафт – приватная территория игрока на сервере, в которую можно добавить участников, тем самым обезопасив местность от воров и недоброжелателей. Иногда возникает потребность удалить регион, чтобы создать новый или просто освободить занятые блоки. Проще всего для этого использовать команду /rg delete region_name , где region_name – имя созданного региона. Вызвать консоль для ввода этой команды можно клавишей T .

Если же этот метод по каким-то причинам не сработал, придется пойти более сложным путем, введя перечень из нескольких команд, что выглядит следующим образом:
- Откройте чат и введите /region info для проверки имени региона и всех участников.
- Удалите каждого участника при помощи кома нды region removeowner + название привата + ник игрока .
- Как только все участники будут удалены, напишите /region remove + имя региона , чтобы завершить выполнение операции.
В завершение отмечу, что приват и регион на сервере Майнкрафт – одно и то же, поэтому если вы столкнулись с задачей удалить именно приват, выполняйте такие же действия, чтобы отменить приватизацию территории, соответственно, удалив тем самым регион. Еще приват часто называют « РГ ».
Удаление точки дома на сервере Майнкрафт
Под домом на сервере в Minecraft подразумевается не только физическая постройка, но и точка респавна, на которой постоянно появляется игрок, указавший в качестве дома определенные координаты. Иногда требуется открепить эту точку от текущей позиции, что можно сделать при помощи команды /removehome [имя дома]. На некоторых серверах она меняется на /delhome [имя дома] – учитывайте это при попытке ввести команду.

Уточню, что я описал принцип удаления точки, которая была добавлена при помощи команды /sethome , соответственно, точка работала в качестве респавна по умолчанию. Если же речь идет о физическом удалении дома, то его можно разрушить при помощи кирки, топора или динамита.
Мощные игровые серверы для Minecraft от 3 руб./час
От 4 Гб ОЗУ, от 80 Гб на скоростном NVMe и стабильные 200 Мбит/сек
Удаление warp на сервере
Установленные варпы позволяют администрации выбирать точку для спавна игроков, соответственно, для их удаления необходимо иметь права администратора. Обычно очистка warp производится при помощи команды /killwarp <название> , но иногда рабочей оказывается команда /delwarp <Название> . Понятно, что для удаления каждого варпа понадобится знать его имя.

Если же вы хотите ограничить использование варпов на сервере Майнкрафт, понадобится удалить файлы плагина, который был инсталлирован администрацией вручную, поскольку изначально система варпов на сервере не поддерживается. Если вы взяли уже полностью готовый сервер, придется вручную разобраться с его содержимым, отыскав там этот самый плагин.
Удаление клана
В Minecraft существует несколько команд, предназначенных для управления созданным кланом. Если вы желаете распустить его или удалить только некоторых участников, обратите внимание на приведенные далее строки и используйте те команды, которые посчитаете нужным.

- /clan kick <ник> – отвечает за удаление определенного игрока из клана;
- /clan disband – полностью распускает клан, сразу удаляя всех участников, кроме создателя;
- /clan resign – команда для выхода из клана.
Вводите каждую команду по очереди или сразу удалите всех участников, а потом покиньте клан как создатель. Как только вы выйдите из него, клан сразу же будет полностью удален, а значит, найти какое-либо упоминание о нем на сервере не получится.
Удаление аккаунта
Удаление аккаунта в Minecraft – ответственная процедура, поскольку так вы теряете весь игровой прогресс и данные профиля на официальном сайте. Если же речь идет об отмене регистрации на сервере, что удаляет аккаунт только для него, ознакомьтесь с первым разделом этой статьи, чтобы понять, как происходит реализация этой задачи. В случае, когда речь идет именно о полной очистке игрового профиля на официальном сайте, выполните такие действия:

- Перейдите на официальный веб-ресурс и авторизуйтесь в личном аккаунте.
- Через меню сайта перейдите в раздел «Профиль» .
- Нажмите по кнопке «Редактировать/Удалить аккаунт» .
- Подтвердите вход в Mojang и завершите удаление профиля.
Если с этим возникнут проблемы, что может случиться при обнаружении подозрительной активности в учетной записи, обратитесь к поддержке на официальном сайте и составьте обращение с просьбой удалить аккаунт.
Удаление друга из региона
Друзья на сервере в Майнкрафте добавляются к региону, что открывает им доступ к приватным вещам пользователя. Иногда возникает потребность удалить одного или нескольких друзей, если общение с ними прекращено или есть подозрение на то, что они могли украсть вещи из региона или разрушить постройки. Для этого используйте простую команду /rg removemember + имя игрока .

Если вы не знаете весь список участников привата, сначала используйте строку /region info, определив тем самым всех друзей и их точные ники, а уже потом вернитесь к предыдущей команде.
Удаление блоков при помощи команд
Если о физической замене блоков в Minecraft знает каждый пользователь, например, что можно удалить дерево, а вместо него установить стандартную землю, выровняв тем самым ландшафт, то об удалении при помощи команд известно немногим. Этот процесс называется заменой и осуществляется при помощи команды /fill . Вам необходимо дополнительно найти информацию о каждом блоке, чтобы понять, какой синтаксис использовать для замены текущих блоков, например, на землю.

3 minecraft:water – это пример замены блоков под местом исполнения на воду. Если вы желаете использовать другие блоки, поменяйте название и вставьте уже новую команду.
Удаление модов
Многие пользователи используют моды для Майнкрафта, чтобы расширить функциональность игры. Если с установкой таких дополнений все понятно, то вот как удалить их или хотя бы отключить, если мод уже не нужен? Давайте разберемся с доступными вариантами.
- Использование новой версии Forge. Это отдельный инструмент управления модами, а в его последней версии присутствует возможность полной деактивации мода без повреждений файла игры. Скачайте Forge и используйте его для управления модификациями.
- ModLoader Extensions – е ще один плагин, предназначенный для отключения модов. Но иногда он делает это не полностью, что и вызывает проблемы при использовании.
- Ручное удаление файлов – самый радикальный вариант, потому что есть шанс повредить внутренние объекты игры, что вызовет необходимость в ее переустановке.
В завершение отмечу, что всегда можно просто полностью удалить текущий клиент, сохранив при этом миры. Однако использовать этот вариант следует в тех случаях, когда ни один из предыдущих не принес должного результата.
Удаление миров Майнкрафт
Удаление созданных в Minecraft миров – дело нехитрое, оно выполняется буквально в несколько кликов. Если речь идет о самом игровом клиенте, там можно воспользоваться специальной кнопкой в меню выбора мира, решив, от какого хотите избавиться.

Второй метод – найти папку с названием мира в каталоге сервера или пользовательской директории Майнкрафта. Сначала завершите процесс приложения, чтобы не возникло конфликтов при удалении, а потом просто переместите папку с миром в корзину, чтобы его больше не было в списке при запуске клиента.

Удаление предметов
Удалить предметы из личного инвентаря в игре можно довольно просто – выкинув их на землю. Однако есть специальная команда, основное предназначение которой – полная или частичная очистка инвентарей конкретных игроков. Ее синтаксис выглядит так – /clear [<цель>] [<предмет>] [<количество>] , где в качестве цели указывается ник игрока.
Если необходимо полностью очистить инвентарь игроку, введите команду /clear Alice , где Alice – имя пользователя. Команда /clear Alice minecraft:wool удалит только шерсть (вместо нее можно вписать любой другой предмет).
Только что мы разобрались с основными примерами удаления разных вещей в Minecraft. Как видно, большинство действий выполняются при помощи простых консольных команд на сервере, но иногда придется заморочиться с поиском и очисткой пользовательских файлов.
Если вы закрываете учетную запись Майкрософт по причине ее ненадобности или дублирования, корпорации Майкрософт необходимо убедиться, что соблюдаются два условия.
Во-первых, Майкрософт необходимо проверить, что учетную запись закрываете действительно вы.
Во-вторых, что вы не теряете важные сведения, которые понадобятся вам позже.
Для защиты учетной записи от случайного закрытия мы можем попросить вас подтвердить вашу личность и намерения. Например, если вы забыли данные своей учетной записи и вам пришлось сбросить сведения для ее защиты, вам потребуется подождать 60 дней, прежде чем вы сможете закрыть учетную запись.
Если вы точно хотите закрыть свою учетную запись Майкрософт:
Разверните ссылки ниже, чтобы узнать больше о том, что следует проверить в первую очередь.
Ознакомьтесь с инструкциями по закрытию учетной записи.
Узнайте, что происходит после закрытия учетной записи.
Перед закрытием учетной записи
Закрыв свою учетною запись Майкрософт, вы больше не сможете пользоваться продуктами и службами Майкрософт. Также будут удалены все связанные с ней службы, включая следующее:
Данные Xbox Live и тег игрока
Идентификатор и контакты Skype
Цифровые бессрочные лицензии Office, например Office 2019 для дома и учебы
Остаток средств учетной записи, неиспользованные награды и сертификаты корпорации Майкрософт, в том числе свидетельства о сдаче экзаменов и соответствующие транскрипты.
Вы не можете удалить только одну из этих служб и сохранить остальные.
Чтобы узнать подробнее о том, что следует сделать перед закрытием учетной записи, раскройте любой из следующих заголовков.
Используйте оставшиеся в учетной записи Майкрософт деньги для приобретения цифрового контента в Microsoft Store.
Чтобы узнать, сколько денег осталось в вашей учетной записи Майкрософт, войдите на веб-сайт учетной записи Майкрософт. Кроме того, следует проверить баланс на счету Skype и убедиться, что у вас не осталось неиспользованных кредитов, — после удаления учетной записи вы не получите их обратно.
Отмените все подписки, сопоставленные с учетной записьюЕсли у вас есть подписки или службы за пределами Майкрософт, связанные с этой учетной записью, мы не сможем отменить их от вашего имени.
Настоятельно рекомендуем не закрывать эту учетную запись, если вы не проверили, нет ли у вас личных или рабочих подписок или остатков денежных средств, связанных с этой учетной записью.
Порядок отмены большинства подписок Майкрософт:
Войдите в раздел Службы и подписки на веб-сайте учетной записи Майкрософт.
Для отмены платной подписки выберите ее, а затем пункт — Оплата и выставление счетов, который появится под названием подписки, которую требуется отменить. Нажмите Отмена и следуйте инструкциям.
Чтобы отменить подписку, не указанную на этой странице, войдите в саму службу (или на сайт поставщика, у которого вы приобрели эту подписку). Например, при наличии подписки на Skype откройте страницу поддержки Skype и найдите сведения об отмене.
Вы можете настроить автоматический ответ, в котором сообщается о том, что учетная запись будет закрыта, и указывается, куда следует отправлять письма в будущем.
В разделе Управление учетной записью выберите Автоматический ответ об отсутствии и следуйте инструкциям на экране.
Вы также можете выбрать параметр Пересылка почты в разделе Управление учетной записью, чтобы полученная почта отправлялась на другой электронный адрес. Но не забывайте о том, что автоматические ответы и пересылка почты перестанут работать после окончательного закрытия учетной записи Майкрософт через 60 дней.
Если вы использовали службы Майкрософт для хранения файлов или данных, связанных с вашей закрытой учетной записью, вы потеряете доступ к ним. Если вам нужны какие-то сведения или файлы, сохраните их копии, например:
персональные данные, сохраненные на портале HealthVault;
данные портфеля на MSN Финансы;
контакты Messenger, добавленные в Skype (дополнительные сведения о резервном копировании списка контактов можно найти на странице поддержки Skype);
ключи всех продуктов, приобретенных с помощью этой учетной записи Майкрософт. (Установленные программы будут по-прежнему работать, но ключ продукта понадобится для переустановки программного обеспечения или его установки на новое устройство.)
При закрытии учетной записи Майкрософт вы не сможете сохранить некоторые данные. Вы потеряете доступ к музыке, скачанной с помощью абонемента Xbox Music Pass. (Музыку и видео, которые вы уже купили, можно будет воспроизводить, но не удастся перенести на другое устройство.) Все игровые достижения, счет и тег игрока из Xbox Live будут потеряны.
Такие устройства, как телефоны с Windows, компьютеры с Windows 8.1 или более поздних версий, планшеты Surface и консоли Xbox лучше всего работают вместе с учетной записью Майкрософт. Некоторые из этих устройств будут по-прежнему работать, но вы не сможете использовать все их приложения и возможности. Перед закрытием учетной записи рекомендуем настроить на этих устройствах другую учетную запись Майкрософт, чтобы входить на них.
Решите, что делать с учетными записями Майкрософт своих детейЕсли вы управляете учетной записью Майкрософт своего ребенка, она не закроется при закрытии вашей учетной записи. Однако после закрытия вашей учетной записи Майкрософт ребенок не сможет войти в систему на Xbox, на компьютере с Windows 8 или более поздней версии, а также на телефонах с Windows, пока не получит разрешение через другую родительскую учетную запись.
Воспользуйтесь оставшимся преимуществом коммерческой поддержки через ИнтернетЕсли вы приобрели коммерческую поддержку через Интернет через эту учетную запись Майкрософт, следует полностью использовать оставшиеся преимущества, иначе они будут потеряны. Всего доступно два типа пакетов преимуществ поддержки:
Поддержка по отдельным инцидентам. Перейдите в раздел Мои запросы на поддержку и просмотрите журнал обращений.
Если ваше обращение закрыто, вы можете закрыть свою учетную запись Майкрософт.
Если обращение еще открыто, следует дождаться его закрытия, прежде чем закрывать учетную запись. Если закрыть учетную запись слишком рано, можно потерять потенциальные возмещения.
Поддержка по пяти инцидентам. Перейдите в раздел Мои пакеты из 5 обращений за профессиональной поддержкой и просмотрите журнал обращений.
Если вы использовали все обращения или срок действия пакета истек, можете закрыть свою учетную запись Майкрософт.
Если у вас есть право на возврат денежных средств, запросите возврат до закрытия учетной записи Майкрософт.
Если остались неиспользованные или открытые обращения, воспользуйтесь остатком пакета перед закрытием учетной записи Майкрософт. Если вы не воспользуетесь пакетом до закрытия учетной записи, вы потеряете все неиспользованные обращения и не сможете получить возмещение.
Закрытие учетной записи
Когда все будет готово:
Убедитесь, что учетная запись Майкрософт выбрана правильно, а затем нажмите кнопку Далее.
Прочтите список и установите флажки возле каждого пункта, чтобы подтвердить, что вы его прочли.
Выберите причину закрытия учетной записи из раскрывающегося списка Выберите причину.
Нажмите Пометить для закрытия.
Примечание об учетных записях Skype
Учетные записи Skype необходимо сопоставить с учетной записью Майкрософт, прежде чем их можно будет закрыть. Выполните предыдущие действия, чтобы закрыть учетную запись, и выполните вход с помощью учетной записи Skype. Вам будет предложено указать адрес электронной почты, чтобы создать учетную запись Майкрософт. Используйте адрес электронной почты, который еще не связан с учетной записью Майкрософт. По завершении вы сможете продолжить действия по закрытию учетной записи.
Вы также можете удалить учетную запись с устройства. При этом учетная запись не будет удалена, но с устройства будут удалены электронные письма и другое содержимое, связанное с учетной записью.
Удаление учетной записи электронной почты:
В разделе Учетные записи, используемые приложениями "Почта", "Календарь" и "Контакты", выберите нужную учетную запись и нажмите Управление.
Выберите Удалить учетную запись с этого устройства.
Для подтверждения нажмите Удалить.
Удаление учетной записи, используемой приложениями:
В разделе Учетные записи, используемые другими приложениями, выберите нужную учетную запись и нажмите Удалить.
Для подтверждения нажмите кнопку Да.
После закрытия учетной записи
После того как вы нажмете кнопку Пометить для закрытия, начнется 60-дневный период ожидания перед окончательным удалением вашей учетной записи Майкрософт, на случай если вы передумаете или захотите получить доступ к связанным с ней данным.
Во время периода ожидания ваша учетная запись помечается для закрытия, но продолжает существовать. Если вы хотите повторно открыть свою учетную запись Майкрософт, просто войдите в нее в течение 60 дней. Мы отменим закрытие учетной записи, и все останется таким же, как раньше.
Если у вас возникают проблемы со входом в учетную запись Майкрософт либо вы забыли свой пароль или хотите изменить его, см. раздел справки по учетным записям Майкрософт.
Чтобы создать новую учетную запись по истечении периода ожидания после удаления учетной записи, старое имя учетной записи использовать нельзя.
В этой статье описано, как добавить и удалить учетные записи на компьютере. Наличие разных учетных записей на общем компьютере позволяет нескольким пользователям работать на одном устройстве, предоставляя каждому из них собственные сведения для входа, а также доступ к их собственным файлам, избранному браузера и параметрам рабочего стола.
Кроме того, если вы используете один компьютер для личных проектов, а также для работы или учебы, вы можете добавить на компьютер разные учетные записи.
Примечание: Если вы используете новое устройство, вы можете увидеть учетную запись "defaultuser0" — эта учетная запись неактивна, она не вредит вашему устройству и не предоставляет другим пользователям доступ. Если вы хотите удалить ее, перезапустите устройство и снова выполните вход.
Добавление пользователей в домашний компьютер
Оптимальный способ добавления пользователя на компьютер — попросить его войти с помощью учетной записи Майкрософт. Подробные сведения об учетных записях Майкрософт см. в разделе Войти с помощью учетной записи Майкрософт.
Выберите начать>Параметры> учетных записей>семьи & других пользователей.
В области Другие пользователи > добавить другого пользователявыберите Добавить учетную запись.
Введите сведения учетной записи Майкрософт этого пользователя и следуйте инструкциям.
Если вам требуется удалить данные для входа этого пользователя со своего компьютера, выполните указанные ниже действия.
Выберите Начать>Параметры> учетные записи> семьи & пользователей.
В поле Другиепользователи выберите вылет учетной записи, который вы хотите удалить.
Рядом с записью и даннымивыберите Удалить. Обратите внимание, что при этом учетная запись Майкрософт пользователя не будет удалена. Будут удалены только его данные для входа с вашего компьютера.
Добавление пользователей в рабочий или учебный компьютер
Всем, кто использует на работе или в учебном заведении общий компьютер, желательно иметь собственную учетную запись Майкрософт. Подробные сведения об учетных записях Майкрософт см. в разделе Войти с помощью учетной записи Майкрософт.
Добавление пользователя с существующей учетной записью Майкрософт:
Выберите Начните >Параметры> учетных записей >Другие пользователи (в некоторых выпусках Windows они могут быть помечены как Другие люди или Семья & другие пользователи).
В области Work or school users > Add a work or school account(Добавить учетную запись для работы или учебного заведения) выберите Add account (Добавить учетную запись).
Введите учетную запись этого пользователя, выберите тип учетной записи и нажмите Добавить.
Если вам требуется удалить данные для входа этого пользователя со своего компьютера, выполните указанные ниже действия.
Выберите начать>Параметры> учетных записей>O.
Выберите имя пользователя или адрес электронной почты и нажмите Удалить.
Прочтите уведомление и выберите Удалить учетную запись и данные. Обратите внимание, что при этом учетная запись Майкрософт пользователя не будет удалена, но будут удалены его данные для входа и данные учетной записи с вашего компьютера.
Добавление рабочих или учебных учетных записей на компьютер
Если вы используете один компьютер как в личных целях, так и для учебы или работы, вы можете добавить на компьютер разные учетные записи, чтобы упростить доступ к файлам, приложениям и информации, связанным с каждой учетной записью. При доступе к рабочей или учебной учетной записи вы подключаетесь к домену своей организации и получаете доступ к ее ресурсам.
Добавление другой учетной записи на компьютер:
Выберите Пуск>Параметры> учетные записи> access для работы или учебного заведения.
Рядом с add a work or school account(Добавить учетную запись для работы или учебного заведения)выберите Подключение .
Введите сведения об учетной записи пользователя, выберите тип учетной записи и выберите добавить.
Если вам требуется удалить учетную запись с компьютера, выполните указанные ниже действия.
Выберите Начать>Параметры> учетные записи> Access для работы или учебного заведения.
Выберите учетную запись, которую хотите удалить, и выберите Отключиться.
Нажмите Да, чтобы подтвердить свои действия. Обратите внимание, что при этом учетная запись не будет удалена целиком. Будет только удален доступ к вашему компьютеру
Примечание: Если учетная запись является единственной или основной учетной записью на компьютере, ее невозможно удалить.
Добавление учетных записей, используемых приложениями
Чтобы облегчить и ускорить вход в учетные записи, вы можете добавить учетные записи для разных приложений.
Добавление на компьютер учетной записи, используемой приложениями:
Выберите Начните> Параметры> учетных записей > почты & учетных записей.
Чтобы добавить учетную запись, используемую по электронной почте. календарь или контакты выберите Добавить учетную запись в области Учетные записи, используемые электронной почтой, календарем и контактами. Для других приложений выберите Добавить учетную запись Майкрософт или Добавить учетную запись компании или учебного заведения.
Следуйте инструкциям по добавлению учетной записи.
Удаление с компьютера учетной записи, используемой приложениями:
Выберите Начните> Параметры> учетных записей > почты & учетных записей.
Выберите учетную запись, которую хотите удалить, и выберите Удалить.
Нажмите Да, чтобы подтвердить свои действия.
Добавление пользователей в семейную группу
Если вы добавили учетные записи Майкрософт своей семьи на компьютер, вы можете настроить их как семью учетныхзаписей Майкрософт. Это бесплатная служба, которая помогает семье оставаться на связи и поддерживать безопасность детей на Windows 11 и Xbox One устройствах, а также устройствах с Android с Microsoft Launcher.
Примечание: Если у вас возникли проблемы при добавлении учетной записи Майкрософт, см. вопрос и о том, как добавить учетную запись Майкрософт.
Добавление пользователей в домашний компьютер
Оптимальный способ добавления пользователя на компьютер — попросить его войти с помощью учетной записи Майкрософт. Подробные сведения об учетных записях Майкрософт см. в разделе Войти с помощью учетной записи Майкрософт.
В выпусках Windows 10 Домашняя и Windows 10 Профессиональная:
Выберите начать > Параметры > Учетные записи > семьи & других пользователей.
В разделе Другие пользователи выберите Добавить пользователя для этого компьютера.
Введите сведения учетной записи Майкрософт этого пользователя и следуйте инструкциям.
Если вам требуется удалить данные для входа этого пользователя со своего компьютера, выполните указанные ниже действия.
Выберите Начать > Параметры > учетные записи > семьи & пользователей.
Выберите имя пользователя или адрес электронной почты и нажмите Удалить. Обратите внимание, что при этом учетная запись Майкрософт пользователя не будет удалена. Будут удалены только его данные для входа с вашего компьютера.
Добавление пользователей в рабочий или учебный компьютер
Всем, кто использует на работе или в учебном заведении общий компьютер, желательно иметь собственную учетную запись Майкрософт. Подробные сведения об учетных записях Майкрософт см. в разделе Войти с помощью учетной записи Майкрософт.
Добавление пользователя с существующей учетной записью Майкрософт:
Выберите начать > Параметры > учетных записей > Другие пользователи (в некоторых выпусках Windows они могут быть помечены как Другие люди или Семья & другие пользователи).
В разделе Пользователи учетной записи компании или учебного заведения выберите Добавить пользователя компании или учебного заведения.
Введите учетную запись этого пользователя, выберите тип учетной записи и нажмите Добавить.
Если вам требуется удалить данные для входа этого пользователя со своего компьютера, выполните указанные ниже действия.
Выберите Начните > Параметры > учетных записей > Oпользователей.
Выберите имя пользователя или адрес электронной почты и нажмите Удалить.
Прочтите уведомление и выберите Удалить учетную запись и данные. Обратите внимание, что при этом учетная запись Майкрософт пользователя не будет удалена, но будут удалены его данные для входа и данные учетной записи с вашего компьютера.
Добавление рабочих или учебных учетных записей на компьютер
Если вы используете один компьютер как в личных целях, так и для учебы или работы, вы можете добавить на компьютер разные учетные записи, чтобы упростить доступ к файлам, приложениям и информации, связанным с каждой учетной записью. При доступе к рабочей или учебной учетной записи вы подключаетесь к домену своей организации и получаете доступ к ее ресурсам.
Добавление другой учетной записи на компьютер:
Выберите Пуск > Параметры > учетные записи > access для работы или учебного заведения .
Нажмите Подключиться и следуйте инструкциям по добавлению учетных записей.
Если вам требуется удалить учетную запись с компьютера, выполните указанные ниже действия.
Выберите Пуск > Параметры > учетные записи > access для работы или учебного заведения .
Выберите учетную запись, которую хотите удалить, и выберите Отключиться.
Нажмите Да, чтобы подтвердить свои действия. Обратите внимание, что при этом учетная запись не будет удалена целиком. Будет только удален доступ к вашему компьютеру
Примечание: Если учетная запись является единственной или основной учетной записью на компьютере, ее невозможно удалить.
Добавление учетных записей, используемых приложениями
Чтобы облегчить и ускорить вход в учетные записи, вы можете добавить учетные записи для разных приложений.
Добавление на компьютер учетной записи, используемой приложениями:
Выберите Начните > Параметры > учетные записи > учетные записи & электронной почты .
Чтобы добавить учетную запись, используемую по электронной почте. календарь или контакты выберите Добавить учетную запись в области Учетные записи, используемые электронной почтой, календарем и контактами. Для других приложений выберите Добавить учетную запись Майкрософт или Добавить учетную запись компании или учебного заведения.
Следуйте инструкциям по добавлению учетной записи.
Удаление с компьютера учетной записи, используемой приложениями:
Выберите Начните > Параметры > учетных записей > учетных записей & электронной почты .
Выберите учетную запись, которую хотите удалить, и выберите Удалить.
Нажмите Да, чтобы подтвердить свои действия.
Добавление пользователей в семейную группу
Если вы добавили учетные записи Майкрософт своей семьи на компьютер, вы можете настроить их как семью учетныхзаписей Майкрософт. Это бесплатная служба, которая помогает семьям оставаться на связи и защищать детей на устройствах с Windows 10 и консолях Xbox One, а также на устройствах Android с Microsoft Launcher.
Примечание: Если у вас возникли проблемы при добавлении учетной записи Майкрософт, см. вопрос и о том, как добавить учетную запись Майкрософт.
Читайте также:


