Как удалить субтитры из видео с помощью format factory
Необходимо добавить вшитые субтитры, которые встраиваются в видеофайл? Они могут потребоваться при обработке фильмов и телешоу, подготовке материала для просмотра на телефоне, создании клипов на YouTube, TikTok и Instagram. Наложить текст можно с помощью специального видеоконвертера на компьютер. Оно позволит не только добавить сабы, но и редактировать материал и конвертировать видеофайл в другие форматы. В этой статье мы расскажем, как вшить субтитры в видео различными способами.
Что такое субтитры SRT, ASS и SSA
Субтитры можно скачать из интернета или создать с помощью различных редакторов, например, Aegisub. Существуют различные типы субтитров. При преобразовании видео важно знать, с каким видом вы работаете и каковы его ограничения:
SubRip (SRT) — самый простой из текстовых форматов субтитров. Файлы состоят из блоков текста, числового счетчика и времени. Он имеет ограниченный набор форматирования и поддерживает жирные шрифты, курсив и подчеркивание.
SubStation Alpha (SSA) и Advanced SubStation Alpha (ASS) — это более продвинутые типы субтитров, которые предлагают множество вариантов форматирования текста и эффекты. Их можно идентифицировать по расширению ssa или формату ass. Эти типы не могут быть объединены в файлы MP4, но их можно мультиплексировать или записать в видео MKV.
Как добавить субтитры в видео на компьютере
Существует несколько методов, как вставить субтитры в видео. Вы можете сделать это с помощью онлайн-сервисов или различного программного обеспечения. Первые зависят от качества сети и не позволят точно синхронизировать субтитры с видеодорожкой. Среди компьютерных приложений для наложения текста представлено множество профессиональных и сложных редакторов: Adobe Premiere Pro, VirtualDub, Sony Vegas Pro. Они не подходят начинающим пользователям и предлагают множество ненужных опций.
Лучшими приложениями являются конвертеры: ВидеоМАСТЕР, VideoSolo Video Converter Ultimate и Format Factory. Далее мы расскажем, как легко добавить субтитры в каждой программе:
Способ 1: с помощью редактора ВидеоМАСТЕР
Удобное русскоязычное программное обеспечение, которое предназначено для конвертации и обработки видеороликов. С помощью приложения можно сжать файл без потери качества, склеить несколько видеоклипов, обрезать лишние моменты и применить видеоэффекты. Также вы сможете кадрировать видеоряд, работать со звуком, создавать надписи и добавлять логотип.
Программа поддерживает все популярные расширения. Также пользователь способен изменить параметры ролика для просмотра на мобильном устройстве или загрузки в сеть: например, на сайты Ютуб, ВКонтакте, Яндекс.Видео и другие.
Чтобы сделать форсированные субтитры, необходимо скачать видеоконвертер с официального сайта. Запустите установочный файл и по завершении процесса откройте ВидеоМАСТЕР и следуйте простой инструкции:
1. Импортируйте видео.
В левом блоке нажмите на кнопку «Добавить». У вас будет возможность выбрать видеофайл с ПК, записать его с применением веб-камеры или указать URL-ссылку.
Кликните на подходящий вариант
2. Обработайте материал.
У вас есть возможность изменить продолжительность видео, стереть лишнюю часть, а также добавить эффекты: наложить фильтр, кадрировать видеоряд, улучшить качество, изменить скорость ролика.
Для этого воспользуйтесь соответствующим разделом в левой части меню
3. Подключите субтитры.
На верхней панели нажмите «Обработка» — «Добавить субтитры из файла». Укажите путь к документу и импортируйте его в редактор.
Сабы будут автоматически добавлены к видеодорожке
4. Запустите конвертацию.
В нижней части подберите подходящий профиль вывода данных: видеоформат, устройство или сайт. Выберите папку для сохранения и нажмите «Конвертировать».
Также можно записать результат на DVD или опубликовать в сети
Способ 2: через VideoSolo Video Converter Ultimate
Универсальная программа, предназначенная для конвертации видеофайлов. Она поддерживает большое количество форматов, что позволяет перевести мультимедийный контент во все необходимые расширения. Также она оснащена простым видеоредактором, который может обрезать и удалить лишние фрагменты, объединить несколько файлов, повернуть кадр и применить эффекты.
Софт предлагает простое меню на английском языке. Его можно установить на операционные системы Windows и Mac. Для работы с программным обеспечением вам потребуется купить лицензию, которая стоит 49.95 долларов в год или 69.95 за единоразовую покупку. При редактировании материала в пробной версии установлено ограничение на продолжительность видеофайла: пользователь способен экспортировать контент до 5 минут.
Чтобы наложить субтитры на видео, необходимо загрузить пробную версию продукта. Для этого скачайте VideoSolo Video Converter Ultimate с официального сайта и запустите установочный файл. Начните инсталляцию и по ее завершению откройте софт. Далее выполните несколько простых действий:
1. Откройте видеофайл.
Для этого кликните на плюсик в стартовом меню приложения.
Также можно перетащить материал в окно загрузки
2. Загрузите субтитры.
Кликните на надпись «Subtitle Disabled» и выберите действие «Add Subtitles». Укажите путь к файлу с хардсабами подходящего формата. Если вы загрузили материал, который можно редактировать, то возникнет запрос на действие: у вас есть возможность обработать их сразу или позже.
Кликните на подходящий вариант
Во время коррекции можно изменить шрифт, размер, цвет заливки и контура, начертание и другие параметры.
По завершении обработки подтвердите изменения
3. Экспортируйте результат.
В строке «Export All To» укажите подходящий профиль вывода: выберите видеоформат или устройство.
Сохранить работу можно в MP4, MKV, AVI и других расширениях
Выберите папку экспорта и нажмите «Convert All».
Дождитесь завершения обработки
Способ 3: использование Format Factory
Универсальный конвертер, позволяющий преобразовать медиафайлы в нужный формат. Он имеет простой и понятный интерфейс на русском языке и совместим со всеми версиями Windows.
Кроме того, Format Factory предоставляет возможности для уменьшения размера мультимедийных файлов и экономии места на диске. Еще одна важная особенность приложения — объединение нескольких файлов в один.
Видеоконвертер можно скачать бесплатно с официального сайта и использовать для добавления субтитров. Оно поддерживает форматы SRT, SSA, ASS, IDX, а также позволяет редактировать цвета, размер и шрифт.
Чтобы выполнить обработку, следуйте простой инструкции:
1. Установите софт.
После скачивания файла распакуйте архив с установщиком. Затем запустите программное обеспечение.
2. Загрузите видеоданные.
В левой части интерфейса выделите действие «-> AVI» и загрузите документы.
Укажите папку и файлы
3. Наложите субтитры.
Откройте настройку видео. Здесь вы можете изменить параметры вывода: качество контента и данные аудиодорожки. Нажмите на «Дополнительные субтитры», а затем выберите кнопку с многоточием. Укажите папку с нужным документом и импортируйте его в конвертер. Далее у вас есть возможность изменить размер субтитров в соответствующей строке.
4. Сохраните результат.
По завершении настройки кликните на кнопку «Старт».
Файл будет сохранен в папке, установленной по умолчанию
Заключение
Теперь вы знаете, как встроить субтитры в видео. Для этого потребуется специальное программное обеспечение на компьютер, которое позволит загрузить субтитры определенных форматов и настроить их размер. Также конвертеры предлагают опции для преобразования видеоматериала в другие расширения, объединения файлов и сжатия документов.
Лучшим решением будет воспользоваться приложением ВидеоМАСТЕР. Оно предлагает удобное русскоязычное меню и подходит начинающим пользователям. Также софт отличается встроенным видеоредактором, который позволит нарезать материал, вырезать лишний фрагмент, применить эффекты, кадрировать и стабилизировать видеоряд ещё до конвертации.

Софт, о котором пойдет речь в этой статье, обладает довольно широкими возможностями в конвертировании видео и аудио в различные форматы. Кроме того, в программе присутствует функционал по работе с CD и DVD дисками, а также простенький встроенный редактор дорожек.
Работа с видео
Format Factory дает возможность конвертировать имеющееся видео в форматы MP4, FLV, AVI и другие. Ролик также можно адаптировать для воспроизведения на мобильных устройствах и веб-страницах. Все функции находятся на вкладке с соответствующим названием в левой части интерфейса.

Конвертирование
- Для того чтобы выполнить конвертирование ролика, выбираем один из форматов в списке, например, MP4.

Находим ролик на диске и нажимаем «Открыть».

Отдельные позиции настраиваются прямо в таблице параметров. Для этого выбираем нужный пункт и нажимаем на треугольник, открыв список вариантов изменения.

После настройки нажимаем ОК.
Объединение видео
Данная функция позволяет сделать одну дорожку из двух или более роликов.
-
Нажимаем на кнопку «Объединить видео».
Наложение звука на видео
Эта функция в Format Factory называется «Мультиплексор» и дает возможность наложения любых звуковых дорожек на видеоролики.
-
Вызываем функцию соответствующей кнопкой.
Работа со звуком
Функции для работы с аудио расположены на одноименной вкладке. Здесь представлены поддерживаемые форматы, а также две утилиты для объединения и микширования.

Конвертирование
Конвертирование звуковых файлов в другие форматы происходит точно так же, как и в случае с видео. После выбора одного из пунктов производится выбор дрожки и настройка качества и места сохранения. Запуск процесса осуществляется аналогично.

Объединение аудио
Эта функция также очень похожа на аналогичную для видео, только в данном случае происходит объединение звуковых файлов.
Настройки здесь простые: добавление необходимого количества дорожек, изменение параметров формата, выбор выходной папки и редактирование последовательности записи.
Микширование
Под микшированием в Format Factory подразумевается наложение одной звуковой дорожки на другую.

-
Запускаем функцию и выбираем два или более звуковых файла.
- Если выбран пункт «Longest», то длительность готового ролика будет как у самой длинной дорожки.
- Выбор «Shortest» сделает выходной файл той же длины, что и самый короткий трек.
- При выборе варианта «First» общая продолжительность будет подогнана к длине первой дорожки в списке.
Работа с изображениями
Вкладка с названием «Фото» содержит несколько кнопок для вызова функций конвертирования картинок.

Конвертирование
-
Для того чтобы перевести изображение из одного формата в другой нажимаем на одну из иконок в списке.
Дополнительные возможности

Программа помогает обрабатывать снимки, удалять лишние элементы, добавлять различные эффекты, верстать страницы фотокниг.

Работа с документами
Функционал для обработки документов ограничен возможностью конвертирования PDF в HTML, а также созданием файлов для электронных книг.

Конвертирование
-
Посмотрим, что предлагает программа в блоке конвертера PDF в HTML.
Электронные книги
-
Для того чтобы преобразовать документ в один из форматов электронных книг, нажимаем на соответствующий значок.
Редактор
Запуск редактора осуществляется кнопкой «Клип» в блоке настроек конвертирования или объединения (микширования) аудио и видео.

Для обработки видео имеются следующие инструменты:
-
Обрезка по размеру.
Для редактирования звуковых треков в программе предусмотрены те же функции, но без кропа (обрезки по размеру).

Пакетная обработка
Format Factory дает возможность обрабатывать файлы, содержащиеся в одной папке. Разумеется, программа автоматически выберет тип контента. Если, к примеру, мы конвертируем музыку, то будут выбраны только звуковые дорожки.
-
Нажимаем кнопку «Добавить папку» в блоке настроек параметров конвертирования.
Профили
Профиль в Format Factory это сохраненные пользовательские настройки формата.
-
После того как параметры были изменены, нажимаем «Сохранить как».
Работа с дисками и образами
Программа позволяет извлекать данные из Blu-Ray, DVD и аудио дисков (граббинг), а также создавать образы в форматах ISO и CSO и конвертировать один в другой.

Граббинг
Рассмотрим процесс извлечения дорожек на примере Audio-CD.
Задания
Задание – это ожидающая выполнения операция, которую мы запускаем из соответствующего меню.

Задания можно сохранять, а при необходимости загружать в программу для ускорения работы с однотипными операциями.

При сохранении программа создает файл формата TASK, при загрузке которого будут автоматически установлены все содержащиеся в нем параметры.

Командная строка
Эта особенность FormatFactory позволяет использовать некоторые функции без запуска графического интерфейса.

После нажатия на значок мы увидим окно с указанием синтаксиса команды для данной конкретной функции. Строчку можно скопировать в буфер обмена для последующей вставки в код или файл сценария. Обратите внимание, что путь, имя файла и расположение целевой папки будет необходимо прописать вручную.

Заключение
Мы сегодня познакомились с возможностями программы Format Factory. Она вполне может называться комбайном для работы с форматами, так как умеет обрабатывать практически любые видео и аудиофайлы, а также извлекать данные из дорожек на оптических носителях. Разработчики позаботились и о возможности вызова функций софта из других приложений с помощью «Командной строки». Format Factory подходит тем пользователям, кто часто преобразовывает различные мультимедийные файлы, а также работает над оцифровкой.

Отблагодарите автора, поделитесь статьей в социальных сетях.

Format Factory – конвертер медиафайлов, который предоставляет пользователю широкий набор функций. Ниже мы разберемся, как установить программу и пользоваться ей, а также опишем подробнее, как конвертировать аудио и видео и осуществлять простейшие операции с ними.
Как пользоваться программой Format Factory
Сначала программу нужно установить. Для этого потребуется скачать установщик с официального сайта. Файл дистрибутива (FFSetup.exe) занимает всего 46 мегабайт. Для установки сделайте следующее:

- Дождитесь окончания процесса. Если установщик предложит вам установить расширения для браузера и прочие сторонние программы, уберите соответствующие галочки и выйдите из инсталлятора нажатием на кнопку «Завершить», чтобы не засорять компьютер.
После установки программу можно будет запустить через ярлык на рабочем столе или через меню «Пуск». Программа в распакованном виде будет занимать на накопителе 154 мегабайта. Исполнительный файл, через который запускается Format Factory (если вы не стали создавать ярлыки), – formatfactory.exe.
Интерфейс утилиты прост и интуитивно понятен, с ней разберется даже начинающий пользователь, который никогда не работал с конвертерами мультимедиа файлов. В ней даже не нужно искать нужную функцию где-то глубоко в меню – все категории видны сразу в области окна слева, и при клике на каждую вам будут предоставлены соответствующие опции. Группы, показанные слева:
- Видео. Наиболее интересные функции: адаптация видеофайла для воспроизведения на мобильных устройствах («Мобильные») и «SFW».
- Аудио. Полезная опция, связанная с преобразованием AAC формата, используемого в аудиодорожках к видео.
- Фото. Работу с изображениями обеспечивает инструментарий Picosmos Tools. Он мог быть установлен вместе с программой по умолчанию. Если этого не произошло, Format Factory предложит вам перейти на сайт, чтобы загрузить приложение.
- Документы. Format Factory предоставляет широкие возможности для преобразования PDF в HTML, изображения, Word, Excel и даже обыкновенный текст в формате TXT.
- ROM/DVD/CD/ISO – здесь можно конвертировать диски и их образы в видеофайлы, AUDIO-CD – в MP3, OGG, WAV и любой другой доступный формат аудио. Поддерживается конвертация образа диска ISO в CSO. Даже есть возможность преобразования Blu-Ray диска в MKV.
- Утилиты. Дополнительный инструментарий для работы с медиафайлами, предоставляющий функции обрезки файлов, объединения нескольких видеофрагментов в один, наложения аудиодорожки на видео и т. д. Также можно прочитать подробную информацию о видеозаписи и аудиофайле.
Подробная инструкция, как работать с программой Format Factory:
- Выбираем одну из групп (к примеру, «Аудио» или «Видео»).
- Кликаем на нужный формат, в который нужно конвертировать файл.
- Откроется окно выбора файла. Щелкаем по кнопке «Добавить файл». Либо можно просто перетащить нужный файл в окно.

- Выбираем директорию, куда нужно сохранить итоговый медиафайл. Каталог по умолчанию: «C:/FFOutput».
- Можно настроить дополнительные параметры конвертации, к примеру, стартовые и конечные точки воспроизведения (один из способов обрезать видео или аудио). Если они не выбраны, медиафайл будет преобразован полностью.
- При клике на «ОК» можно перейти в конечное окно, где справа будет список файлов, приготовленных для конвертации. Можно добавить в список новый медиафайл или даже несколько, после чего начать конвертацию пакетом, нажав на клавишу «Старт».

- Процесс конвертации можно приостановить, нажав на кнопку «Пауза», или прервать, кликнув по «Стоп».
- По окончании процесса снизу справа появится уведомление, в котором прописано время, потраченное на операцию.
Как сжать видео в Format Factory, чтобы уменьшить его размер
Чтобы сжать видео, используя утилиту, нужно сделать следующее:
- Узнайте формат исходного видеофайла. Если по умолчанию в вашем проводнике форматов файлов не видно, можно сделать это через свойства. Кликните правой кнопкой мыши по файлу, в контекстном меню выберите последнюю строку. Тип файла будет указан в соответствующем разделе.

- После открываем утилиту Format Factory и выбираем вкладку с указанием соответствующего формата.

- Нажмите на кнопку «Добавить файл» в правом верхнем углу окна и выберите нужное видео, либо перетащите его в рабочую область окна.

- Выделите видеофайл и щелкните по кнопке, сверху, которая выделена красным, чтобы отобразить дополнительные сведения.

- В строке «Overall bit rate» указан битрейт, его нужно запомнить и закрыть окно свойств.


- Здесь необходимо указать битрейт в соответствии со значением исходного файла. Учитывайте, что чем он меньше, тем хуже качеством получится результат.



- В столбце «Результат» будет указана директория, в которой сохранен результат. Процесс сжатия завершен.

Как обрезать видео в Формат Фактори
Утилита Format Factory также поддерживает функцию обрезания видео. Пошаговая инструкция, как обрезать видеозапись (актуальна для свежей версии конвертера):
- Откройте утилиту, выберите нужный формат файла (как его определить, указано в предыдущей главе).

- Нажмите по клавише «Добавить файл» справа вверху, затем выберите его двойным кликом мыши и перейдите к настройкам.


- Здесь необходимо указать временной промежуток, который нужно оставить. Сначала назначьте время начала видео, после необходимо выбрать время окончания.


- Чтобы подтвердить операцию, щелкните по «ОК», затем еще раз на «ОК» в главном окне утилиты.

- Чтобы начать, кликните на «Старт» и ожидайте окончания процесса.


Как изменить формат видео в Format Factory
Чуть конкретнее опишем, как преобразовывать один видеоформат в другой:
- Откройте программу и откройте нужный файл в ней (нажав «Добавить файл» или перетащив видео в рабочую область окна).

- В следующем окошке нужно выбрать итоговый формат, в который необходимо преобразовать видео. Дополнительно можно указать конечную папку, иначе результат будет сохранен в каталоге по умолчанию.

- Если есть желание подробнее отрегулировать характеристики итогового файла, кликните по выбранному файлу дважды в окне программы.

- Для начала конвертации нажмите «Старт» и дождитесь, пока процесс преобразования закончится.

Как изменить формат аудио в Format Factory
Инструкция для аудио практически ничем не отличается:
- Запустите утилиту, перетащите файл в рабочую область, либо откройте его через «Добавить», выбрав нужный каталог.
- Определитесь с итоговым форматом и смените расположение каталога, куда будет сохраняться результат, при необходимости.
- Если нужно изменить дополнительные характеристики (к примеру, битрейт) – щелкните по настройкам, либо кликните дважды по выбранному файлу. Если нет – нажмите «Старт».
- По окончании процесса преобразования закройте программу. Результат будет располагаться в выбранной папке.
Как объединить два видео файла в один
Чтобы объединить два видеофайла в один, в основном окне необходимо выбрать раздел «Расширенные», затем кликнуть по иконке «Объединить видео». В результате отобразится окошко, в которое необходимо закинуть две или более видеозаписей.

Можно выбрать формат конечного результата, нажав на строку слева вверху. Также дополнительно есть возможность вырезать из каждого видео кусок, чтобы в конечном итоге объединить только их. Если кликнуть по кнопке «Высшее качество», откроется меню настроек итогового файла. Чтобы добавить все видео из одного каталога, выберите папку целиком. Для аудиозаписей принцип тот же.
Как наложить звук на видео
В том же разделе «Расширенные» есть и другая функция, позволяющая накладывать на видеозапись звуковую дорожку. Кликните по значку Mux, откроется окно настроек.

DVD Риппинг
Утилита Format Factory предоставляет функционал для работы с DVD и Blu-ray дисками. Она может сохранять их содержимое в любом удобном формате, то есть поддерживает риппинг. В строке «DVD» необходимо выбрать диск, содержимое которого требуется сохранить, а в строке ниже – каталог для сохранения итогового результата.

В окне можно выбрать формат итогового файла, к тому же, его характеристики настраиваются дополнительно нажатием на кнопку «Настроить». Внизу в строке «Название файла» вы можете задать имя получившейся видеозаписи.
Настройка параметров конвертации Формат Фактори
В дополнительных настройках при преобразовании медиафайла можно изменять огромное количество характеристик. Разберем на примере AVI видео, какие надстройки можно изменять, и для чего это нужно делать.

После выбора файла нужно кликнуть по кнопке «Настроить», чтобы перейти к данному окну. Здесь есть 2 основных раздела – «Видео поток» и «Аудио поток», а также еще несколько дополнительных. При выборе поля «Значение» в каждой строке его можно отредактировать, выбрав иное из выпадающего списка.
Разберем каждую строку поподробнее:
- Видео кодек. Здесь можно изменить способ кодирования видеофайла. От кодека зависит качество итоговой видеозаписи. В выпадающем меню будут представлены кодеки, присутствующие у вас в системе.
- Видео размер. Можно задавать размеры получаемого видеофайла. Если ничего не менять, размер не изменится. Менять этот параметр можно в том случае, если вам требуется вместить, например, высококачественный фильм на флешку, на которую он не вмещается в первоначальном виде.
- Битрейт. Характеристика, отвечающая за качество видео, и место, занимаемое файлом на накопителе. Если вы меняли предыдущий параметр, то битрейт изменялся автоматически, и его лучше оставить «по умолчанию». Если нет – вы можете изменить битрейт в меньшую сторону. При этом качество видеозаписи будет ухудшаться.
- Кадр. Здесь указана частота кадров в секунду. Лучше не менять, так как уменьшение параметра существенно снизит качество видео.
- Стороны. Выбор соотношения сторон. Также лучше не изменять (если вам не нужно адаптировать видеозапись под конкретный экран).
- Кодировать в 2 прохода. Если вы выберете эту опцию, возможно, качество итогового видео будет лучше. Но и времени на преобразование понадобится больше.
- Аудио кодек. Изменяет способ кодирование аудиодорожки.
- Частота. Изменяет частоту дискретизации аудиодорожки. Лучше не менять.
- Без звука. Можно полностью вырезать аудиодорожку.
- Громкость. Регулировка стандартной громкости звука в видео.
Если вы неопытный пользователь, который не хочет копаться в подробных настройках, для вас в программе есть готовые шаблоны для конвертации – пресеты. Можно выбрать один из них, кликнув по строке сверху.

Format Factory – многофункциональная программа, которая подойдет для большого круга задач, связанных с мультимедиа контентом: музыкой, видео, фотографиями и документами. Это не только конвертер, но и редактор, возможности которого с каждым обновлением только расширяются.
Полезное видео
Как пользоваться программой Format Factory, наглядно показано в этом видео:
Этот вопрос часто возникает при просмотре фильмов. Сейчас мы расскажем, как это сделать. Субтитры — это отображаемые под видео тексты диалогов. Существует два типа видео субтитров — встроенные и внешние. Встроенные субтитры являются частью изображения, в то время как внешние субтитры хранятся в отдельном файле. Встроенные субтитры сложно удалить, а внешние можно быстро отключить при необходимости. Подписи помогают при просмотре видео на другом языке, но могут раздражать, закрывать часть изображения и влиять на общее качество просмотра видео.
Здесь мы расскажем о нескольких наиболее эффективных инструментах и методах извлечения субтитров из MP4 или фильмов. Вы будете удивлены, узнав, насколько вы быстро и просто можете избавиться от субтитров к видео, а также извлекать субтитры из видео.
Часть 1. Как извлечь субтитры из MP4
Внешние субтитры хранятся в отдельном файле и не встроены в видео. Удалить или извлечь их довольно легко, но для этого понадобится хорошая программа. Wondershare UniConverter (ранее Wondershare Video Converter Ultimate) — одна из программ, позволяющих удалять субтитры из MP4. Программное обеспечение доступно в версиях для Windows и Mac и позволяет удалять субтитры из видеофайлов различных форматов, включая MP4, MKV, FLV и другие. Это также профессиональная программа с полноценным набором инструментов для работы с видео, которое обеспечивает высококачественное редактирование видео, включая обрезку, кадрирование, работу с субтитрами и другие функции. Процесс удаления субтитров из видео выполняется в несколько простых шагов.
Wondershare UniConverter - лучшая программа для работы с субтитрами на Windows/Mac (включая Catalina)

- С легкостью извлекайте субтитры из MP4, MKV и других видео форматов.
- Добавляйте субтитры к видео, меняя шрифт, цвет, положение и многое другое.
- Скорость преобразования в 30 раз выше, чем у других стандартных конвертеров.
- Редактируйте MP4-видео с помощью кадрирования, обрезки, применения эффектов, добавления водяных знаков и т.д.
- Записывайте видео на воспроизводимые DVD, используя бесплатные DVD-шаблоны.
- Скачивайте или записывайте видео с YouTube и более 10000+ других сайтов обмена видео.
- Универсальный функции включают в себя инструмент для изменения метаданных видео, GIF-мейкер, инструмент для трансляции видео на ТВ, видео компрессор и рекордер экрана.
- Поддерживаемые ОС: Windows 10/8/7/2003/Vista/XP, Mac OS 10.15 (Catalina), 10.14, 10.13, 10.12, 10.11, 10.10, 10.9, 10.8, 10.7, 10.6.
Как извлечь Субтитры Из Видео
Инструкция по извлечению субтитров из MP4 с помощью Wondershare UniConverter
Шаг 1 Открытие Wondershare Subtitle Extractor и импорт файла MP4.
Запустите Wondershare UniConverter на своем ПК или Mac. Нажмите +Добавить файлы на вкладке Конвертировать для выбора и добавления видео в формате MP4 с субтитрами.
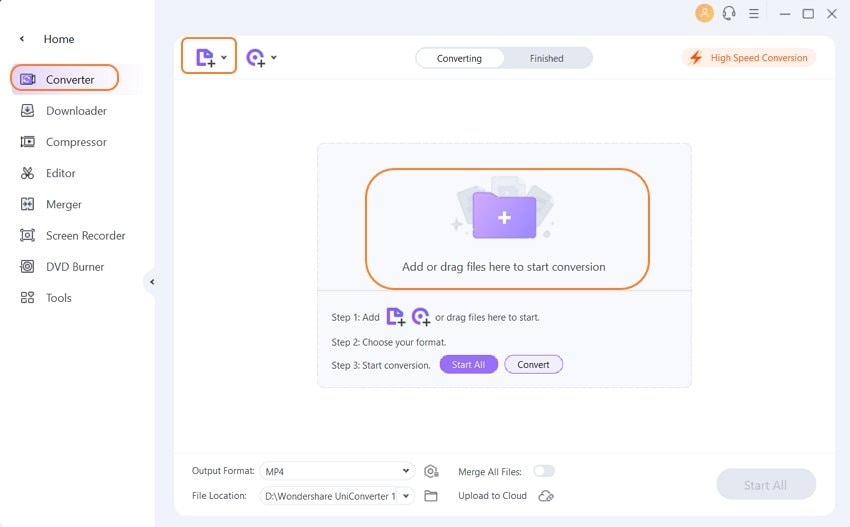
Шаг 2 Извлечение субтитров из MP4.
Нажмите значок Субтитры на необходимой вкладке, и откроется новое всплывающее окно. Нажмите раскрывающееся меню и выберите Экспорт субтитров .

Шаг 3 Конвертирование для сохранения изменений.
Во вкладке Выгрузить выберите папку для сохранения преобразованного файла. Нажмите Преобразовать все , чтобы начать процесс редактирования и сохранить видео MP4 без субтитров.

Часть 2. Еще 4 программы для удаления субтитров из MP4
В дополнение к тому, что обсуждалось в предыдущих разделах, существует множество программ, способных извлекать субтитры из видео MP4. Такие приложения одинаково эффективны, и благодаря простому пользовательскому интерфейсу помогут вам убрать субтитры с минимальными усилиями. Некоторые из этих приложений вместе с пошаговыми инструкциями по их использованию приведены ниже:
1. MacX Video Converter
MacX Video Converter, как следует из названия, это эффективный инструмент для преобразования видео, который также позволяет добавлять или удалять субтитры, если они есть в видео. Однако, к сожалению, данная программа не позволяет вытаскивать скрытые субтитры из MP4 и сохранять их как отдельный файл * .SRT. Инструкция по отключению субтитров из видео MP4:
Шаг 1: Выберите видео MP4
Запустите программу на своем компьютере Mac или Windows 10, нажмите +Видео слева от стандартной панели инструментов сверху, затем выберите и дважды щелкните на видео, для которого вы хотите отключить субтитры.
Шаг 2: Выберите выходной профиль
Выберите категорию «Общие профили» в левой панели окна «Выходной профиль» , выберите необходимый профиль справа и нажмите OK в нижнем правом углу.
Шаг 3: Отключите субтитры
Нажмите и разверните «Субтитры»
В раскрывающемся списке рядом с миниатюрой импортируемого видео, выберите «Субтитры отключены» и нажмите RUN в нижнем правом углу интерфейса для удаления субтитров из MP4.
— Предоставляет удобный способ отключить субтитры.
— Невозможно извлечь субтитры из файлов MP4 как отдельные файлы.
— Это платное приложение.

2. WonderFox HD Video Converter Factory Pro
Данная программа, по сути, представляет собой идеальный инструментарий, позволяющий конвертировать офлайн и онлайн видео, записывать экран вашего компьютера, создавать файлы GIF, генерировать рингтоны, делать видео с разделенным экраном и создавать видео из фотографий. Еще одна важная особенность, о которой стоит упомянуть - данная программа позволяет с легкостью извлекать субтитры из MP4. Узнайте о том, как извлечь субтитры из MP4 с помощью WonderFox HD Video Converter Factory Pro, воспользовавшись нижеприведенной инструкцией:
Шаг 1: Перейдите к модулю Subtitle Extractor Box
Запустите WonderFox HD Video Converter Factory Pro на своем ПК, нажмите «Панель инструментов» в первом интерфейсе и нажмите «Экстрактор субтитров» в окне «Панель инструментов» .
Шаг 2: Импорт видео
Нажмите Добавить видео слева от поля Извлечение субтитров и импортируйте видео, из которого вы хотите извлечь субтитры.
Шаг 3: Извлечение субтитров
Выберите субтитры в «Выберите субтитры из раскрывающегося списка, которые вы хотите извлечь» , выберите предпочитаемый формат файла из «Извлечь субтитры в формате» и нажмите «Извлечь субтитры» для извлечения субтитров из MP4.
— Простой пользовательский интерфейс с удобными функциями.
— Это платный продукт.

3. VideoProc
VideoProc - более продвинутый и мощный аналог MacX Video Converter, предлагающий несколько дополнительных функций. Данный инструмент может конвертировать и создавать резервные копии DVD-дисков, записывать экран вашего компьютера, выполнять преобразование потокового видео, а также способен конвертировать видео в форматы и разрешения, совместимые с конкретными устройствами, такими как iPhone и Android. В следующем пошаговом руководстве рассказывается о том, как извлечь субтитры из MP4 с помощью VideoProc:
Шаг 1: Импортирование видео
После установки VideoProc запустите данную программу, нажмите Видео в главном окне, нажмите +Видео на стандартной панели инструментов вверху, выберите и импортируйте видео, из которого вы хотите извлечь субтитры.
Шаг 2: Выбор формата файла
Перейдите на вкладку Панель инструментов в нижней части интерфейса, щелкните стрелку вправо над вкладками, чтобы просмотреть доступные параметры, и дважды щелкните Экспортировать субтитры . Выберите необходимый формат файла субтитров (*.srt или *.ass) в правой части поля Экспортировать субтитры и нажмите Готово .
Шаг 3: Извлечение субтитров
Вернувшись в главное окно, нажмите RUN в правом нижнем углу, чтобы извлечь субтитры из MP4.
— Позволяет извлекать субтитры в форматах SRT и ASS.
— Функцию извлечения субтитров не так то легко найти, и новым пользователям может понадобиться некоторое время на ее поиск.

4. VLC media player
VLC — популярный медиаплеер, у которого есть целый ряд дополнительных функций. Используя VLC, вы можете удалять субтитры из файлов MP4. Ниже приведена инструкция для извлечения субтитров из MP4 с помощью VLC.
Шаг 1: Откройте настройки VLC и нажмите кнопку Все в нижней части экрана. Выберите Видео > Субтитры / OSD и снимите флажок «Автоматически определять файлы субтитров». Включите отображение на экране.
Шаг 2: Щелкните правой кнопкой мыши по видео и нажмите Видео> Дорожка субтитров> Отключить .
— Универсальный проигрыватель, который поддерживает практически все форматы медиа-файлов.
• Невозможно извлечь субтитры, их можно только отключить.
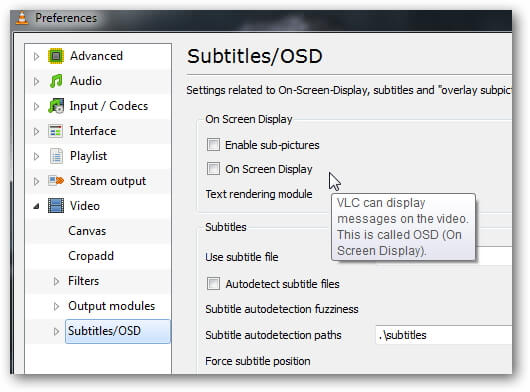
Часть 3. Дополнительные советы о субтитрах и MP4
1. Как извлечь встроенные субтитры из MP4?
Жестко закодированные субтитры также известны как принудительные или встроенные субтитры, т.к. они по умолчанию встроены в видео. Данные субтитры нельзя удалить или изменить. Тем не менее, если вы хотите избавиться от жестко закодированных субтитров, существует всего один способ - вам нужно отредактировать и обрезать часть видео, в которой размещены субтитры, а затем сохранить новое видео.
2. Можно ли извлечь субтитры онлайн?
Хотите узнать, как извлечь субтитры из MP4 онлайн? Вы будете разочарованы, поскольку такой инструмент до сих пор не создан.. Для извлечения субтитров из ваших видео вам придется использовать десктопные программы, приведенные выше в нашей статье.
3. Знаете ли вы, как добавить субтитры в MP4?
Во многих ситуациях бывает необходимо добавить субтитры к видео MP4. Для этой задачи требуется профессиональная программа, а значит Wondershare UniConverter - это просто идеальный выбор. Используя данную программу, вы можете добавлять субтитры в MP4, MKV, AVI и другие видео форматы, а также в цифровые или DVD фильмы, музыкальные клипы, а также сериалы. Все быстро и просто.
Улучшенный редактор субтитров в UniConverter
Инструкция для добавления субтитров в MP4 с помощью Wondershare UniConverter:
Шаг 1 Импортируйте видео MP4 в UniConverter.
Выберите категорию Видео Редактор на левой панели Wondershare UniConverter, щелкните плитку Субтитры справа, найдите и импортируйте исходное видео MP4, в которое вы хотите добавить субтитры, в программу.

Шаг 2 Импортируйте файл SRT.
Приостановите предварительный просмотр видео, нажмите Субтитры в правой части окна, нажмите кнопку Добавить и импортируйте файл SRT субтитров в UniConverter.


Шаг 3 Настройте заголовки к видео.
Измените тип шрифта на другой (например, Arial, Tahoma, Times New Roman и т. Д.), Установите его размер и цвет и измените его с обычного на полужирный, курсив или подчеркивание, используя параметры, доступные в разделе Шрифт .
Раскрывающийся список Ширина контура и ползунок Прозрачность позволяют задать ширину штриха и уровень непрозрачности подписей соответственно. Кнопки в разделе Позиция позволяют указать расположение субтитров на экране. Как только все будет установлено, нажмите OK , чтобы сохранить изменения и закрыть окно.

Шаг 4 Сохраните как новый файл.
Нажмите и откройте меню Формат вывода , перейдите в Видео , выберите MP4 слева и выберите предустановку справа. Установите папку назначения в поле Расположение файла и нажмите Сохранить , чтобы создать новое видео MP4 с субтитрами.

Процесс извлечения субтитров из MP4 выполняется быстро и просто, и, как вы могли заметить, существует целый ряд инструментов, которые могут помочь вам в этом. Тем не менее, когда дело доходит до эффективности, точности и универсальности доступных опций, Wondershare UniConverter готов предложить оптимальное решение. Например, с помощью UniConverter вы можете добавлять субтитры, изменять их внешний вид, положение и степень прозрачности и даже извлекать их, если это необходимо.
Если вы хотите удалить субтитры из файла MP4 или поменять на нужный, каковы лучшие средства удаления субтитров для легкой очистки файлов? Как очистить субтитры из файлов YouTube? Если вы хотите получить подходящий для видео или удалить его из видео, вы можете проверить 4 различных метода о том, как удалить субтитры из видео, такие как MP4 или MKV из статьи сейчас.
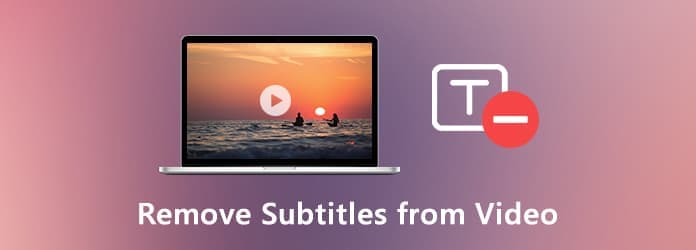
Часть 1: Простой метод для управления или удаления субтитров из видео
Чтобы удалить мягкие субтитры или даже жестко закодированные субтитры из видео, добавьте новый к желаемому видео или добавьте текстовые субтитры к файлам, Tipard Video Converter Ultimate является оптимальным решением для удаления субтитров из видеофайлов за клики.
- 1. Удалите как мягкие субтитры, так и жестко запрограммированные субтитры из видео.
- 2. Добавьте новые мягкие субтитры к новому видео и конвертируйте в нужные файлы.
- 3. Обрезать жестко закодированные субтитры из видео или добавить текстовые субтитры к видео.
- 4. Отредактируйте любой видеофайл с помощью вращать, водяной знак, клип, добавить фильтр и многое другое.
Шаг 1 Скачайте и установите средство для удаления субтитров и запустите программу на своем компьютере. После этого вы можете нажать конвертер меню для добавления файла MP4 или MKV в программу. Конечно, вы также можете перетаскивать видео в программное обеспечение напрямую.

Шаг 2 После того, как вы импортировали видео, вы можете выбрать Субтитры отключены возможность удалить мягкие субтитры из видео. Конечно, вы также можете добавить другие онлайн-субтитры SRT, SSA или ASS в желаемое видео, чтобы заменить оригинальное.

Шаг 3 Чтобы избавиться от жестко закодированных субтитров видео, вы можете использовать урожай Особенность программы. Вы можете использовать мышь, чтобы перетащить рамку рамки, чтобы обрезать края фильма. Теперь вы можете установить соотношение сторон 16: 9, 4: 3, 1: 1, 9:16 и свободно.

Шаг 4 Если вы хотите иметь новые жестко закодированные субтитры, перейдите на вкладку Водяной знак, и вы можете ввести текст или добавить изображение, созданное ранее, в качестве водяного знака вашего видео. Вы можете настроить размер, положение, размер шрифта, стиль и цвет, а также непрозрачность.


Часть 2: 2 метода удаления субтитров из MP4 или MKV бесплатно
1. Как удалить субтитры с видео через VLC Media Player
VLC Media Player автоматически обнаружит и загрузит встроенные субтитры или сопровождающий файл субтитров. Если вы просто не хотите смотреть фильм с субтитрами, он позволяет отключить его во время воспроизведения.
Шаг 1 Запустите VLC Media Player на своем компьютере и нажмите кнопку Инструмент меню и выберите Настройки опция в строке меню, чтобы отключить субтитры видео.
Шаг 2 После этого вы можете нажать на Все показать все настройки в левом нижнем углу. С левой стороны, вы можете выбрать опцию видео и выберите Субтитры / OSD Возможность настроить субтитры для видео.
Шаг 3 Вы должны снять флажок Автоопределение файлов субтитров вариант, Включить суб-картинки вариант и On Screen Display возможность отключить субтитры во время процесса воспроизведения в VLC.
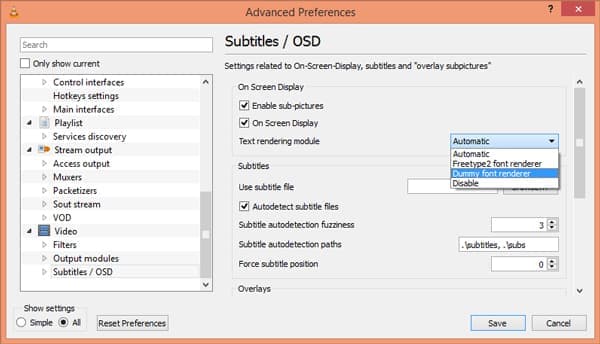
2. Как удалить субтитры с видео в ручнике
Handbrake представляет собой видео конвертер с открытым исходным кодом, который позволяет удалять субтитры из MP4, AVI и MKV. Когда вы импортируете видеофайлы в программу, вы можете выполнить шаги, чтобы очистить программные субтитры, как показано ниже
Шаг 1 После того, как вы установили Handbrake, вы можете запустить программу на своем компьютере. После этого вы можете нажать Open Source Кнопка для загрузки файла MP4 в программу.
Шаг 2 Выберите Субтитры вкладка, которая позволяет добавлять треки, импортировать STR субтитры и управлять файлами с легкостью. Выбрать Очистить Возможность удалить субтитры из видео.
Шаг 3 После этого вы можете нажать Приложения кнопку, чтобы выбрать папку назначения. Выберите Start Encode, чтобы удалить субтитры и конвертировать видеофайл в соответствии с вашими требованиями.
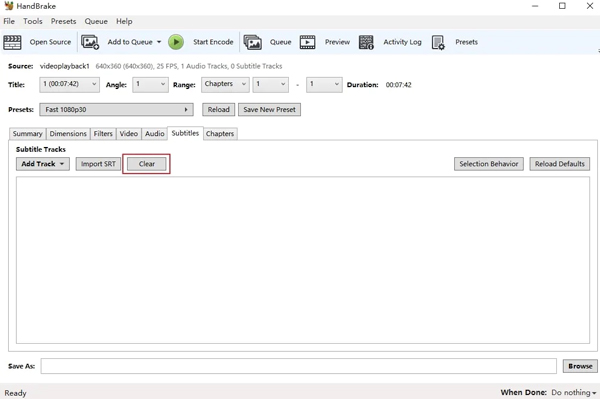
Часть 3: Как удалить субтитры из видео онлайн с легкостью
Есть ли способ удалить субтитры из видео онлайн? Лошадь субтитров - это онлайн-инструмент для управления субтитрами к видео. Вы можете редактировать субтитры в реальном времени или даже сохранить видео в вашей локальной папке.
Шаг 2 В новых окнах нажмите на Файл меню и выберите Открыть файл субтитров добавить пустой файл для замены оригинальных субтитров или удалить субтитры из видео.
Шаг 3 Конечно, вы также можете редактировать субтитры для видео. Если вам просто нужно удалить субтитры, нажмите на Файл меню и выберите Сохранить и выйти Кнопка для загрузки видео без субтитров.
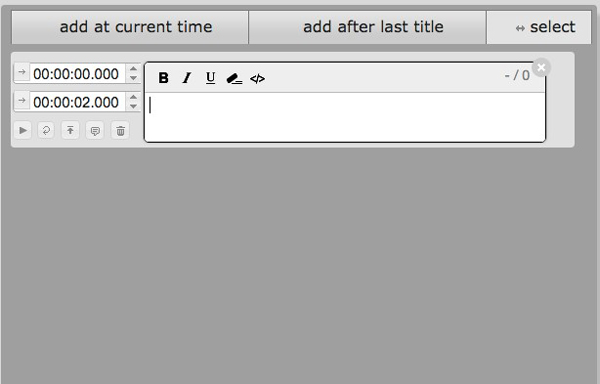
Часть 4. Часто задаваемые вопросы об удалении мягких и жестко закодированных субтитров из видео
1. Каковы различия между мягкими субтитрами и жестко закодированными?
Мягкие субтитры также известны как внешние субтитры, которые включены в видеоконтейнер файлов MP4, MKV и AVI. Твердо закодированные субтитры, с другой стороны, встроены в видео как часть видеоизображения. Это причина того, что вы можете удалить мягкие субтитры из видео гораздо проще, чем жестко закодированные.
2. Как удалить субтитры из видео YouTube?
Если вам просто нужно удалить субтитры из видео YouTube онлайн, вы можете открыть видео с субтитрами на YouTube. После этого щелкните значок CC в правом нижнем углу, чтобы включить или отключить субтитры. Вы также можете нажать меню «Настройки» и отключить опцию «Субтитры / CC».
3. Можно ли удалить жестко закодированные субтитры без обрезки?
Как уже упоминалось выше, трудно удалить жестко закодированные субтитры из видео. Вы должны иметь специальные навыки без обрезки. MKVToolNix - один из лучших вариантов, который вы можете принять во внимание, но вы должны обратить особое внимание на результаты.
Заключение
Когда ты хочешь удалить субтитры из видео, вы можете узнать больше о лучших методах из статьи. Если вам нужно отключить субтитры во время воспроизведения или даже заменить новые из Интернета, вы можете получить желаемое решение. Tipard Video Converter Ultimate - это метод удаления, добавления и управления субтитрами для видео.
Если вы хотите извлечь субтитры из MP4 для перевода или повествования, вы можете найти лучшие способы получить мягкие субтитры и жесткие субтитры из статьи.
Это подробный учебник для начинающих, чтобы удалить водяной знак из видео. Вы можете быстро удалить водяной знак или логотип с видео в несколько шагов.
Как объединить отдельные клипы MP4 вместе? Этот пост покажет вам 6 лучших инструментов MP4 для Windows, Mac и онлайн-платформы, так что вы можете объединить более двух клипов MP4 бесплатно.
Если вы хотите сделать видео с разными видеоклипами или даже лучше применить некоторые эффекты, вы можете найти лучшего столяра для объединения видео из статьи.
Нажмите здесь, чтобы присоединиться к обсуждению и поделиться своими комментариямиЧитайте также:


