Как удалить страницу из гугл хром
Google Chrome не зря уже много лет остается самым популярным браузером в мире. Он очень удобен, в том числе и тем, что позволяет настроить стартовую страницу под себя. Можно вывести на нее все любимые и часто посещаемые сайты. Можно сохранить на ней ранее открытые вкладки, чтобы начинать серфинг в интернете не с чистого листа, а с того места, где закончили в прошлый раз. Но бывают и неудобства – когда Хром стартует совсем не с той страницы, которую мы хотели бы видеть. Поэтому в этом материале мы разберем, как убрать стартовую страницу в Гугл Хром.
Что такое стартовая страница
Стартовая страница – это та, которая открывается при запуске браузера Google Chrome. Часто в качестве стартовой устанавливают социальные сети, почту или рабочий сайт.
Стартовая страница настраивается в разделе «Запуск Chrome»: chrome://settings/onStartup
Попасть туда можно следующим образом:
На выбор будут три опции:
- «Новая вкладка» – чтобы Хром открывался с новой пустой страницы. Все ранее открытые страницы при этом пропадут.
- «Ранее открытые вкладки» – чтобы Хром открывался с того места, на котором мы его закрыли в прошлый раз.
- «Заданные страницы» – чтобы Хром открывался с указанного пользователем сайта.
Обычно трудности, если таковые возникают, случаются по вине как раз последнего пункта – когда там прописан какой-то ненужный нам сайт.
Как убрать стартовую страницу
Вопрос как убрать стартовую страницу зачастую возникает, когда Хром стартует с какого-то странного места – например, с главной Яндекса.
Как такое может случиться? А очень просто: допустим, мы зашли по каким-то своим делам на Яндекс.ру и нажали там кнопку «Сделать стартовой», после этого в Хром устанавливается расширение, которое начинает управлять стартовой страницей.
Яндекс взят просто для примера. Бывают и другие похожие расширения. Благо все они отключаются одинаково.
- нажимаем три точки в правом верхнем углу Chrome;
- переходим в «Настройки»;
- открываем раздел «Запуск Chrome»;
- рядом с надписью «Этим параметром управляет такое-то расширение» нажимаем кнопку «Отключить».
Для верности можно это расширение удалить совсем. Для этого переходим в chrome://extensions/ и жмем кнопку «Удалить» напротив нужного (точнее, ненужного уже) плагина.
Удаление закрепленной вкладки
В Chrome есть возможность закреплять вкладки, чтобы они не пропадали после закрытия браузера. Это если у вас выбрана «Новая вкладка» в качестве стартовой. Если у вас выбраны «Ранее открытые вкладки», то они не будут пропадать и без закрепления.
Как удалить закрепленную вкладку? Она настолько узкая, что значок x для закрытия на ней не помещается.
Для удаления нужно кликнуть по вкладке правой кнопкой мыши и выбрать «Закрыть». Либо можно открыть эту вкладку и нажать Ctrl + W. Комбинация Ctrl + W закрывает любую открытую в данный момент вкладку.
Каждый веб-серфинг начинается с открытия первой страницы, обычно она загружается, а затем отображается в автоматическом порядке. Если стартовая страница не устраивает, так как приводит на ненужный, возможно, даже опасный веб-сайт, ее лучше удалить из браузера Гугл Хром. Мы поможем исключить бесполезные ссылки, открывающиеся сразу после запуска браузера, в том числе те, что сгенерированы вирусами.

Когда стоит удалить стартовую страницу в Гугл Хром
Есть ряд ситуаций, в которых разумно полностью убрать начальную страницу:
- Открывается малополезный сайт. Им может быть редко используемая поисковая система, социальная сеть, информационные веб-ресурсы и т.п.
- Во время запуска отображается ошибка. Если неправильно установлена ссылка на сайт, вместо ожидаемого результата появляется страница с кодом сбоя.
- Отображаются рекламные сайты. Их может генерировать предустановленное приложение, расширение или что-то подобное.
- Появляются веб-ресурсы 18+ или неудовлетворительного содержимого.
Если после открытия браузера от Google в нем отображаются любые страницы, не несущие пользы, их лучше удалить. В дальнейшем уже можем переключиться к режиму работы по загрузке «Ранее открытых вкладок» или установить правильную домашнюю страницу.
Как убрать стартовую страницу в Google Chrome: 3 примера
Обычно очистить настройки домашних страниц не представляет особой сложности. Процедура выполняется путем изменения параметров браузера Гугл Хром. Однако, если начальная страница была установлена альтернативным способом (смотреть статью «Как в Google Chrome установить и поменять начальную страницу»), данной манипуляции может оказаться недостаточно.
Способ 1: через меню браузера Chrome
Если стоит задача стереть стартовую страницу в браузере Хром, рекомендуем начинать с этого метода. В 70% случае его достаточно и ничего дополнительного делать не придется.
Как исключить домашнюю страницу из Гугл Хрома:
Теперь после открытия браузера не должны отображаться страницы, которые были только что удалены. Если же это не помогло, рекомендуем попробовать другие методы.
Способ 2: очищаем ярлык веб-обозревателя от Гугл
Исправляем путь к файлу:
Как результат – ярлык остался тот же, но добавленные таким образом страницы не будут открываться. Есть и другой путь.
Удаляем и заново создаем ярлык:
Новый, абсолютно чистый ярлык точно не содержит ссылок, осталось только его зафиксировать на «Панели задач» и он готов к использованию.
Способ 3: удаляем зафиксированную вкладку

Порой под начальной страницей подразумевается зафиксированная вкладка, которую не так просто исключить, как все остальные. Ее сложно стереть из браузера из-за того, что нет соответствующего крестика. Однако, если нажмем по ней правой кнопкой мыши и выберем опцию «Закрыть» или «Открепить из быстрого запуска», она исчезнет и больше не будет запускаться каждый раз.
Нередко встречаются случаи, когда так легко снести стартовую страницу в браузере Гугл Хром не получается. Сюда относится несколько ситуаций: заблокированная попытка изменения настроек или процедура завершается успешно, но в будущем параметры восстанавливаются к исходному значению.
Причины проблемы и способы исправления:
- Недостаточно прав. Рекомендуем войти в систему из учетной записи администратора и заново попытаться изменить настройки.
- Файлы браузера повреждены. Если ущерб нанесен второстепенным файлам, веб-обозреватель Хром может работать, но неполноценно. Рекомендуем попробовать переустановить браузер, сначала без его удаления. Если не поможет, лучше стереть программу через «Программы и компоненты», а затем запустить установочный файл.
- Вирусное заражение. Есть перехватчики, которые без ведома пользователя меняют настройки браузера. Единственный надежный способ сбросить параметры домашней страницы – предварительно удалить вредоносный код. С этой целью рекомендуем использовать Malwarebytes – это инструмент, который неплохо справляется с подобного рода заражениями.
Вот мы и разобрали все способы удаления стартовой страницы в Google Chrome. При чем коснулись не только самого стандартного метода, но и более сложных случаев, когда очистка по тем или иным причинам была заблокирована. Надеемся, вам помогла статья.
Когда пользователь открывает браузер Google Chrome, то перед ним открывается так называемая «Стартовая страница». Многие люди не знают, что можно самостоятельно задать эту изначальную страницу. Например, можно сделать так, что будет открываться ваша социальная сеть, или же другой поисковик.
В любом случае, сегодня будет рассказано о том, как убрать стартовую страницу в Гугл Хром. Под стартовой страницей подразумевается стандартная страница с поисковиком Google. Но, представленные способы позволят изменить абсолютно любую стартовую страницу.
На компьютере
Начнем с того, что разберемся, как происходит изменение стартовой страницы в браузере Гугл Хром через персональный компьютер. Сразу стоит сказать, что существует два способа, позволяющих убрать стартовую страницу. Немного ниже будут детально рассмотрены два этих метода. Какой выбрать – решать только вам.
Через настройки браузера
Как вы уже могли понять по заголовку, убрать стартовую страницу в Google Chrome возможно через специальный раздел настроек браузера. Если быть конкретнее, то для изменения изначальной страницы придется проделать такой набор действий:
Через ярлык
Как уже говорилось выше, существует и второй способ, позволяющий убрать стартовую страницу в Гугл Хром. Если по каким-либо причинам вам не помог первый метод, то вы можете попробовать проделать следующий ряд действий:
- Находите ярлык браузера Google Chrome и кликаете по нему правой кнопкой мышки.
- Появится большое окошко с множеством пунктов. В самом низу списка будет располагаться графа «Свойства». Нажмите по этой графе левой клавишей мыши.
- Перед вами должна появиться страница со свойствами браузера Гугл Хром. Изначально должна открыться вкладка «Ярлык». Если этого не произошло, то самостоятельно перейдите в данный раздел. Теперь, найдите пункт «Объект». Немного правее слова «Объект» будет находиться специальная ссылка. Вам необходимо убрать весь текст после символов exe”.
- Как только вы это сделаете, можете нажимать левой клавишей мыши по графе «ОК», а затем кликать ЛКМ по пункту «Применить».
- На этом все. Таким образом, вы сможете убрать все ранее заданные стартовые страницы. Теперь, если вы откроете браузер Google Chrome, то там будет отображаться классическая вкладка с поисковиком Гугл.
Удаляем зафиксированную вкладку
Если вы случайно закрепили какую-либо вкладку у себя в браузере, то не сразу можно сообразить, как же её открепить. Делается это достаточно просто. Необходимо лишь выполнить следующие действия:
- Запускаем браузер Гугл Хром на персональном компьютере. Наводим курсор мыши на закрепленную вкладку и нажимаем правой кнопочкой мышки.
- Выдвинется маленькое окошко, в котором будет графа «Открепить из быстрого запуска». Именно по этой строке и понадобится клацнуть левой клавишей мыши.
- Таким образом, вкладка станет совсем обычной, уже не зафиксированной. Теперь вы можете просто её закрыть, и она больше не будет открываться на стартовой странице. Чтобы закрыть закладку, достаточно нажать левой клавишей мыши по иконке в виде крестика.
На телефоне
Переходим к мобильным устройствам. Далее в инструкции вы узнаете, как убрать стартовую страницу в Гугл Хром на устройстве с операционной системой Android. Помимо этого, вы узнаете, возможно ли изменить стартовую страницу браузера Google Chrome для айфона.
Android
Если вы пользуетесь смартфоном на базе Android, то для того чтобы убрать стартовую страницу в браузере Google Chrome вам придется выполнить несколько элементарных действий:
- Открываете на своем мобильном устройстве официальный софт Google Chrome. Находите иконку в виде трех вертикальных точек, которая находится в правой верхней части стартовой страницы. По этой иконке придется нажать один раз.
- В появившемся списке находите раздел «Настройки» и кликаете прямо по нему.
- Теперь, когда вас перекинет на новую вкладку, находите графу «Главная страница». По данной графе понадобится щелкнуть один раз.
- Если вы сделаете все правильно, то перед вами откроется форма для изменения стартовой страницы браузера Google Chrome. Полностью стираете представленную ссылку и на её место вставляете ссылку на ту страницу, которую хотите сделать первоначальной.
- Когда закончите это делать, можете нажимать по значку в виде стрелочки влево. Сохранение произойдет автоматически, ничего сохранять вручную не придется. Теперь, когда вы вновь откроете браузер Гугл Хром на своем устройстве, откроется указанная стартовая страница.
iPhone

Подводя небольшой итог сегодняшней инструкции, можно отметить, что изменение стартовой страницы доступно почти на всех устройствах, помимо гаджетов с операционной системой iOS. Выше вы узнали два способа, которые помогут вам убрать стартовую страницу в Гугл Хром для персонального компьютера. Помимо этого, был детально разобран способ для устройств на базе Android.
Google Chrome может быть наиболее широко используемым браузером как для Windows, так и для Android, но у него есть много сбивающих с толку проблем с конфиденциальностью. Одна из самых больших жалоб на Chrome заключается в том, что вход в любой сервис Google, такой как Gmail или YouTube, автоматически выполняет вход в сам браузер. К счастью, вы можете легко удалить свою учетную запись Google и разорвать связь с ней. Вы также можете запретить браузеру Google Chrome автоматически подписывать вас в браузере, и это именно то, что мы рассмотрим в этой статье.
Удаление учетной записи Google из браузера Chrome: пошаговое руководство (2021 г.)
В этой статье мы покажем вам, как удалить свою учетную запись Google из Chrome. Мы также покажем вам, как отключить ваш профиль Chrome от вашей учетной записи (ов) Google, в первую очередь остановив синхронизацию Chrome с Google. Это поможет отделить ваш профиль Chrome от вашей учетной записи Google и повысить вашу конфиденциальность в Интернете. Итак, без лишних слов, давайте посмотрим, как вы можете это сделать.
Примечание. Эта статья посвящена удалению вашей учетной записи Google из Chrome. Чтобы удалить свою учетную запись Google с вашего iPhone или устройства Android, ознакомьтесь с нашей подробной статьей об этом. Вы также можете узнать, как выйти из одной учетной записи Google при использовании нескольких учетных записей на вашем компьютере или телефоне Android.
Почему Google автоматически связывает вашу учетную запись с профилем Chrome?
Прежде чем мы перейдем к руководству, важно знать, почему Google связывает вашу учетную запись с вашим профилем Chrome. Кроме того, почему он автоматически выполняет вход в Chrome каждый раз, когда вы входите в службу Google в Интернете? Что ж, как и Apple, Google также использует ваш уникальный идентификатор учетной записи, чтобы отслеживать ваши закладки Chrome, историю поиска Google, рекомендации YouTube и многое другое.
Для этого Chrome автоматически связывает ваш профиль Chrome с учетной записью Google, когда вы входите в любой сервис Google в Интернете. Это помогает Google обеспечивать «бесперебойную работу» на всех устройствах, позволяя синхронизировать историю, закладки, пароли и т. Д. На нескольких устройствах. Между тем, заботящиеся о конфиденциальности пользователи видят в этом серьезную угрозу своей конфиденциальности в Интернете и советуют пользователям удалить свою учетную запись Google из Chrome. Здесь мы увидим, как именно вы можете это сделать.
Отключить функцию автоматического входа в учетную запись Google Chrome
Как уже упоминалось, Chrome автоматически выполняет вход в вашу учетную запись Google каждый раз, когда вы входите в службу Google, такую как Gmail, YouTube, Google Фото и т. Д. Он также связывает ваш текущий профиль Chrome с этой учетной записью. Хотя Google заявляет, что делает это, чтобы предложить «беспроблемный опыт», для многих пользователей это кошмар конфиденциальности. Итак, мы покажем вам, как отключить автоматический вход в учетную запись Google при входе в другие службы Google.
Отключить функцию автоматического входа в Google Chrome на компьютере
- Откройте Google Chrome и нажмите трехточечное меню в правом верхнем углу. Теперь выберите «Настройки» во всплывающем меню.
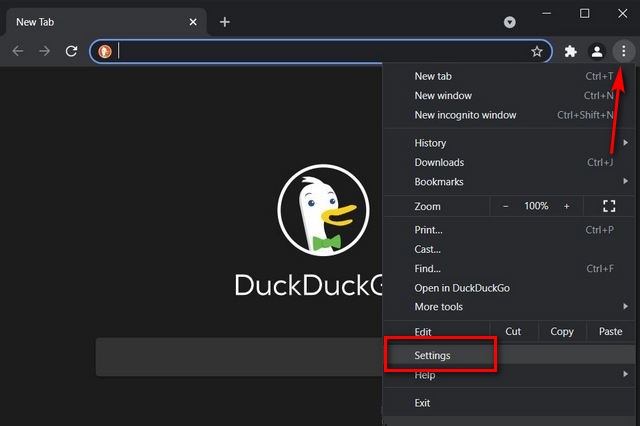
Примечание. Вы также можете напрямую перейти на страницу настроек, скопировав chrome: // settings / в адресную строку и нажав клавишу Enter.
- На странице настроек нажмите «Синхронизация и службы Google» на правой панели.
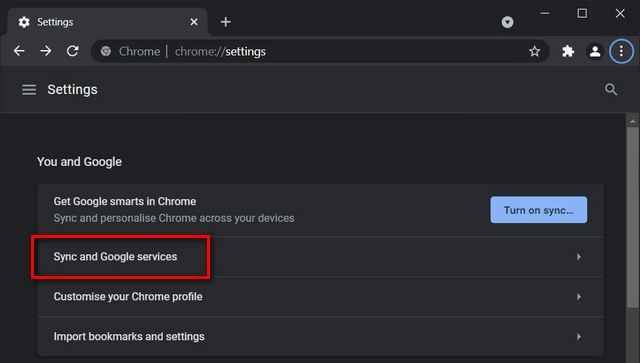
- На следующей странице выключите переключатель рядом с «Разрешить вход в Chrome». Отключив это, вы сможете входить в Gmail и другие сервисы Google, не входя в Chrome.
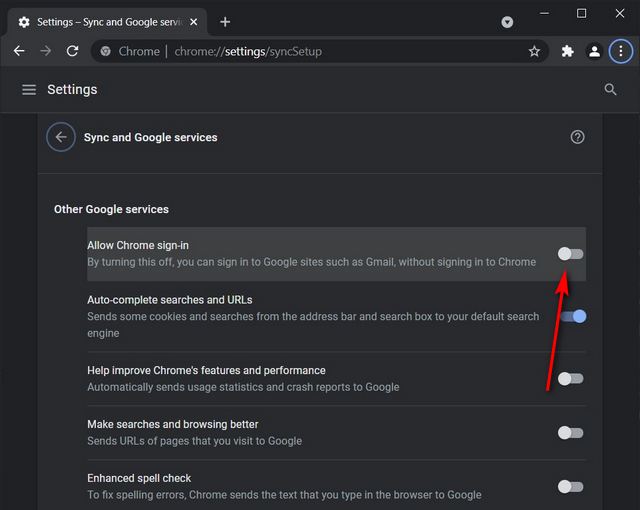
Это оно! Google Chrome теперь будет воздерживаться от автоматического входа в вашу учетную запись Google всякий раз, когда вы входите в Gmail, YouTube, Google Фото и т. Д.
Отключить автоматический вход в Google Chrome на Android
Процесс отключения функции автоматического входа в Google Chrome на Android работает так же, как и в настольном приложении. Итак, следуйте инструкциям ниже.
1. Откройте Chrome и нажмите на трехточечное меню в правом верхнем углу. Во всплывающем меню выберите «Настройки».
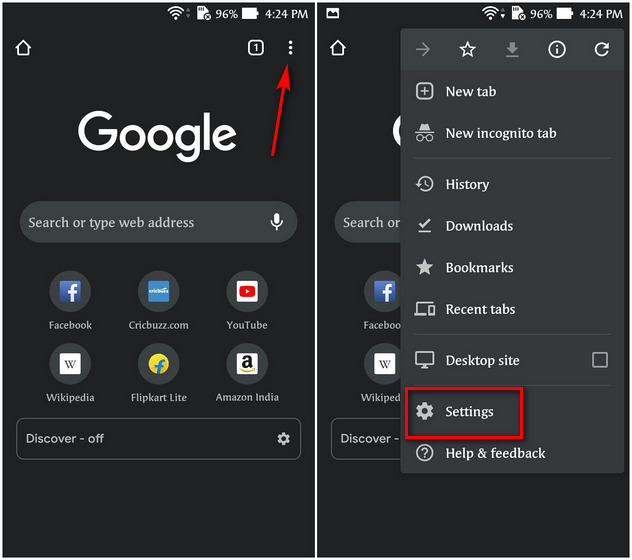
- Нажмите на «Сервисы Google» в разделе «Вы и Google». Наконец, отключите параметр «Разрешить вход в Chrome».
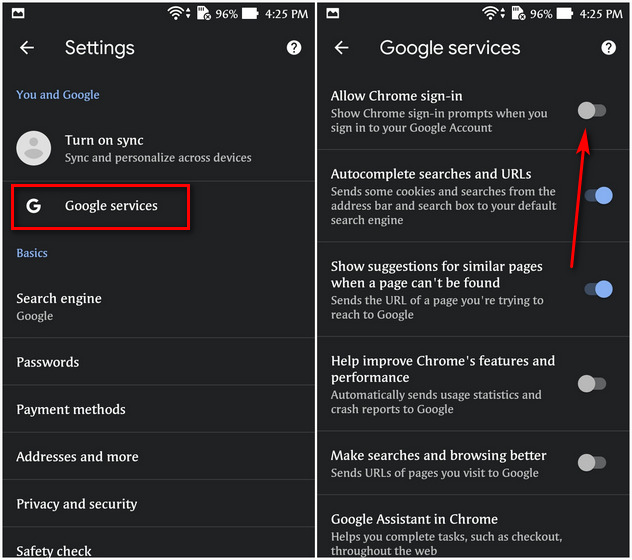
Как удалить учетную запись Google из Chrome
Хотя теперь вы знаете, как предотвратить автоматический вход Chrome в вашу учетную запись Google, вам также необходимо сначала избавиться от профиля Chrome, который автоматически входил в вашу учетную запись Google. Вот как это сделать:
Удалить учетную запись Google из приложения Chrome для ПК (Windows, Mac или Linux)
- Откройте Chrome и щелкните значок профиля в правом верхнем углу. Теперь щелкните значок шестеренки во всплывающем меню, чтобы управлять настройками вашего профиля (ов) Chrome.
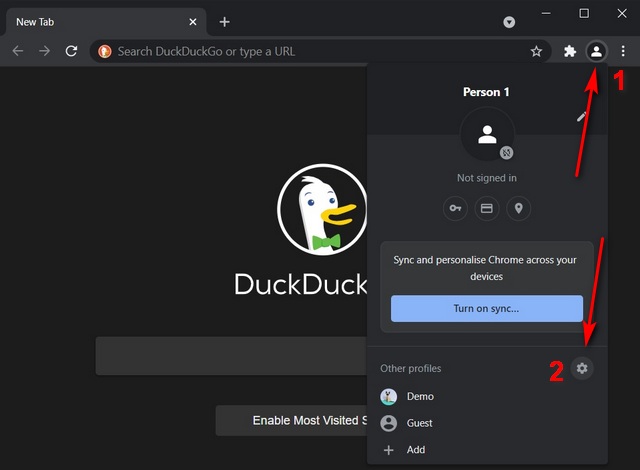
Примечание. Если вы используете несколько профилей, вы можете перейти на страницу профиля Chrome напрямую, без необходимости выполнять вышеуказанный шаг.
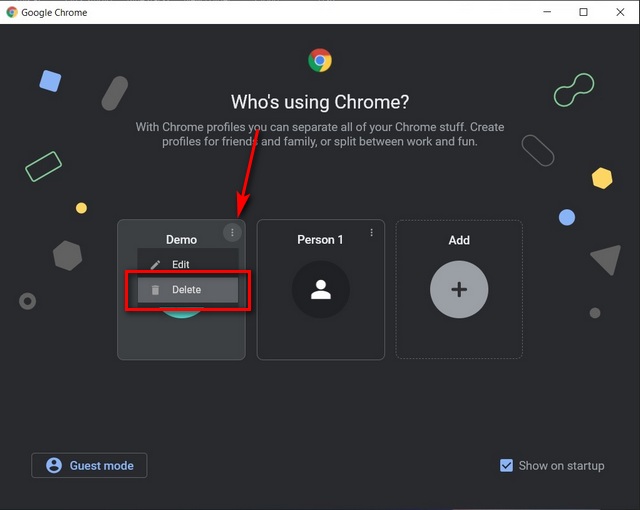
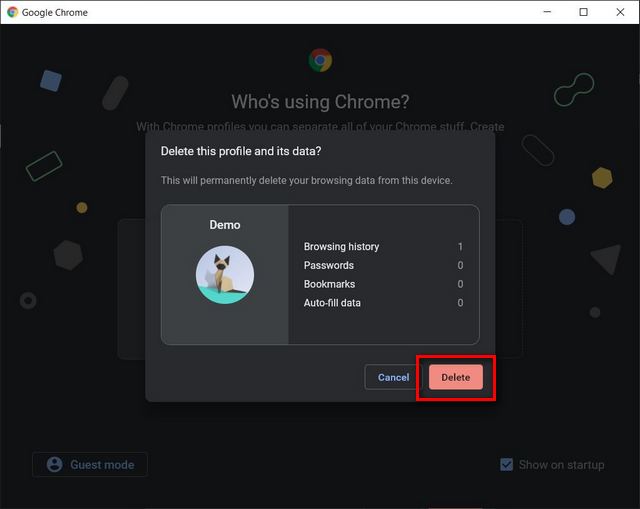
Это оно! Учетная запись Google, которую вы пытаетесь удалить из Chrome, исчезла.
Удалить учетную запись Google из Chrome на Android и iOS
На Android вы можете удалить свою учетную запись Google из Chrome двумя способами. В первом случае вы можете удалить учетную запись Google с самого устройства, как описано в этой статье. Он удалит эту учетную запись не только из Chrome, но и из других приложений Google, включая Gmail, Карты, Фото и Диск.
Здесь мы обсудим другой метод, который удалит вашу учетную запись Google только из Chrome, сохраняя при этом вход в другие службы Google на вашем устройстве Android. Первый вариант является эксклюзивным для Android, а второй работает аналогично также для iOS и iPadOS. Поэтому выполните следующие действия, чтобы удалить свою учетную запись Google из Chrome на устройстве iOS или Android.
- Откройте на телефоне настройки Chrome (меню из трех точек -> Настройки), как описано ранее в этой статье. Теперь нажмите на свой профиль Google в верхней части экрана настроек. На следующей странице выберите учетную запись, которую хотите удалить, и нажмите кнопку «Выйти и выключить синхронизацию».
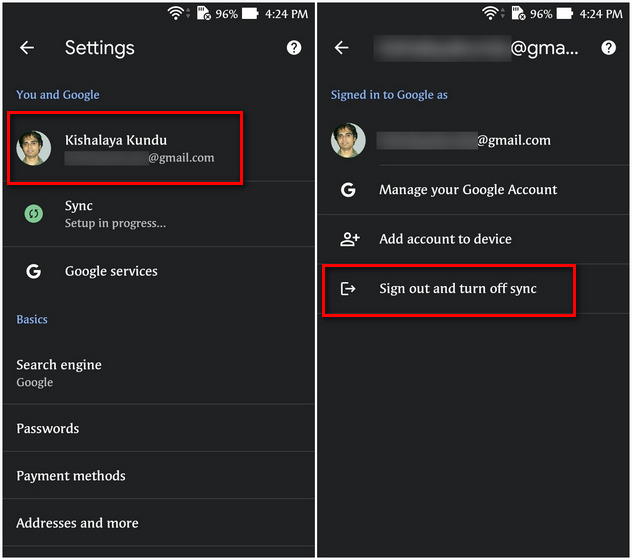
Примечание. Если вы не видите информацию о своей учетной записи в верхней части страницы настроек, это означает, что вы уже вышли из Google Chrome. В этом случае браузер будет четко указывать «Не выполнен вход» вместо отображения идентификатора вашей учетной записи Google.
Что нужно помнить об удалении учетной записи Google из Chrome
Хотя процесс удаления вашей учетной записи Google из Chrome прост, вам нужно помнить о нескольких вещах. Для корпоративных устройств, на которых Chrome установлен вашим ИТ-отделом, а соответствующая учетная запись Google / Gmail является рабочим адресом электронной почты, вам придется обратиться к ИТ-администратору, чтобы удалить вашу учетную запись в Chrome. Кроме того, в Chrome OS удаление учетной записи Google из Chrome приведет к потере доступа пользователей к загруженным приложениям и покупкам в Google Play.
Легко отключите и удалите учетную запись Google из браузера Chrome
Читайте также:


