Как удалить спдс из автокада 2018
ПРИМЕЧАНИЕ:
С 2017 версии программы модуль СПДС доступен только подписчикам, которые купили лицензию!
AutoCAD СПДС. Процесс скачивания.

ПРИМЕЧАНИЕ:
Дальнейший процесс установки интуитивно понятен. Выберите обязательно подходящую версию!


Итак, запускаем скаченный файл и на экране появляется окно установки. Нужно поставить галочку напротив I Agree, чтобы продолжить процесс установки программы Download Manager.

Затем начинается установка…


В открывшемся приложении Download Manager необходимо указать куда следует сохранить СПДС.
Как видите, СПДС для AutoCAD 2014 скачать можно очень просто!
Автокад СПДС модуль. Процесс установки.
Прежде чем устанавливать СПДС убедитесь, что AutoCAD на вашем ПК закрыт . После чего запускаем программу установки данного модуля, соглашаемся со всеми требованиями и нажимаем «Далее». После установки следует запустить AutoCAD. На ленте меню появиться новая вкладка «СПДС», на которой собраны панели с инструментами этого модуля. Готово! Можно приступать к работе.
Для чего нужен модуль СПДС
Модуль СПДС (Автокад), разработанный компанией Autodesk используется, чтобы оформлять рабочие чертежи в соответствии с принятыми в странах СНГ стандартами системы проектной документации для строительства (СПДС). Отсюда и название.
Что из себя представляет Автокад СПДС модуль?
Модуль СПДС является продуктом семейства AutoCAD. Он представляет собой дополнительную вкладку на ленте Автокада и содержит панели инструментов, на которых сгруппированы полезные команды.
Так Вы за считаные минуты можете создать заполненный штамп и рамку любого формата в соответствии с ГОСТ. Подсчет площадей, расстановка отметок уровней, разрезов, обрывов, соединений и различных обозначений на чертеже сводится к автоматическому выполнению соответствующих команд.
Немалым преимуществом модуля являются стили текста и размера, которые соответствуют ГОСТ. Т.е. Вам больше не нужно будет самостоятельно настраивать как стиль текста, так и размерный стиль. Это позволяет расставлять размеры на чертеже и составлять спецификации за один клик.
Прежде чем скачивать СПДС, Вы должны четко понимать, что приложение тесно связано с самим Атокадом, т.е. SPDS для AutoCAD 2014 не подойдет для 2011 версии программы, но будет совместимо с Автокадом 2013. А СПДС для AutoCAD 2012подойдет также для Автокада 2011 и 2010.
Про то, где и как скачать это приложение, а также, как установить СПДС на Автокад,я расскажу в следующей статье (я буду рассматривать СПДС модуль для AutoCAD 2014).
Забегая вперед, скажу, что, как и AutoCAD, СПДС скачать бесплатно можно с официального сайта Autodesk.
На последок я хочу отметить следующее: не важно кто Вы – студент первокурсник технического ВУЗа или инженер со стажем, любая техническая документация должна быть оформлена в строгом соответствии с ГОСТ. Поэтому не пренебрегайте данным модулем. Используйте AutoCAD на 100%.
Создание координатных осей с помощью модуля СПДС AutoCAD
СПДС для Автокад 2014 (и др. версий) позволяет существенно упростить работу проектировщиков. И в этом можно легко убедиться, что бы в этом убедиться на личной практике, давайте рассмотрим, как автоматически создать координатные оси.
Автокад СПДС модуль для создания осей.
Переходим на вкладку СПДС.Тут сразу следует отметить следующее:СПДС модуль для AutoCAD 2014/2013 отличается от СПДС для AutoCAD 2012/2011.Учтите, что СПДС для AutoCAD 2011 подходит для 2010 версии программы. Как уже неоднократно упоминалось, более новые версии программы, а соответственно и модули, усовершенствованы и доработаны. Поэтому, если в AutoCAD 2012 СПДС будет несколько отличатся, то имейте ввиду, что все дело в версии.
Мы будем работать с панелью «Оси». Однако, прежде чем приступать к прорисовке осей, следует определиться с размерами между ними, как по горизонтали, так и по вертикали. Причем, это можно сделать на бумаги или в любом графическом редакторе.

Итак, судя из приведенной выше картинки имеем следующую информацию:

Выбираем команду «Массив координатных осей».

Появляется таблица, в которой необходимо указать расстояние между горизонтальными и вертикальными осями.
Выбираем первую вкладку «Горизонтальные оси». Нужно заполнить столбец «Шаг» (это и есть расстояние между нашими осями) или же столбец «Отступ», в который нужно внести расстояния от нижней левой оси. Первое значение всегда будет «0». В нашем случае, заполняем колонку «Шаг». По аналогии, вводим значения для вертикальных осей.

После того, как все данные внесены, нужно указать точку вставки на экране.

СПДС Автокад. Свойства.
Выделите оси и нажмите Ctrl+1, для быстрого вызова окна «Свойства». Здесь можно менять различные параметры, например, изменить масштаб.

Вот, и все! Массив координатных осей создан в соответствии с ГОСТ. Можно двигаться дальше.
Что бы редактировать оси нужно дважды применить команду «Расчленить», т.к. изначально они представляют цельный объект.

Про то, где взять и как установить СПДС на Автокад было рассказано ранее. На это у вас уйдет не более 5 минут, а сэкономленное время и нервы оправдает себя в самое ближайшее время. Напомню, что AutoCAD СПДС скачать бесплатно можно на оф. сайте Autodesk.
Пошаговый план, если не работает СПДС в Автокаде
Достаточно часто возникают вопросы, касающиеся дополнительного модуля AutoCAD. После установки СПДС не отображается на ленте или же в свойствах объектов. При этом сама процедура установки модуля была выполнена правильно (читайте, как установить модуль СПДС на Автокад ранее). Если возникла такая ситуация, то достаточно выгрузить этот модуль (т.е. удалить СПДС) и переустановить его заново. Давайте более подробно рассмотрим эту процедуру.
Как удалить СПДС из Автокада?
Чтобы удалить СПДС нужно:
1. На вкладке «Управление» выбрать команду «Пользовательский интерфейс» или в командной строке ввести НПИ (что обозначает «Настройка пользовательского интерфейса»). Откроется диалоговое окно, как показано на рис.
2. В верхнем правом углу, где выбрано «Все файлы адаптации», прокрутите колесико мышки вниз и выберите «Файлы частичной адаптации». Нажмите на знак «+», раскроется список файлов. Нас интересует SPDS_EXTENSION.
3. Нажать правой кнопкой мыши на файле SPDS_EXTENSION и выбрать «Выгрузить SPDS_EXTENSION», как показано на рис.
После проделанных действий вы можете снова установить модуль СПДС. В большинстве случаев такие нехитрые манипуляции помогают. Поэтому если не работает СПДС в Автокаде, попробуйте просто его переустановить, пользуясь вышеописанным способом.

Достаточно часто возникают вопросы, касающиеся дополнительного модуля AutoCAD. После установки СПДС не отображается на ленте или же в свойствах объектов. При этом сама процедура установки модуля была выполнена правильно (читайте, как установить модуль СПДС на Автокад). Если возникла такая ситуация, то достаточно выгрузить этот модуль (т.е. удалить СПДС) и переустановить его заново. Давайте более подробно рассмотрим эту процедуру.
Как удалить СПДС из Автокада?
Чтобы удалить СПДС нужно:
1. На вкладке «Управление» выбрать команду «Пользовательский интерфейс» или в командной строке ввести НПИ (что обозначает «Настройка пользовательского интерфейса»). Откроется диалоговое окно, как показано на рис. 1
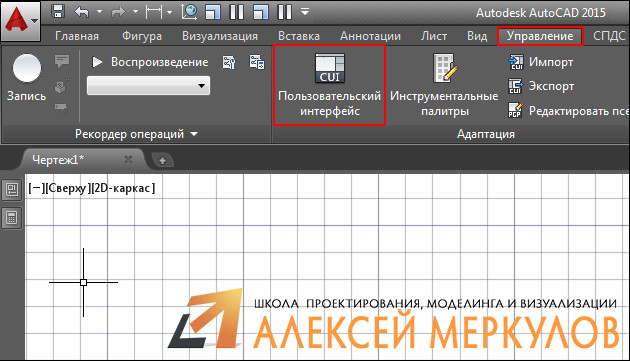
Рис. 1 – Диалоговое окно AutoCAD «Адаптация пользовательского интерфейса».
2. В верхнем правом углу, где выбрано «Все файлы адаптации», прокрутите колесико мышки вниз и выберите «Файлы частичной адаптации». Нажмите на знак «+», раскроется список файлов. Нас интересует SPDS_EXTENSION.
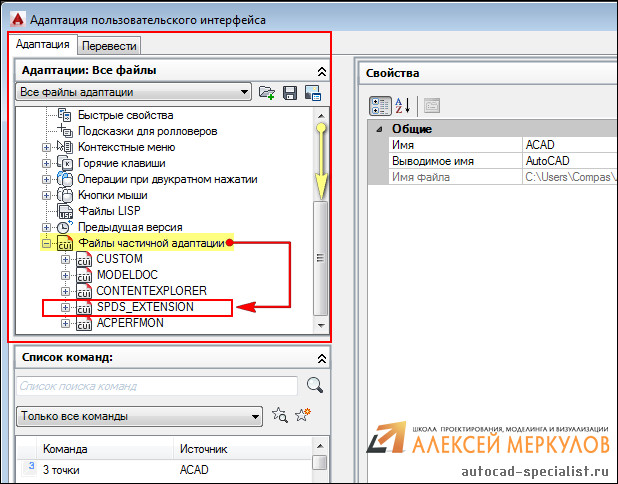
Рис. 2 – Удаление СПДС через файлы адаптации.
3. Нажать правой кнопкой мыши на файле SPDS_EXTENSION и выбрать «Выгрузить SPDS_EXTENSION», как показано на рис. 3
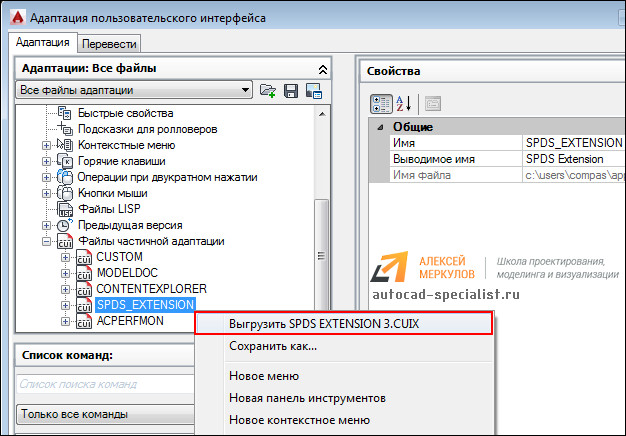
Рис. 3 – Выгрузка файла SPDS_EXTENSION.
После проделанных действий вы можете снова установить модуль СПДС. В большинстве случаев такие нехитрые манипуляции помогают. Поэтому если не работает СПДС в Автокаде, попробуйте просто его переустановить, пользуясь вышеописанным способом.

Дисклеймер
Целью этой статьи не является дискредитация программного обеспечения. Статья носит исключительно информационный характер и предназначена для защиты конечного пользователя, который может при определенных обстоятельствах потерять свои данные, работая в AutoCAD.
Предисловие
SPDS Extension или модуль СПДС – дополнение к продуктам семейства AutoCAD, разрабатываемое компанией Autodesk.
СПДС GraphiCS – кроссплатформенное приложение, предназначенное для разработки проектно-технической документации, разрабатываемое компанией CSoft Development.
nanoCAD СПДС — тот же самый СПДС GraphiCS, но на платформе nanoCAD Plus от компании Нанософт.
История
Разгребая утреннюю почту, наткнулся на обращение пользователя в техническую поддержку. Тема письма в принципе объясняла суть проблемы: «Объекты nanoCAD СПДС не отображаются в AutoCAD». К письму, как и полагается, были приложены файлы, скриншоты и подробное описание действий пользователя. Если говорить кратко, то суть обращения сводилась к следующему: пользователь создал проект в nanoCAD СПДС и передал его подрядчикам. Подрядчики, открывая этот файл в AutoCAD, не видят объектов СПДС.
Опытные пользователи сразу скажут, что скорее всего подрядчики просто не включили отображение прокси-объектов, поэтому и не видят данные, которые были созданы в специализированном приложении. Но, как оказалось, всё не так просто…
Исследование проблемы
Первым делом открываем файл в nanoCAD СПДС и проверяем состояние переменных proxyshow и proxygraphics. Всё в порядке, оба значения равны единице и файл отображается корректно.

proxyshow – переменная, которая управляет отображением прокси-объектов в чертеже;
proxygraphics – переменная, которая управляет сохранением прокси-объектов в чертеже.

Выбираем опцию Показывать прокси-графику и нажимаем ОК. Всё в порядке, на моей машине AutoCAD корректно отображает все объекты nanoCAD СПДС.

С полной уверенностью, что я знаю причину проблемы, закрываю файл и пишу пользователю, что у подрядчиков скорее всего скрыты прокси-объекты в AutoCAD. Даю рекомендацию проверить значение переменной proxyshow (оно должно быть равным единице) прямо из командной строки AutoCAD.
Неожиданные открытия
Утром следующего дня получаю от пользователя ответ: значение переменной равно единице, но объекты по-прежнему не отображаются. К слову, чертеж у подрядчика выглядел вот так (вместо плана отображались лишь размеры и несколько отрезков):

Начинаю разбираться, почему один и тот же файл с одинаковыми значениями переменных может по-разному отображаться в AutoCAD. Дело в операционной системе? В версии AutoCAD? Может, у пользователя стоят какие-то дополнительные приложения? В общем, чтобы понять разницу в конфигурациях, запросил у пользователя больше данных.
Еще раз внимательно просмотрев материалы пользователя, замечаю на одном из скриншотов одну маленькую, но важную деталь. На скриншоте подрядчика в AutoCAD был установлен модуль СПДС или, как его еще называют, SPDS Extension.

В моей конфигурации был чистый AutoCAD без всяких надстроек – и, по сути, это оказалось единственной зацепкой. Не дождавшись от пользователя дополнительных данных, начинаю копать дальше.

С мыслью «Мое расследование заходит в тупик» нажимаю кнопку ОК и готовлюсь к дальнейшим действиям. Через мгновение все прокси-объекты исчезают, и я получаю тот же результат, что и подрядчики из обращения пользователя.

Перезагружаю AutoCAD и снова открываю этот файл – картина повторяется. Прокси-объекты исчезают из файла, хотя значение переменной proxyshow равно единице. И это очень странно.
Сохранив открытый в AutoCAD файл рядом с файлом, полученным от пользователя, и дописав в название файла _proxy, сравниваю их размеры.

Размер файла, сохраненного в AutoCAD, уменьшился в 10 раз, но я решаю открыть его в исходном приложении – nanoCAD СПДС.

Теперь и в nanoCAD СПДС наблюдаю ту же картинку, что при открытии файла в AutoCAD с модулем СПДС. Выходит, что после сохранения в AutoCAD файл пользователя потерял все прокси-объекты.
Удалять чужие прокси очень некрасиво. Решаю проверить данный баг, используя прокси от собственных приложений Autodesk. Нахожу в сети несколько файлов, созданных в приложениях Civil 3D и Advance Steel, и повторяю вышеупомянутый эксперимент, открывая чертежи с прокси-объектами. Во всех случаях после запуска этих файлов прокси-графика удалялась. Получается, что с модулем SPDS Extension многоуважаемый AutoCAD удаляет любые прокси.
Решаю откатиться к своей старой конфигурации AutoCAD и удаляю модуль СПДС от Autodesk, чтобы снова проверить работу файлов с прокси-объектами. Как ни странно, они снова стали нормально сохраняться. Из всего увиденного делаю окончательный вывод:
AutoCAD с установленным модулем СПДС удаляет все прокси-объекты из dwg-файлов.
Решение
Можно только предполагать, сколько пользователей потеряли свои данные из-за ошибки приложения SPDS Extension, но всё же цель этой статьи не только предупредить пользователей. Главное – спасти их проекты. Поэтому хочу поделиться решениями этой проблемы.
1) Полное удаление приложения SDPS Extension через панель управления.

Радикально, но спасает все прокси.
Подходит не для всех прокси-объектов, так как не у всех приложений есть энейблеры под AutoCAD. Например, для продуктов nanoCAD СПДС/СПДС GraphiCS можно скачать Enabler для AutoCAD. После установки данного энейблера объекты СПДС перестанут быть прокси и больше не будут удаляться из AutoCAD.
Советы
Я призываю пользователей быть осторожными и всегда хранить несколько копий своих проектов. nanoCAD, например, при открытии dwg-файла сразу делает средствами операционной системы его копию с расширением dwg.original; поэтому у вас всегда будет резервная копия исходного файла.

Если же вы пользуетесь другими САПР, то просто не поленитесь и вручную сделайте несколько копий своих проектов – на всякий случай.
Берегите свои dwg-файлы и удачного проектирования!
Сергей Спирин, mahbak
АО Нанософт
СПДС GraphiCS — дополняющее своими инструментами среду AutoCAD приложение, с гибкими настройками инструментов и рабочей среды.
Для того чтобы открыть окно базовых настроек, Вам необходимо кликнуть на кнопку Настройка, которая находится на вкладке Утилиты:

или перейти на Строка меню — СПДС — Настройка

Окно Настройка содержит следующие вкладки:

Настоятельно рекомендуется производить сопоставление имеющегося рабочего шаблона AutoCAD *.dwt с настройками СПДС GraphiCS.
- размерный и текстовый стили. Рекомендуется произвести настройку СПДС GraphiCS в соответствии с настройками шаблона *.dwt;
- глобальный масштаб типов линий;
- имена и свойства слоев. По умолчанию многие объекты СПДС GraphiCS используют «текущий» слой для вставки; Рекомендуется указать им имена слоев из шаблона *.dwt;
- имена листов и их настройки;
- стили печати объектов в случае использования шаблона *.dwt с именованными стилями печати.
В процессе работы допускается быстрая замена настроек без перезагрузки. При этом объекты, созданные на чертеже ранее, будут сохранять прежние настройки.
Объекты СПДС GraphiCS, выполненные в листах и именованных видовых экранах, могут использоваться в Диспетчере подшивок (Sheet Set manager) AutoCAD.
Для полной интеграции в структуру управления и сопровождения проектами документов выполняемых в СПДС GraphiCS рекомендуется использовать систему автоматизированного управления технической документацией TDMS CS.
Система настроек СПДС GraphiCS включает в себя:
- Настройки интерфейса. Определяют общие настройки рабочей среды, такие как способы редактирования объектов, управление масштабом, доступ к файлам данных и т.д.;
- Настройки элементов оформления. Определяют параметры отображения объектов приложения.
Вкладка Главные настройки


- Текущий профиль — определяет префикс слоев на которые будут автоматически помещаться элементы оформления, если для них задан какой-то слой, кроме текущего.

Типы линий
- Автоматически отключать опцию «Масштаб в единицах пространства листа». Отключает указанный режим в диспетчере типов линий AutoCAD;
- Изменять текущий масштаб в соответствии с масштабом СПДС GraphiCS. Автоматически масштабирует вставляемые элементы оформления и объекты БД в соответствии с масштабом ПИ «Масштаб». Включает масштабирование типа линии в объектах СПДС GraphiCS.

- Коррекция десятичного разделителя. Управляет способом автоматической замены символа десятичного разделителя.
- Не корректировать;
- Заменять безусловно точкой – сделано для автокада, он понимает только точку;
- Использовать системный разделитель – используется десятичный разделитель из локали.
- Скрывать геометрию под элементами оформления. Управляет перекрытием примитивов AutoCAD СПДС GraphiCS элементами оформления. Имеет обратное действие.
- Разбивать блоки для скрытия геометрии
- Включена – для перекрытия СПДС GraphiCS объектами блоки AutoCAD разбиваются;
- Выключена – для перекрытия СПДС GraphiCS объектами блоки AutoCAD маскируются (wipeout).

- Разрешить подсказки. Включает отображение подсказок.
- Уклоняться от курсора. Включает режим автоматического смещения подсказок.

Назначаются горячие клавиши для вызова диалоговых окон Быстрых настроек и Нотификатора СПДС GraphiCS.
Доступ к базам данных:

- Путь к локальной базе. Путь к файлу базы стандартных объектов.
ВАЖНО! При размещении базы СПДС GraphiCS на сетевом ресурсе необходимо разрешить всем пользователям запись в папку, где находится база. При этом сам файл с базой может быть доступен только для чтения (тогда пользователи не смогут изменять содержимое сетевой базы) - Размер картинки в браузере. Размер картинок предварительного просмотра в окне «Выбор детали».
- Селектировать объекты. Задает способ выбора объекта базы одиночным щелчком либо двойным щелчком мыши.
- Фильтр номенклатуры. Служит для исключения из базы некоторых деталей в целом или их исполнений.
- База материалов. Путь к файлу базы материалов.
Вкладка Стандартные элементы


- Показывать невидимые линии. Управляет режимом отображения и печати скрытых линий.
- Шаг сетки. Задает размер сетки, используемой при визуальном выборе размеров объектов базы.
- Использовать сетку. Включает режим округления размеров объектов базы при использовании функции Gr >

В этом разделе задаются настройки расчета балок.

- Слои. Задаются (присваиваются) слои для инструментов Архитектура.

Вкладка Символы
Параметры данной вкладки служат для настройки элементов оформления СПДС GraphiCS (слои, толщина линий, размеры засечек, цвет и т.п.).

В этом разделе окна производятся настройки Таблиц, Форматов, Технических требований, Записной книжки.

- Инвентарная надпись на последующих листах.
- Создавать видовой экран при вставке в лист. Включает режим автоматического создания видового экрана внутри формата листа.
Путь к файлу записной книжки по умолчанию

Вызвать окно настройки инструментов можно также кликнув на иконку на окне редактировании:


Настройки интерфейса сохраняются в файл acad.icf системной папки СПДС GraphiCS и являются общими для всех чертежей. Сохранение этих настроек происходит автоматически при выходе из диалогового окна СПДС GraphiCS — Настройки.
Настройки элементов оформления могут сохраняться во внешнем файле (по умолчанию ObjSettings_acad.cfg) или в текущем файле AutoCAD . Путь к внешнему файлу с настройками элементов оформления задаётся в верхней части диалогового окна СПДС GraphiCS — Настройки. Для выбора другого файла настроек нажмите кнопку Открыть и укажите путь.
Если пользователь изменит настройки элементов оформления, то при выходе из диалогового окна СПДС GraphiCS — Настройки появится запрос:

Необходимо выбрать нужный вариант сохранения настроек и нажать на кнопку OK.
Как Вы видите, инструменты приложения СПДС GraphiCS имеют возможность гибкой настройки и Вы можете их полностью адаптировать под свои требования и запросы.

SPDS Extension или модуль СПДС – дополнение к продуктам семейства AutoCAD, разрабатываемое компанией Autodesk.
СПДС GraphiCS – кроссплатформенное приложение, предназначенное для разработки проектно-технической документации, разрабатываемое компанией CSoft Development.
nanoCAD СПДС — тот же самый СПДС GraphiCS, но на платформе nanoCAD Plus от компании Нанософт.
История
Разгребая утреннюю почту, наткнулся на обращение пользователя в техническую поддержку. Тема письма в принципе объясняла суть проблемы: «Объекты nanoCAD СПДС не отображаются в AutoCAD». К письму, как и полагается, были приложены файлы, скриншоты и подробное описание действий пользователя. Если говорить кратко, то суть обращения сводилась к следующему: пользователь создал проект в nanoCAD СПДС и передал его подрядчикам. Подрядчики, открывая этот файл в AutoCAD, не видят объектов СПДС.
Опытные пользователи сразу скажут, что скорее всего подрядчики просто не включили отображение прокси-объектов, поэтому и не видят данные, которые были созданы в специализированном приложении. Но, как оказалось, всё не так просто…
Исследование проблемы
Первым делом открываем файл в nanoCAD СПДС и проверяем состояние переменных proxyshow и proxygraphics. Всё в порядке, оба значения равны единице и файл отображается корректно.

proxyshow – переменная, которая управляет отображением прокси-объектов в чертеже;
proxygraphics – переменная, которая управляет сохранением прокси-объектов в чертеже.

Выбираем опцию Показывать прокси-графику и нажимаем ОК. Всё в порядке, на моей машине AutoCAD корректно отображает все объекты nanoCAD СПДС.

С полной уверенностью, что я знаю причину проблемы, закрываю файл и пишу пользователю, что у подрядчиков скорее всего скрыты прокси-объекты в AutoCAD. Даю рекомендацию проверить значение переменной proxyshow (оно должно быть равным единице) прямо из командной строки AutoCAD.
Неожиданные открытия
Утром следующего дня получаю от пользователя ответ: значение переменной равно единице, но объекты по-прежнему не отображаются. К слову, чертеж у подрядчика выглядел вот так (вместо плана отображались лишь размеры и несколько отрезков):

Начинаю разбираться, почему один и тот же файл с одинаковыми значениями переменных может по-разному отображаться в AutoCAD. Дело в операционной системе? В версии AutoCAD? Может, у пользователя стоят какие-то дополнительные приложения? В общем, чтобы понять разницу в конфигурациях, запросил у пользователя больше данных.
Еще раз внимательно просмотрев материалы пользователя, замечаю на одном из скриншотов одну маленькую, но важную деталь. На скриншоте подрядчика в AutoCAD был установлен модуль СПДС или, как его еще называют, SPDS Extension.

В моей конфигурации был чистый AutoCAD без всяких надстроек – и, по сути, это оказалось единственной зацепкой. Не дождавшись от пользователя дополнительных данных, начинаю копать дальше.

С мыслью «Мое расследование заходит в тупик» нажимаю кнопку ОК и готовлюсь к дальнейшим действиям. Через мгновение все прокси-объекты исчезают, и я получаю тот же результат, что и подрядчики из обращения пользователя.

Перезагружаю AutoCAD и снова открываю этот файл – картина повторяется. Прокси-объекты исчезают из файла, хотя значение переменной proxyshow равно единице. И это очень странно.
Сохранив открытый в AutoCAD файл рядом с файлом, полученным от пользователя, и дописав в название файла _proxy, сравниваю их размеры.

Размер файла, сохраненного в AutoCAD, уменьшился в 10 раз, но я решаю открыть его в исходном приложении – nanoCAD СПДС.

Теперь и в nanoCAD СПДС наблюдаю ту же картинку, что при открытии файла в AutoCAD с модулем СПДС. Выходит, что после сохранения в AutoCAD файл пользователя потерял все прокси-объекты.
Удалять чужие прокси очень некрасиво. Решаю проверить данный баг, используя прокси от собственных приложений Autodesk. Нахожу в сети несколько файлов, созданных в приложениях Civil 3D и Advance Steel, и повторяю вышеупомянутый эксперимент, открывая чертежи с прокси-объектами. Во всех случаях после запуска этих файлов прокси-графика удалялась. Получается, что с модулем SPDS Extension многоуважаемый AutoCAD удаляет любые прокси.
Решаю откатиться к своей старой конфигурации AutoCAD и удаляю модуль СПДС от Autodesk, чтобы снова проверить работу файлов с прокси-объектами. Как ни странно, они снова стали нормально сохраняться. Из всего увиденного делаю окончательный вывод:
AutoCAD с установленным модулем СПДС удаляет все прокси-объекты из dwg-файлов.
Решение
Можно только предполагать, сколько пользователей потеряли свои данные из-за ошибки приложения SPDS Extension, но всё же цель этой статьи не только предупредить пользователей. Главное – спасти их проекты. Поэтому хочу поделиться решениями этой проблемы.
1) Полное удаление приложения SDPS Extension через панель управления.

Радикально, но спасает все прокси.
2) Установка Enabler'ов под платформу AutoCAD.
Подходит не для всех прокси-объектов, так как не у всех приложений есть энейблеры под AutoCAD. Например, для продуктов nanoCAD СПДС/СПДС GraphiCS можно скачать Enabler для AutoCAD. После установки данного энейблера объекты СПДС перестанут быть прокси и больше не будут удаляться из AutoCAD.
Советы
Я призываю пользователей быть осторожными и всегда хранить несколько копий своих проектов. nanoCAD, например, при открытии dwg-файла сразу делает средствами операционной системы его копию с расширением dwg.original; поэтому у вас всегда будет резервная копия исходного файла.

Если же вы пользуетесь другими САПР, то просто не поленитесь и вручную сделайте несколько копий своих проектов – на всякий случай.
Берегите свои dwg-файлы и удачного проектирования!
Сергей Спирин, mahbak
АО Нанософт
Панель инструментов AutoCAD, которую еще называют лентой, является настоящим «сердцем» интерфейса программы, поэтому ее пропажа с экрана по какой-либо причине может полностью остановить работу.
В этой статье будут рассказано, как вернуть панель инструментов в Автокаде.
Как вернуть панель инструментов в AutoCAD
1. Если вы обнаружили, что в верхней части экрана пропали знакомые вкладки и панели — нажмите сочетание горячих клавиш «Ctrl+0» (ноль). Таким же способом можно отключить панель инструментов, освободив больше свободного места на экране.
Хотите работать в AutoCAD быстрее? Прочтите статью: Горячие клавиши в AutoCAD

2. Предположим, вы работаете в классическом интерфейсе Автокада и верхняя часть экрана выглядит так, как показано на скриншоте. Чтобы активировать ленту с инструментами щелкните на вкладке «Сервис», затем «Палитры» и «Лента».

3. Используя Автокад, вы можете обнаружить, что ваша лента с инструментами выглядит вот так:

Вам же, нужно иметь моментальный доступ к пиктограммам инструментов. Для этого просто нажмите маленькую пиктограмму со стрелочкой. Теперь у вас снова полноценная лента!


С помощью таких нехитрых действий мы активировали панель инструментов. Настройте ее так, как вам удобно и пользуйтесь для своих проектов!
Отблагодарите автора, поделитесь статьей в социальных сетях.

Достаточно часто возникают вопросы, касающиеся дополнительного модуля AutoCAD. После установки СПДС не отображается на ленте или же в свойствах объектов. При этом сама процедура установки модуля была выполнена правильно (читайте, как установить модуль СПДС на Автокад). Если возникла такая ситуация, то достаточно выгрузить этот модуль (т.е. удалить СПДС) и переустановить его заново. Давайте более подробно рассмотрим эту процедуру.
Как удалить СПДС из Автокада?
Чтобы удалить СПДС нужно:
1. На вкладке «Управление» выбрать команду «Пользовательский интерфейс» или в командной строке ввести НПИ (что обозначает «Настройка пользовательского интерфейса»). Откроется диалоговое окно, как показано на рис. 1
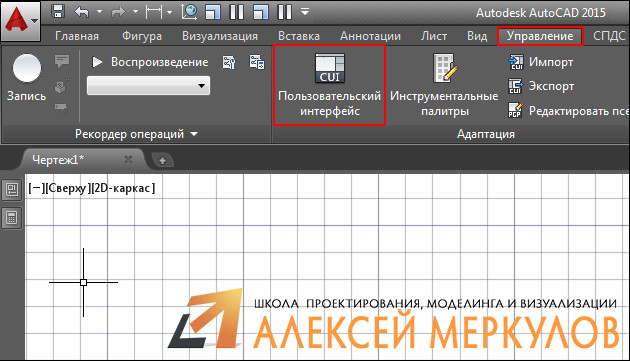
Рис. 1 – Диалоговое окно AutoCAD «Адаптация пользовательского интерфейса».
2. В верхнем правом углу, где выбрано «Все файлы адаптации», прокрутите колесико мышки вниз и выберите «Файлы частичной адаптации». Нажмите на знак «+», раскроется список файлов. Нас интересует SPDS_EXTENSION.
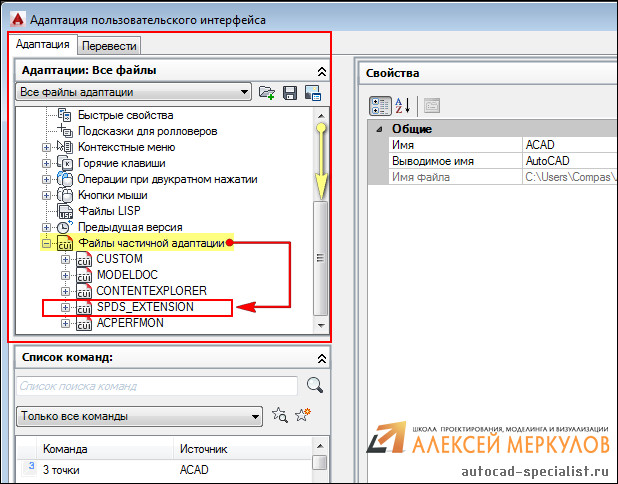
Рис. 2 – Удаление СПДС через файлы адаптации.
3. Нажать правой кнопкой мыши на файле SPDS_EXTENSION и выбрать «Выгрузить SPDS_EXTENSION», как показано на рис. 3
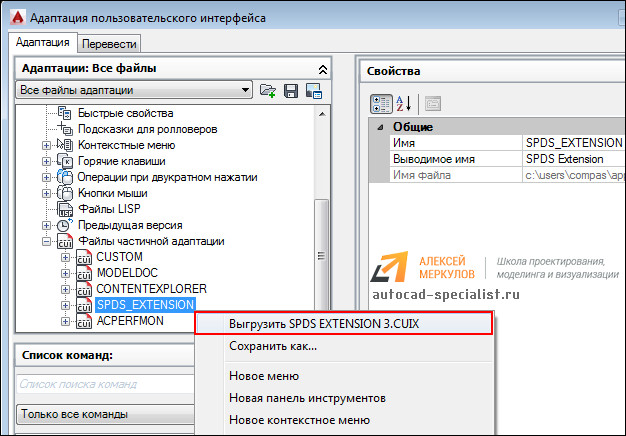
Рис. 3 – Выгрузка файла SPDS_EXTENSION.
После проделанных действий вы можете снова установить модуль СПДС. В большинстве случаев такие нехитрые манипуляции помогают. Поэтому если не работает СПДС в Автокаде, попробуйте просто его переустановить, пользуясь вышеописанным способом.
База знаний
Применимо к
Группы вопросов
Поиск
Вопросы и ответы
Ответы
Как использовать возможности СПДС GraphiCS для полноценной работы со штампом А3, если область печати моего принтера 286×409, а не 297×420?
Загрузите себе библиотеку формата A3 меньшего размера.
Вы можете бесплатно скачать файл с этой библиотекой. Для ее использования на своем компьютере вам необходимо сделать импорт библиотеки в базу. Импортированная библиотека появится в указанной вами папке после обновления дерева базы элементов. Перезапуск СПДС GraphiCS не требуется.
Как экспортировать библиотеки пользовательских объектов, сохраненные в х32 формат mcd, в х64?

Теперь в базу добавился новый объект.
Как связать две таблицы СПДС GraphiCS в одном чертеже, чтобы можно было использовать итоговые значения из первой во второй таблице?
Для связи итоговых данных первой таблицы со второй, откройте вторую в табличной редакторе СПДС GraphiCS.
Следует учитывать отсутствие переиндексации.
Есть ли возможность видеть объекты СПДС на AutoCAD без установленного СПДС GraphiCS?
Для смежных специальностей необходимо установить программу СПДС Object Enabler, которая позволит видеть объекты СПДС GraphiCS, не разбивая их на примитивы AutoCAD.
Приложение распространяется бесплатно.
Вы можете скачать его с нашего сайта и использовать согласно вашей версии СПДС GraphiCS. Также дистрибутив OE можно взять с лицензионного коммерческого диска СПДС GraphiCS.
Можно ли установить СПДС GraphiCS на AutoCAD LT?
СПДС GraphiCS не работает на версии LT графической платформы AutoCAD.
Одно из отличий AutoCAD LT версии от полной состоит в том, что нельзя загружать программы, написанные на AutoLisp, ObjectARX, VBA и С++.
Для использования СПДС GraphiCS вам необходимо апгрейдить LT до полной версии или рассмотреть вариант nanoCAD СПДС на бесплатной графической платформе nanoCAD .
Могут ли разрывы скрывать геометрию блоков?
Разрывы СПДС GraphiCS могут скрывать геометрию блоков AutoCAD. При этом возможны два варианта.
Как настроить таблицы СПДС GraphiCS работать с разделителем в нецелых числах в виде точки?
Установите в свойствах таблицы «десятичный разделитель» точку.
Можно ли в тексте диалогового окна СПДС GraphiCS ввести верхний/нижний индекс?
Да, в любом диалоговом окне СПДС GraphiCS Вы можете ввести верхний / нижний индекс через контекстное меню или используя горячие клавиши Ctrl + стрелка вверх / Ctrl + стрелка вниз .
Как создать штамп основной надписи со своим стилем текста?
Нужно создать в чертеже свой стиль текста, который не должен быть текущим.
Назначить стиль текстам штампа и распознать.
При вставке формата в документе должен быть стиль с таким же именем, иначе будет использоваться текущий стиль.
Читайте также:


