Как удалить сохраненный пароль в браузере на телефоне
Браузер Chrome может сохранять пароли для различных сайтов.
После того как вы введете на сайте новый пароль, Chrome предложит его сохранить. Если вы согласны, нажмите Сохранить.
- Чтобы увидеть пароль, который будет сохранен, нажмите на значок "Показать пароль" .
- Если на странице несколько паролей, нажмите на стрелку вниз и выберите нужный.
- Чтобы указать или изменить имя пользователя, нажмите на предназначенное для него поле и введите данные.
- Если вы хотите сохранить другой пароль, введите его в поле для пароля.
Как войти в аккаунт, используя сохраненный пароль
Благодаря сохраненным в Chrome паролям вы можете быстрее входить в свои аккаунты на сайтах, которые открываете в этом браузере.
- На компьютере откройте сайт, который вы уже посещали.
- Перейдите к форме входа на сайт.
- Если вы сохранили имя пользователя и пароль для одного аккаунта, Chrome подставит их автоматически.
- Если вы сохранили учетные данные нескольких аккаунтов, нажмите на поле для имени пользователя и выберите нужный вариант.
Как посмотреть, изменить, удалить или экспортировать сохраненные пароли
- Откройте браузер Chrome на компьютере.
- В правом верхнем углу экрана нажмите на изображение профиля "Пароли" .
- Выполните нужное действие:
- Просмотр. Справа от адреса сайта нажмите на значок "Показать пароль" . При необходимости введите пароль от компьютера.
- Изменение. Справа от адреса сайта нажмите на значок "Другие действия" Изменить пароль.
- Удаление. Справа от адреса сайта нажмите на значок "Другие действия" Удалить.
- Экспорт. Справа от названия раздела "Сохраненные пароли" нажмите на значок "Другие действия" Экспорт паролей.
Чтобы стереть все сохраненные пароли, удалите данные о работе в браузере и выберите "Пароли".
Как включить или отключить сохранение паролей
При работе в Chrome вам по умолчанию предлагается сохранять пароли. Вы можете в любое время отключить или снова включить эту функцию.
- Откройте браузер Chrome на компьютере.
- В правом верхнем углу экрана нажмите на изображение профиля "Пароли" .
- Включите или отключите функцию Предлагать сохранение паролей.
Как настроить автоматический вход на сайты и в приложения
Благодаря функции "Автоматический вход" вы можете входить на сайты и в приложения, не подтверждая имя пользователя и пароль. Если вы хотите подтверждать учетные данные при входе, отключите эту функцию.- Откройте Chrome на компьютере.
- В правом верхнем углу экрана нажмите на изображение профиля "Пароли" .
- Если вы не видите свой аккаунт Google, включите синхронизацию в Chrome.
- Включите или отключите Автоматический вход.
Как проверить безопасность сохраненных паролей
Вы можете проверить сразу все сохраненные пароли, чтобы узнать, какие из них:
- могли быть раскрыты в результате утечки данных;
- недостаточно надежные и при желании легко взламываются.
Чтобы проверить безопасность сохраненных паролей, выполните следующие действия:
- Откройте Chrome на компьютере.
- В правом верхнем углу экрана нажмите на значок с тремя точками Настройки.
- Выберите ПаролиПроверить пароли.
Вы узнаете, не были ли ваши сохраненные пароли раскрыты в результате утечки данных, и какие из них желательно поменять на более надежные.
Как получать оповещения о необходимости сменить пароли
Вы можете увидеть предупреждение в Chrome, если ваши имя пользователя и пароль были раскрыты в результате утечки данных со стороннего сайта или из стороннего приложения. Похищенные комбинации имени пользователя и пароля небезопасны, так как они известны посторонним.
Если ваш пароль был похищен, мы рекомендуем как можно скорее изменить его. Следуя инструкциям в Chrome, вы можете обновить пароль на сайте, где произошла утечка данных. Также проверьте, не сохранен ли этот пароль для других сайтов.
Браузер Chrome шифрует пароли и имена пользователей, чтобы они никому не были видны, даже сотрудникам Google.
Важно! Чтобы получать эти уведомления, нужно войти в Chrome.Чтобы включить или отключить уведомления, выполните следующие действия:
- Откройте Chrome на компьютере.
- В правом верхнем углу окна нажмите на значок с тремя точками Настройки.
- В разделе "Конфиденциальность и безопасность" выберите Безопасность.
- Нажмите Стандартная защита.
- Включите или отключите параметр "Сообщать, если пароли были раскрыты в результате утечки данных".
Как устранить проблемы с паролями
Chrome не сохраняет пароли или не предлагает их сохранить? Узнайте, как устранить эти проблемы.
Как сохраняются и синхронизируются пароли
Место сохранения паролей зависит от того, хотите ли вы использовать их на всех своих устройствах. Если вы вошли в аккаунт в браузере Chrome, то можете сохранять пароли в аккаунте Google, а затем использовать их в Chrome на своих устройствах и в некоторых приложениях на телефонах и планшетах Android.
В противном случае вы можете сохранять и использовать пароли только на своем компьютере.
Мобильного Яндекс.Браузера позволяет вам легко просматривать, изменять и удалять свои пароли.
Просмотр пароля
Чтобы просмотреть логин и пароль от конкретного сайта:
Нажмите в браузере значок (если его нет, нажмите кнопку меню на корпусе смартфона). Если вы создали мастер-пароль, введите его для доступа к хранилищу.Изменение пароля
Чтобы изменить пароль от конкретного сайта:
Нажмите в браузере значок (если его нет, нажмите кнопку меню на корпусе смартфона). Если вы создали мастер-пароль, введите его для доступа к хранилищу. Отредактируйте ваш логин, пароль или комментарий к нему.Удаление паролей
Нажмите в браузере значок (если его нет, нажмите кнопку меню на корпусе смартфона). Если вы создали мастер-пароль, введите его для доступа к хранилищу. Нажмите в браузере значок (если его нет, нажмите кнопку меню на корпусе смартфона). Если вы создали мастер-пароль, введите его для доступа к хранилищу. В правом верхнем углу нажмите → Удалить все пароли .Отключение менеджера паролей
Примечание. Даже если вы отключите менеджер паролей на смартфоне , на других устройствах он продолжит работать.Если вы используете сторонний менеджер паролей и не хотите, чтобы браузер сохранял и подставлял пароли:
Нажмите в браузере значок (если его нет, нажмите кнопку меню на корпусе смартфона).Браузер перестанет сохранять пароли, подставлять их в формы авторизации и запрашивать мастер-пароль для доступа к хранилищу. Ранее введенные пароли сохранятся на смартфоне в зашифрованном виде и станут доступны, если вы снова включите менеджер паролей.
Для этого в настройках включите опцию Менеджер паролей .
Если вы не нашли информацию в Справке или у вас возникает проблема в работе Яндекс.Браузера, опишите все свои действия по шагам. По возможности сделайте скриншот. Это поможет специалистам службы поддержки быстрее разобраться в ситуации.
Примечание. Для решения проблем в работе сервисов Яндекса обращайтесь в службу поддержки этих сервисов: О проблемах Яндекс.Браузера на компьютере пишите прямо из браузера: → Дополнительно → Сообщить о проблеме или через форму. О проблемах в работе приложения Яндекс — с Алисой пишите через форму. Если вопрос касается главной страницы Яндекса (изменить тему оформления, настроить блоки главной страницы или иконки сервисов, найти Яндекс.Деньги и т. д.), пишите через форму. Выберите опцию Вопрос о главной странице Яндекса . По вопросам работы Почты (отключить рекламу, настроить сбор писем с других ящиков, восстановить удаленные письма, найти письма, попавшие в спам и т. д.) пишите через форму. По вопросам работы Поиска и выдачи (ранжирование сайта в результатах поиска, некорректные результаты поиска и т. д.) пишите через форму. ","prev_next":<"prevItem":<"disabled":false,"title":"Сохранение паролей","link":"/support/browser-mobile-android-phone/security/passwords-saving.html">,"nextItem":>,"breadcrumbs":[,,],"useful_links":null,"meta":,"voter":","extra_meta":[>,>,>,>,>,>,>,>,>,>,>,>,>,>,>,>,>,>,>,>,>,>,>,>,>],"title":"Protect: управление паролями - Яндекс.Браузер для смартфонов с Android. Справка","productName":"Яндекс.Браузер для смартфонов с Android","extra_js":[[,"mods":,"__func137":true,"tag":"script","bem":false,"attrs":,"__func67":true>],[,"mods":,"__func137":true,"tag":"script","bem":false,"attrs":,"__func67":true>],[,"mods":,"__func137":true,"tag":"script","bem":false,"attrs":,"__func67":true>]],"extra_css":[[],[,"mods":,"__func69":true,"__func68":true,"bem":false,"tag":"link","attrs":>],[,"mods":,"__func69":true,"__func68":true,"bem":false,"tag":"link","attrs":>]],"csp":<"script-src":[]>,"lang":"ru">>>'>Мобильного Яндекс.Браузера позволяет вам легко просматривать, изменять и удалять свои пароли.
Просмотр пароля
Чтобы просмотреть логин и пароль от конкретного сайта:


Изменение пароля
Чтобы изменить пароль от конкретного сайта:

Удаление паролей



Отключение менеджера паролей
Примечание. Даже если вы отключите менеджер паролей на смартфоне , на других устройствах он продолжит работать.Если вы используете сторонний менеджер паролей и не хотите, чтобы браузер сохранял и подставлял пароли:

Браузер перестанет сохранять пароли, подставлять их в формы авторизации и запрашивать мастер-пароль для доступа к хранилищу. Ранее введенные пароли сохранятся на смартфоне в зашифрованном виде и станут доступны, если вы снова включите менеджер паролей.
Для этого в настройках включите опцию Менеджер паролей .
Если вы не нашли информацию в Справке или у вас возникает проблема в работе Яндекс.Браузера, опишите все свои действия по шагам. По возможности сделайте скриншот. Это поможет специалистам службы поддержки быстрее разобраться в ситуации.
Примечание. Для решения проблем в работе сервисов Яндекса обращайтесь в службу поддержки этих сервисов:

Читайте, как посмотреть пароли от аккаунтов пользователя в используемом им браузере, на ПК или мобильном устройстве. Отдельно рассмотрен каждый браузер из пятёрки самых популярных.Ищете как посмотреть сохраненные пароли в браузерах Яндекс, Google Chrome, Mozilla FireFox, Opera и Microsoft Edge? В любом современном браузере предусмотрена функция сохранения паролей. Она позволяет не вводить каждый раз учетные данные — ведь мало кто способен запомнить сотни паролей от всех сайтов и сервисов.
Но что делать, если по какой-то причине у вас не сработало авто заполнение, а пароль или логин вы не помните? Или наоборот – если нужно удалить из браузера все авто заполняющиеся данные: логины, пароли, адреса и данные банковских карт, во избежание доступа к ним посторонних.
Давайте разберемся, как посмотреть или удалить сохранённые пароли из браузеров Google Chrome, Opera, Яндекс, Mozilla Firefox, Microsoft Edge, или других. А также, как настроить авто заполнение полей логинов и адресов, а также данных банковских карт.
Сохраненные пароли Google Chrome
Начнём с Google Chrome. Чтобы увидеть все сохранённые браузером пароли:
Перейдите в Меню / Настройки / Дополнительные / Пароли и формы / Настроить.


В данном меню расположены все сохранённые браузером пароли. В формате Сайт – Имя пользователя – Пароль.

Пароль по умолчанию заретуширован. Чтобы посмотреть его нажмите на кнопку в виде глаза и пароль будет показан.
Но видно их будет только в том случае, если данная функция активна. Во всех браузерах, по умолчанию, она как правило включена. Если вы не хотите сохранения ваших паролей и логинов – выключите данную функцию, и вводите ваши логины и пароли каждый раз вручную.
Чтобы удалить сохранённый пароль, кликните на меню в виде трёх вертикальных точек напротив него и выберите Удалить.

Если нужно удалить все данные о сохранённых паролях, то сделать это можно из меню очистки истории браузера. Для этого перейдите в меню Google Chrome и выберите пункт История / История / Очистить историю. Отметьте пункт «Пароли» и нажмите кнопку «Очистить историю».

Более детально о том, как посмотреть и очистить историю браузеров описано в другой статье нашего блога.
Причём синхронизируются они как с ПК так и с вашего Android устройства.

Сохраненные пароли Яндекс.Браузер
Чтобы посмотреть сохранённые пароли в Яндекс.Браузере:
Перейдите в Меню / Настройки / Настройки / Показать дополнительные настройки / Пароли и формы / Управление паролями.


В данном меню расположены все сохранённые браузером пароли. В формате Сайт – Имя пользователя – Пароль.

Пароль по умолчанию заретуширован. Чтобы посмотреть, кликните на нём и нажмите Показать.

Иногда, система требует ввести пароль от учётной записи компьютера. В таком случае введите его.
Но видно пароли будет только в том случае, если данная функция включена.
Чтобы очистить все сохранённые пароли Яндекс.Браузера, перейдите в меню очистки истории, выделите «Сохранённые пароли» и нажмите «Очистить историю».

Как сделать это, детально описано в другой статье нашего блога о том, как посмотреть и очистить историю браузеров.
Сохраненные пароли Opera
Перейдите в Меню / Настройки / Безопасность / Пароли. И нажмите кнопку «Показать все пароли».

В данном меню расположены все сохранённые браузером пароли. В формате Сайт – Имя пользователя – Пароль.

Пароль по умолчанию заретуширован. Чтобы посмотреть, кликните на нём и нажмите Показать. Если система потребует ввести пароль от учётной записи компьютера, введите его.
Сохранены они будут только в том случае, если данная функция активна. По умолчанию, она как правило включена. Если нужно, отключите данную функцию и вводите логины и пароли каждый раз вручную.
Чтобы удалить сохранённый пароль одного из сайтов, достаточно кликнуть кнопку в виде крестика напротив него.
Очистить данные о всех сохранённых паролях можно с помощью функции очистки истории браузера. Выберите пункт «Пароли» и нажмите кнопку «Очистить историю посещений».

Как сделать это, детально описано в другой статье нашего блога о том, как посмотреть и очистить историю браузеров.
Сохраненные пароли Mozilla Firefox
Чтобы посмотреть сохранённые браузером пароли в Mozilla Firefox:
Перейдите в Меню / Настройки / Приватность и защита / Формы и пароли / Сохранённые логины.

В данном меню расположены все сохранённые браузером логины и пароли. В формате Сайт – Имя пользователя – Дата последнего изменения.

Пароли по умолчанию не видны. Чтобы отобразить их, нажмите кнопку «Отобразить пароли».
Если вы не хотите сохранения ваших паролей и логинов – выключите данную функцию, и вводите ваши логины и пароли каждый раз вручную. Для этого достаточно убрать галочку напротив функции «Запоминать логины и пароли для веб-сайтов».
В отличии от других браузеров, Mozilla Firefox не требует для просмотра паролей вводить пароль входа в Windows. Для этого здесь предусмотрен Мастер-пароль. Установите его – и без его ввода, никто не сможет увидеть ваши логины и пароли.

Чтобы удалить один из сохранённых паролей, выберите его и нажмите кнопку «Удалить». Если нужно удалить все сохранённые в браузере пароли – нажмите кнопку «Удалить все».

Сохраненные пароли Microsoft Edge
В Microsoft Edge:
Перейдите в Параметры / Параметры / Посмотреть дополнительные параметры / Управление паролями.

В данном меню расположены все сохранённые браузером пароли.

Но, кликнув дважды по сохранённому паролю, вы можете лишь удалить или изменить, но не просмотреть его.

Так как Edge – это встроенный в систему браузер, с интегрированной системой безопасности и многими другими параметрами Windows, то и учётные данные его хранятся отдельно в системе.
Чтобы увидеть их:
Перейдите в Панель управления / Диспетчер учётных данных / Учётные данные для Интернета. Логины и пароли, сохраняемые с Edge, хранятся здесь.

Чтобы посмотреть любой пароль, кликните по стрелочке напротив нужного сайта и выберите «Показать», напротив пункта Пароль. Для этого потребуется также ввести пароль вашего пользователя, тот под которым вы входите в систему.

Чтобы удалить один из паролей, нажмите ссылку «Удалить» под ним, в Диспетчере учётных данных.
Чтобы удалить все сохранённые логины и пароли, перейдите в Параметры Edge и нажмите кнопку «Выберите, что нужно очистить». Выберите «Пароли» и нажмите кнопку очистить.

Автозаполнение
Также, кратко остановимся на функции автозаполнения браузеров, которая обычно присутствует наряду с функцией запоминания паролей для сайтов. Это функция, которая аналогична функции запоминания паролей и логинов. Только таким же способом браузер может запоминать имена, адреса, номера телефонов, или даже данные банковских платёжных карт.
Как это работает? Вот, например, мы переходим на сайт и хотим осуществить покупку (или заполнить какую-нибудь форму или анкету). Кликнув по полю для ввода данных, браузер предлагает автоматически подставить уже сохранённые в нём данные. Достаточно просто выбрать нужный вариант.

Такая же ситуация и с данными банковской карты для оплаты.

Обычно, при первом вводе информации в определённое поле, браузеры предлагают сохранить такую информацию.
Посмотреть или добавить такие данные автозаполнения можно в меню браузера Автозаполнение или Настройки автозаполнения. Которое расположено вместе с меню настройки сохранения логинов и паролей.

В данном меню можно посмотреть сохранённые для автозаполнения данные (адреса, имена, данные банковских какрт), изменить, добавить или удалить их.

Данные автозаполнения браузера можно полностью очистить вместе с очисткой истории браузера.

Аналогичным образом настройки выглядят и в других браузерах. Думаю, детально останавливаться на каждом из них не стоит.
Версии браузеров для мобильных устройств
Если говорить о браузерах на смартфонах или планшетах, то все они имеют аналогичные функции и настройки, как и их версии на ПК. Пункты меню мобильных версий браузеров могут называться иначе, но суть будет абсолютно та же.
Полную версию статьи со всеми дополнительными видео уроками читайте в нашем блоге.
Приветствую, друзья. Сегодня мы разберем, как в Яндекс Браузере на компьютере и телефоне удалить сохраненные пароли. В приведенной инструкции описано как почистить авторизационные данные для каждого сайта по отдельности или стереть всю информацию с логинами и ключами целиком даже если вы забыли матер-пароль и не можете получить доступ к управлению аккаунтом.

Содержание:
Очень удобно, когда поля с данными авторизации на сайтах заполняются автоматически, несмотря на это существует ряд причин, по которым возникает необходимость удалить тот или иной пароль:
- он устарел или не актуален;
- вы не единственный, кто работает за компьютером и хотите обезопасить свои личные данные;
- вы подозреваете, что аккаунт взломан и хотите удалить особо важные пароли до того, как ими могут воспользоваться;
- на некоторых ресурсах вы хотите выполнять вход вручную.
Независимо от причин, способы удаления неизменны и давайте к ним переходить.
Как удалить пароли в Яндекс Браузере на компьютере
Очистка данных через настройки браузера
Для открытия списка паролей в правом верхнем углу браузера нажмите на кнопку с тремя полосками и выберете пункт «пароли и карты», если у вас настроен мастер-пароль, то можно воспользоваться командой на умной панели.

Подробно о том, как посмотреть сохраненные пароли я рассказываю в статье: Как посмотреть сохраненные пароли в Яндекс Браузере.
В открывшемся окне с паролями вы можете выделить одну позицию, сразу несколько или все, для этого наведите на них курсор и отметьте галочками как на скриншоте ниже. После этого в нижней части страницы появится кнопка «удалить», нажмите на неё.

Для удаления одного пароля можно воспользоваться контекстным меню, для этого кликните правой кнопкой мыши по записи и воспользуйтесь соответствующей функцией.

При случайном удалении каких-либо данных, их можно восстановить. Опция активна пока вы не обновили или не закрыли страницу.

В случае, если вы хотите оставить для автозаполнения только логин, а пароль вводить вручную, то левой кнопкой мыши кликните по нужной строке, затем в окне с данными очистите поле с секретным кодом и сохраните.

Полная очистка через удаление файла Passman Logs
Этот способ позволяет удалить все пароли сохраненные в браузере Яндекс даже если вы забыли мастер-пароль и не имеете доступа к управлению аккаунтом.
Затем перейдите в папку по пути (укажите свое имя пользователя):
C:\Users\Имя пользователя\AppData\Local\Yandex\YandexBrowser\User Data\Default.
Удалите файл Passman Logs, после следующего запуска он восстановится, но без старых паролей.

Открыть его и управлять отдельными пароля не получится, так как вся информация содержится в закодированном виде для безопасности, поэтому метод работает только для полной очистки базы паролей.
Как удалить пароли в Яндекс Браузере на телефоне
Для открытия списка паролей на главной странице Яндекс Браузера в мобильном устройстве в строке поиска нажмите на три точки,

в открывшемся меню перейдите в «мои данные»,
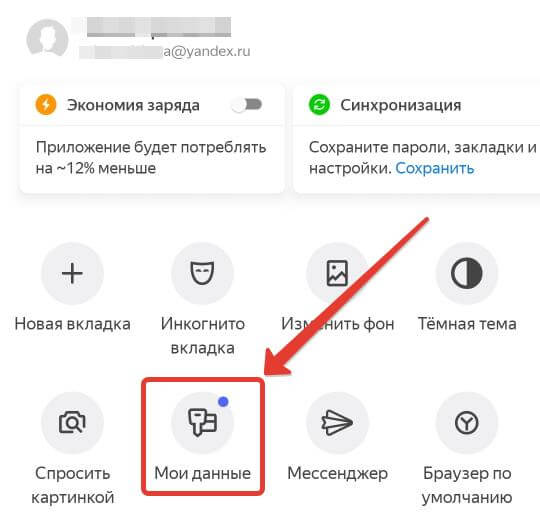
где выберите «пароли».
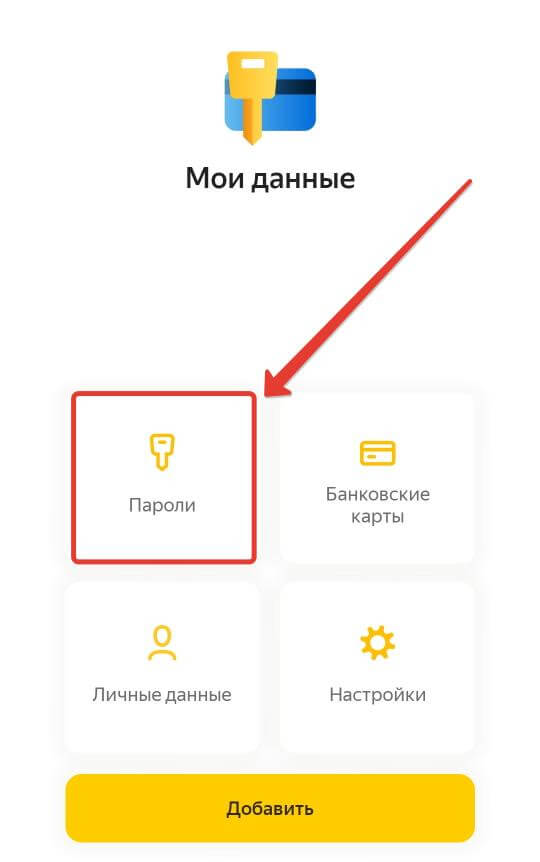
Скриншот окна с паролями приложить не могу, так как его невозможно сделать из-за политики безопасности.
Для удаления одного пароля нажмите на него, в карточке с данными будет кнопка «удалить».
Чтобы удалить все разом, нажмите в правом верхнем углу окна со списком на три точки и воспользуйтесь соответствующей функцией.
Важно. При удалении записей на телефоне нет возможности их восстановить, если у вас настроена синхронизация с браузером на персональном компьютере, то пароль пропадет и там.
Теперь вы знаете, как удалить пароли в Яндекс Браузере, будьте внимательны во время этого процесса, чтобы в дальнейшем не возникало проблем с поиском и восстановлением важных данных.
Читайте также:


